Co oznacza ostrzeżenie „Zaufaj temu komputerowi” na iPhonie lub iPadzie i jak nie ufać wcześniej dozwolonym komputerom Mac i PC
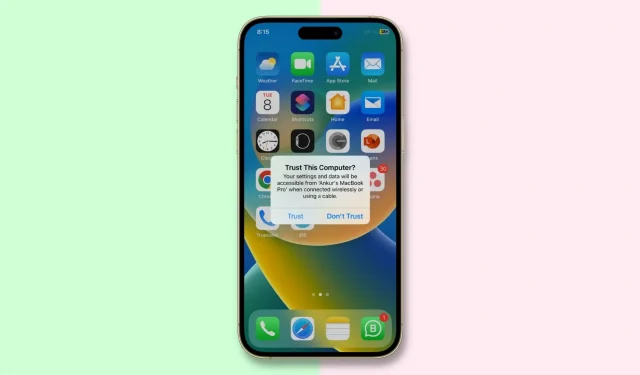
Podczas pierwszego podłączania telefonu iPhone, iPada lub iPoda touch do komputera Mac lub PC za pomocą kabla USB zostanie wyświetlony monit o zaufanie do komputera. Ten sam monit pojawia się, gdy inne urządzenie próbuje uzyskać dostęp do plików urządzenia z systemem iOS po raz pierwszy lub tylko okresowo jako środek bezpieczeństwa.
W tej lekcji omówimy wszystko, co dotyczy wyskakującego okienka „Ufać temu komputerowi?” i pokażemy, jak nie ufać komputerom i urządzeniom, którym wcześniej ufałeś na swoim iPhonie lub iPadzie.
Co to jest zaufane urządzenie?
Zaufane urządzenie może uzyskiwać dostęp do plików i ustawień urządzenia z systemem iOS, tworzyć kopie zapasowe, importować zdjęcia, uzyskiwać dostęp do filmów i wideo, kontaktów i nie tylko. Dane przechowywane na urządzeniu z systemem iOS nie są ujawniane, dopóki nie wprowadzisz hasła, jeśli takie istnieje, i nie zdecydujesz się zaufać podłączonemu komputerowi lub urządzeniu.
Jeśli zdecydujesz się nie ufać podłączonemu komputerowi, nadal będziesz mógł ładować urządzenie za pomocą kabla USB, ale komputer nie będzie miał dostępu do żadnych treści na Twoim iPhonie lub iPadzie.
Tak więc po podłączeniu iPhone’a do komputera lub urządzenia do portu Lightning iPhone’a alert zasadniczo informuje, że podłączyłeś urządzenie do nieznanego komputera, z którym nigdy wcześniej się nie łączyło.
Firma Apple wprowadziła tę funkcję w iOS jako rodzaj łańcucha zaufania, aby uniemożliwić zewnętrznym maszynom (zarówno komputerom, jak i urządzeniom peryferyjnym) dostęp do twoich danych. Właściciel urządzenia musi zaufać urządzeniu, klikając przycisk „Zaufaj”, zanim iOS się z nim skontaktuje. Jeśli klikniesz przycisk „Nie ufaj”, urządzenie nie będzie się komunikować z komputerem, do którego jest podłączone.
Gdy ufasz maszynie, specjalny klucz jest przechowywany zarówno na maszynie, jak i na urządzeniu z systemem iOS, na którym skonfigurowałeś łańcuch zaufania. Jeśli klucze są zgodne, iOS umożliwia bezpieczne przesyłanie informacji między maszyną a urządzeniem; ale kiedy się nie zgadzają, iOS ma na celu ochronę Twoich informacji.
Aby można było zaufać komputerowi, należy najpierw odblokować urządzenie za pomocą jego hasła. Jest to pierwszy krok w kierunku bezpieczeństwa, gwarantujący, że tylko właściciel urządzenia może wyrazić zgodę na używanie urządzenia z maszyną. Po zalogowaniu się użytkownik urządzenia może po raz pierwszy podłączyć je do komputera Mac lub PC i pojawi się ostrzeżenie.
Ostrzeżenie nie pojawi się ponownie w przypadku maszyn, którym już zaufano, ale jeśli ostatnio zdecydowałeś się nie ufać maszynie, a następnie odłączysz i ponownie podłączysz urządzenie, ostrzeżenie pojawi się ponownie, dając ci możliwość zaufania lub nieufności. Ponownie zaufaj komputerowi. Jeśli nie będziesz go używać przez ponad sześć miesięcy, może dojść do wygaśnięcia łańcucha zaufania i zaufanie będzie musiało zostać przywrócone.
Kiedy nie ufać komputerowi
Oto niektóre sytuacje, w których nie można ufać komputerowi Mac lub Windows z iPhone’a lub iPada:
- Przypadkowo zaufałeś komputerowi. Jeśli przypadkowo zwierzysz się komputerowi, odrzuć go, korzystając z powyższych sztuczek.
- Zaufałeś komputerowi znajomego: jeśli przeniosę pliki multimedialne znajomego na iPhone’a, a plik jest za duży, uciekam się do synchronizacji z jego iTunes. Po tym nie ufam komputerowi znajomego z mojego iPhone’a.
To tylko dwa typowe przykłady sytuacji, w których komputerom nie należy ufać.
Każdy użytkownik ma inne potrzeby i specjalne sposoby prowadzenia działalności, więc możesz nie ufać wszystkim komputerom z urządzeń z systemem iOS z powodów niewymienionych powyżej.
Co musisz wiedzieć, zanim przestaniesz ufać urządzeniom
Poniższa metoda polegająca na nieufności do urządzenia spowoduje zresetowanie wszystkich ustawień lokalizacji i prywatności na telefonie iPhone, iPadzie lub iPodzie touch, więc trzeba będzie je później utworzyć ponownie. Chociaż to obejście jest trochę nieporęczne, jest bardziej przyjazne dla użytkownika niż resetowanie całego urządzenia do ustawień fabrycznych, jak w wersjach iOS wcześniejszych niż iOS 8.
Kolejny mały haczyk: brak zaufania do komputera z urządzenia z systemem iOS spowoduje również zresetowanie ostrzeżenia „Zaufaj temu komputerowi” na tym urządzeniu dla wszystkich komputerów, z którymi jest on podłączony.
Jak nie ufać komputerowi za pomocą iPhone’a i iPada
- Otwórz aplikację Ustawienia i przejdź do Ogólne > Przenieś lub zresetuj iPhone’a.
- Stuknij Resetuj.
- Wybierz opcję „Resetuj lokalizację i prywatność”. Zostaniesz poproszony o wprowadzenie hasła urządzenia, jeśli zostało skonfigurowane.
- Potwierdź, że chcesz zresetować wszystkie ustawienia lokalizacji i prywatności na swoim urządzeniu.
- Po zakończeniu zamknij aplikację Ustawienia.
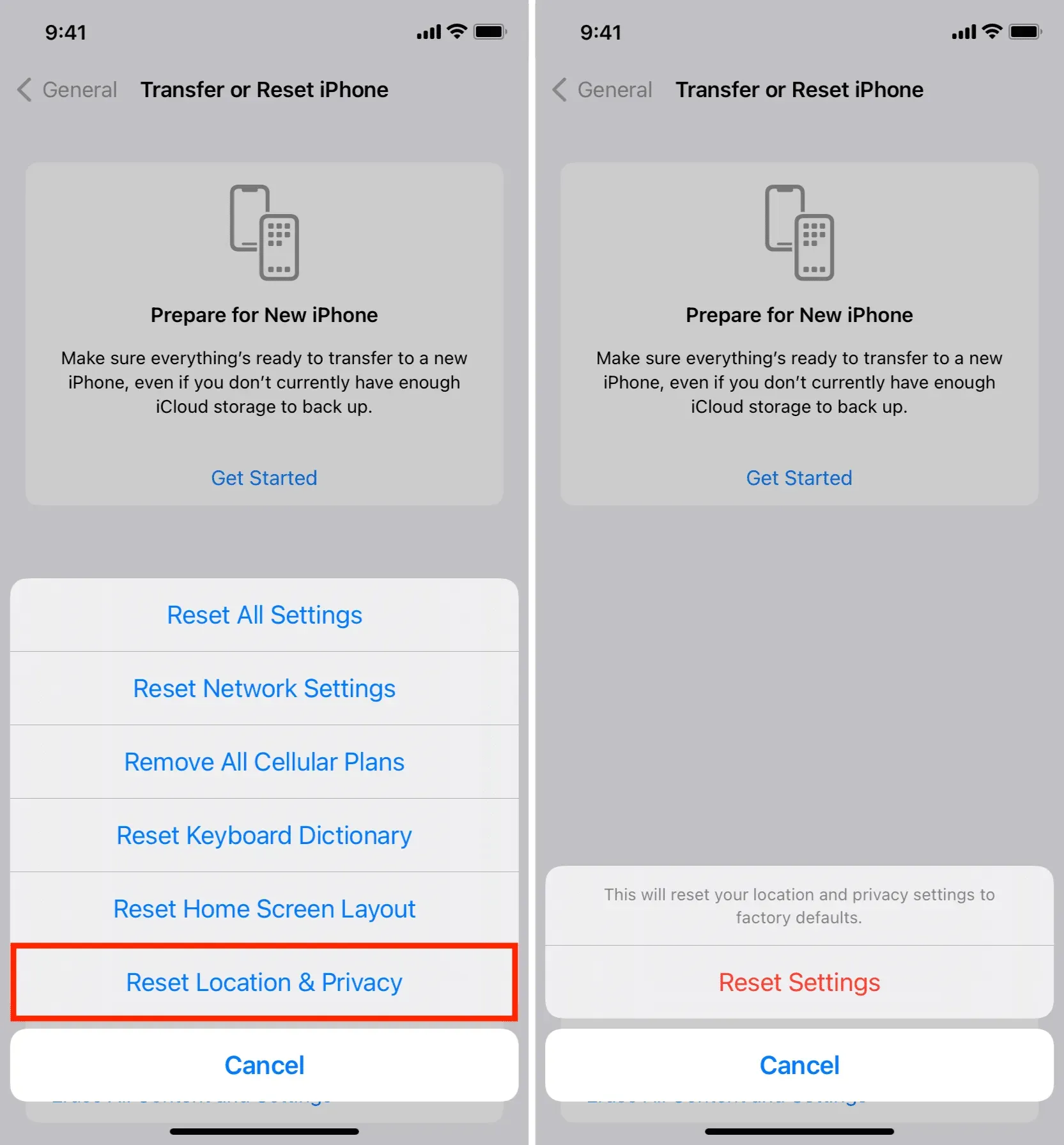
Rada. Nadszedł czas, aby odtworzyć ustawienia lokalizacji i prywatności. Po prostu przejdź do sekcji „Prywatność” w aplikacji Ustawienia, aby dostosować ustawienia lokalizacji i prywatności do ustawień sprzed zresetowania.
Kolejny sposób na nieufność do komputerów z urządzeń z systemem iOS
Jeśli nie podoba ci się pomysł resetowania ustawień prywatności i lokalizacji tylko w celu zerwania wszystkich zaufanych połączeń, równie łatwo możesz nie ufać wszystkim komputerom, resetując ustawienia sieciowe.
Po prostu przejdź do Ustawienia> Ogólne> Przenieś lub zresetuj iPhone’a> Resetuj i dotknij Resetuj ustawienia sieci. Spowoduje to również zresetowanie ustawień sieciowych i zapisanych haseł Wi-Fi, więc trzeba będzie odtworzyć te elementy na późniejszym etapie.
Rada. Wyczyszczenie urządzenia powoduje również utratę zaufania do wszystkich podłączonych komputerów.
Czy możesz ponownie zaufać temu komputerowi?
Tak, możesz. Po podłączeniu iPhone’a lub iPada do iTunes, Findera, Image Capture, Photos i nie tylko przez połączenie USB, na ekranie urządzenia iOS pojawi się znajome okno dialogowe Zaufanie i Nieufność.
Kliknij „Zaufaj”, aby udzielić iTunes / Finderowi dostępu do urządzenia z systemem iOS. Jeśli klikniesz „Nie ufaj”, zobaczysz to ostrzeżenie za każdym razem, gdy podłączysz swoje urządzenie do tego komputera. Jeśli Twoje urządzenie z systemem iOS jest zablokowane hasłem, musisz je odblokować, zanim pojawi się ostrzeżenie.
Kliknij „Akceptuj”, jeśli zamierzasz zsynchronizować urządzenie z iTunes lub Finderem.
Notatka. W nowszych wersjach systemu macOS, takich jak macOS Ventura, musisz najpierw kliknąć opcję Zezwól w akcesorium Zezwalaj, aby włączyć alert lub Finder. Gdy to zrobisz, zobaczysz ostrzeżenie „Zaufaj temu komputerowi” na urządzeniu z systemem iOS lub iPadOS.
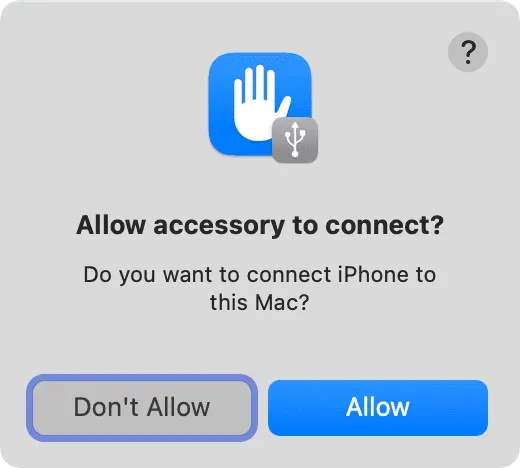
Co zrobić, jeśli ostrzeżenie o zaufaniu nie pojawia się?
W niektórych rzadkich przypadkach ostrzeżenie „Zaufaj temu komputerowi” może nawet nie pojawić się wtedy, gdy powinno. Więc co robisz? Oto kilka rzeczy, które możesz wypróbować:



Dodaj komentarz