Co to jest ostrzeżenie o prywatności Wi-Fi na iPhonie i jak to naprawić
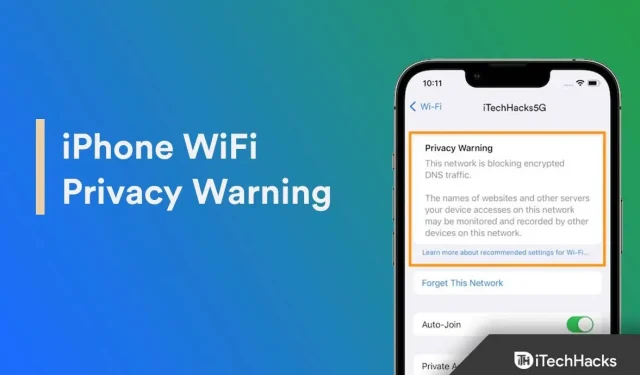
Mój iPhone miał ostrzeżenie o prywatności Wi-Fi na ekranie. Wielu zwykłych użytkowników iPhone’a wpadłoby w panikę z powodu tego problemu. W końcu dokonujemy płatności, komunikujemy się i rozmawiamy z klientami lub współpracownikami na naszych smartfonach. Wyjaśniłem ostrzeżenie dotyczące prywatności na urządzeniu z systemem iOS i wyjaśniłem, jak rozwiązać problem.
Dlaczego na mojej sieci Wi-Fi pojawia się ostrzeżenie o prywatności?
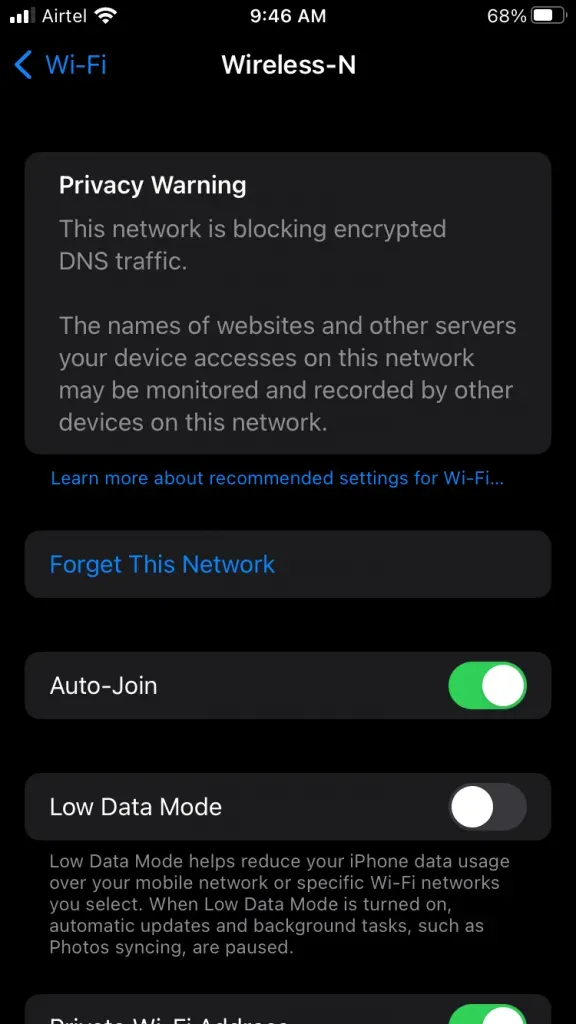
Apple sprzedał swoje produkty użytkownikom, którym zależy na prywatności. Być może oglądałeś reklamy, w których firma chwaliła się oprogramowaniem i funkcjami iOS/macOS ukierunkowanymi na prywatność. Firma dodała zaawansowane funkcje chroniące prywatność użytkowników.
Ostrzeżenie dotyczące prywatności pojawia się w ustawieniach Wi-Fi, gdy router bezprzewodowy wyświetla adres Mac urządzenia. Oprogramowanie iOS szyfruje ruch DNS. Router bezprzewodowy nie maskuje fizycznego adresu Mac iPhone’a, a moduły śledzące strony internetowe mogą go wyśledzić. Oprogramowanie iOS podjęło inicjatywę poinformowania użytkowników.
Oczywiście jest to problem dla właścicieli firm i przedstawicieli podłączonych do publicznych hotspotów Wi-Fi.
Co oznacza ostrzeżenie o prywatności Wi-Fi?
O. Nie zalecamy udostępniania poufnych informacji przez niezabezpieczone połączenia.
B. Unikaj dokonywania płatności z niezabezpieczonej sieci.
V. Nie udostępniaj lokalizacji ani nie przesyłaj treści na profile w mediach społecznościowych.
Moduły śledzące sieć i administratorzy sieci Wi-Fi monitorują Twój ślad internetowy. Nie musisz podejmować ryzyka, jeśli chodzi o publiczne hotspoty bezprzewodowe.
Jak naprawić ostrzeżenie o prywatności iPhone’a WiFi 2022
Prosimy czytelników o podjęcie natychmiastowych działań w sprawie publicznego Wi-Fi. Możesz poprosić kierownictwo o rozwiązanie problemu i zapewnienie bezpieczeństwa użytkownikom. W międzyczasie włączyłem opcję „Sieć prywatna”, gdy mój iPhone łączył się z moją siecią domową. Nie martwię się przejęciem lub wyciekiem DNS, ponieważ nikt nie ma dostępu do fizycznego routera.
1. Otwórz aplikację Ustawienia na ekranie głównym.
2. Wybierz opcje „Wi-Fi”.
3. Zezwól iPhone’owi na połączenie się z domowym routerem Wi-Fi.
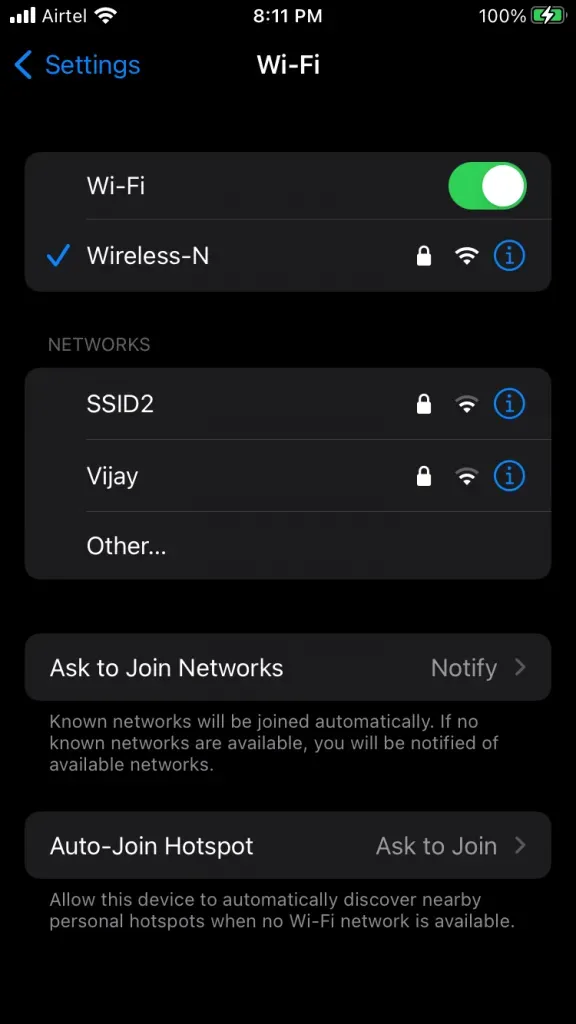
Kliknij przycisk (i) obok podłączonej sieci.
4. Przesuń w dół.
Kliknij opcję „Prywatny adres WiFi”.
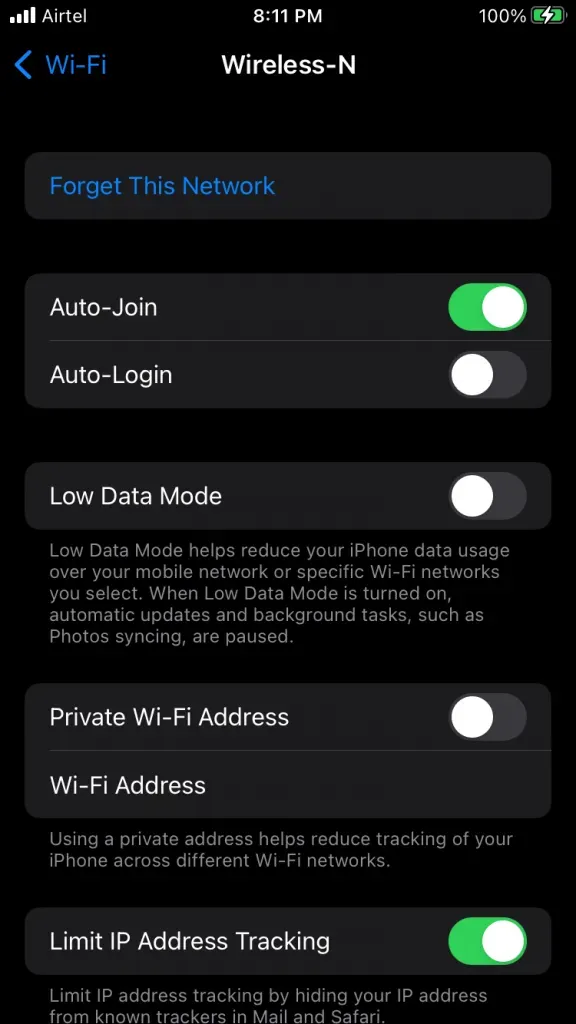
5. Na ekranie pojawi się wyskakujące powiadomienie.
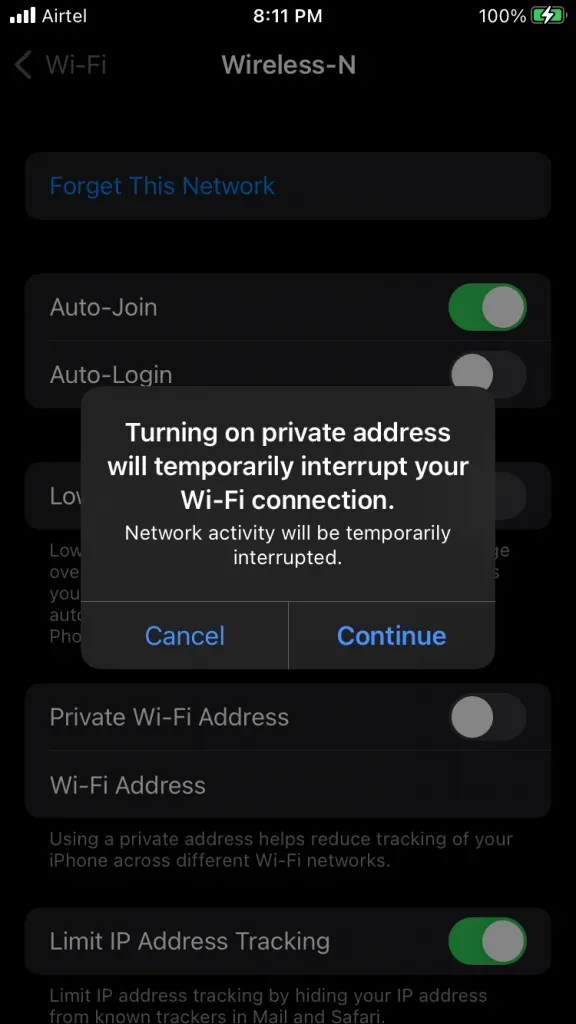
Kliknij przycisk „Kontynuuj”.
6. Dwukrotnie sprawdź aktywację „Prywatnego adresu Wi-Fi”.
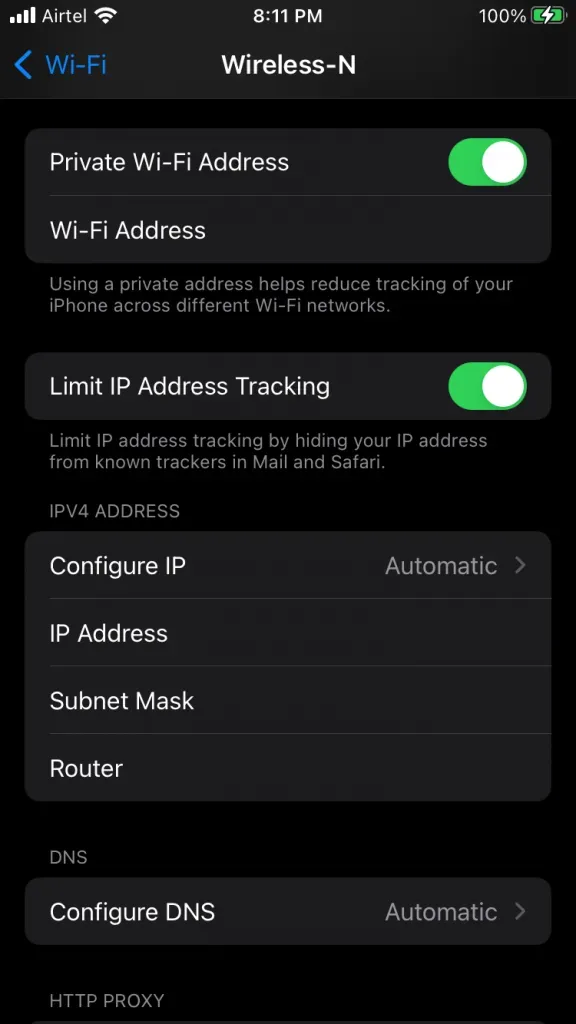
7. Uruchom ponownie iPhone’a.
Pamiętaj, że powinieneś włączyć tę opcję tylko wtedy, gdy iPhone jest podłączony do twojego domu
Router Wifi. Nie polecam użytkownikom zezwalania iPhone’owi na ignorowanie połączenia z kawiarnią lub restauracją.
Uruchom ponownie iPhone’a lub iPada – Ostrzeżenie o prywatności iPhone’a WiFi
Nie pamiętam, aby ponownie uruchomić iPhone’a przez długi czas. Firma Apple zoptymalizowała oprogramowanie iOS i użyła części premium w celu uzyskania maksymalnej wydajności. Jednak towary elektroniczne mają swoje ograniczenia i nie powinniśmy ich przekraczać. Uruchom ponownie swój cenny telefon. Pozwól systemowi operacyjnemu iOS zresetować pliki tymczasowe i ponownie uruchomić sterowniki. Postępuj zgodnie z instrukcjami, jeśli przycisk Uśpij/Obudź lub przycisk boczny nie działa.
1. Stuknij w aplikację Ustawienia.
2. W aplikacji wybierz „Ogólne”.
3. Przesuń w dół.
4. Kliknij przycisk „Wyłącz”.
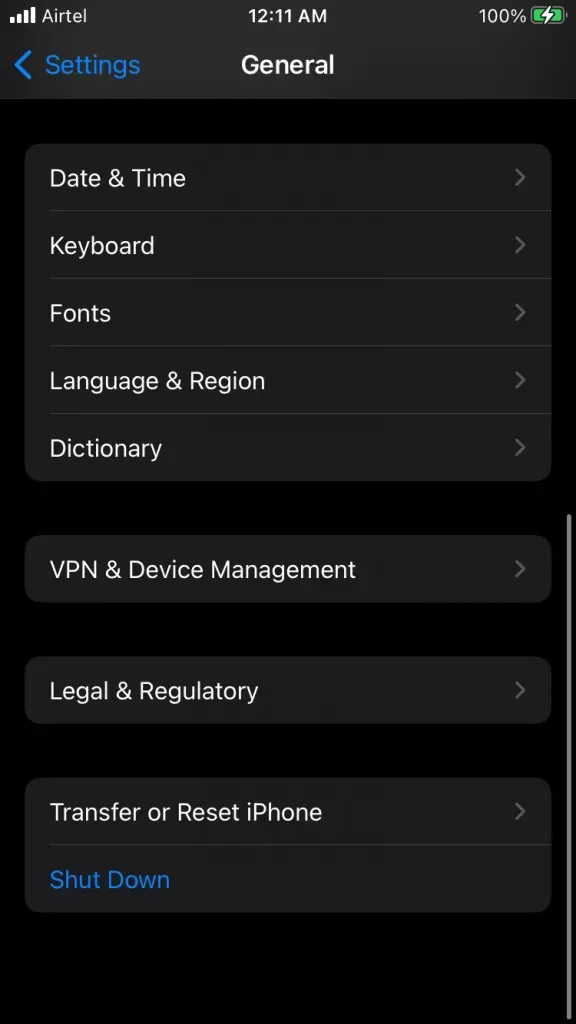
5. Przesuń suwak mocy w prawo.
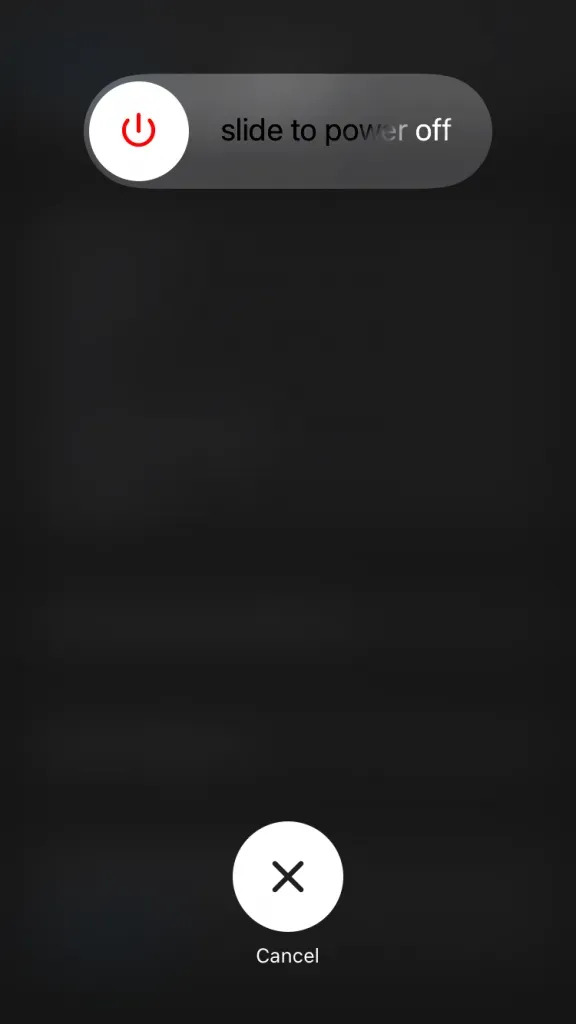
Pozwól iPhone’owi spać przez kilka minut, a ja pozwoliłbym mu odpocząć przez co najmniej pięć minut.
6. Podnieś kabel oświetleniowy.
7. Naładuj iPhone’a kablem USB-C lub Lightning.
Twój iPhone obudzi się i zostanie przeniesiony do ekranu blokady bez przycisku usypiania / budzenia lub przycisku bocznego. Do ładowania urządzenia używaj certyfikowanego lub oryginalnego kabla Apple.
Uruchom ponownie router Wi-Fi
Musimy czuć się źle z powodu routera w naszych domach. Niestety domowe sieci Wi-Fi nie mają wystarczającej ilości snu i obsługują podłączone urządzenia przez wiele miesięcy. Wyłącz fizyczny sprzęt na pięć minut. W routerze może występować bałagan w oprogramowaniu, którego można się pozbyć, uruchamiając ponownie system.

A. Wyłącz router.
B. Odłącz przewód zasilający od gniazdka.
V. Pozwól routerowi spać przez co najmniej pięć minut.
Pozwól, aby sprzęt uwolnił ciepło z obudowy. Możesz zresetować router za pomocą oprogramowania systemowego.
1. Znajdź swoje dane logowania z tyłu routera.
2. Wprowadź adres IP, aby zalogować się do przeglądarki. Wprowadź swoje dane logowania w pustym polu i kliknij przycisk „Zaloguj się”.
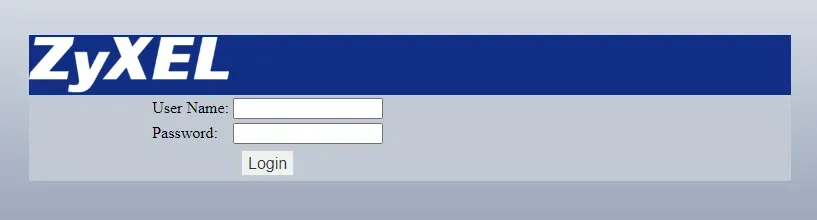
3. Interfejs użytkownika i nazwy opcji mogą się różnić w zależności od modelu.
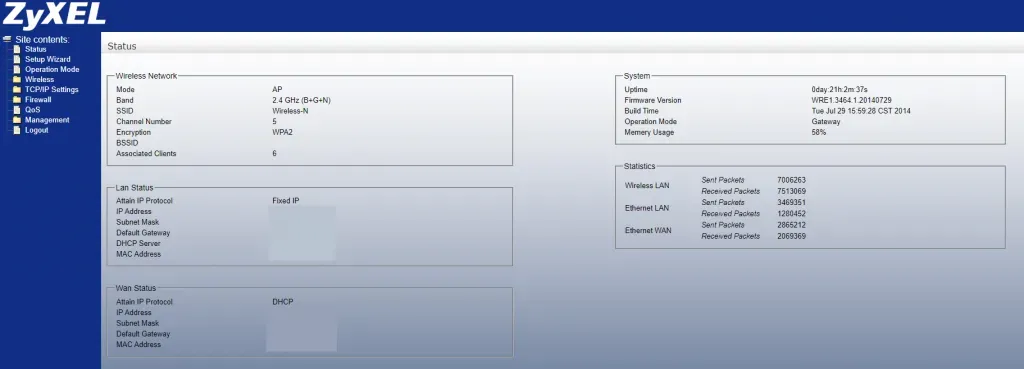
4. Kliknij opcję Kreator instalacji na pasku bocznym.
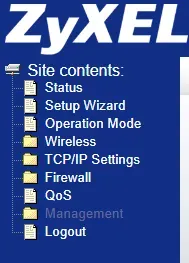
5. Kliknij przycisk Zapisz i załaduj ponownie.
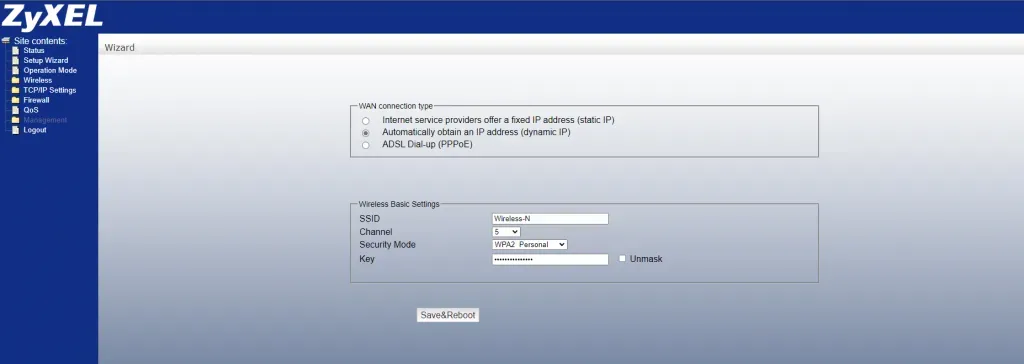
Router bezprzewodowy uruchomi się ponownie za kilka sekund. Nie zamykaj okna ani nie anuluj na siłę sekwencji. Internet jest rozłączony na wszystkich podłączonych urządzeniach. Po kilku minutach router bezprzewodowy ponownie połączy się z Internetem.
Zaktualizuj oprogramowanie sprzętowe routera Wi-Fi
Wiele nowoczesnych routerów bezprzewodowych ma zaawansowane funkcje szyfrowania ruchu DNS. Jednak oprogramowanie układowe może mieć wady w postaci błędów i usterek. Producenci mają dedykowany zespół programistów pracujący za kulisami. Zbierają informacje i opinie z forów i składają skargi. Pokażę ci, jak zaktualizować oprogramowanie routera Wi-Fi.
1. Otwórz przeglądarkę klasy komputerowej.
2. Wpisz w wyszukiwarkę model i markę routera Wi-Fi.
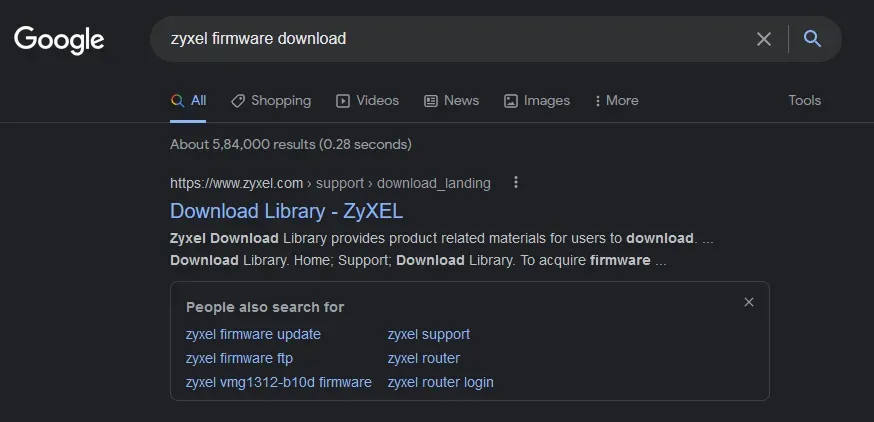
Przykład: Pobieranie oprogramowania układowego Zyxel NWA50AX
3. Wybierz oficjalną stronę internetową z wyników.
4. Potwierdź numer modelu i kliknij ikonę Pobierz.
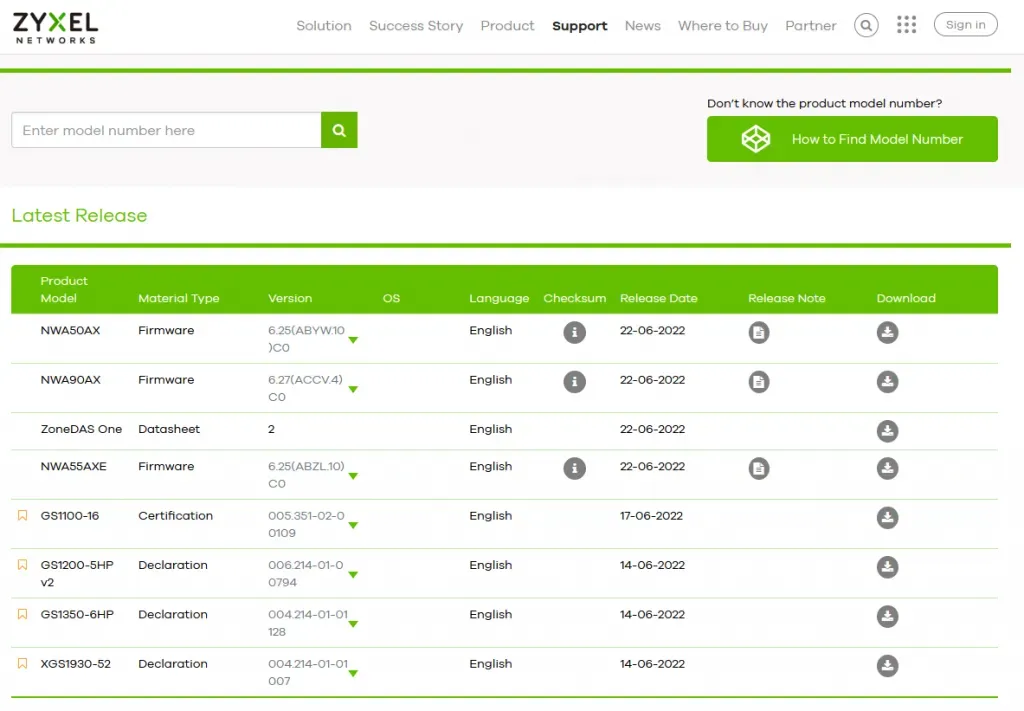
Rozmiar pliku oprogramowania układowego wynosi około 25-50 MB.
5. Znajdź swoje dane logowania z tyłu routera.
6. Wprowadź adres IP, aby zalogować się do przeglądarki. Wprowadź swoje dane logowania w pustym polu i kliknij przycisk „Zaloguj się”.
7. Kliknij opcję „Zarządzanie” w menu po lewej stronie.
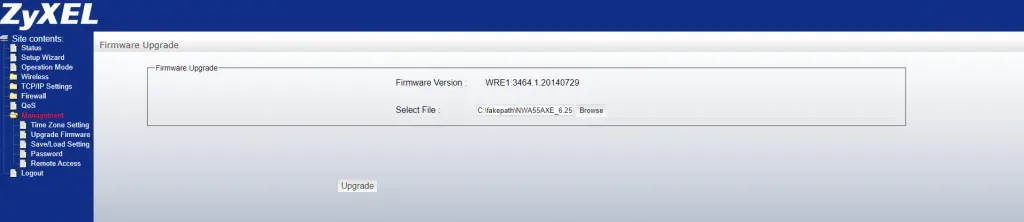
8. Z rozwijanego menu wybierz „Aktualizuj oprogramowanie układowe”.
9. Kliknij przycisk Przeglądaj.
10. Wybierz pobrane oprogramowanie sprzętowe.
11. Kliknij przycisk „Aktualizuj”.
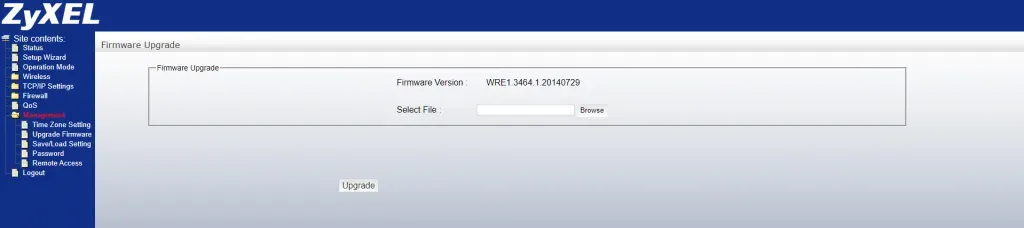
Pozwól routerowi bezprzewodowemu zaktualizować oprogramowanie sprzętowe systemu. Maszyna ma mniejszą moc obliczeniową, więc poczekaj kilka minut, aby zakończyć zadanie. Producenci nie udostępniają aktualizacji oprogramowania układowego dla starszych modeli, więc nie miej z tego powodu wyrzutów sumienia.
Ponownie skonfiguruj sieć Wi-Fi
Usuń zakłócające podłączone sieci bezprzewodowe z iPhone’a lub iPada. Usuń sieć z urządzenia, a następnie dodaj je po kilku minutach. Oprogramowanie iOS usuwa informacje związane z siecią Wi-Fi i resetuje zapisane dane. Możesz ponownie połączyć się z tą samą siecią domową i utworzyć nowy plik. Pokażę ci, jak usunąć sieć Wi-Fi w oprogramowaniu iOS.
1. Otwórz aplikację Ustawienia na ekranie głównym.
2. Wybierz opcje „Wi-Fi”.
3. Naciśnij przycisk (i) obok podłączonej sieci.
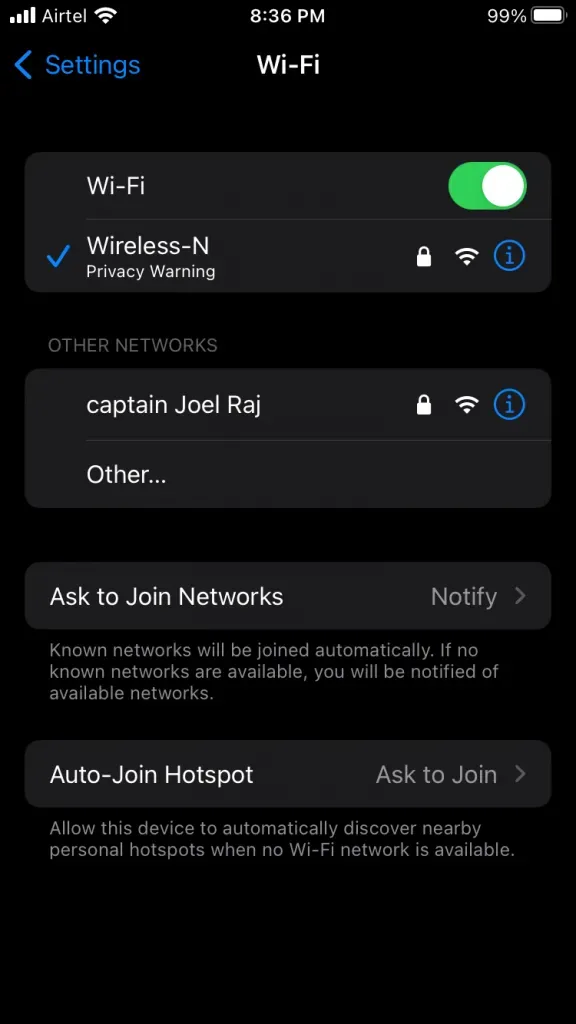
4. Kliknij opcję „Zapomnij tę sieć”.
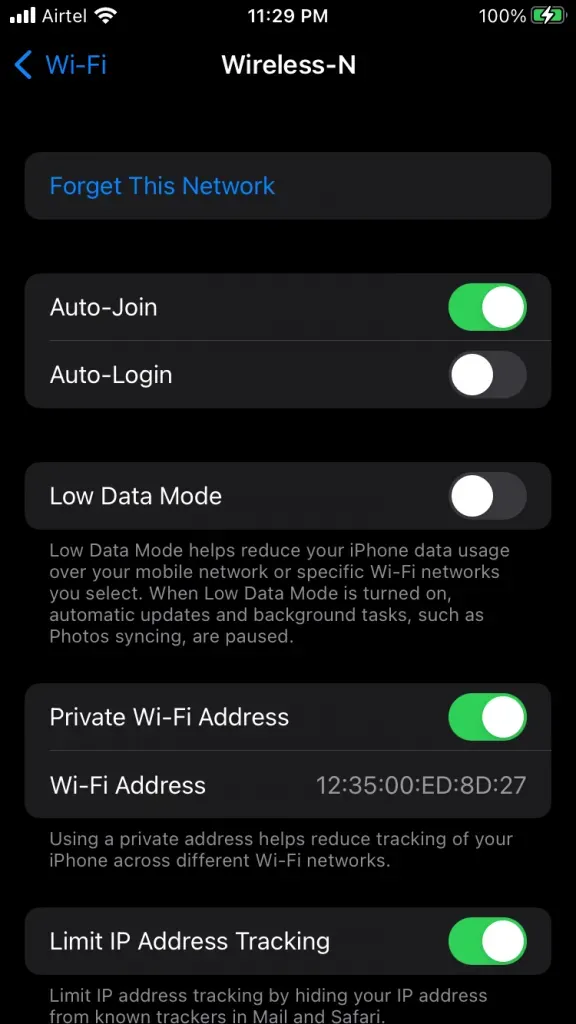
5. Kliknij opcję „Zapomnij” w panelu potwierdzenia.
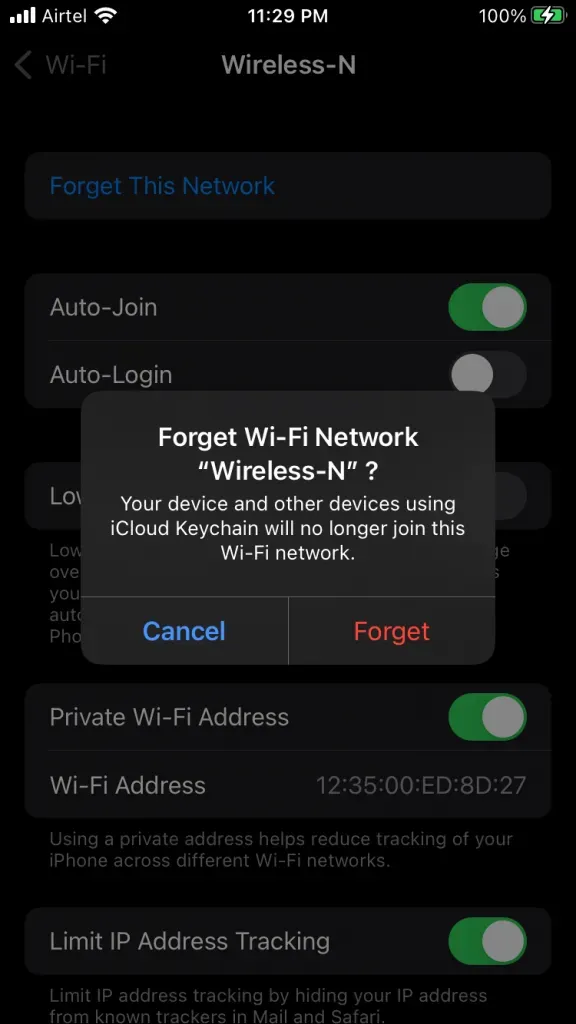
6. Wybierz ponownie swoją sieć domową.
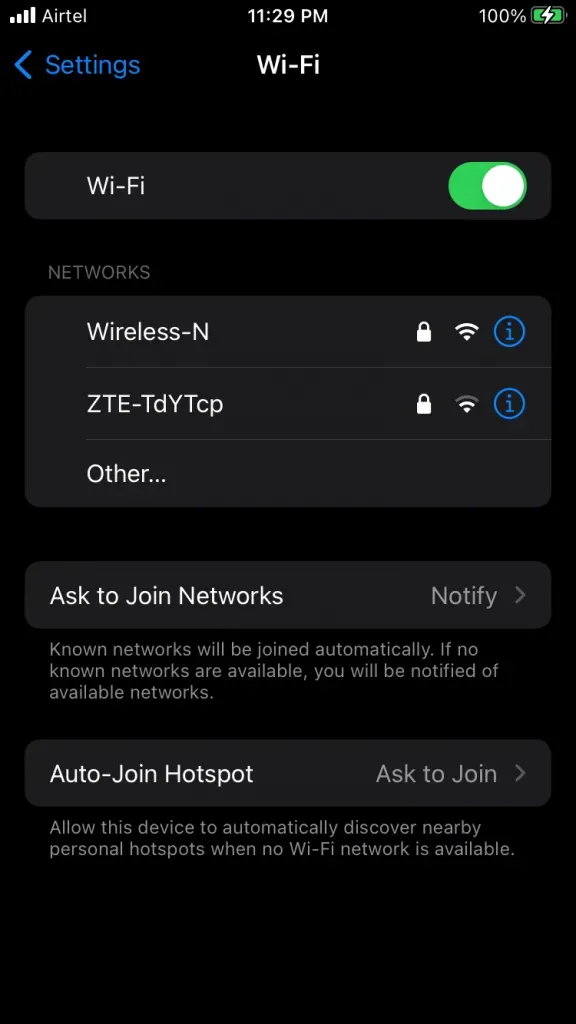
7. Wprowadź aktualne hasło, a następnie kliknij przycisk „Dołącz”.
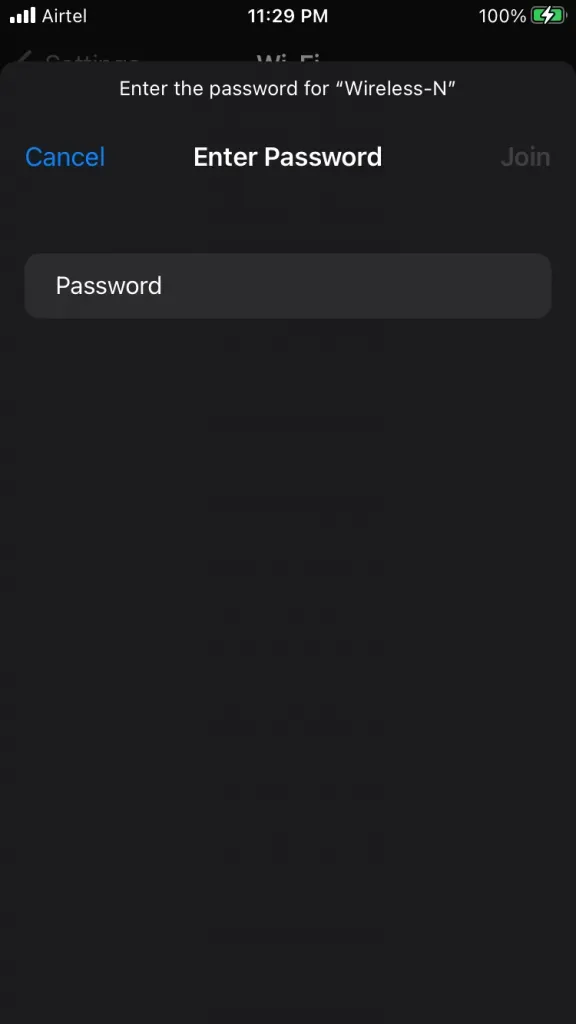
Uruchom ponownie telefon z systemem iOS po podłączeniu urządzenia do Internetu. Ponowne uruchomienie iPhone’a lub iPada powoduje ponowne uruchomienie sterowników i usług Apple.
Użyj zalecanych przez Apple ustawień Wi-Fi
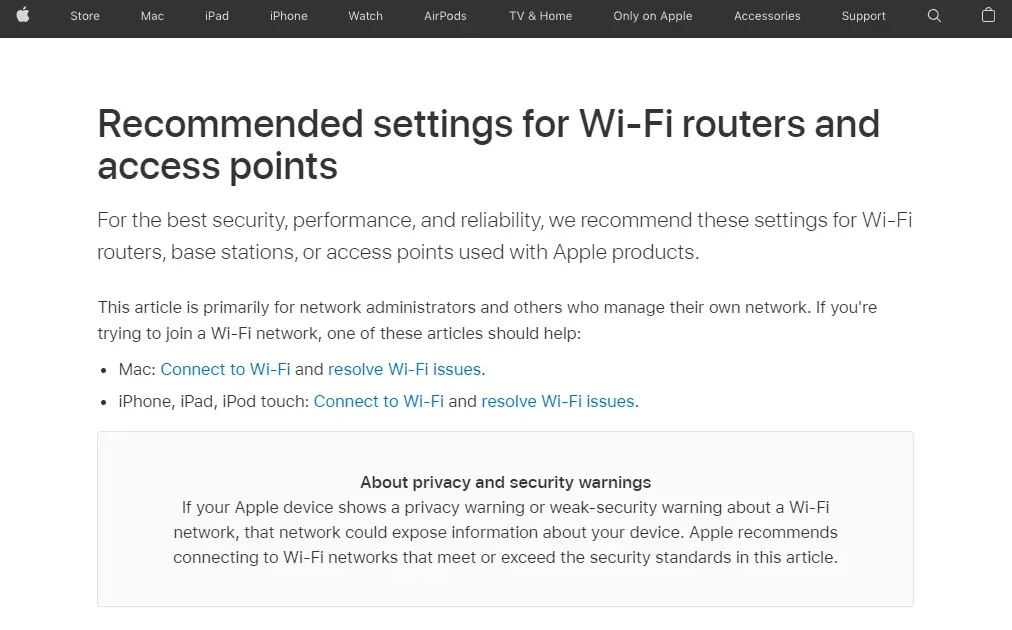
Nie musisz kontaktować się ze Wsparciem Apple, aby uzyskać pomoc. Firma ma autorów technicznych, którzy opisali zalecane ustawienia routerów Wi-Fi. Możesz przejrzeć instrukcję i poświęcić trochę czasu na rozwiązanie problemu.
Wynik | Ostrzeżenie o prywatności Wi-Fi
Nie musisz się martwić alertem dotyczącym prywatności Wi-Fi na swoim iPhonie, chyba że jest on podłączony do sieci domowej. Powinieneś odłączyć iPhone’a od sieci Wi-Fi, jeśli od tego zależy Twoje życie. Profesjonaliści, tacy jak aktywiści i dziennikarze, powinni być zaniepokojeni sieciami Wi-Fi z ostrzeżeniem o prywatności. Daj nam znać, co myślisz o ostrzeżeniu dotyczącym prywatności w sieci Wi-Fi na urządzeniu z systemem iOS w sekcji komentarzy poniżej.



Dodaj komentarz