Twórz profile Safari, aby oddzielić przeglądanie na tematy osobiste, służbowe i inne na swoim iPhonie lub iPadzie
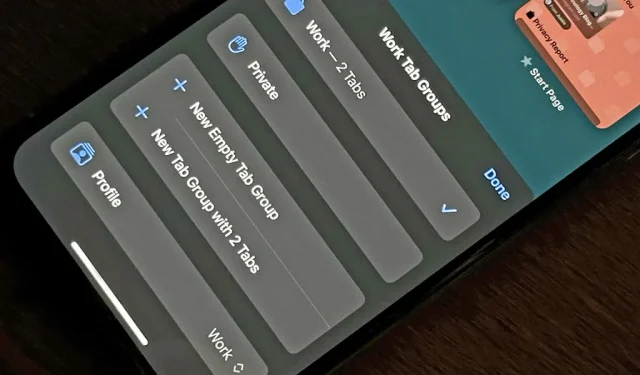
Firma Apple wreszcie dodaje profile do przeglądarki Safari , dzięki czemu możesz teraz całkowicie oddzielić przeglądanie osobiste, służbowe i inne tematy tematycznie, w osobnych instancjach, z własną historią, plikami cookie, danymi witryn i aktywnymi rozszerzeniami.
Tworzenie profili dla różnych dziedzin życia było zauważalnie nieobecne w systemach iOS i iPadOS w większości (jeśli nie we wszystkich) dużych mobilnych przeglądarkach internetowych. Chociaż przeglądarka komputerowa Google Chrome umożliwia korzystanie z wielu profili od co najmniej 10 lat, nie ma takiej możliwości na iPhonie ani iPadzie. Możesz pomyśleć, że Microsoft Edge to robi, ale wymaga użycia dwóch oddzielnych kont Microsoft zamiast tylko jednego.
Na iPhonie i iPadzie musisz używać przeglądarki Safari w systemie iOS 17 lub iPadOS 17, aby mieć wiele profili w przeglądarce bez konieczności posiadania oddzielnych kont. Możesz skonfigurować je na dowolny temat – pracę, szkołę, hobby, gry, zakupy itd. – i pozornie nie ma ograniczeń co do ich liczby.
Ponadto, jeśli udostępniasz urządzenie członkom rodziny lub znajomym w gospodarstwie domowym, każda osoba może mieć własny profil, aby oddzielić aktywność przeglądania. Niestety nie ma blokad na profilach i nie można ich przypisać do różnych identyfikatorów Apple ID, więc nie ma żadnych zabezpieczeń uniemożliwiających otwarcie profili przez osobę mającą dostęp do urządzenia i odwrotnie.
Stabilnych wydań iOS 17/iPadOS 17 nie można spodziewać się wcześniej niż jesienią, ale możesz wypróbować profile Safari w iOS 17 Beta lub iPadOS 17 Beta .
Szybkie fakty
- Profile Safari działają począwszy od systemów iOS 17, iPadOS 17 i macOS Sonoma.
- Synchronizują się także między systemami iOS, iPadOS i macOS, jeśli masz włączoną synchronizację iCloud i jesteś zalogowany przy użyciu tego samego Apple ID na wszystkich swoich urządzeniach.
- Wszystkie Twoje bieżące karty zostaną dodane do automatycznie utworzonego profilu „Osobistego” po utworzeniu co najmniej jednego nowego profilu.
- Jeśli używasz starszego oprogramowania na którymkolwiek ze swoich urządzeń, na tych urządzeniach będziesz mógł zobaczyć tylko swój domyślny profil „Osobisty”.
- Każdy profil będzie miał własną, izolowaną historię, pliki cookie i dane witryny.
- Obejmuje to subskrypcje Web Push, więc możesz subskrybować powiadomienia dotyczące witryny w jednym profilu, ale nie w innym, jeśli chcesz.
- Rozszerzenia przeglądarki można włączać i wyłączać w każdym profilu.
- Możesz utworzyć folder zawierający zakładki specyficzne dla profilu, ale dostęp do wszystkich zakładek Safari możesz uzyskać z dowolnego profilu.
- Każdy profil ma ten sam tryb przeglądania prywatnego, więc mają wspólną opcję „Prywatny”; nie dostają swoich.
- Pozornie nie ma ograniczeń co do liczby profili, jakie możesz mieć. Przynajmniej udało mi się utworzyć 27 profili, zanim zrezygnowałem z prób znalezienia limitu.
1. Utwórz nowy profil Safari
Aby utworzyć nowy profil Safari, otwórz menu „Safari” w aplikacji Ustawienia, a następnie wybierz „Nowy profil” w sekcji Profile.
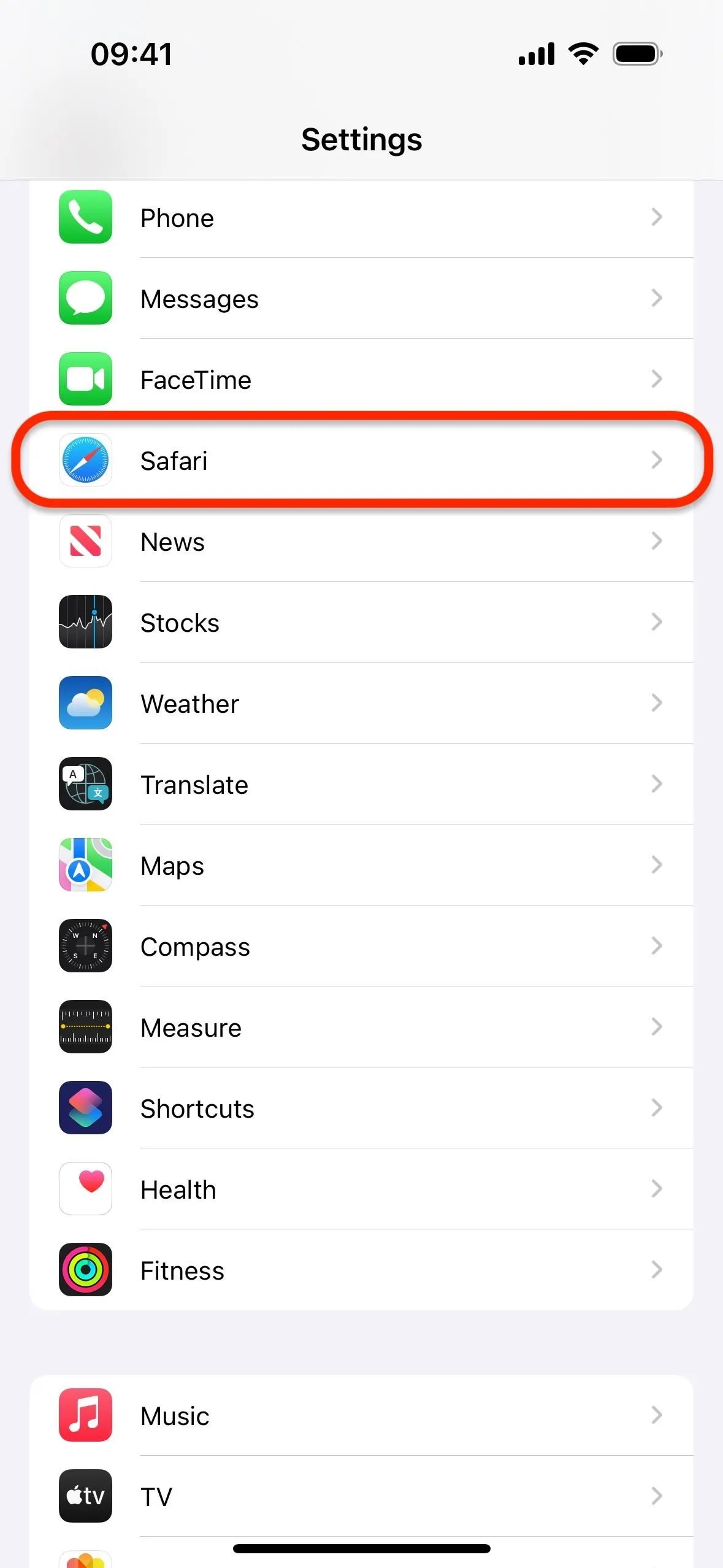
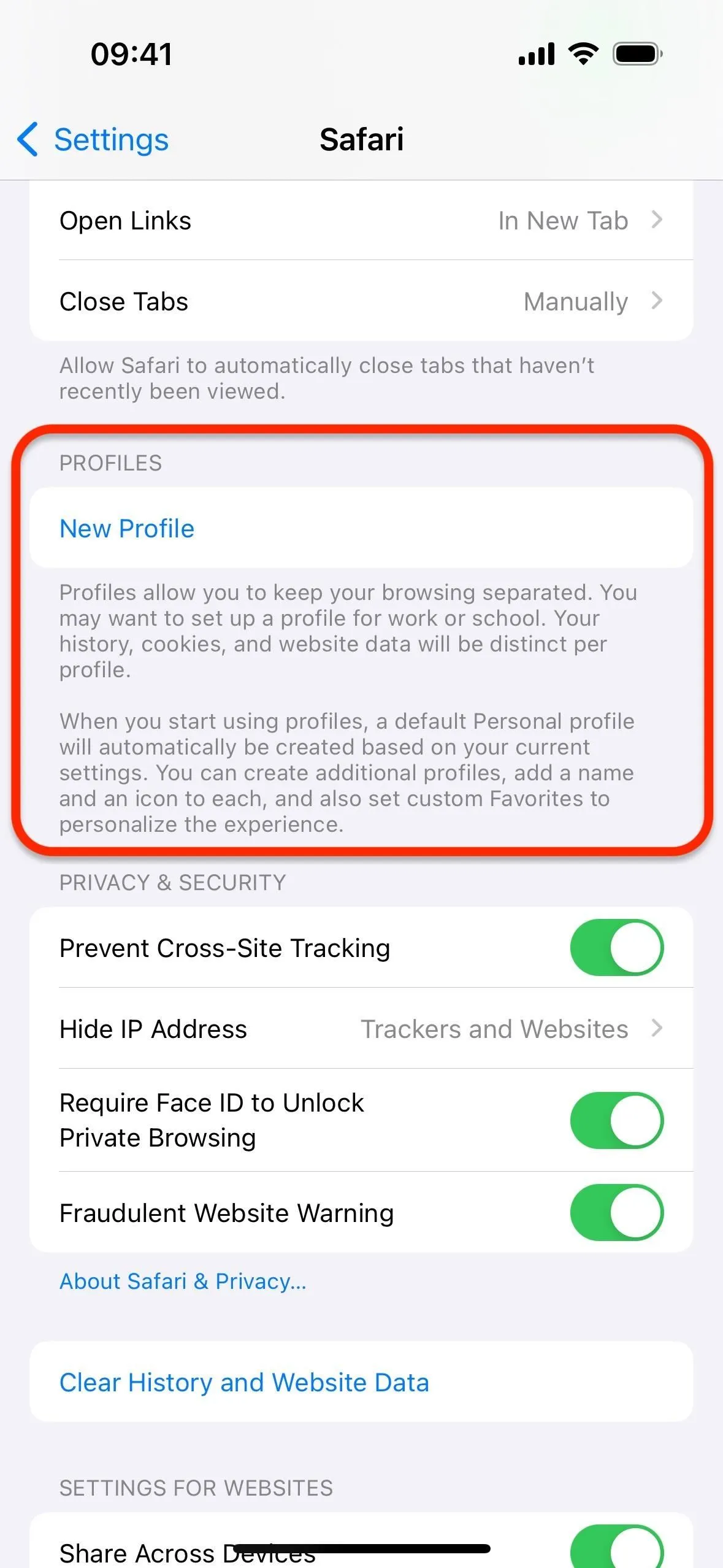
Nie musisz tworzyć profilu „Osobistego”, ponieważ wszystkie Twoje bieżące karty zostaną dodane do automatycznie utworzonego profilu „Osobistego” po utworzeniu co najmniej jednego nowego profilu. Dlatego Twój pierwszy profil powinien być poświęcony innej tematyce, np. pracy, szkole, hobby itp.
Wybierz nazwę, ikonę i kolor
Po wpisaniu nazwy profilu wybierz ikonę, która najlepiej go reprezentuje. Naciśnij przycisk „Więcej ikon” (•••), aby zobaczyć więcej glifów. Obecnie istnieje niewielki wybór glifów, ale w przyszłości może być więcej symboli.
Możesz także wybrać powiązany kolor profilu. Apple automatycznie przypisuje kolor na podstawie wybranej ikony, ale nie jesteś z tym skazany. Kolor czarno-biały jest opcją przezroczystą, a więcej kolorów można wyświetlić za pomocą przycisku „Więcej kolorów” (•••).
Ikona i kolor profilu pojawią się jako obraz tła na stronie startowej, gdy otworzysz dla niego nową kartę. Zawsze możesz zmienić tapetę dla każdego profilu, dotykając „Edytuj” u dołu strony początkowej.
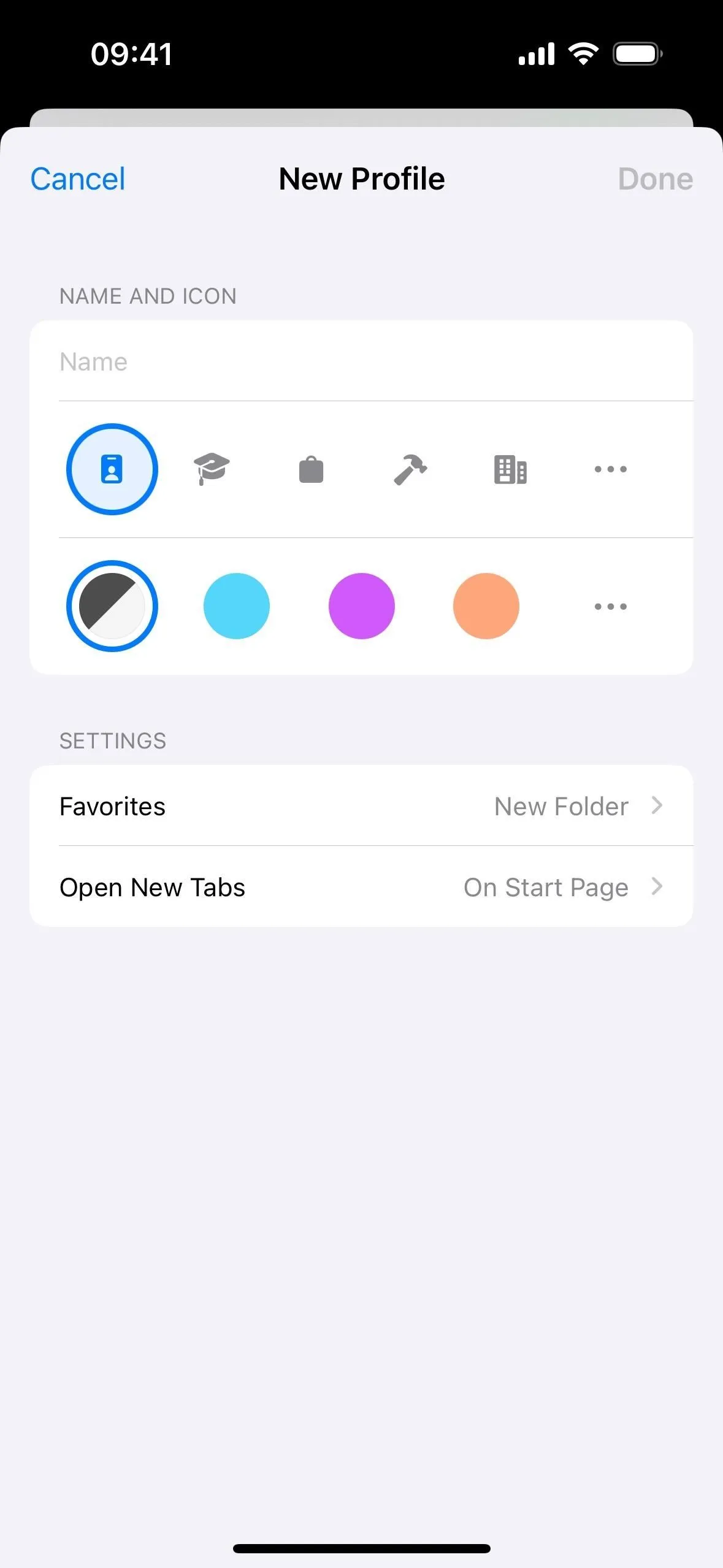
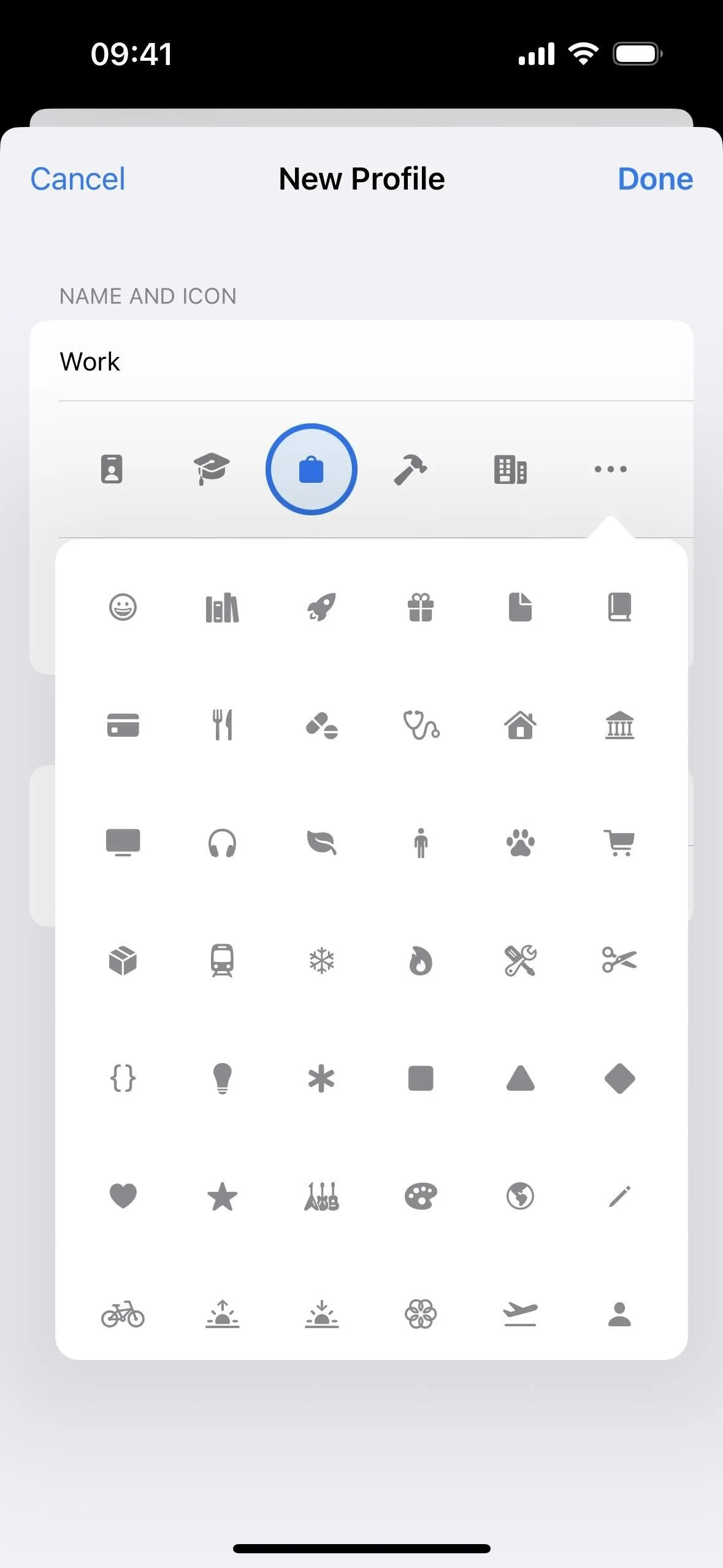
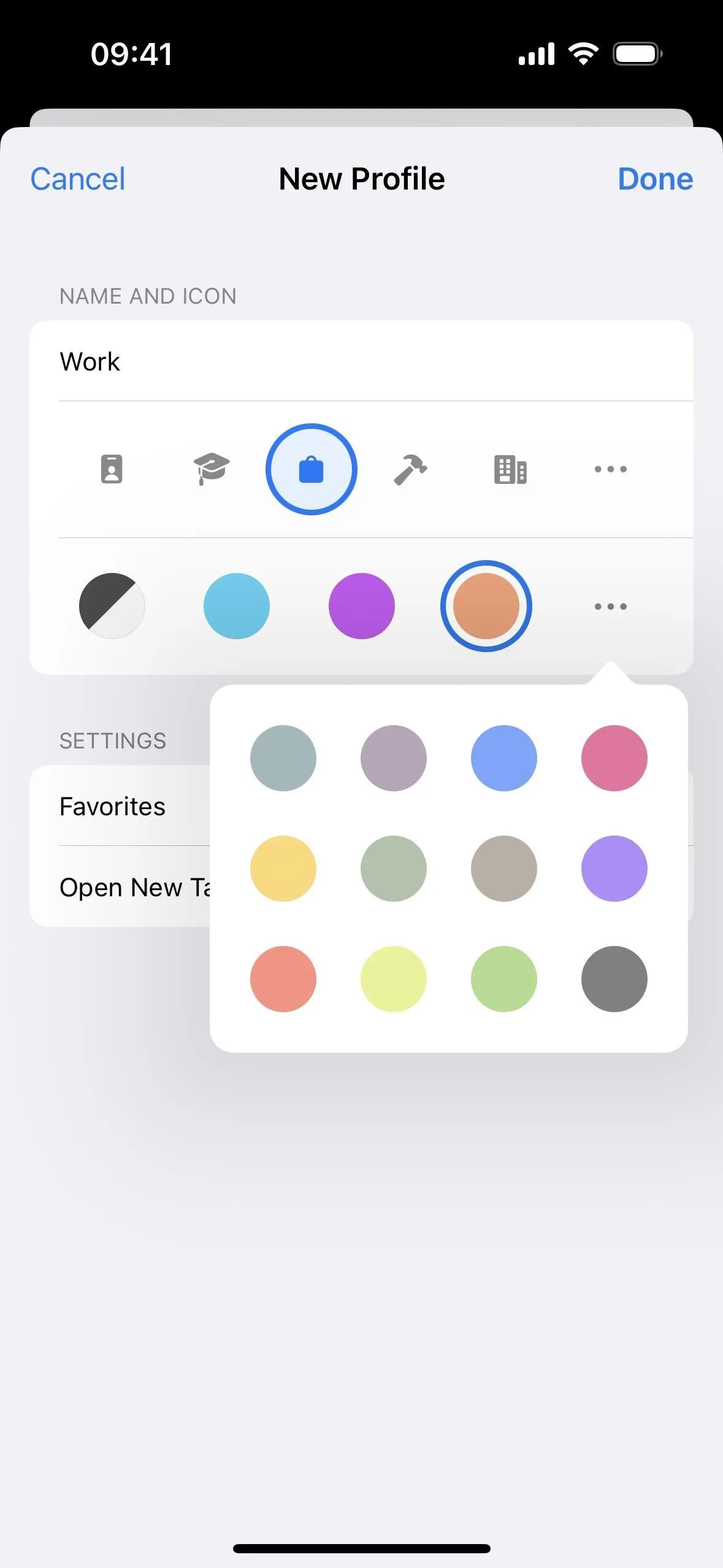
Wybierz lokalizację ulubionych i stronę startową nowych kart
Następnie możesz dostosować miejsce zapisywania wszystkich zakładek w profilu. Gdy nadasz profilowi nazwę, automatycznie utworzy on nowy folder zakładek o tej nazwie, ale możesz wybrać inny folder lub utworzyć niestandardowy.
Cokolwiek wybierzesz, będzie to Twoje „ulubione” na stronie początkowej profilu. Jeśli wybierzesz automatycznie utworzony katalog, będzie on działał jako katalog główny i możesz go znaleźć ręcznie za pomocą przycisku „Pokaż zakładki”. Jeśli wybierzesz folder niestandardowy, będzie on znajdował się w dowolnym katalogu, w którym znajduje się ten folder niestandardowy, niezależnie od tego, czy jest to katalog główny, czy dowolny podkatalog, np. Ulubione.
Dostępna jest również opcja wyboru tego, co będzie wyświetlane po „Otwarciu nowych kart”, ale jedyną dostępną opcją jest „Na stronie początkowej”. Może to jednak ulec zmianie, ponieważ element menu wskazuje na taką możliwość.
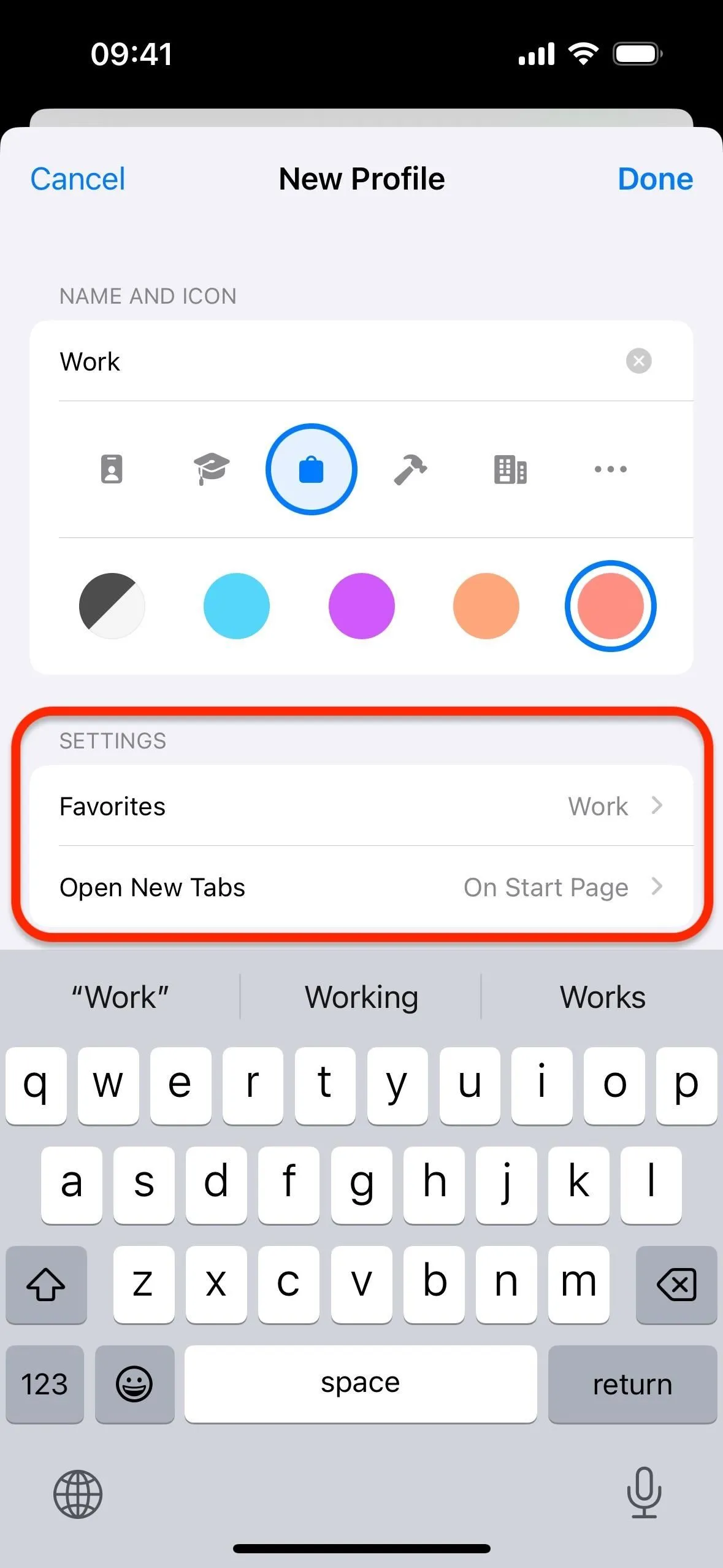
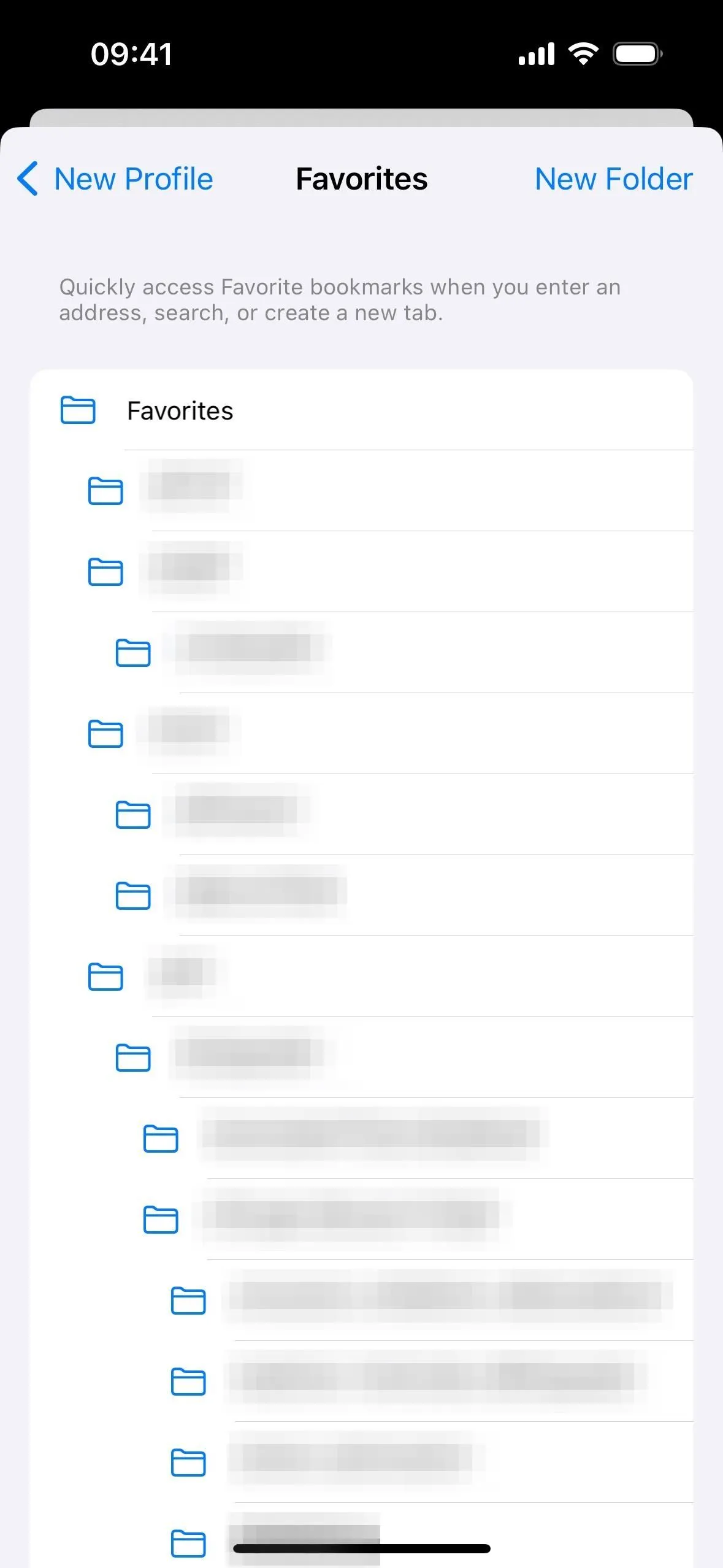
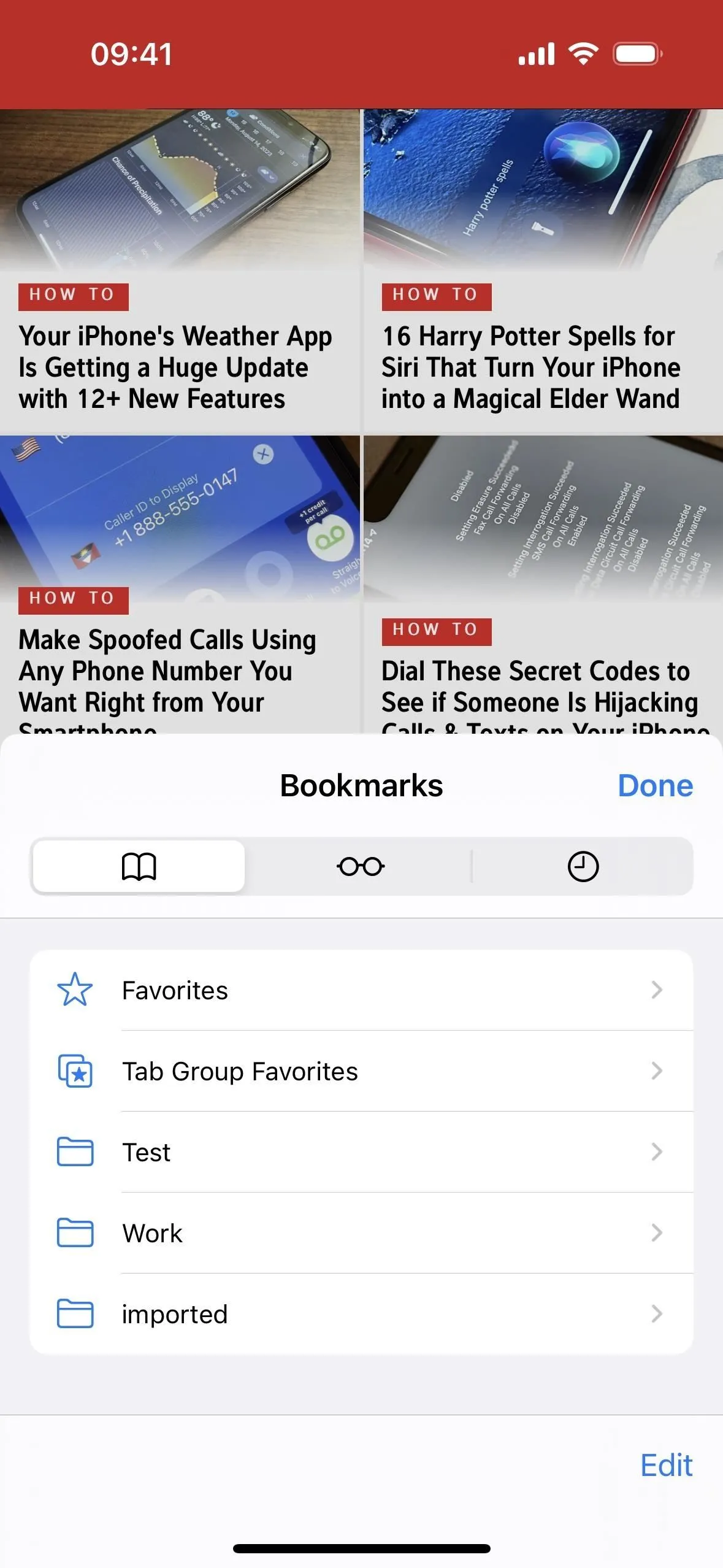
2. Przełączaj się między profilami Safari
Aby przełączać się między profilami, otwórz Safari, dotknij przycisku „Tabs” na pasku narzędzi i kliknij ikonę bieżącego profilu na dole.
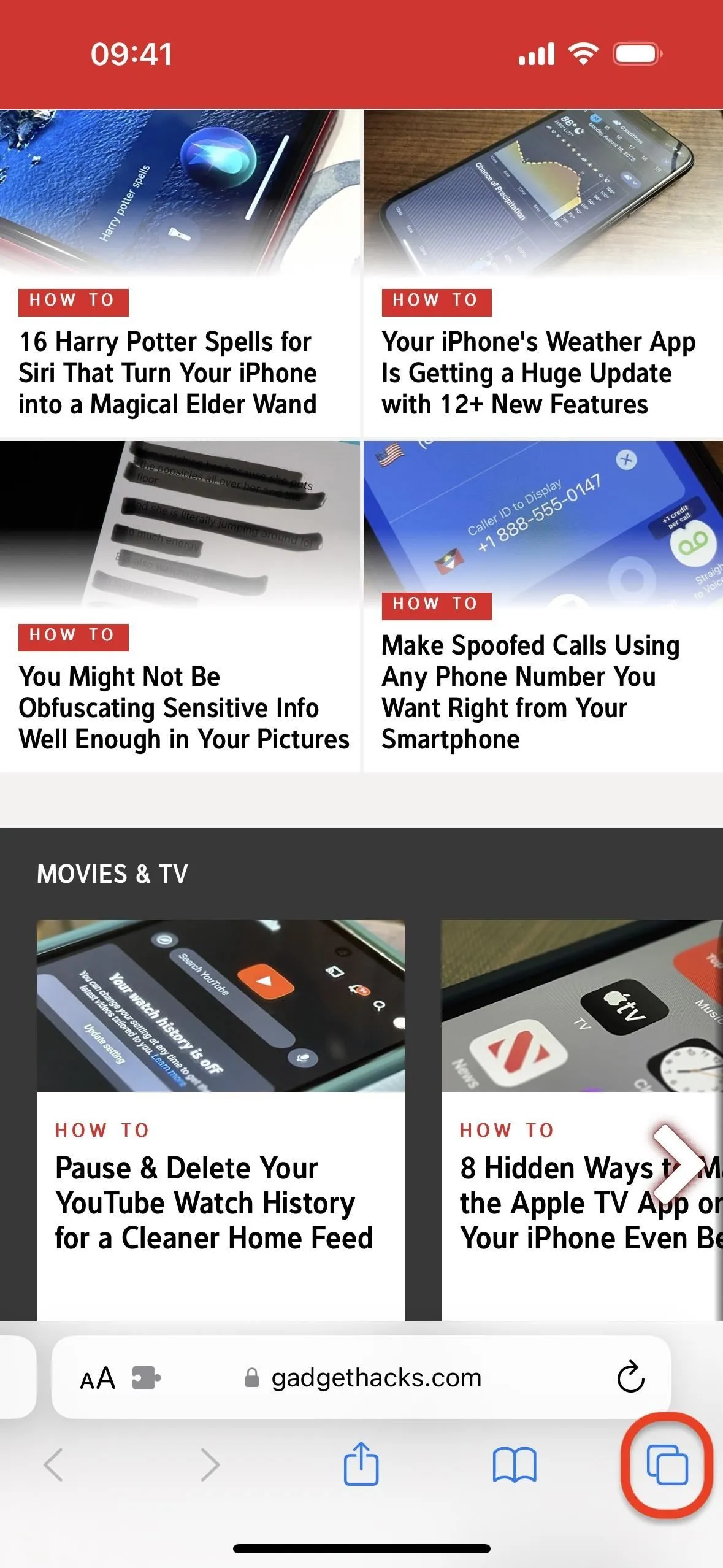
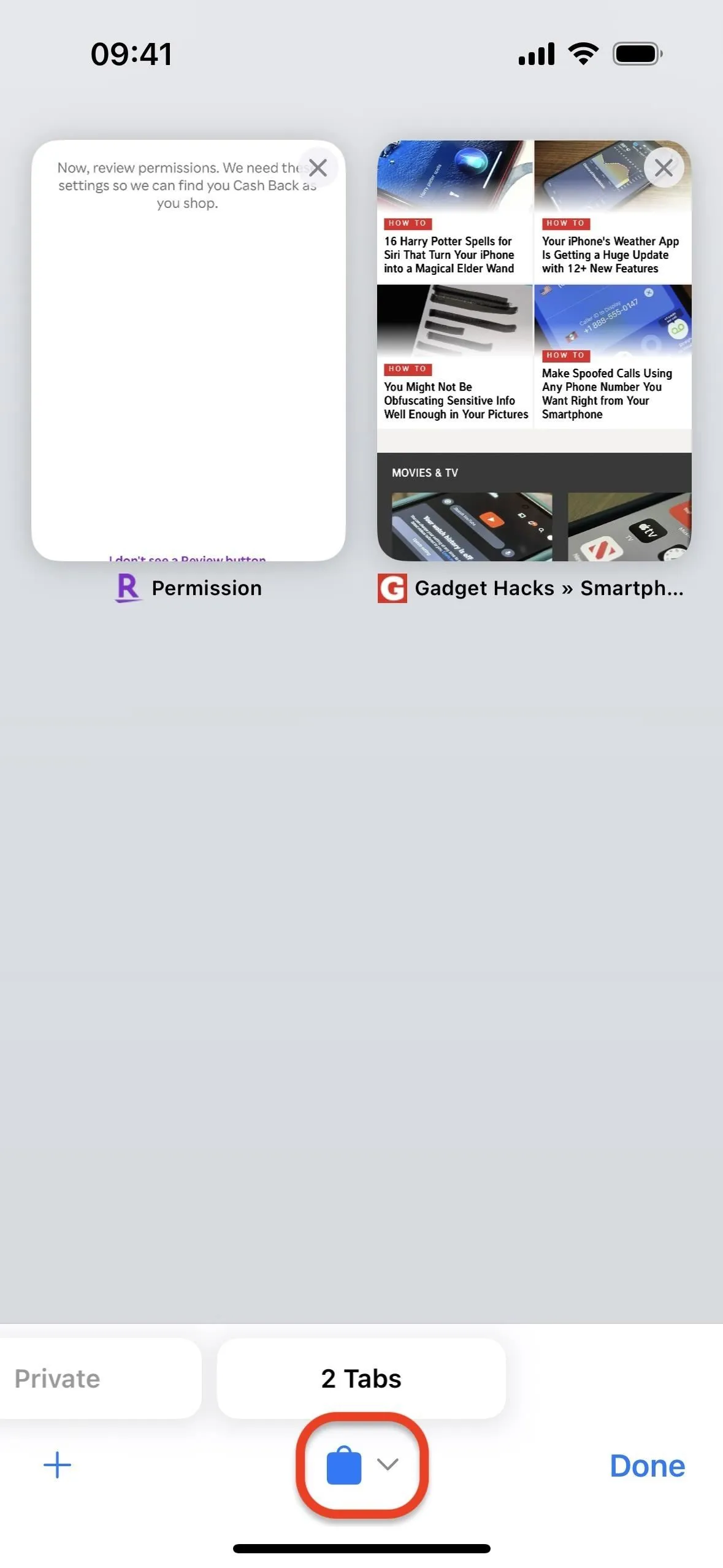
Następnie wybierz „Profil”, a następnie wybierz profil, na który chcesz się przełączyć. To jest takie proste.
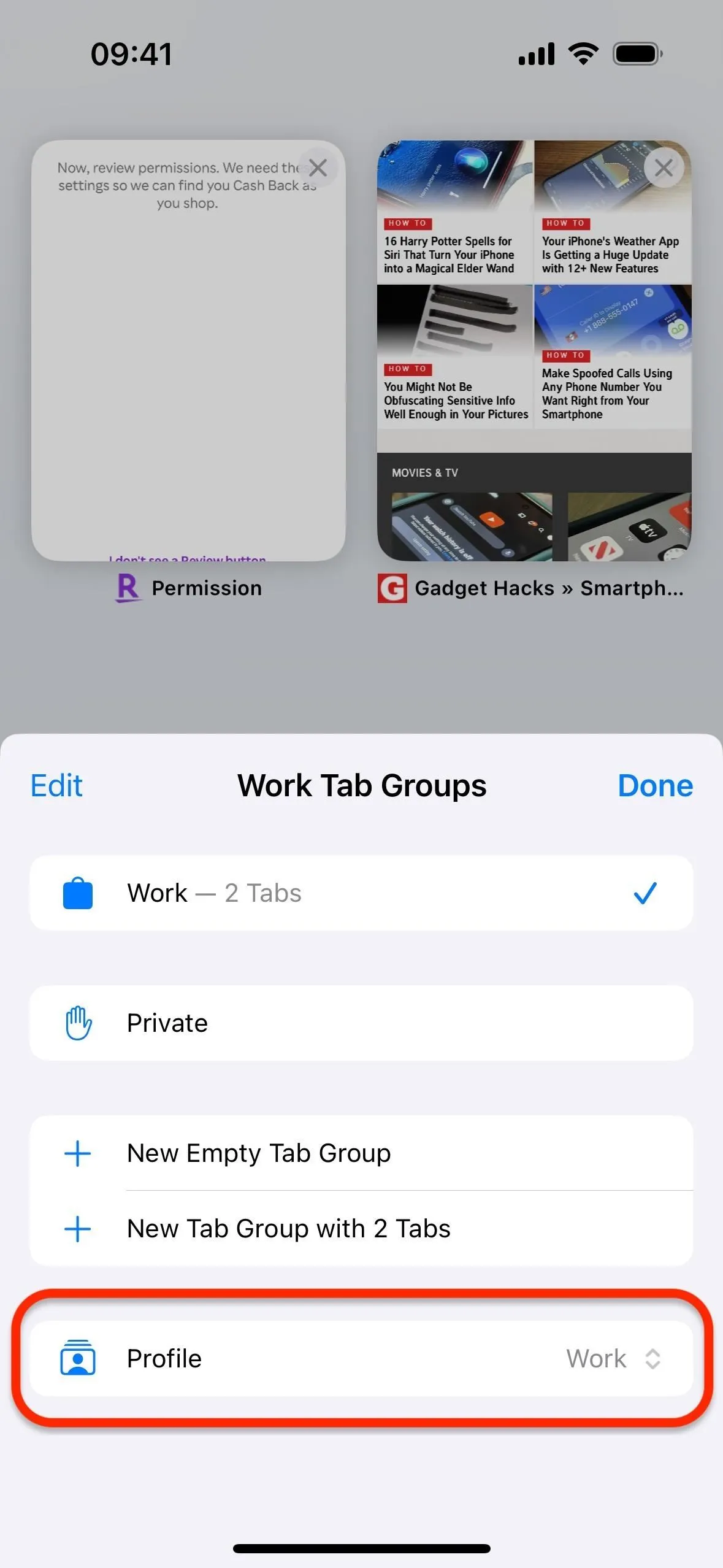
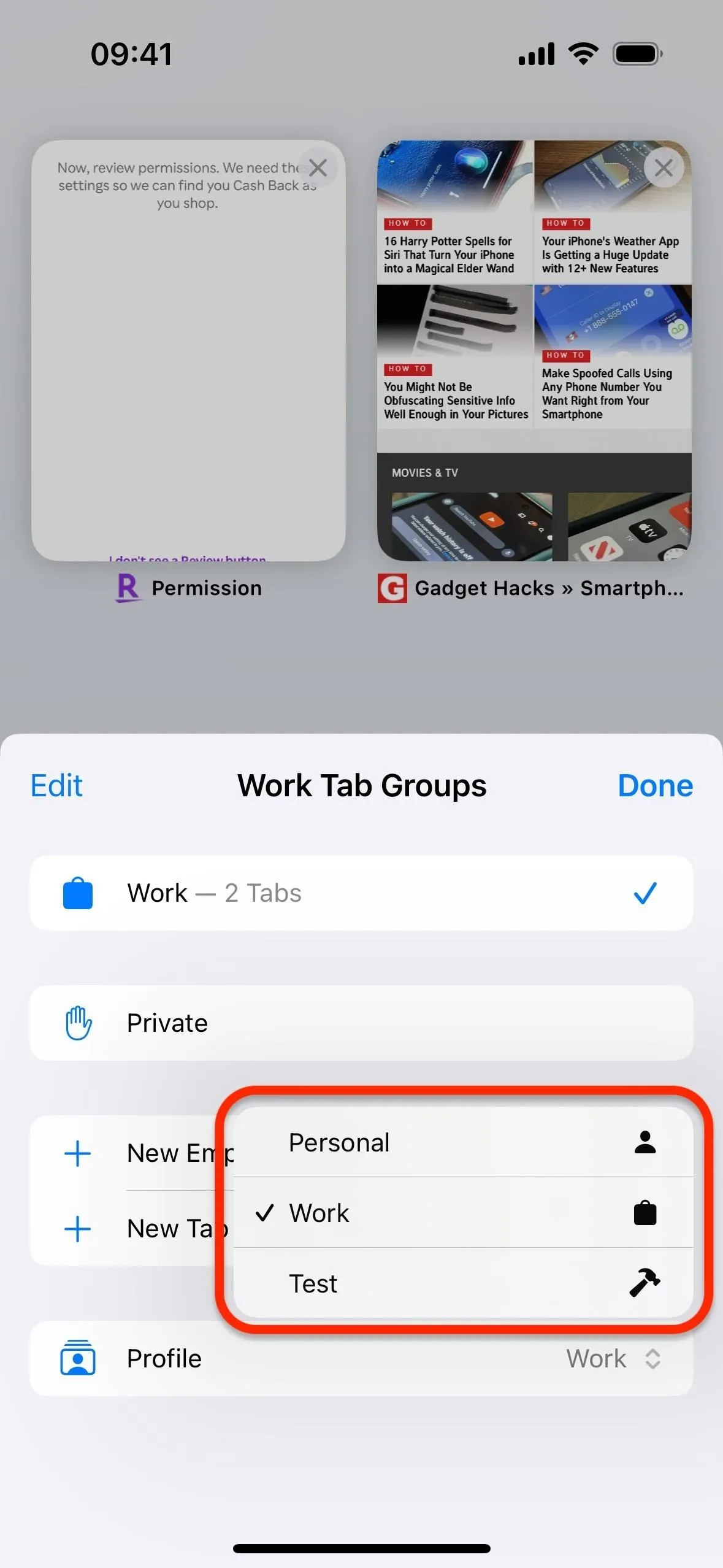
Możesz też otworzyć karty, a następnie dotknąć i przytrzymać ikonę bieżącego profilu na dole, zamiast po prostu jej dotykać. Następnie wybierz „Profil” i wybierz profil, na który chcesz się przełączyć.
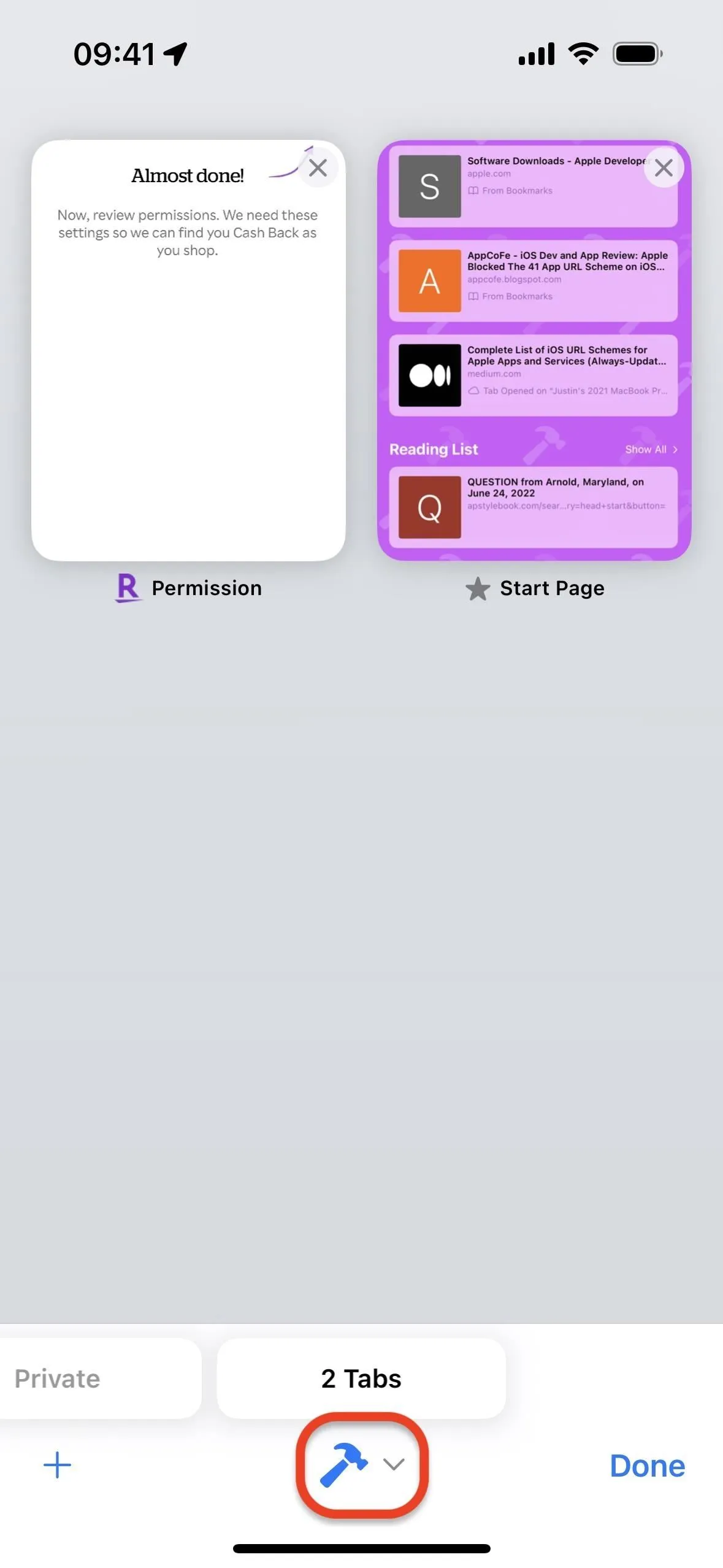
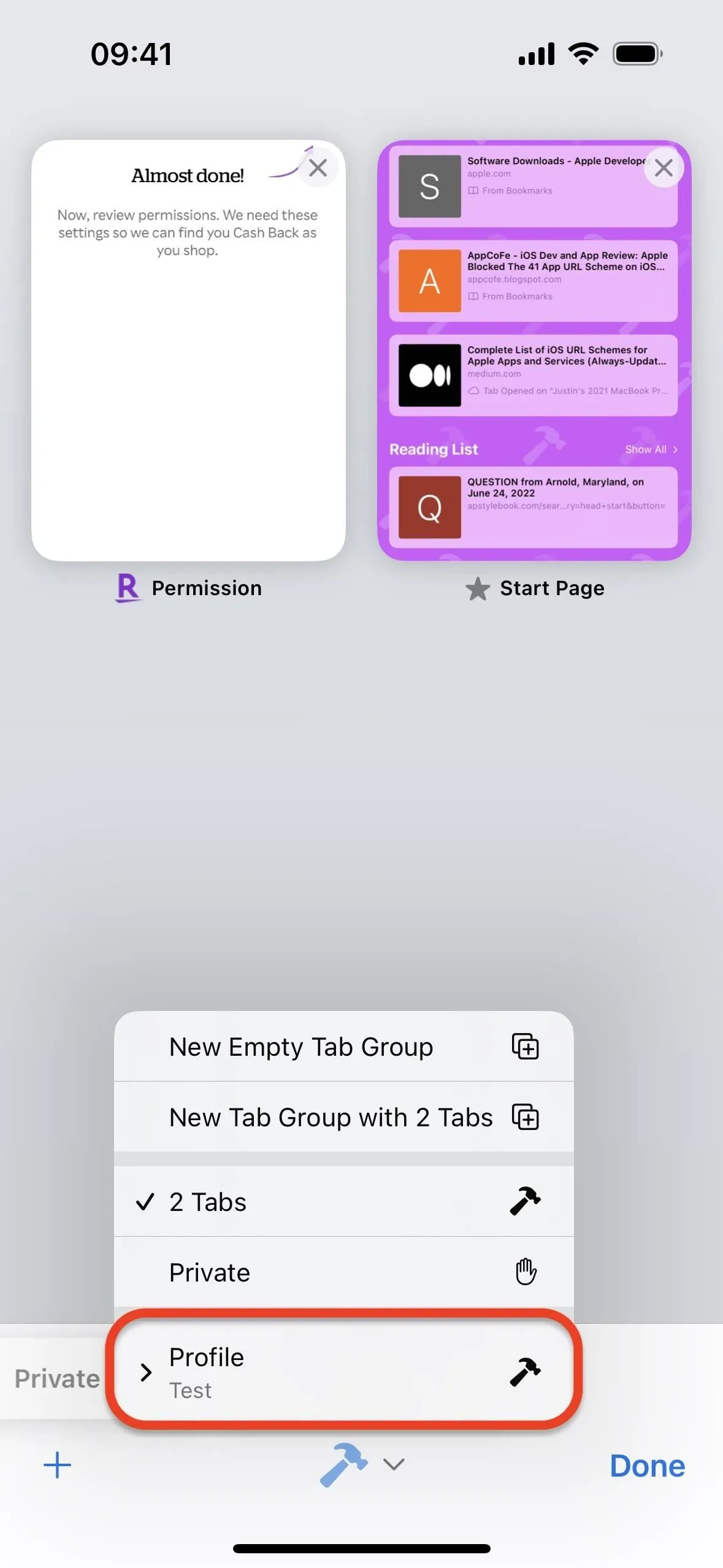
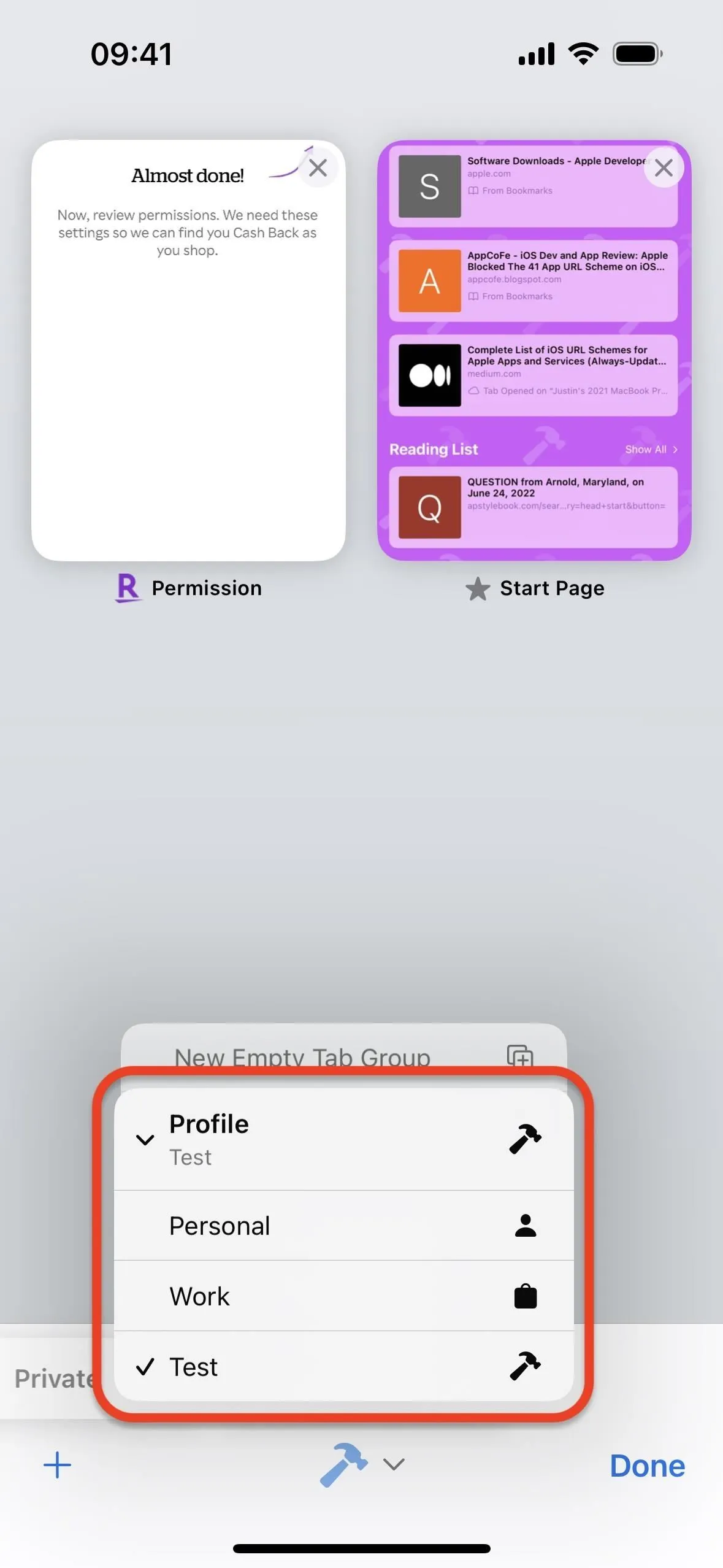
3. Edytuj lub usuń swoje profile Safari
Możesz wrócić do ustawień Safari, aby utworzyć więcej profili lub wprowadzić zmiany w istniejących. W przypadku domyślnego profilu „Osobisty” możesz zaktualizować jedynie nazwę, ikonę i kolor; nie można go usunąć.

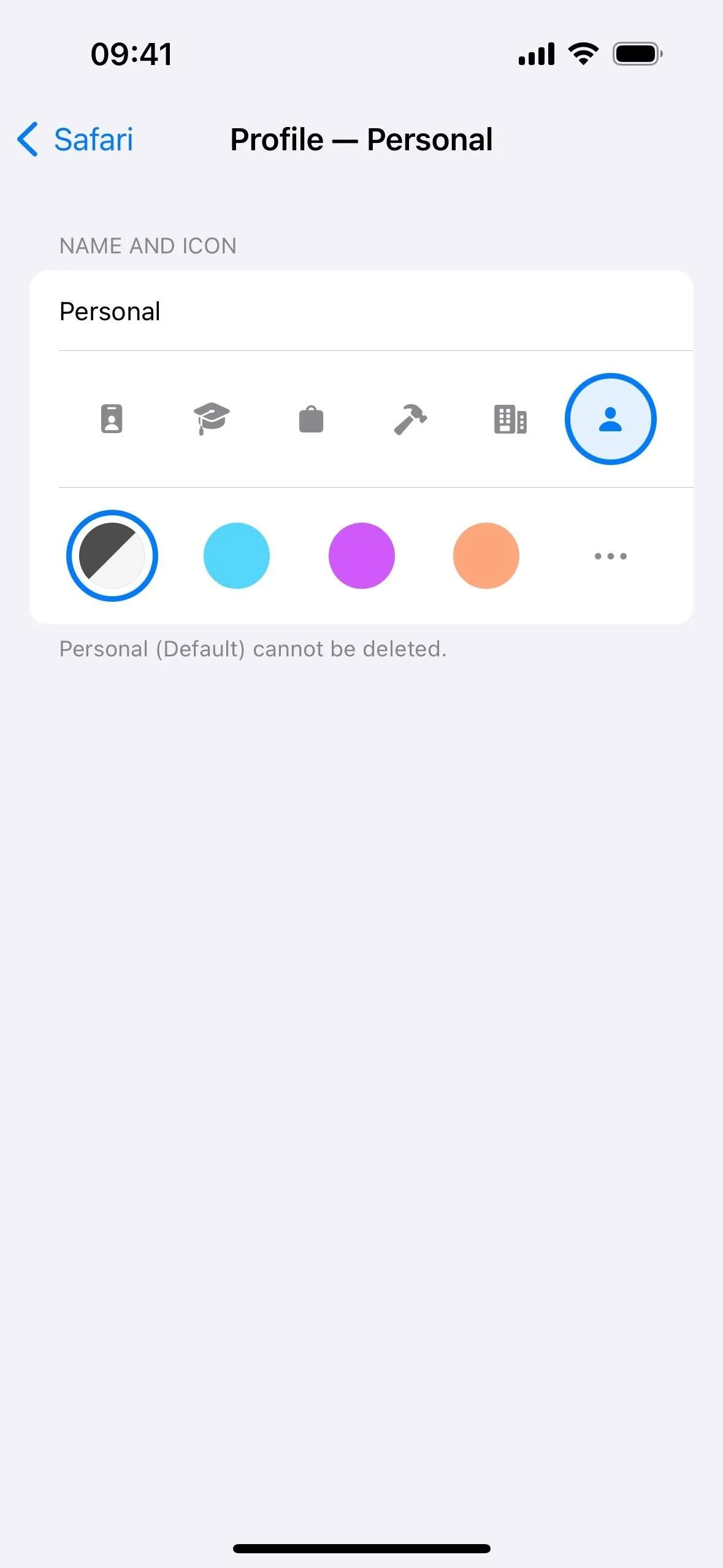
Istnieje więcej opcji dla innych profili. Wybierz jeden, a będziesz mógł zmienić lokalizację folderu zakładek przypisanego do ulubionych na nowych kartach. Możesz także wybrać, które zainstalowane rozszerzenia mają być włączone lub wyłączone dla profilu.
Możesz także kliknąć „Usuń profil”, co wyświetli ostrzeżenie, że usunięcie profilu spowoduje nie tylko usunięcie samego profilu, ale także wszystkich powiązanych z nim ulubionych, historii i kart. Jeśli chcesz coś zapisać, być może będziesz musiał wcześniej przenieść rzeczy.
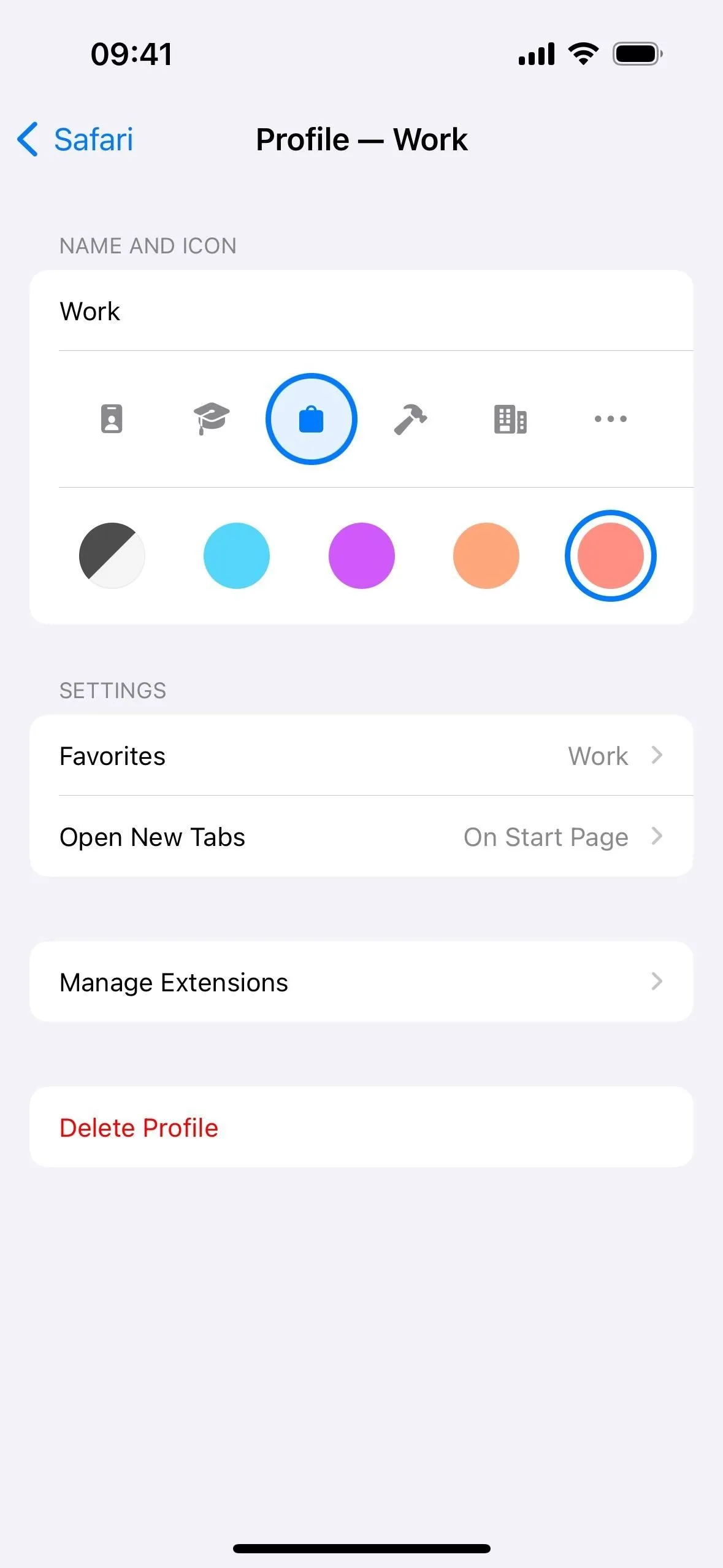
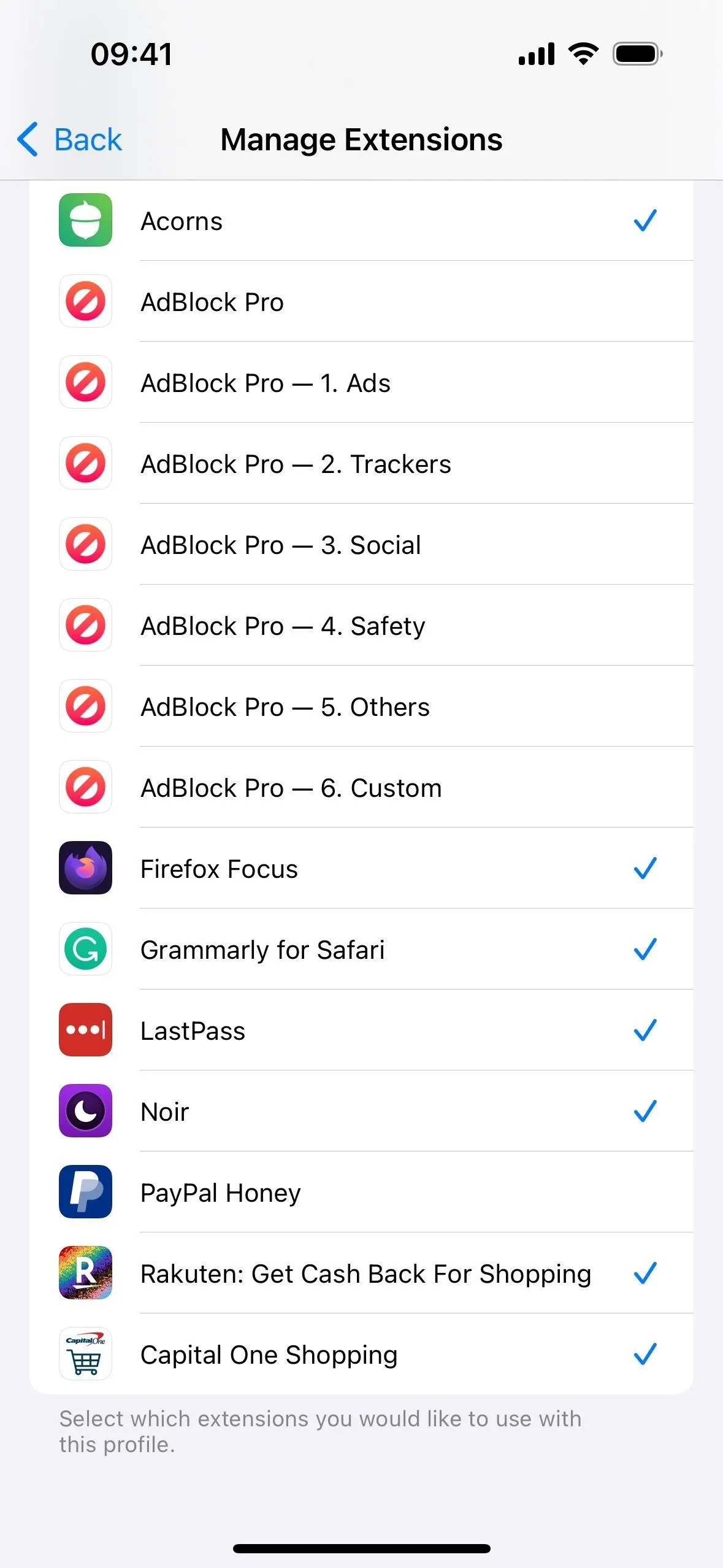
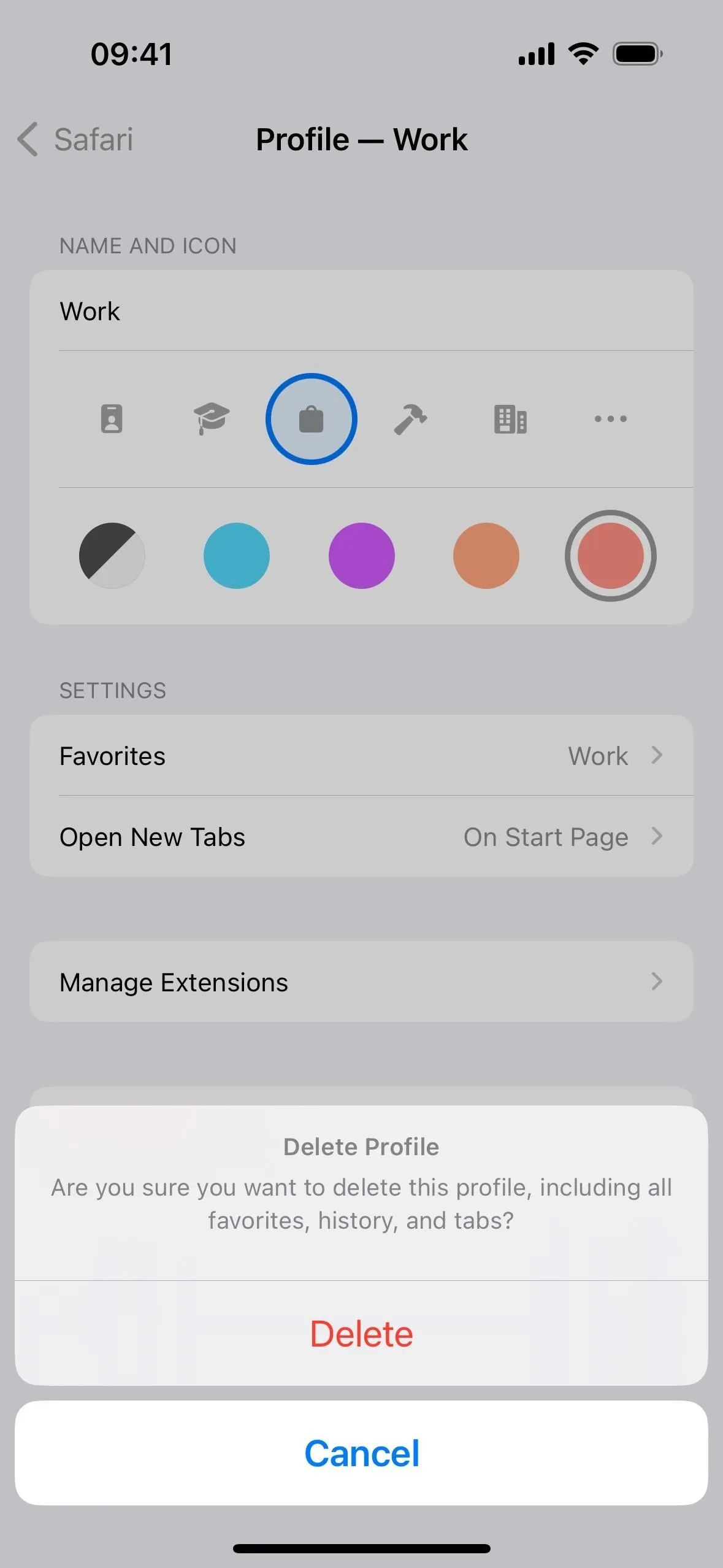
4. Użyj profili Safari w systemie macOS
Jeśli masz komputer Mac, możesz tworzyć profile i zarządzać nimi w Safari -> Ustawienia -> Profile. Aby przełączać się między profilami, kliknij prawym przyciskiem myszy ikonę Safari w doku, najedź kursorem na „Nowe okno” i wybierz profil. Nazwa, ikona i schemat kolorów aktywnego profilu będą widoczne w górnej części okna obok przycisku Pokaż/Ukryj pasek boczny. Następnie możesz kliknąć lewym przyciskiem myszy, aby otworzyć kolejne okno z innym profilem.
Dodaj komentarz