Poprawka: Audacity Internal Portaudio Błąd na komputerze z systemem Windows
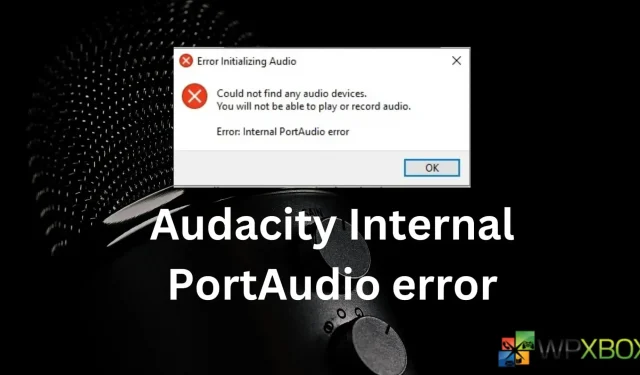
Audacity to doskonałe oprogramowanie do nagrywania i edycji dźwięku na komputerze z systemem Windows. Jednak od czasu do czasu może napotkać przypadkowe błędy podczas uruchamiania oprogramowania lub próby nagrywania dźwięku. Jednym z takich problemów jest błąd Audacity Internal PortAudio. Błąd brzmi następująco:
Nie można znaleźć żadnych urządzeń audio. Nie będzie można odtwarzać ani nagrywać dźwięku. Błąd: wewnętrzny błąd PortAudio.
Ponieważ błąd jest oczywisty, odnosi się do stanu, w którym Audacity nie może wykryć urządzeń audio, ale nie martw się, ponieważ ten post ci pomoże!
Poprawka: wewnętrzny błąd PortAudio Audacity na komputerze z systemem Windows
- Ponownie przeskanuj urządzenia audio w Audacity
- Zainstaluj ponownie Audacity
- Włącz wszystkie niezbędne usługi Windows Audio.
- Zainstaluj ponownie wszystkie sterowniki urządzeń audio na komputerze
Niektóre z tych sugestii będą wymagały konta administratora.
1] Ponownie przeskanuj urządzenia audio w Audacity
W przypadku, gdy właśnie zainstalowałeś nowe urządzenie nagrywające lub dokonałeś jakichkolwiek zmian w urządzeniu nagrywającym, takich jak aktualizacja sterowników, zmiana ustawień nagrywania itp. Istnieje duża szansa, że Audacity nie wykrył zmian i nie może komunikować się z mikrofonem .
Aby to naprawić, możesz uruchomić skanowanie w Audacity, aby pomóc oprogramowaniu wykryć mikrofon. Aby to zrobić, wykonaj następujące kroki:
- Najpierw uruchom Audacity .
- Z menu przejdź do Transport > Przeskanuj ponownie urządzenia audio .
- Po zakończeniu kliknij ikonę nagrywania z czerwoną kropką, aby sprawdzić, czy możesz nagrać dowolny głos.
- Ponadto możesz także kliknąć Konfiguracja audio > Urządzenie nagrywające i wybrać urządzenie wejściowe audio.
2] Ponownie zainstaluj Audacity
Może to być również usterka Audacity, która uniemożliwia oprogramowaniu wykrycie mikrofonu lub dokonanej zmiany. Aby to naprawić, możesz spróbować zresetować aplikację lub zainstalować ją ponownie, a następnie zacząć od nowa.
Ale zanim przejdziesz dalej, pamiętaj o zanotowaniu konfiguracji dokonanych w aplikacji, ponieważ zostaną one usunięte. Po przeczytaniu wykonaj następujące kroki:
- Najpierw uruchom Audacity.
- Przejdź do Narzędzia > Resetuj konfiguracje , aby zresetować Audacity.
- Teraz sprawdź, czy nadal napotykasz ten sam problem.
- Jeśli tak, wykonaj poniższe kroki, aby ponownie zainstalować Audacity.
- Naciśnij Klawisz Windows + I, aby uruchomić Ustawienia.
- Przejdź do opcji Aplikacje > Zainstalowane aplikacje.
- Kliknij ikonę trzech kropek obok Audacity i wybierz Odinstaluj.
- Po odinstalowaniu pobierz Audacity z jego oficjalnej strony internetowej i postępuj zgodnie ze wszystkimi instrukcjami wyświetlanymi na ekranie, aby go zainstalować.
3] Włącz wszystkie niezbędne usługi Windows Audio
Wielu użytkowników zgłosiło rozwiązanie problemu poprzez włączenie niektórych usług audio systemu Windows. Te usługi to Windows Audio i Windows Audio Endpoint Builder.
Jeśli te usługi są wyłączone na twoim komputerze, Audacity nie będzie działać, ponieważ aplikacja wymaga włączenia tych usług.
Możesz jednak łatwo włączyć te usługi, wykonując poniższe czynności:
- Naciśnij Klawisz Windows + R, aby uruchomić Uruchom.
- Wpisz services.msc i naciśnij Enter.
- Teraz poszukaj usługi Windows Audio i kliknij ją prawym przyciskiem myszy i wybierz Właściwości .
- Tutaj upewnij się, że Typ uruchomienia jest ustawiony na Automatyczny . Ponadto, jeśli usługa nie jest uruchomiona, kliknij przycisk Start .
- Na koniec kliknij Zastosuj> OK.
- Powtórz te same kroki dla usługi Windows Audio Endpoint Builder.
Po włączeniu obu usług uruchom ponownie komputer i powinno działać.
4] Ponownie zainstaluj wszystkie sterowniki urządzeń audio na swoim komputerze
Możliwe, że przyczyną problemu może być uszkodzony dysk audio, dlatego zalecamy ponowną instalację sterownika.
System Windows nie instaluje już sterowników automatycznie, a nawet jeśli aktualizacja jest dostępna za pośrednictwem aktualizacji systemu Windows, zalecamy pobranie jej od producenta OEM.
Wniosek
To były jedne z najszybszych kroków, które można podjąć, aby naprawić błąd Audacity Internal PortAudio na komputerze z systemem Windows. Możesz także wypróbować inne aplikacje do nagrywania, aby sprawdzić, czy możesz nagrać swój głos. Jeśli nie, sprawdź mikrofon i inne ustawienia komputera.
Dodaj komentarz