Napraw Nie można połączyć się z demonem dokera na „unix:///var/run/docker.sock”
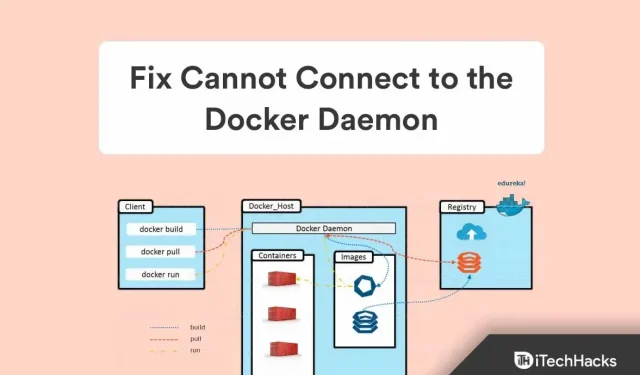
Za pomocą Dockera uruchamiasz usługę w systemie operacyjnym hosta. Aplikacja Docker jest obecnie dostępna tylko dla systemu Linux ze względu na jej zależność od niektórych funkcji jądra systemu Linux. Jednak użytkownicy systemów macOS i Windows mogą również uruchamiać Dockera. Ale przez ostatnie kilka dni nie działało poprawnie na urządzeniach z systemem Windows. Tak, wielu użytkowników zgłosiło komunikat o błędzie informujący, że „ nie mogą połączyć się z demonem Docker pod adresem (unix:///var/run/docker.sock. Czy demon Docker jest uruchomiony?)”.
Cóż, generalnie ten typ problemu występuje podczas uruchamiania różnych poleceń dokera, takich jak docker info, docker pull, docker stop, docker start itp. Jednak nie musisz się tym martwić, ponieważ przygotowaliśmy kilka poprawek w tym artykuł .. to pomoże ci naprawić komunikat o błędzie, który nie może połączyć się z demonem dokera w unix:///var/run/docker.sock. Demon Dockera działa? Zacznijmy więc od nich.
Co to jest demon dokera?
Demon Dockera to proces, który zarządza obrazami kontenerów, sieciami i woluminami pamięci masowej. W trakcie całego procesu demon Dockera śledzi żądania wysyłane za pośrednictwem interfejsu API Dockera.
Oprócz odpowiadania na żądania Docker API demon Docker (dockerd) zarządza obiektami Docker, w tym obrazami, kontenerami, sieciami i wolumenami. W ramach zarządzania usługami Docker demony mogą komunikować się ze sobą.
Jak naprawić problem z połączeniem z demonem Docker
Skargi od deweloperów skłoniły nas do opracowania skutecznych rozwiązań. Ten błąd może być spowodowany wieloma czynnikami, w tym Docker nie działa, gdy Docker jest wyłączony, nie działa poprawnie i nie można uruchomić Dockera z powodu braku uprawnień administratora.
Tak więc, jak rozumiesz, główna przyczyna twojego problemu, tj. Niemożność połączenia się z demonem dokera pod adresem unix:///var/run/docker.sock. Demon Dockera działa?; więc spójrzmy na kilka możliwych rozwiązań.
Poprawka 1: Wyczyść „Nieudane ściąganie Dockera” i uruchom usługę Docker.
Aplikacja Docker może się nieoczekiwanie zamknąć podczas wyodrębniania kontenera, dlatego pojawia się ten typ błędu. W takich okolicznościach usługa Docker i pliki gniazd zostaną ukryte. Aby komunikować się z Dockerem, plik o nazwie Docker.socket można znaleźć w /var/run/docker.sock. Dlatego Docker nie uruchomi się, dopóki nie zdemaskujemy dwóch plików – Docker.service i docker.daemon.
- Otwórz terminal i użyj tych poleceń :
systemctl разоблачить docker.service systemctl размаскировать docker.socket systemctl запустить docker.service

- Będziemy teraz musieli usunąć pliki z katalogu Containers przed ponownym uruchomieniem Dockera, jeśli po uruchomieniu poniższych poleceń nadal występuje błąd. Następnie uruchom to polecenie. Upewnij się jednak, że znasz hasło roota, ponieważ będziemy potrzebować podwyższonych uprawnień.
sudo su przystanek serwisowy dokera
cd /var/run/docker/libcontainerd rm -rf kontenerd/* rm -f doker kontenerd.pid
uruchom okno dokowane usługi
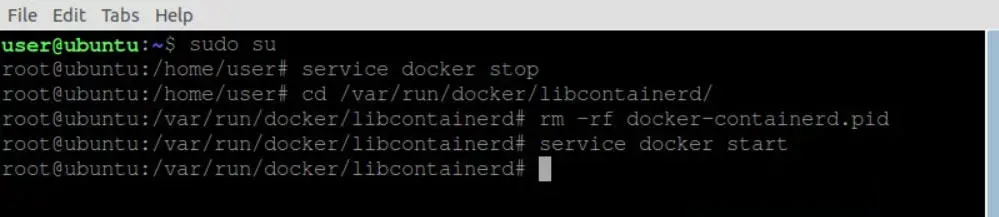
Poprawka 2: Uruchom usługę Docker za pomocą systemctl
Istnieje duże prawdopodobieństwo, że usługa Docker nie działa, jeśli właśnie zainstalowałeś Docker na Ubuntu lub jeśli ponownie uruchomiłeś komputer. Jest to demon Dockera (dockerd), który zapewnia usługi Dockera. W tym miejscu usługa otrzymuje żądanie Docker API i zajmuje się różnymi obiektami Dockera, takimi jak obrazy, kontenery, sieci i woluminy.
Za pomocą systemctl możesz kontrolować usługi systemowe działające w systemie Linux, zastępując stary system init SysV. Polecenia service można użyć, jeśli nie masz zainstalowanego systemctl. Jeśli jednak nie wiesz, jak to zrobić, wykonaj następujące kroki:
- Otwórz terminal Windows i uruchom polecenie, aby odsłonić Dockera:
sudo systemctl разоблачить докер
Maskę można traktować jako bardziej niezawodną wersję wyłączania usługi Docker.service. Błąd pojawi się, jeśli spróbujemy uruchomić usługę, gdy urządzenie jest zamaskowane. Zamaskowane pliki jednostek są powiązane z urządzeniem dev/nul l. Za pomocą polecenia $ systemctl list-unit-files możesz wyświetlić status wszystkich plików jednostek.
- Polecenia systemctl można użyć po usunięciu maski okna dokowanego. Uruchom to polecenie:
systemctl запустить докер

- Upewnij się, że Docker działa. Aby wyświetlić aktualny stan usługi, użyjemy polecenia systemctl status. Możesz uruchomić to polecenie:
докер состояния systemctl
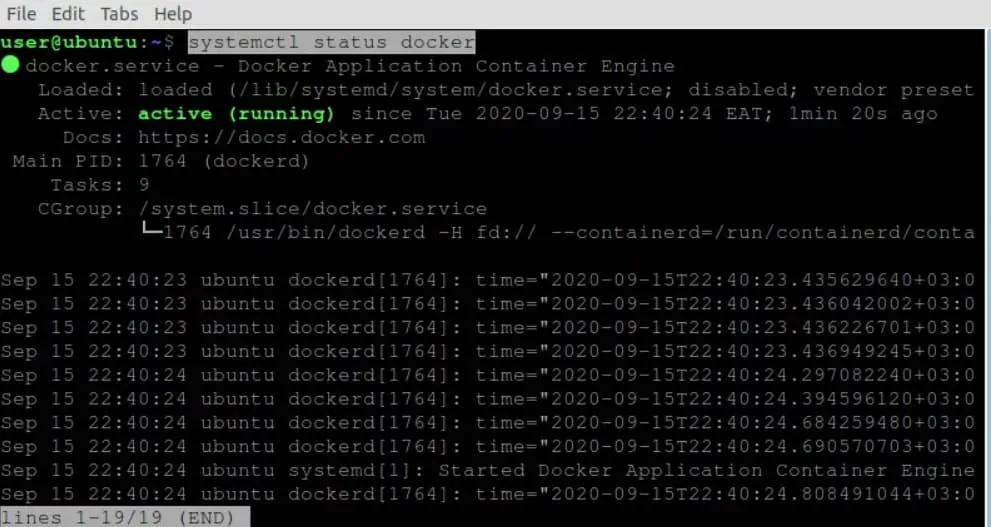
Poprawka 3: Uruchom Dockera za pomocą polecenia usługi
Jeśli powyższa metoda nie zadziała, prawdopodobnie Twoje urządzenie korzysta z systemu inicjującego SysC. Cóż, jeśli tak jest, istnieje duże prawdopodobieństwo, że polecenie systemctl może nie być dla Ciebie odpowiednie.
Zamiast tego będziesz musiał użyć polecenia service, aby uruchomić demona dokera bez uzyskania błędu, nie można połączyć się z demonem dokera pod adresem unix:///var/run/docker.sock. Demon Dockera działa? Zobaczmy więc, jak to robisz:
- Otwórz terminal Windows i uruchom to polecenie:
служба sudo --status-all
запуск докера службы sudo
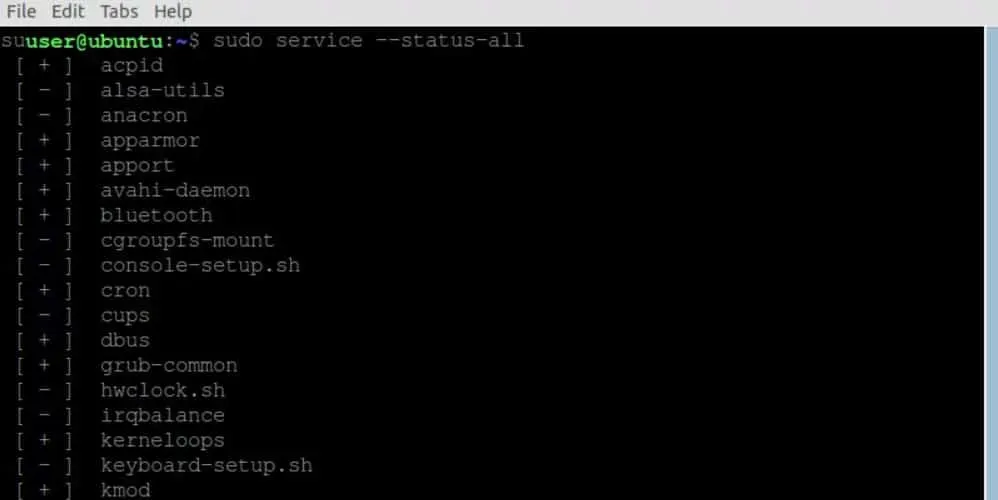
Poprawka 4: Uruchom usługę Dockerd (demon Docker)
Możesz także użyć usługi Dockerd, aby uruchomić demona Docker, jeśli żadna z powyższych metod nie działa. Aby jednak skorzystać z usługi Dockerd, należy wykonać następujące czynności:
- Najpierw otwórz terminal Windows i uruchom polecenie:
судо докерд
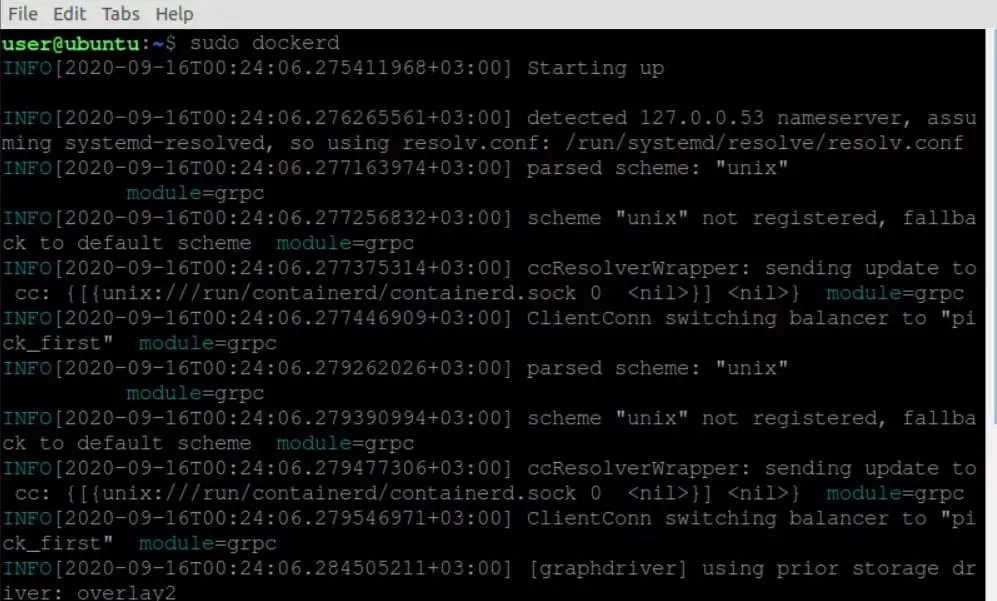
Poprawka 5: Uruchom Dockera dla użytkowników innych niż root
Kilku użytkowników zgłosiło, że uruchomienie Dockera bez uprawnień roota pomaga im naprawić komunikat o błędzie „nie można połączyć się z demonem dokera pod adresem unix:///var/run/docker.sock. Demon Dockera działa? Sprawdźmy więc kroki:
- Otwórz terminal Windows i uruchom polecenie:
экспорт DOCKER_HOST=tcp://localhost:2375

Poprawka 6: Uruchom usługę Docker za pomocą Snap
Jeśli zainstalowałeś go za pomocą menedżera pakietów Snap, Dockerem można sterować za pomocą polecenia snap. Wynika to z faktu, że usługi, którymi zarządza Snap, są zazwyczaj zautomatyzowane. Jednak w takich sytuacjach może być wymagana ręczna interwencja. Dlatego, aby użyć tego do uruchomienia Dockera, musisz wykonać następujące kroki:
- Otwórz terminal Windows i uruchom polecenie:
sudo snap запустить докер

- Po wykonaniu powyższego polecenia uruchom to polecenie:
сервисы sudo snap

Poprawka 7: Ponownie zainstaluj Dockera
Jeśli wypróbowałeś już wszystkie powyższe poprawki, aby rozwiązać komunikat o błędzie „nie można połączyć się z demonem dokera pod adresem unix:///var/run/docker.sock. Czy demon Dockera działa?”, wtedy poza ponowną instalacją Dockera na komputerze powinieneś zostawić tę opcję. Jeśli jednak nie wiesz, jak ponownie zainstalować Dockera, możesz przejść do oficjalnej strony Ubuntu i sprawdzić, jak to zrobić.
Zrób inwentaryzację | Uruchom demona Dockera
Oto jak naprawić komunikat o błędzie, który nie może połączyć się z demonem dokera w unix:///var/run/docker.sock. Demon Dockera działa? Mamy nadzieję, że ten artykuł dotyczący rozwiązywania problemów okaże się pomocny. Ale jeśli masz jakiekolwiek wątpliwości lub pytania, zostaw komentarz poniżej i daj nam znać. Nie zapomnij też sprawdzić naszego innego przewodnika na temat iTechHacks.



Dodaj komentarz