Poprawka: wydarzenia systemu Windows 11 nie wyświetlają się w kalendarzu programu Outlook 2023
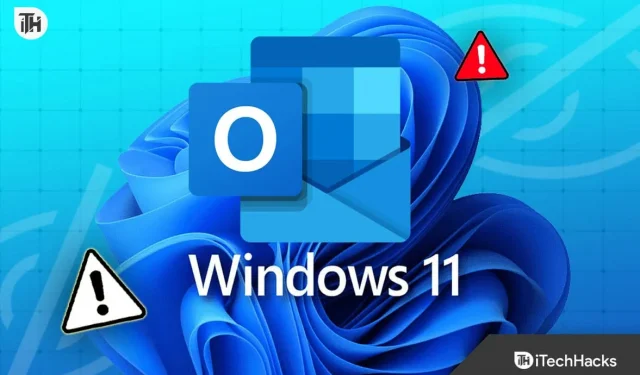
Microsoft Outlook jest najpopularniejszym klientem poczty e-mail od dnia swojej premiery w latach 90-tych. Obecnie ponad milion organizacji, zespołów i osób korzysta z Outlooka, aby usprawnić codzienną pocztę e-mail i rutynę pracy. Te procedury pracy są wspomagane przez wydarzenia w kalendarzu programu Outlook. Jeśli jednak wydarzenia nie pojawiają się w kalendarzu programu Outlook w systemie Windows 11, sytuacja może być dość trudna.
Jeśli wydarzenia w kalendarzu programu Outlook w systemie Windows 11 również się nie wyświetlają, nie martw się. Problem jest bardziej powszechny niż się wydaje. Czytaj dalej nasz przewodnik, aby jak najszybciej rozwiązać ten problem.
Dlaczego wydarzenia nie są wyświetlane w kalendarzu programu Outlook w systemie Windows 11?
Powodów, dla których wydarzenia nie są wyświetlane w kalendarzu programu Outlook, może być praktycznie wiele. Po pierwsze, mogą wystąpić nieprawidłowe ustawienia widoku, które uniemożliwiają wyświetlenie wyskakujących powiadomień o wydarzeniach i spotkaniach. W takim przypadku należy odpowiednio dostosować ustawienia.
Innym powodem, dla którego wydarzenia nie są wyświetlane w kalendarzu programu Outlook, są problemy z synchronizacją. Jeśli funkcja synchronizacji nie działa w przypadku Twojego dostawcy poczty e-mail, musisz zresetować ustawienia synchronizacji lub zsynchronizować ją ponownie, aby ponownie ją uruchomić.
Na koniec najczęstszym problemem, jaki znaleźliśmy, jest to, że Outlook jest ustawiony do pracy w trybie offline. W przypadku trybu offline Outlook jest odłączany od Internetu, aby pokazać Cię w trybie offline każdemu innemu użytkownikowi. Gdy tak się stanie, Twoje wydarzenia i spotkania nie będą wyświetlane, ponieważ jesteś offline.
Niezależnie od tego, z jakim problemem się borykasz, przygotowaliśmy przewodnik, który pomoże Ci rozwiązać problem niewyświetlania się wydarzeń w kalendarzu Outlooka.
Napraw wydarzenia, które nie są wyświetlane w kalendarzu programu Outlook w systemie Windows 11
Jeśli wydarzenia nie są wyświetlane w kalendarzu programu Outlook, nie martw się. Po prostu zapoznaj się z tym zestawem poprawek i wszystko będzie gotowe. Pamiętaj jednak, aby zastosować te poprawki w kolejności, w jakiej są wymienione.
Poprawka 1: Zresetuj widok kalendarza
Czasami wszystkie problemy wynikają z widoku Kalendarza. Jeśli nie zostanie to odpowiednio dostosowane, wydarzenia nie będą wyświetlane w Kalendarzu programu Outlook w systemie Windows 11 . Jeśli to jest problem, wykonaj następujące kroki, aby zresetować widok Kalendarza:
- Kliknij ikonę Windows , wpisz Outlook i naciśnij Enter.
- Teraz w lewym dolnym rogu kliknij Kalendarz .
- Przejdź na kartę Widok .
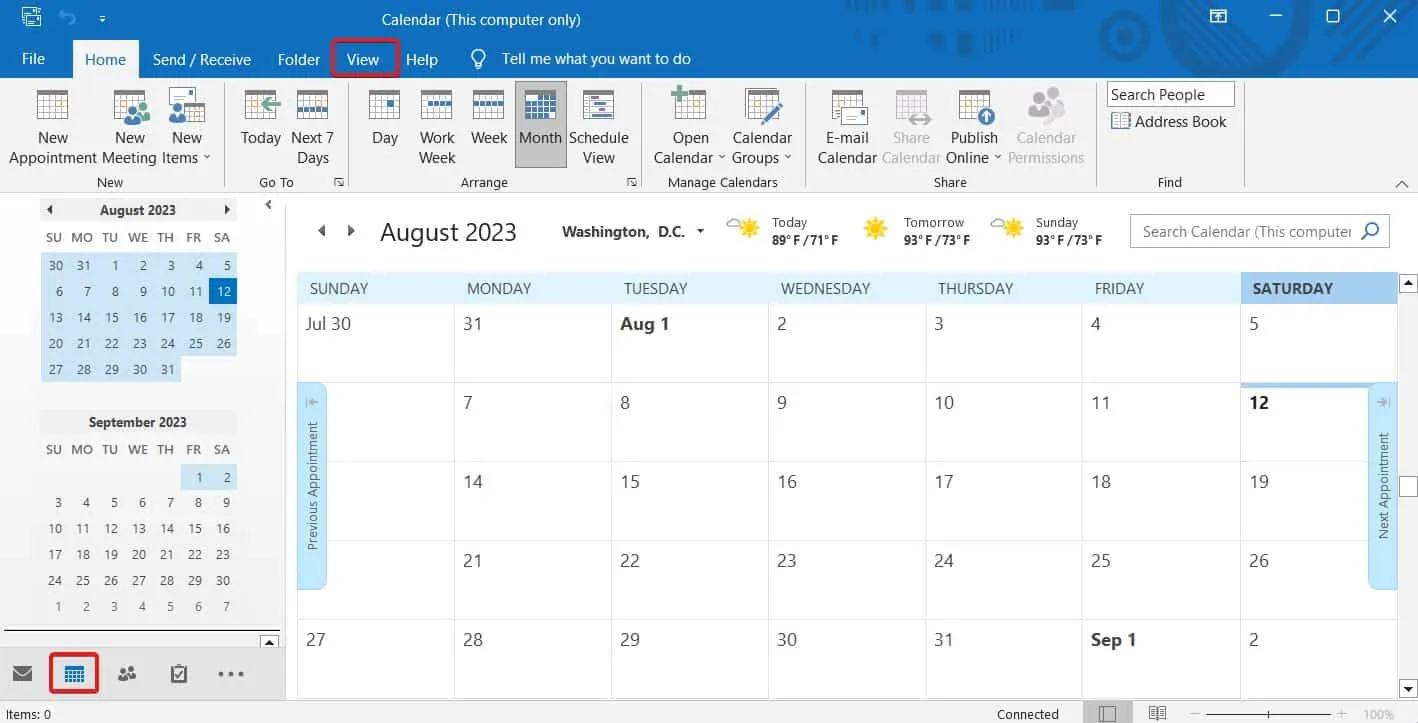
- Kliknij opcję Wyświetl ustawienia .
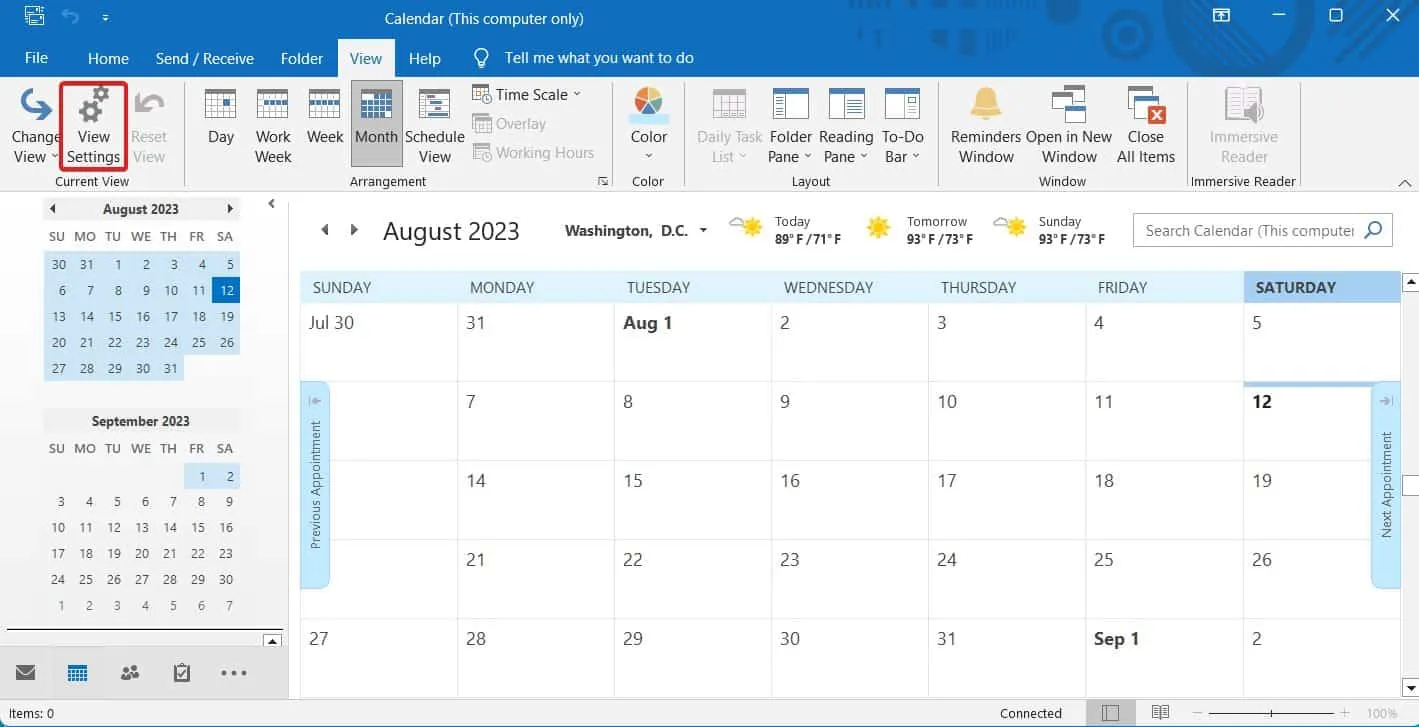
- Kliknij opcję Resetuj bieżący widok .
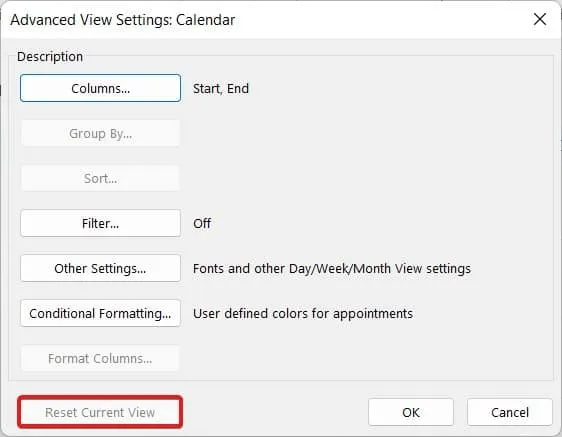
Teraz uruchom ponownie Outlooka i kliknij ikonę Kalendarza, aby sprawdzić, czy wydarzenia się pojawiają, czy nie.
Poprawka 2: Wyłącz buforowanie w MS Outlook
Buforowanie to proces przechowujący starsze dane w celu szybkiego udostępnienia danych. Podobnie, aby szybko podać szczegóły, Outlook za każdym razem buforuje dane. Jeśli jednak wydarzenia nie pojawiają się w kalendarzu programu Outlook, wyłączenie buforowania może rozwiązać ten problem. Oto kroki, aby wyłączyć buforowanie:
- Kliknij przycisk Windows i wyszukaj Outlook . Naciśnij Enter , aby go otworzyć.
- Teraz kliknij kartę Plik .

- Następnie kliknij Ustawienia konta .
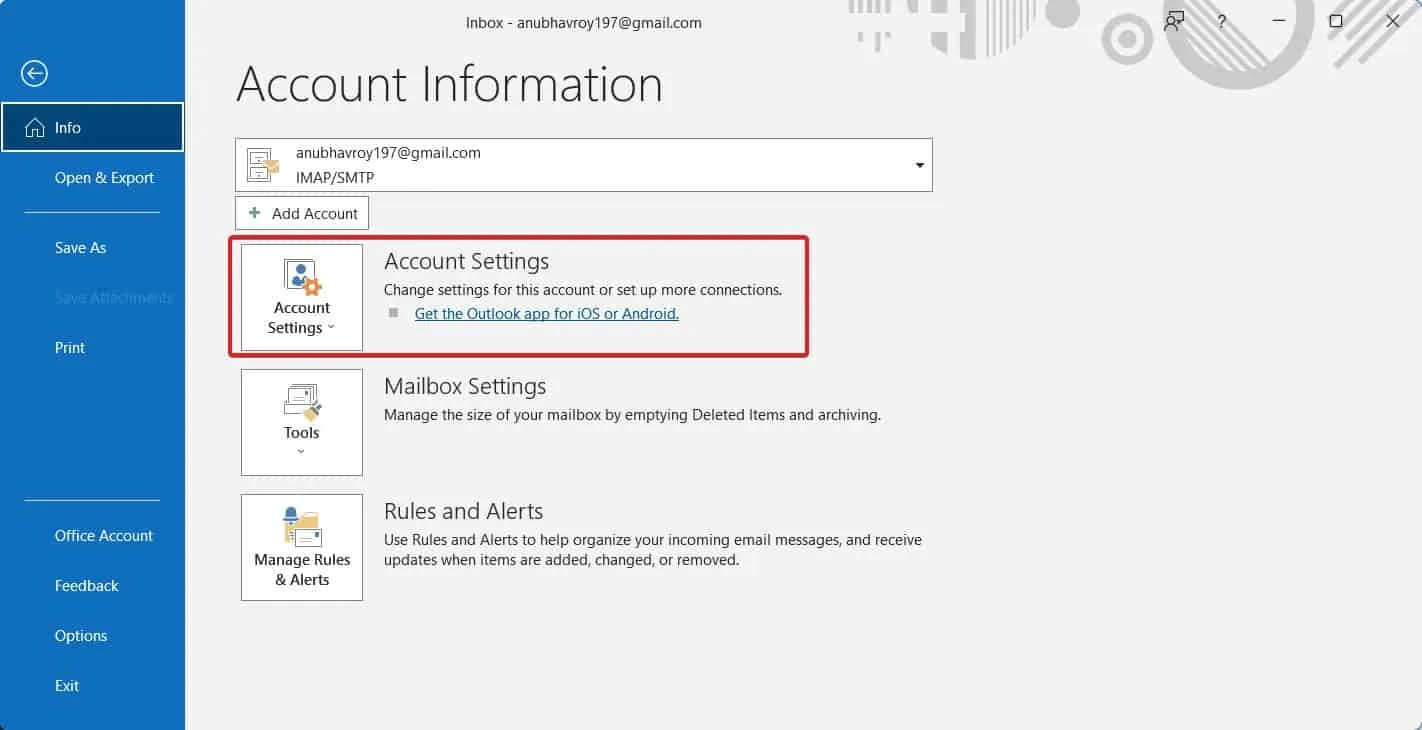
- Z menu rozwijanego ponownie wybierz Ustawienia konta .
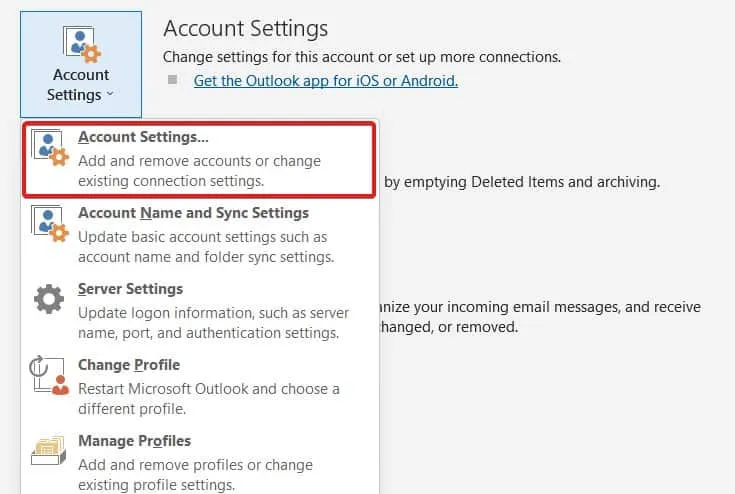
- Wybierz swoje konto i kliknij Zmień .
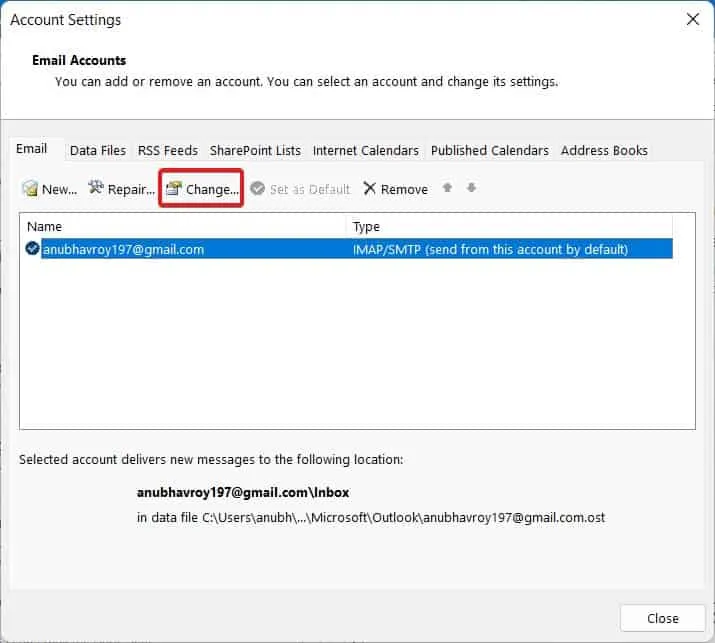
- Teraz kliknij Więcej ustawień .
- Przejdź do karty Zaawansowane i odznacz opcję Usuń elementy podczas przełączania folderów online .
- Kliknij Dalej .
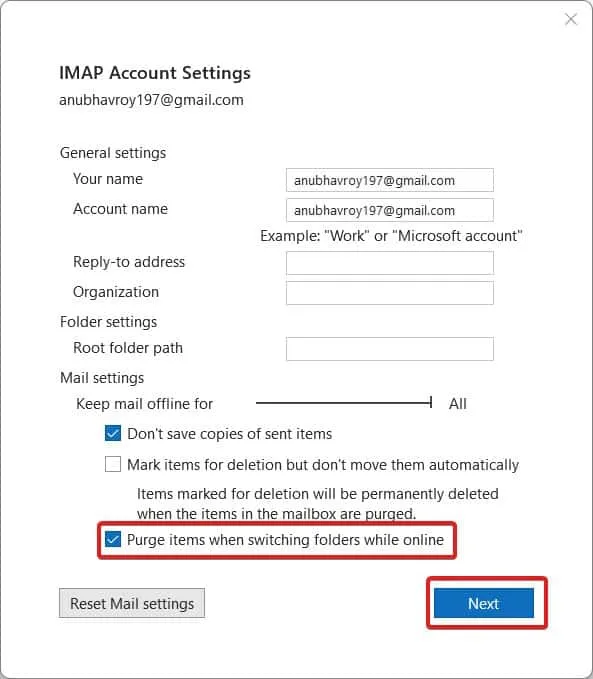
- Poczekaj 1 minutę.
- Przejdź ponownie w to samo miejsce, zaznacz opcję Usuń elementy podczas przełączania folderów online i kliknij Zapisz .
- Zamknij wszystko.
Teraz buforowanie jest wyłączone na Twoim koncie Microsoft Outlook. Sprawdź, czy wydarzenia pojawiają się w Outlooku, czy nie. Jeśli nadal nie, zastosuj następną poprawkę.
Poprawka 3: Zaktualizuj narzędzie Spotkania
Nawet po wyłączeniu pamięci podręcznej, jeśli wydarzenia nie pojawiają się w programie Outlook w systemie Windows 11, nadszedł czas, aby zaktualizować narzędzie do spotkań. Z biegiem czasu narzędzie do spotkań staje się przestarzałe, a aktualizacje mogą rozwiązać problem braku wyświetlania wydarzeń. Oto kroki, jak zaktualizować narzędzie do spotkań:
- Kliknij przycisk Windows i wyszukaj Outlook.
- Naciśnij Enter, aby go otworzyć.
- Teraz kliknij Plik w lewym górnym rogu.

- Kliknij Konto Office .
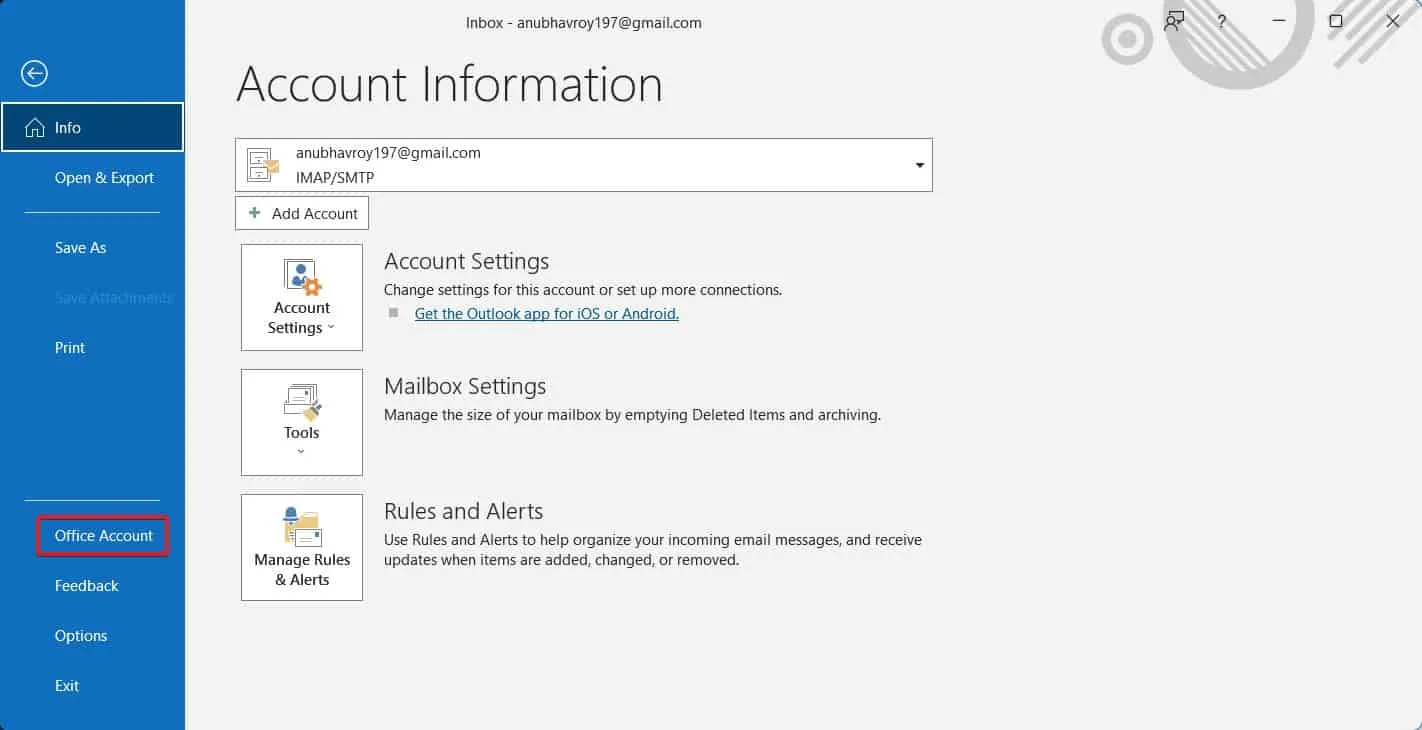
- Teraz kliknij Sprawdź opcje .
- Kliknij Aktualizuj teraz . Tę opcję można również oznaczyć jako Zainstaluj aktualizacje, w zależności od tego, czy aktualizacje zostały już pobrane i zainstalowane.
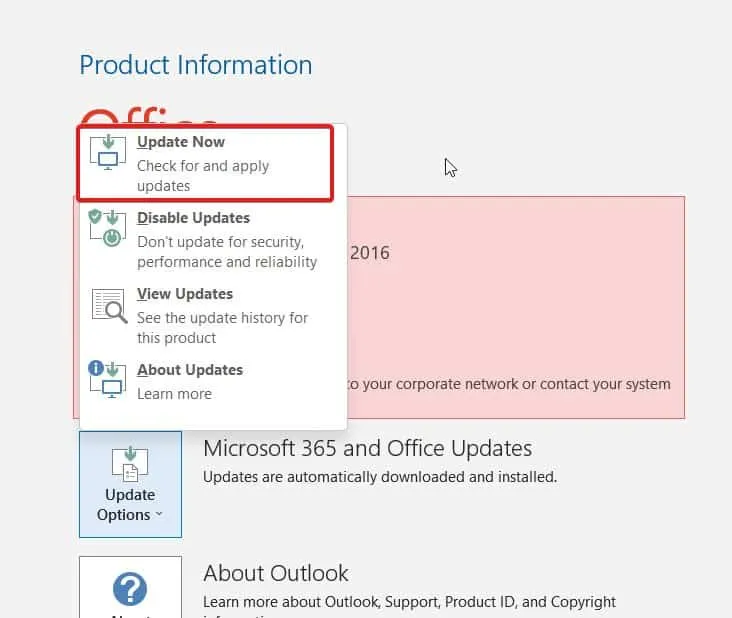
- Po zakończeniu Outlook uruchomi się ponownie.
Otóż to. Teraz wydarzenia powinny zacząć pojawiać się w Kalendarzu w Outlooku. Jeśli to również nie działa, przejdź do następnej poprawki.
Poprawka 4: Spersonalizuj swój kalendarz
Następną opcją jest personalizacja kalendarza w MS Outlook. Jeśli Outlook nie wyświetla wydarzeń ani spotkań, możliwe jest, że nie ustawiłeś go zgodnie z oczekiwaniami. Dzięki temu personalizacja sprawi, że Outlook pokaże Ci wydarzenia, na których Ci zależy. Wykonaj poniższe kroki, aby spersonalizować kalendarz programu Outlook:
- Otwórz Outlooka .
- Po lewej stronie kliknij Kalendarz .
- Teraz kliknij prawym przyciskiem myszy Kalendarz , a następnie kliknij Opcje .
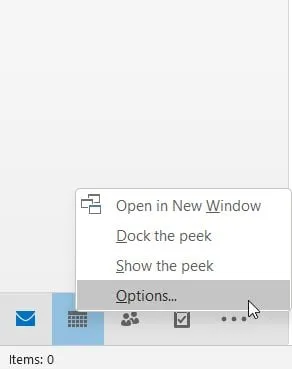
- Teraz będziesz mieć do dyspozycji szereg ustawień.
- Zaznacz opcję Pokaż ikonę dzwonka w kalendarzu dla terminów i spotkań .
- Kliknij OK .
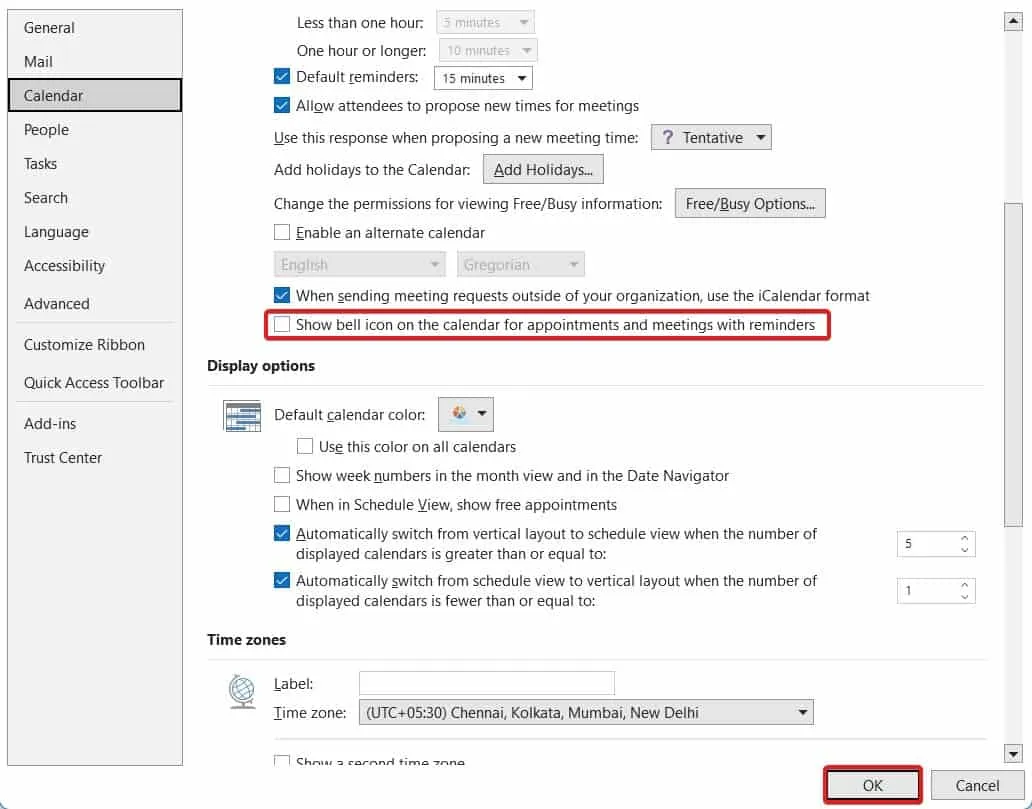
- Po zakończeniu uruchom ponownie program Outlook.
Teraz kalendarz w Outlooku zacznie pokazywać każde wydarzenie, spotkanie i spotkanie. W rzadkich przypadkach, jeśli to również nie pomogło rozwiązać problemu, zastosuj następną poprawkę.
Poprawka 5: Wykonaj diagnostykę programu Outlook
MS Outlook oferuje autodiagnostykę. Ta usługa diagnostyczna może rozwiązać wszelkie bieżące problemy z aplikacją. W tym przypadku naszym problemem jest to, że wydarzenia nie pojawiają się w Kalendarzu, a funkcja Diagnostyka z pewnością pomoże Ci to naprawić. Wykonaj następujące kroki, jeśli nie wiesz, jak z niego korzystać:
- Otwórz Outlooka .
- Na stronie głównej programu Outlook przejdź do karty Pomoc .
- Kliknij opcję Uzyskaj diagnostykę .
- Kliknij Tak , gdy zostaniesz poproszony o zezwolenie na prywatność .
- Postępuj zgodnie z instrukcjami wyświetlanymi na ekranie.
Otóż to. Teraz wszystkie problemy z Outlookiem zostaną rozwiązane, łącznie z brakiem wyświetlania wydarzeń.
Dolna linia
Jest to częsty problem występujący w programie Microsoft Outlook. Jeśli dotarłeś do tego artykułu w poszukiwaniu sposobów rozwiązania tego problemu, nie zawiedziemy Cię. Wymieniliśmy wszystkie sposoby naprawienia wydarzeń, które nie są wyświetlane w kalendarzu programu Outlook. Jeśli z jakiegoś powodu nadal napotykasz problem lub masz problemy z wykonaniem któregokolwiek z powyższych kroków, możesz wspomnieć o swoim zapytaniu w sekcji komentarzy poniżej.
- 3 najlepsze sposoby przenoszenia paska narzędzi programu Microsoft Outlook z boku na dół
- Gdzie znaleźć kod QR w programie Microsoft Outlook | Androida, PC
- Jak archiwizować wiadomości e-mail w programie Outlook 365 (przewodnik roboczy)
- 10 sposobów udostępniania kalendarza w poczcie e-mail programu Microsoft Outlook
- Jak zmienić widok skrzynki odbiorczej programu Outlook na komputerze lub w Internecie
- 7 sposobów, aby naprawić program Outlook, który utknął podczas ładowania profilu w systemie Windows 11
Dodaj komentarz