Fizyczny klucz bezpieczeństwa jest Twoim najlepszym sprzymierzeńcem w ochronie Twojego Apple ID

Apple ID to najważniejsze konto, jeśli masz urządzenie Apple. Aby lepiej go chronić, obecnie najskuteczniejszą metodą jest fizyczny klucz bezpieczeństwa. Oto jak go używać.
Niezależnie od tego, czy masz iPhone’a, iPada czy Maca, Twój Apple ID jest jednym z Twoich najważniejszych kont cyfrowych. W przypadku zhakowania osoby atakujące mogą uzyskać dostęp do informacji o usłudze iCloud, zobaczyć Twoją lokalizację, a nawet ukraść Twoje urządzenia. Zachowanie identyfikatora Apple ID ma kluczowe znaczenie. Podczas gdy uwierzytelnianie dwuskładnikowe (2FA) było preferowaną metodą Apple, począwszy od iOS 16.3, możesz użyć fizycznego klucza bezpieczeństwa, aby zablokować swoje konto Apple ID w razie potrzeby. Obecnie jest najbezpieczniejszy.
Co to są klucze bezpieczeństwa?
Klucze bezpieczeństwa istnieją już od dawna. Są to małe akcesoria, podobnie jak klucze USB, które umożliwiają uwierzytelnienie podczas logowania się do konta lub urządzenia. Po skonfigurowaniu można go używać jako alternatywy dla uwierzytelniania dwuskładnikowego. Zamiast polegać na kodzie SMS lub aplikacji uwierzytelniającej, aby zweryfikować swoją tożsamość, podłącz klucz bezpieczeństwa i gotowe.
Korzyści są oczywiste: jeśli ktoś chce się zalogować na Twoje konto, musi mieć przy sobie Twój fizyczny klucz bezpieczeństwa. Miej ten klucz przy sobie, a znacznie zmniejszysz ryzyko.
Kradzież jest jednak zawsze możliwa. Dlatego eksperci zalecają połączenie klucza bezpieczeństwa z drugą formą uwierzytelnienia, taką jak hasło lub PIN. W ten sposób, jeśli ktoś ukradnie Twój klucz, nadal nie będzie miał dostępu do Twojego konta bez tego drugiego elementu.
Jak klucze bezpieczeństwa działają z Apple ID
Do tej pory Apple ID 2FA wysyłał sześciocyfrowy kod do zaufanego urządzenia, gdy próbowałeś zalogować się do swojego Apple ID. Zamiast używać tego kodu, możesz teraz podłączyć klucz bezpieczeństwa do swojego iPhone’a, iPada lub Maca w celu uwierzytelnienia – po wprowadzeniu prawidłowego hasła. Firma Apple dodała zgodność klucza bezpieczeństwa z iOS 16.3 na iPhone’a, iPadOS 16.3 na iPada i macOS Ventura 13.2 na Maca.
Apple to Apple, istnieje kilka funkcji. Po pierwsze, jeśli chcesz korzystać z tej funkcji, zawsze musisz mieć dwa klucze bezpieczeństwa z certyfikatem FIDO, ponieważ Apple nie chce, abyś został zablokowany z konta, jeśli go zgubisz. Istnieją również ograniczenia dotyczące urządzeń i usług, z którymi można używać tych kluczy. Nie można go użyć do zalogowania się do iCloud dla Windows; na nieuprawnionym urządzeniu z systemem iOS i iPadOS 16.3 lub nowszym albo macOS Ventura 13.2 lub nowszym; na koncie dziecka i zarządzanych identyfikatorach Apple ID; oraz na zegarku Apple Watch sparowanym z iPhonem członka rodziny.
Jak możesz sobie wyobrazić, musisz mieć włączone uwierzytelnianie dwuskładnikowe, ale także korzystać z „nowoczesnej przeglądarki internetowej”. Aby połączyć się z Apple Watch, Apple TV lub HomePod po skonfigurowaniu tej funkcji, potrzebujesz również kompatybilnego iPhone’a.
Jeśli jakikolwiek klucz sprzętowy z certyfikatem FIDO powinien działać, Apple oferuje listę akcesoriów:
- YubiKey 5C NFC (z większością komputerów Mac i iPhone’ów)
- YubiKey 5Ci (z większością komputerów Mac i iPhone’ów)
- FEITAN ePass K9 NFC USB-A (ze starszymi komputerami Mac i większością iPhone’ów)
Zwróć także uwagę na złącze klucza. Na przykład klawisze NFC działają bezprzewodowo ze wszystkimi iPhone’ami. Klucze sprzętowe USB-C działają najlepiej z nowszymi komputerami Mac i iPadami, ale iPhone’y i starsze iPady będą wymagały klucza sprzętowego Lightning do bezpośredniego połączenia; w przeciwnym razie będziesz potrzebować adaptera. Prawdopodobnie dlatego Apple zaleca przede wszystkim YubiKey 5C NFC, ponieważ jego łączność NFC i port USB-C pozwalają na podłączenie go do większości urządzeń.
Jak skonfigurować klucze bezpieczeństwa dla swojego Apple ID
Zanim skonfigurujesz klucze, pamiętaj, że po dodaniu dwóch kluczy do konta Apple ID zawsze będziesz potrzebować jednego ze sobą, aby się zalogować, zresetować hasło, odblokować konto Apple ID lub zarządzać kluczami.
Jeśli chcesz skonfigurować klucze dla swojego iPhone’a lub iPada, upewnij się, że używasz co najmniej systemu iOS 16.3 lub iPadOS 16.3. Następnie przejdź do Ustawienia > Hasło i zabezpieczenia, a następnie kliknij Dodaj klucze bezpieczeństwa. Twoje urządzenie powinno poprowadzić Cię krok po kroku. Na koniec wybierz, które urządzenia powiązane z Twoim kontem pozostaną aktywne, a które chcesz usunąć ze swojego Apple ID.
Na komputerze Mac upewnij się, że używasz systemu macOS Ventura 13.2 lub nowszego, a następnie przejdź do Preferencji systemowych > [Twoje imię i nazwisko] > Hasło i zabezpieczenia. Kliknij „Dodaj” obok „Klucze bezpieczeństwa” i postępuj zgodnie z instrukcjami Apple. Ponownie omiń urządzenia powiązane z Twoim Apple ID.
Jak usunąć klucze bezpieczeństwa ze swojego Apple ID
Jeśli nie chcesz już używać kluczy bezpieczeństwa, możesz je łatwo usunąć. Na iPhonie lub iPadzie przejdź do Ustawień i stuknij w Hasło i zabezpieczenia, a następnie stuknij w Klucze bezpieczeństwa. Na komputerze Mac przejdź do Preferencji systemowych > [Twoje imię i nazwisko] > Hasło i zabezpieczenia i wybierz Klucze bezpieczeństwa. Następnie wybierz opcję Usuń wszystkie klucze bezpieczeństwa. Następnie wrócisz do systemu 2FA i będziesz musiał wprowadzić sześciocyfrowy kod podany, gdy chcesz zalogować się do swojego Apple ID na nowym urządzeniu.


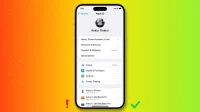
Dodaj komentarz