Google Meet: jak zmienić tło przed i podczas rozmowy wideo w Google Meet na komputerze i urządzeniu mobilnym z systemem Android
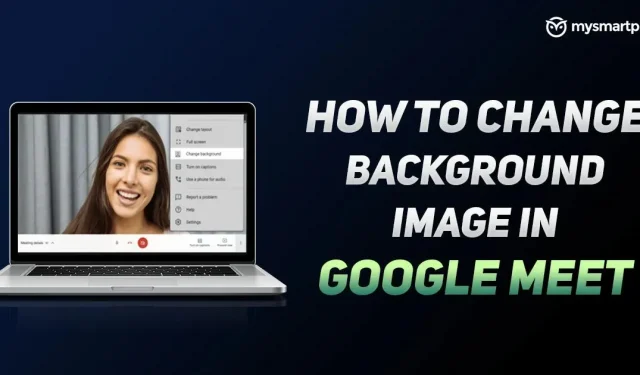
Google Meet to prawdopodobnie jedna z najlepszych platform do wideokonferencji dostępnych na świecie. Aplikacja Google do wideokonferencji jest bezpłatna i oferuje interesujący zestaw funkcji. Firma zawsze stara się ulepszyć całe doświadczenie związane z rozmowami wideo za pomocą swojej aplikacji, a ostatnio uruchomiła opcję, w której użytkownicy mogą łatwo zmienić swoje tło.
Funkcja tła w Google Meet nie tylko pozwala rozmyć tło, ale także umożliwia zastosowanie wstępnie załadowanych teł i nie tylko. Jeśli więc nadal nie wiesz, jak rozmyć tło podczas rozmowy wideo w Google Meet, jesteśmy tutaj, aby Ci pomóc. W tym artykule przeprowadzimy Cię przez proces łatwego rozmycia lub zmiany tła przed i podczas rozmowy wideo w Google Meet na komputerach stacjonarnych i platformach Android. Więc bez zbędnych ceregieli zaczynajmy.
Jak zmienić tło w Google Meet – Android
Aplikacja do wideokonferencji Google Meet na Androida umożliwia zmianę tła przed rozmową wideo i w jej trakcie. W tym artykule pokażemy, jak zmienić tło w trakcie i po zakończeniu rozmowy. Oto jak:
Przed rozmową wideo:
Oto jak możesz zmienić tło Google Meet na telefonie komórkowym z Androidem przed rozpoczęciem rozmowy wideo:
- Otwórz aplikację Google Meet na swoim urządzeniu z Androidem i wybierz spotkanie, do którego chcesz dołączyć.
- Przed dołączeniem zobaczysz opcję zmiany tła miniatury wideo. Można wybrać trzy ustawienia wstępne. Pierwszy, znany jako Blur, całkowicie rozmyje tło. Drugi to Slightly Blurred, który lekko rozmywa tło. Na koniec możesz także wybrać wstępnie załadowane tło.
- Po dokonaniu wyboru wystarczy kliknąć przycisk „Dołącz teraz”.
Spowoduje to rozmycie lub zmianę tła podczas rozpoczynania rozmowy wideo w Google Meet.
Podczas rozmowy wideo:
Proces zmiany tła w Google Meet podczas rozmowy wideo jest dość prosty. Wszystko, co musisz zrobić, to wykonać następujące kroki:
- Otwórz Google Meet i dołącz do spotkania.
- Teraz dotknij ekranu, aby zobaczyć siebie. Tam zobaczysz opcję „Zmień tło”. Kliknij na to.
- Do wyboru masz rozmycie, lekkie rozmycie i wstępnie załadowane tła. Po wybraniu tło Google Meet zmieni się automatycznie zgodnie z Twoim wyborem.
Należy jednak pamiętać, że korzystanie z funkcji Google Meet w tle spowoduje wyczerpanie baterii. Jeśli bateria telefonu jest słaba, ważne jest, aby wyłączyć tę funkcję.
Jak zmienić tło w Google Meet – Desktop
Możesz także zmienić tło w Google Meet podczas korzystania z wersji komputerowej. Firma daje możliwość zmiany tła w trakcie i przed rozmową wideo. Warto jednak zwrócić uwagę na kilka szczegółów. Po pierwsze, użytkownicy, którzy dołączają do rozmowy wideo bez użycia konta Google, mogą zmienić swoje tło tylko raz podczas rozmowy wideo. Ponadto użytkownicy dołączający do hangouta Google Workspace for Education nie mogą wybrać własnych obrazów tła. Gdy to będzie jasne, oto, co musisz wiedzieć.
Przed rozmową wideo:
Oto, jak możesz zmienić tło pulpitu Google Meet przed rozpoczęciem jakiejkolwiek rozmowy wideo.
- Wejdź na stronę Google Meet i zaloguj się na swoje konto Google. Możesz też po prostu kliknąć link do spotkania, który został Ci udostępniony.
- Przed dołączeniem do spotkania zobaczysz opcję w prawym dolnym rogu ekranu zwaną Zmień tło.
- Podobnie jak w przypadku Androida, możesz wybierać spośród opcji Rozmycie, Nieznaczne rozmycie i wstępnie załadowane tło rozmowy wideo. Ponadto wersja na komputer umożliwia również przesłanie własnego obrazu jako tła.
- Następnie wystarczy kliknąć przycisk „Dołącz teraz”, aby dołączyć do rozmowy wideo z rozmyciem lub zmianą tła.
Podczas rozmowy wideo
Oto jak zmienić tło Google Meet podczas rozmowy wideo na komputerze:
- Otwórz witrynę Google Meet w przeglądarce i dołącz do spotkania.
- Po wejściu zobaczysz więcej opcji na dole. Kliknij na nią, a następnie wybierz z listy „Zmień tło”.
- Możesz wybrać rozmycie, lekkie rozmycie i fabrycznie załadowane tło rozmowy wideo. Ponadto wersja na komputer umożliwia również przesłanie własnego obrazu jako tła.
Dzięki temu Twoje tło będzie dość łatwo zmieniane podczas rozmowy wideo.



Dodaj komentarz