Jak automatycznie konwertować zdjęcia i filmy podczas udostępniania ich z iPhone’a lub iPada
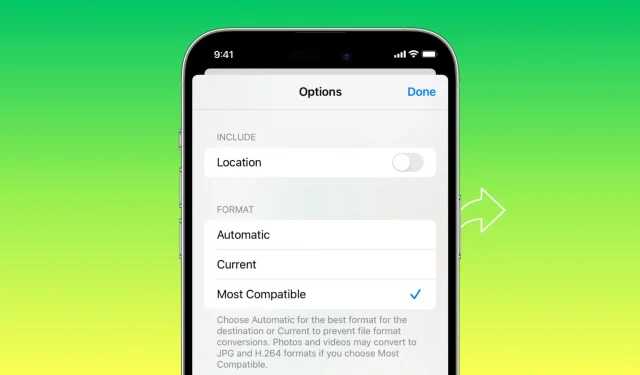
Czy podczas wysyłania zdjęć lub filmów z iPhone’a napotykasz problemy ze zgodnością na urządzeniu odbiorczym lub w aplikacji? W tym samouczku opowiemy o szybkim, wbudowanym sposobie automatycznej konwersji zdjęć do formatu JPG i filmów do formatu MOV przed udostępnieniem lub wysłaniem ich z iPhone’a lub iPada w celu uzyskania maksymalnej kompatybilności.
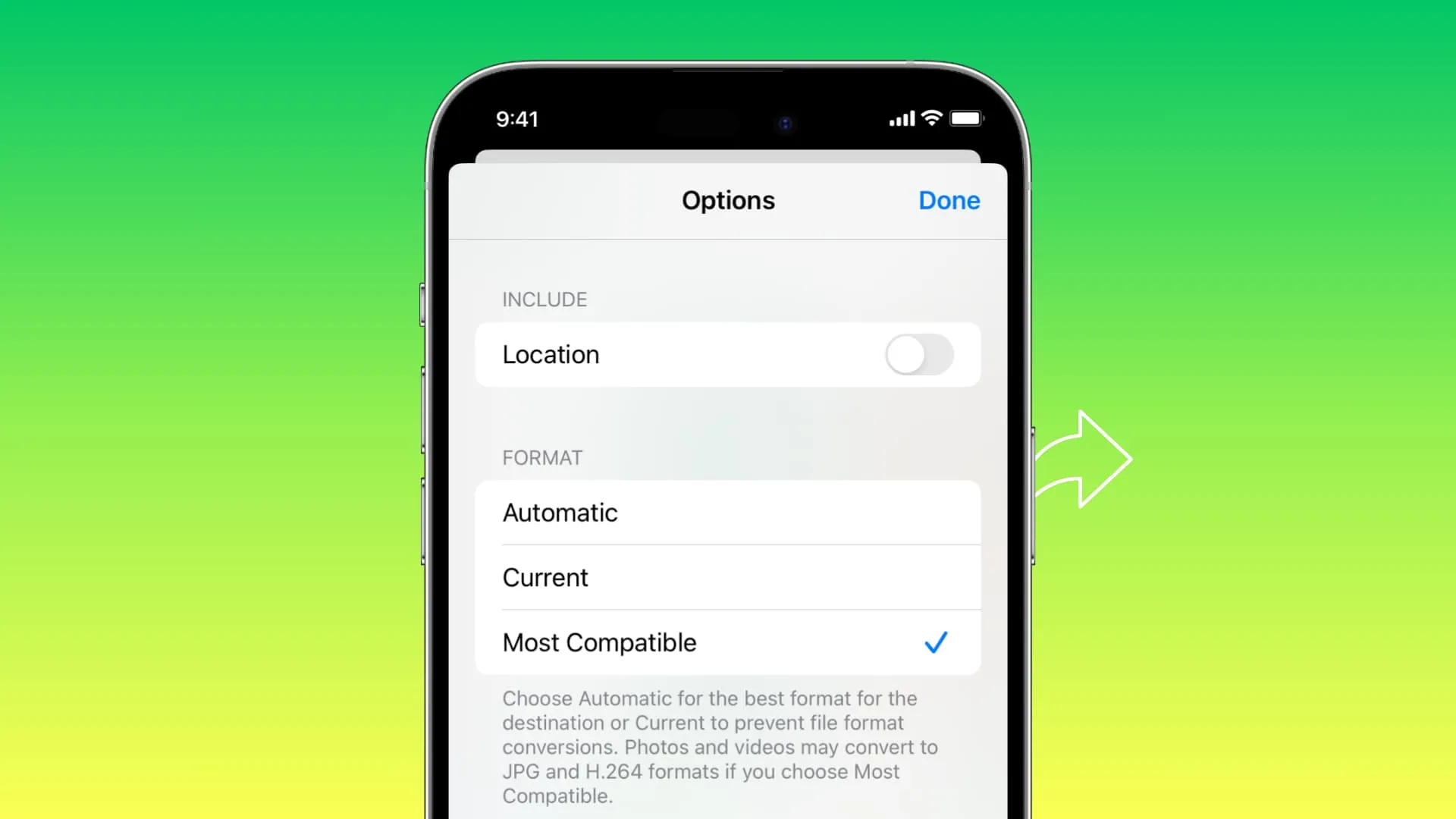
Czasami zdjęcia i pliki wideo przesyłane z iPhone’a na inny telefon lub komputer mogą nie mieć obsługiwanego formatu i dlatego nie można ich otworzyć ani odtworzyć na tym urządzeniu.
Niektóre aplikacje mogą również nie działać ze zdjęciami i filmami zrobionymi za pomocą iPhone’a. Ta niezgodność może nawet prowadzić do mniejszej liczby opcji w arkuszu udostępniania iOS!
Dlaczego tak się dzieje
Winowajcą jest domyślny format zdjęć i filmów nagrywanych na iPhonie. Domyślnie Twój iPhone robi zdjęcia i filmy w formacie HEIF (High Efficiency Image File Format) i HEVC (High Efficiency Video Coding). Ten format/kodek ma zalety , z których najbardziej zauważalną jest mniejszy rozmiar pliku.
Jednak wiele aplikacji i urządzeń, takich jak stare telefony, komputery, telewizory i podobne gadżety, nie obsługuje tych kodeków i preferuje uniwersalnie kompatybilne formaty JPG lub H.264.
Dlatego, aby udostępnianie multimediów było mniej uciążliwe, w systemach iOS 17 i iPadOS 17 udostępniono łatwy sposób wyboru żądanego formatu przed przesłaniem zdjęć lub filmów do innych urządzeń lub aplikacji.
Konwertuj zdjęcie lub wideo przed udostępnieniem z iPhone’a lub iPada
1) Otwórz aplikację Zdjęcia na iOS 17 lub iPadOS 17.
2) Wybierz jedno lub więcej zdjęć i dotknij przycisku Udostępnij .
3) Stuknij Opcje od góry.

4) W obszarze Format wybierz opcję Najbardziej kompatybilny .
Oto wszystkie dostępne opcje:
- Automatycznie: Jest to wstępnie wybrane ustawienie domyślne. Automatycznie decyduje, który format będzie odpowiedni dla urządzenia odbiorczego, a następnie konwertuje (lub nie) multimedia przed udostępnieniem. Pamiętaj, że nie zawsze może to działać idealnie.
- Bieżący: wybranie tej opcji powoduje zachowanie bieżącego/oryginalnego formatu zdjęcia lub filmu. Innymi słowy, nie następuje żadna konwersja.
- Najbardziej kompatybilny: konwertuje zdjęcia HEIF i filmy HEVC do formatów JPG i H.264 MOV, dzięki czemu można je oglądać/odtwarzać niemal uniwersalnie.
5) Następnie zobaczysz nagłówek Wyślij jako na nowszych iPhone’ach i iPadach (nie na starszych urządzeniach, takich jak iPhone 11). Tutaj możesz wybrać:
- Automatycznie: najlepszy format, jeśli wysyłasz wybrane zdjęcia lub filmy za pośrednictwem aplikacji Wiadomości.
- Indywidualne zdjęcie: w większości przypadków należy wybrać tę opcję, ponieważ zamiast łącza zostaną wysłane rzeczywiste pliki obrazu lub wideo.
- iCloud Link: Dzięki temu możesz utworzyć łącze internetowe iCloud dla wybranych multimediów i udostępnić adres URL innym osobom. Odbiorca może kliknąć łącze w ciągu 30 dni, aby wyświetlić lub pobrać zdjęcia lub filmy. Mamy osobny tutorial wyjaśniający to .
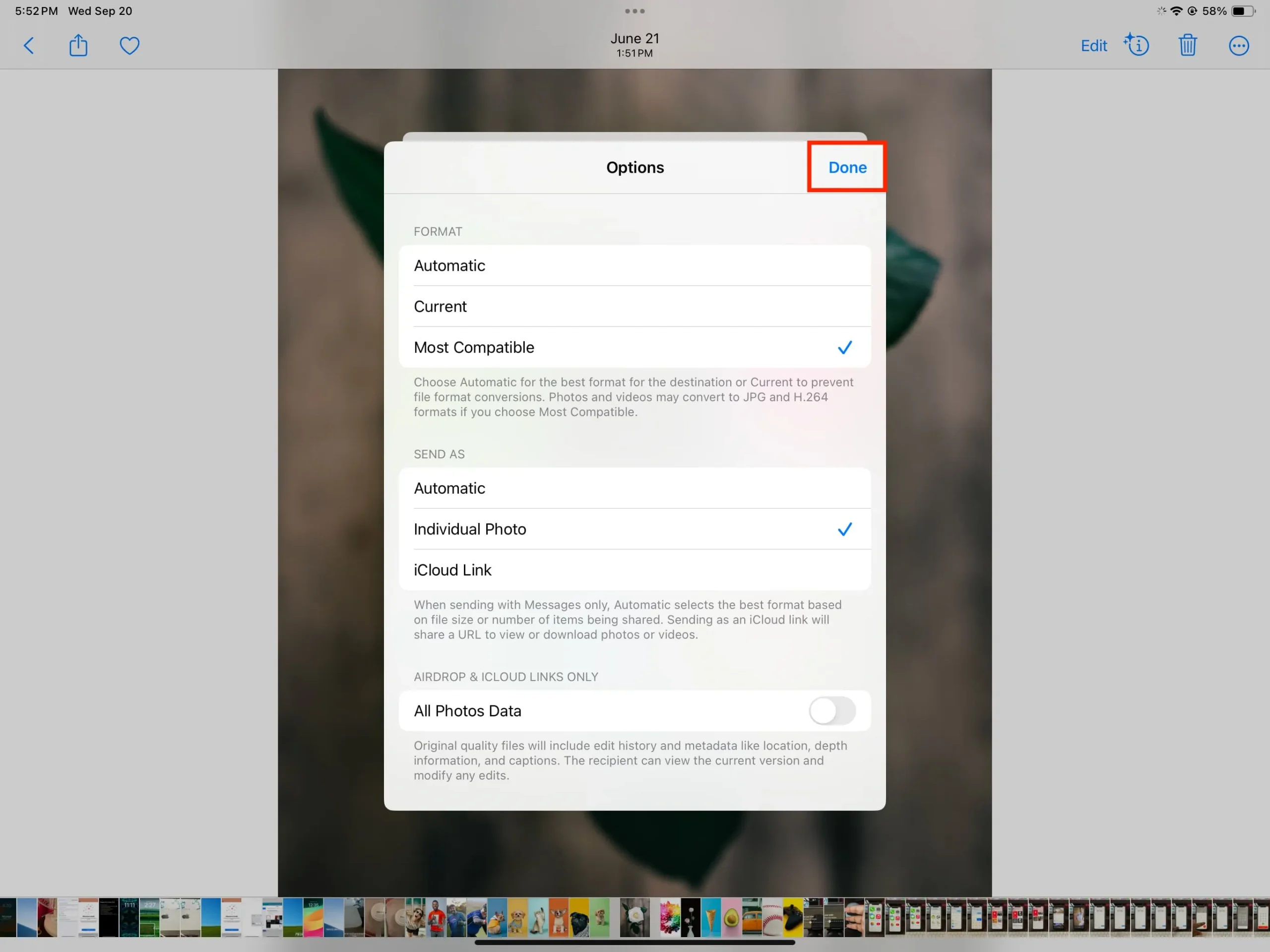
6) Po wybraniu formatu i opcji Wyślij jako dotknij Gotowe , aby powrócić do arkusza udostępniania iOS.
7) Teraz wybierz AirDrop, Zapisz w plikach lub jedną z innych opcji, aby wysłać wybrane zdjęcia i filmy do innego urządzenia lub aplikacji.

Różnice w rozmiarze i jakości plików
Po wysłaniu zdjęć i filmów poprzez wybranie opcji Najbardziej zgodny możesz zauważyć, że rozmiar pliku multimediów na Twoim iPhonie i urządzeniu odbierającym jest inny. Możesz także zauważyć niewielką różnicę w jakości, która jest konsekwencją konwersji pliku.
Najbardziej kompatybilny nie zawsze konwertuje pliki
Jeśli chcesz ręcznie przekonwertować multimedia, zapoznaj się z naszymi osobnymi samouczkami, do których łącza znajdują się poniżej:
- Jak przekonwertować HEIC na JPG na iPhonie i komputerze Mac
- Jak przekonwertować różne typy plików obrazów na JPG lub PNG na iPhonie lub iPadzie
- Jak przekonwertować typy plików na prawie dowolny format na iPhonie
Ustaw aparat iPhone’a tak, aby nagrywał w formacie „Najbardziej zgodny”.
Możesz zmienić domyślny format zdjęć i filmów w aparacie iPhone’a lub iPada, wybierając Ustawienia > Kamera > Formaty > Najbardziej kompatybilne . Po tym nie będziesz musiał się martwić problemami ze zgodnością, ale będzie to kosztować zajęcie większej ilości lokalnego miejsca na telefonie i miejsca w Zdjęciach iCloud .
Sprawdź dalej: Jak zatrzymać iPhone’a przed konwersją formatów plików graficznych (PNG do JPG) podczas ich zrzucania przez AirDropping
Dodaj komentarz