Jak zablokować kamerę na iPhonie, iPadzie lub komputerze Mac
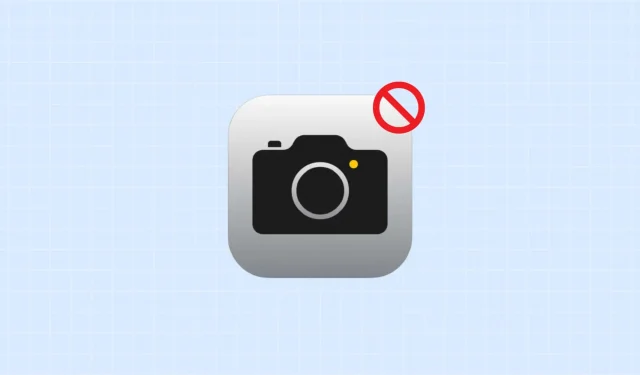
W tym samouczku pokażemy, jak zablokować funkcję aparatu na ekranie blokady, w aplikacji i gdziekolwiek indziej na iPhonie, iPadzie lub MacBooku, aby całkowicie ograniczyć jej użycie na tym urządzeniu.

Choć aparat iPhone’a jest jednym z najlepszych w swojej klasie, nie każdy go potrzebuje. Możesz na przykład ograniczyć użycie aparatu na iPadzie dziecka lub na urządzeniach, których używasz w firmie. Może się również zdarzyć, że chcesz zablokować kamerę na ekranie blokady swojego iPhone’a, aby nikt inny nie mógł jej używać do robienia niechcianych zdjęć pod Twoją nieobecność.
Podobnie, jeśli nigdy nie korzystasz z kamery internetowej na MacBooku, możesz ją wyłączyć, aby wyeliminować wszelkie wątpliwości dotyczące prywatności pojawiające się z tyłu głowy.
Wyłącz aparat na ekranie blokady iPhone’a lub iPada i we wszystkich innych miejscach
- Otwórz aplikację Ustawienia i dotknij Czas przed ekranem .
- Wybierz Ograniczenia dotyczące treści i prywatności . Jeśli chcesz ograniczyć tę możliwość na iPhonie swojego dziecka, stuknij jego imię i nazwisko pod nagłówkiem Rodzina.
- Włącz przełącznik obok opcji Ograniczenia treści i prywatności, jeśli jest wyłączony.
- Kliknij Dozwolone aplikacje .
- Wyłącz przełącznik obok opcji Aparat i wyjdź z aplikacji Ustawienia.
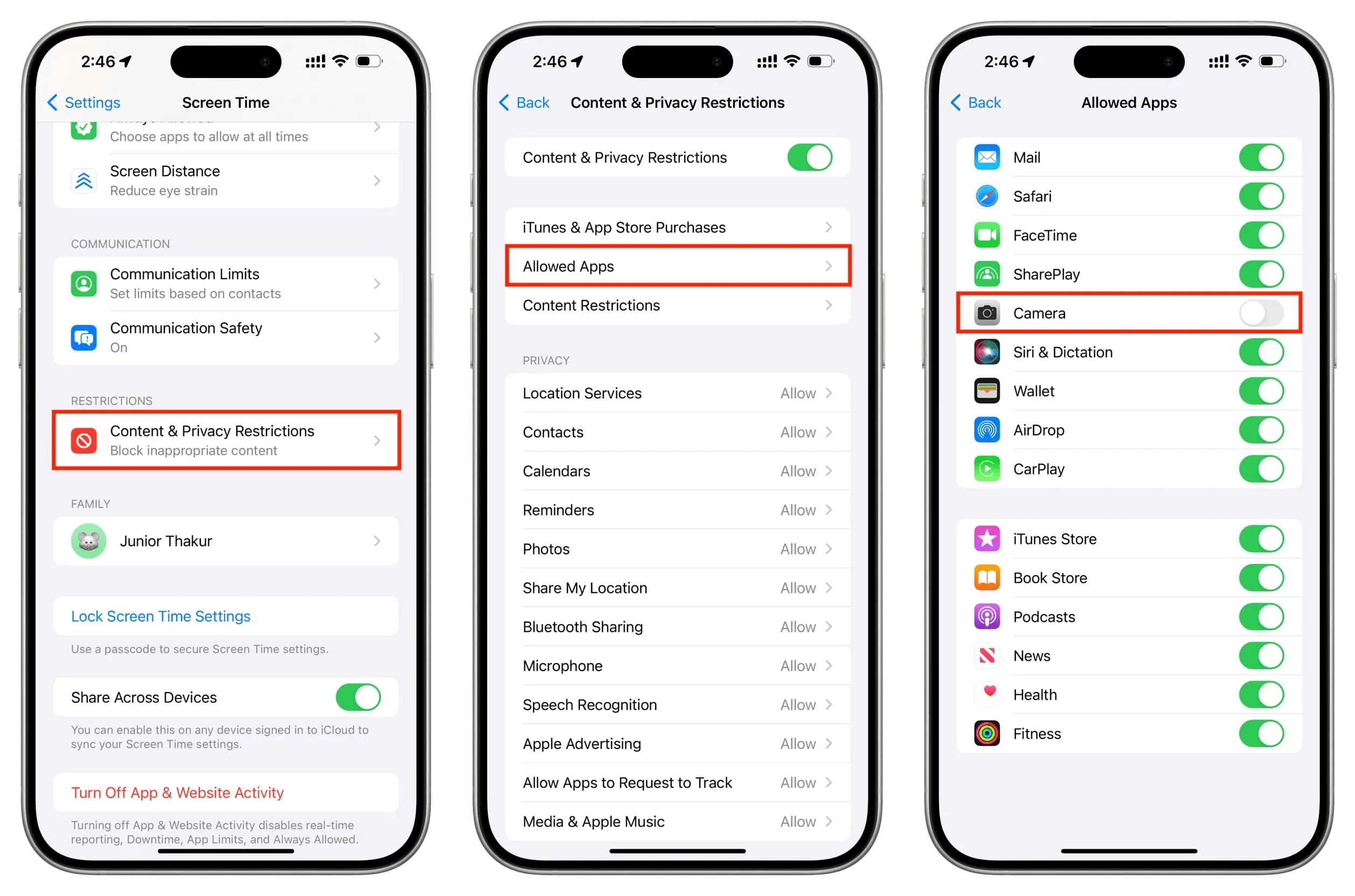
Po powrocie do ekranu głównego iPhone’a lub iPada zobaczysz, że brakuje ikony aplikacji Aparat. Nie znajdziesz jej ani w Bibliotece aplikacji, ani w Spotlight.
Następnie, jeśli zablokujesz urządzenie, zauważysz, że ikona aparatu na ekranie blokady iPhone’a jest wyszarzona i nie można jej dotknąć ani użyć. Podobnie przesunięcie w lewo na ekranie blokady iPhone’a lub iPada w celu uruchomienia aparatu nie będzie działać.

Pobierz tę tapetę!
Co się stanie, gdy ograniczysz kamerę
Wszystkie aparaty są wyłączone: w zależności od modelu iPhone’a możesz mieć jeden, dwa lub trzy aparaty z tyłu i jeden z przodu. Ograniczenie czasu ekranowego blokuje je wszystkie. Pamiętaj, że funkcja Face ID pozostaje niezmieniona nawet po zablokowaniu aparatu.
Brak FaceTime: aplikacja FaceTime zniknie z Twojego iPhone’a lub iPada i nie będzie można jej już używać do połączeń audio i wideo. Na komputerze Mac aplikacja FaceTime będzie nadal wyświetlana, ale będzie można jej używać tylko do połączeń audio.
Brak dźwięku FaceTime w systemie iOS: Stracisz możliwość wykonywania połączeń audio FaceTime nawet w aplikacji Telefon, Kontakty, Wiadomości lub za pomocą Siri.

Brak połączeń na iPadzie: po ograniczeniu aparatu na iPadzie brak aplikacji FaceTime utrudni wykonywanie połączeń z iPada za pomocą iPhone’a . Możesz przejść do aplikacji Wiadomości na iPadzie, dotknąć nazwiska osoby i użyć znajdującego się tam przycisku połączenia, aby nawiązać połączenie za pomocą iPhone’a. Jednak podczas moich testów stwierdziłem, że połączenie ciągle kończy się niepowodzeniem.
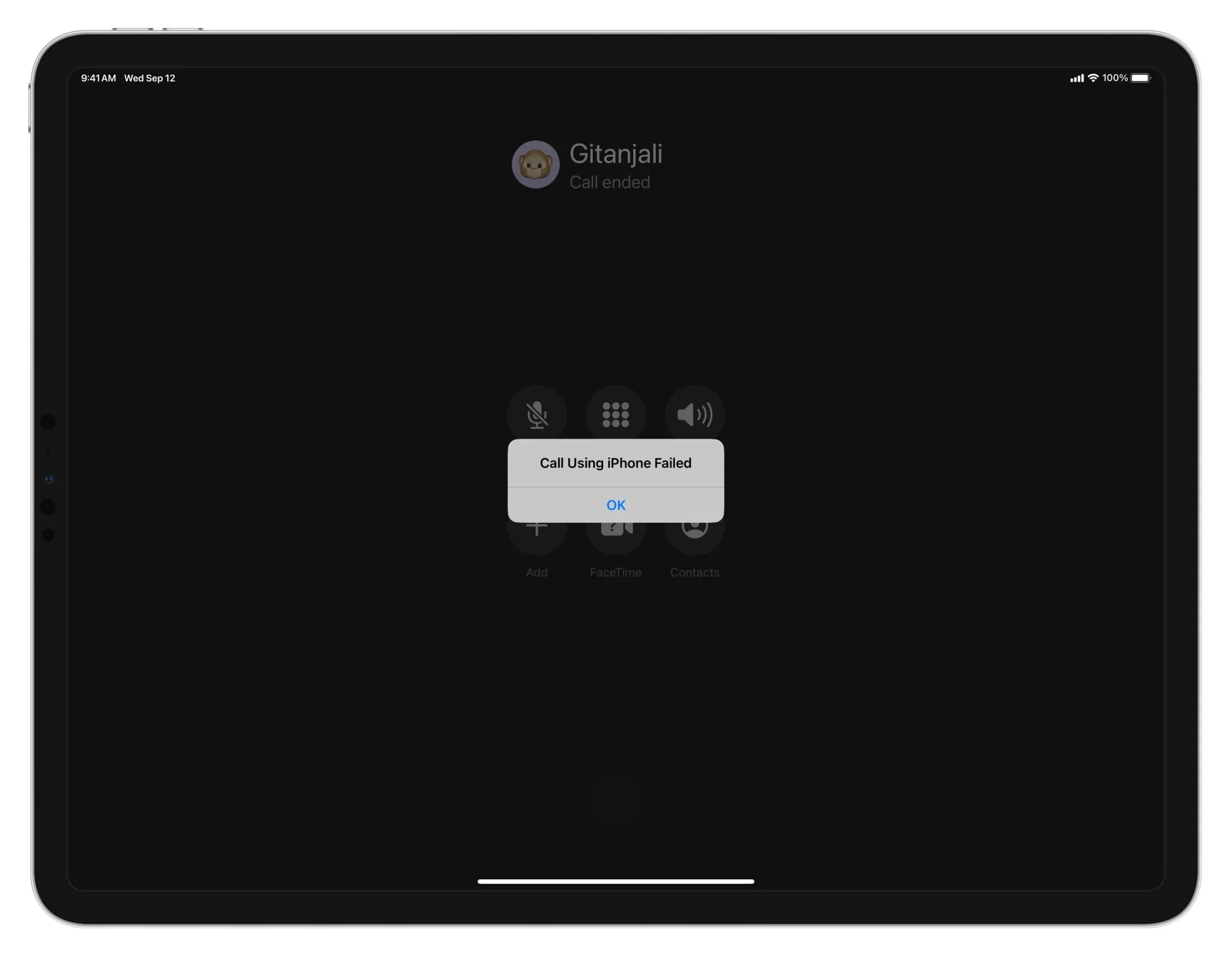
Żadnych rozmów wideo nigdzie indziej: ponieważ aparat jest ograniczony na poziomie systemu, nie można go używać nawet w aplikacjach takich jak WhatsApp, Skype, Slack itp.
Nie możesz skanować kodów QR: nawet jeśli dodasz przycisk skanera kodów do Centrum sterowania na iPhonie lub iPadzie, dotknięcie go spowoduje wyświetlenie czarnego ekranu! Nie możesz skanować kodów QR, dopóki ponownie nie aktywujesz aparatu.
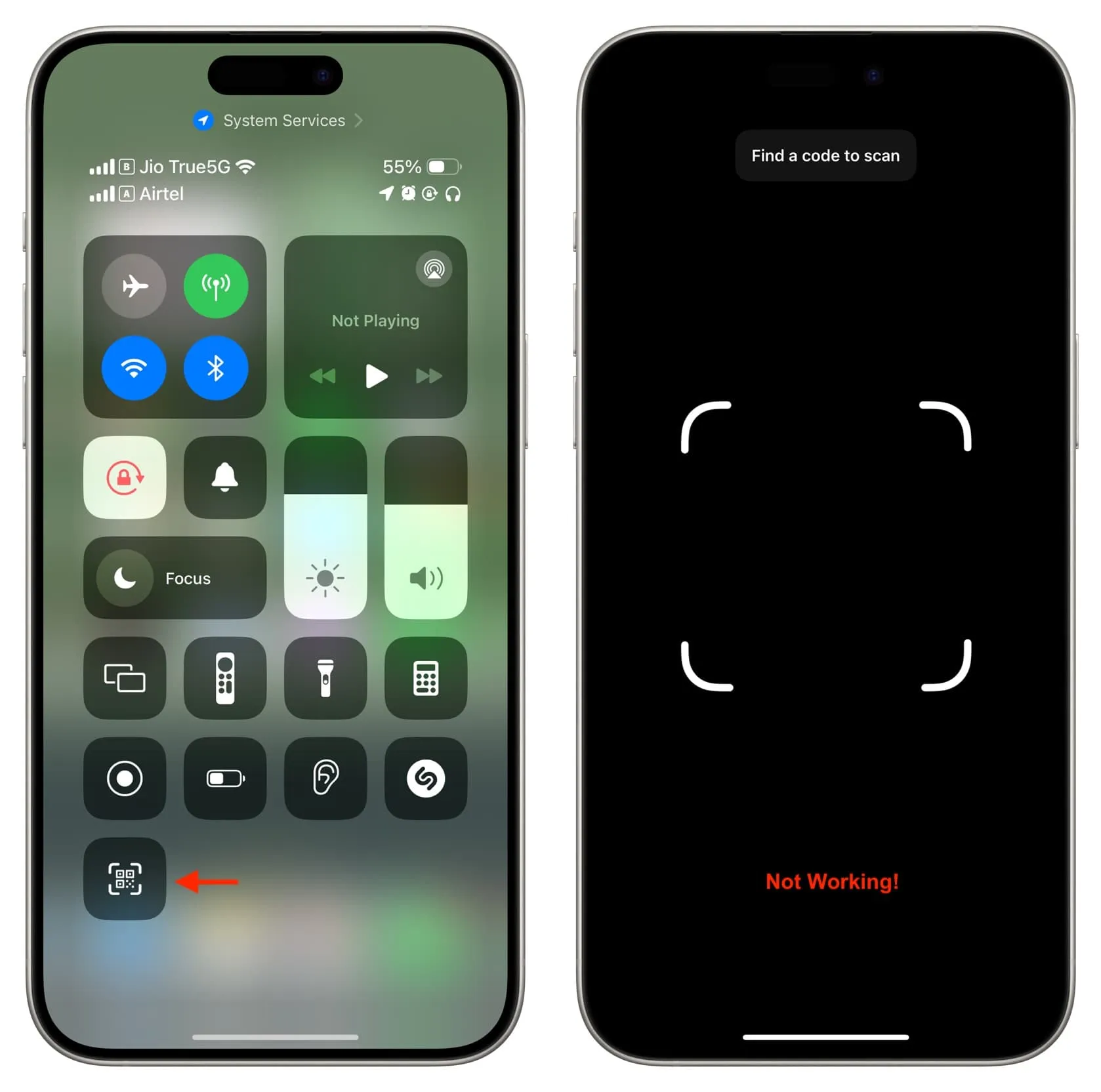
Żadnych zdjęć ani transmisji na żywo w aplikacjach: nie można już robić zdjęć ani nagrywać filmów w aplikacjach innych firm, takich jak WhatsApp, Instagram, Twitter i inne.
Zmiana układu aplikacji na ekranie głównym: W niektórych przypadkach, zwłaszcza w starszych wersjach systemu iOS, możesz zauważyć znaczącą zmianę w rozmieszczeniu aplikacji na ekranie głównym po ponownym włączeniu aparatu w ustawieniach Czasu przed ekranem.
Ogranicz kamerę internetową na MacBooku
Proces ograniczania kamery w MacBooku Air, MacBooku Pro lub innym komputerze Mac jest podobny do systemu iOS.
- Otwórz Ustawienia systemowe na komputerze Mac.
- Wybierz Czas ekranu na pasku bocznym.
- Kliknij opcję Treść i prywatność pod nagłówkiem Ograniczenia.
- Upewnij się, że przełącznik Treść i prywatność jest włączony i kliknij Ograniczenia aplikacji .
- Wyłącz przełącznik obok Zezwalaj kamerze na jego wyłączenie.
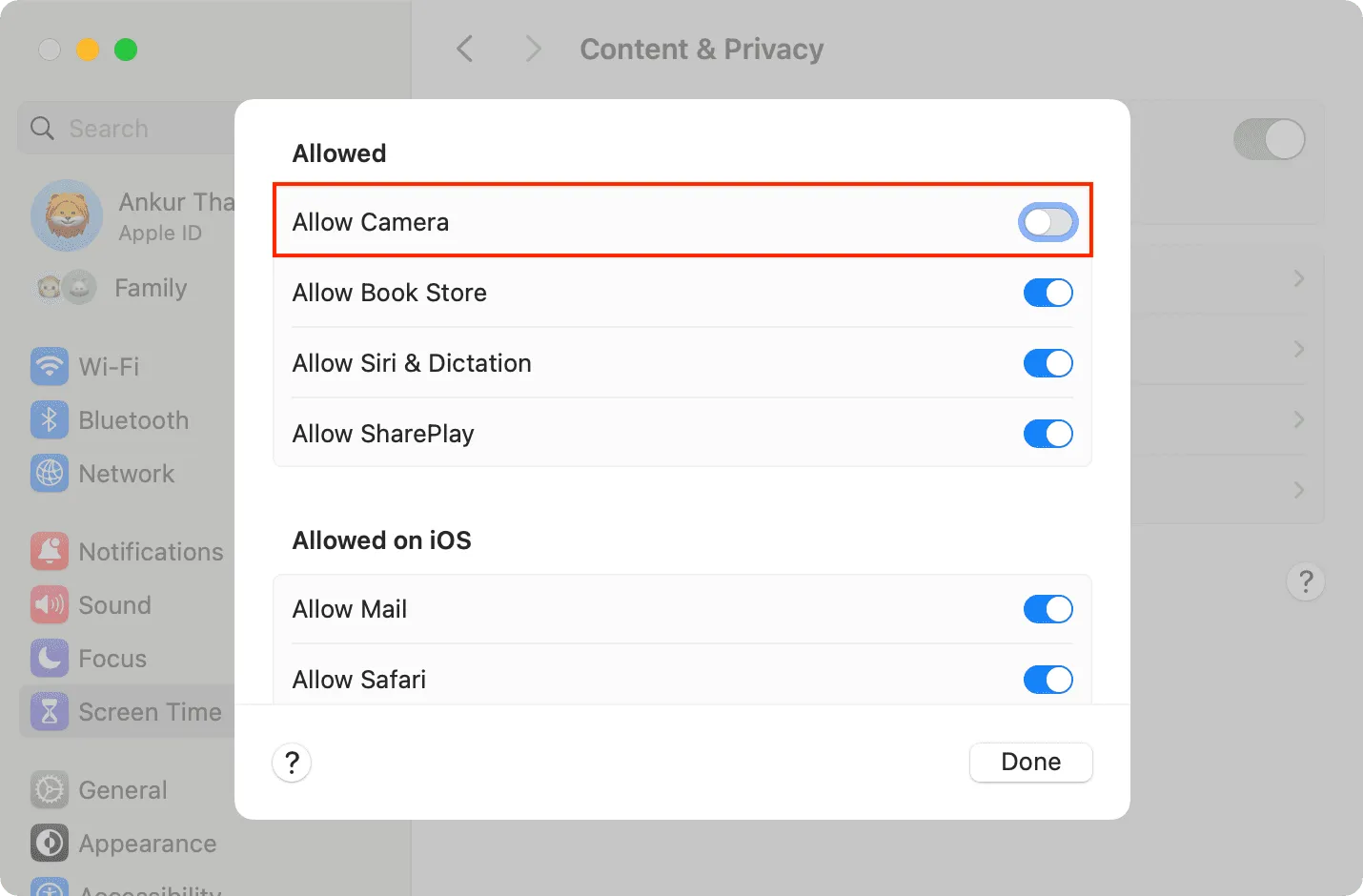
Teraz, gdy otworzysz aplikację taką jak FaceTime lub PhotoBooth, wyświetli się komunikat „ Brak dostępnej kamery ” lub wyświetli się czarny ekran . Dodatkowo opcji wbudowanej kamery nie znajdziesz, jeśli przejdziesz do ekranu wyboru kamery w pasku menu lub w ustawieniach aplikacji.
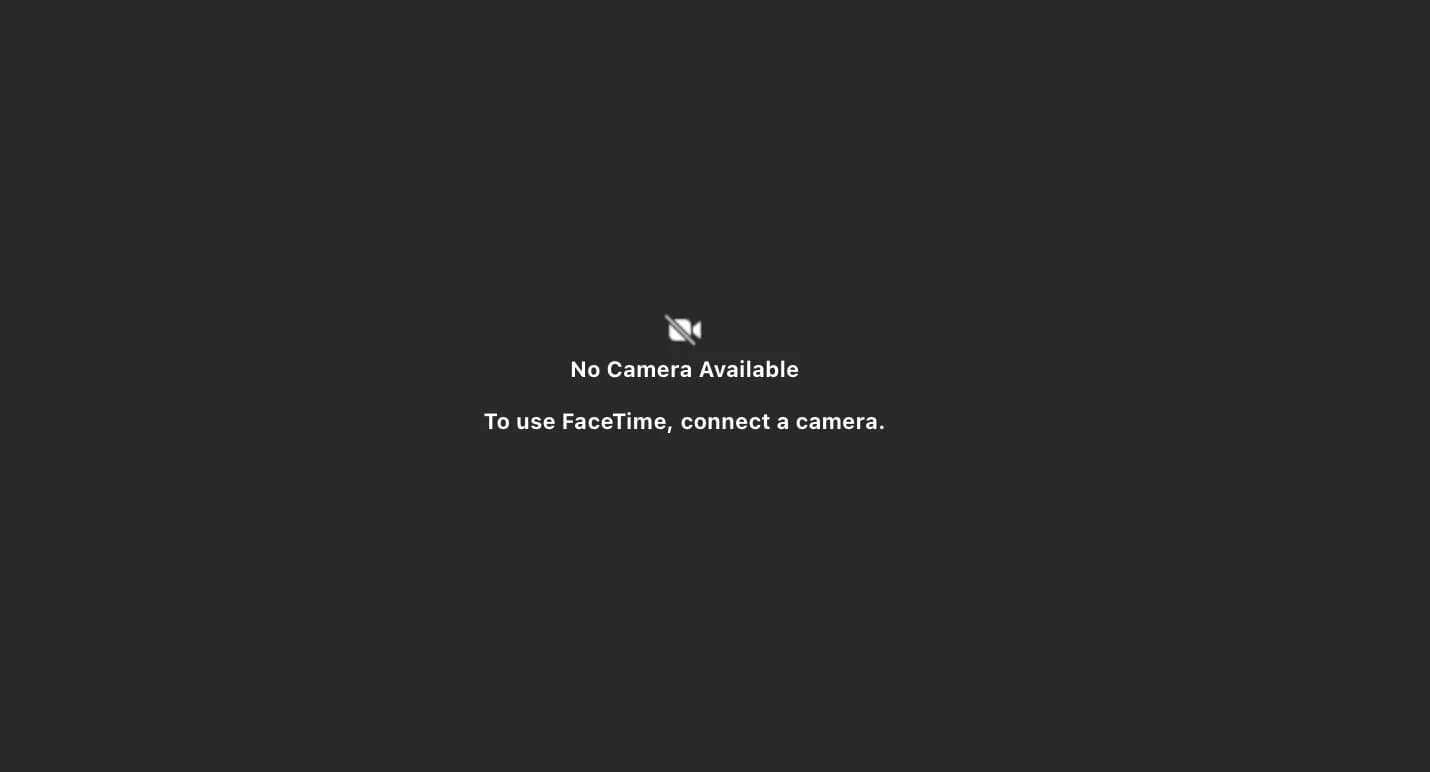
Pamiętaj, że zablokowanie kamery może również wpłynąć na możliwość podłączania i używania zewnętrznych kamer na tym Macu, w tym na zmianę iPhone’a w kamerę internetową Maca za pomocą Continuity Camera .
Dodaj komentarz