Jak zmienić serwer DNS w systemie Windows 10, 11, macOS, Android i innym systemie operacyjnym
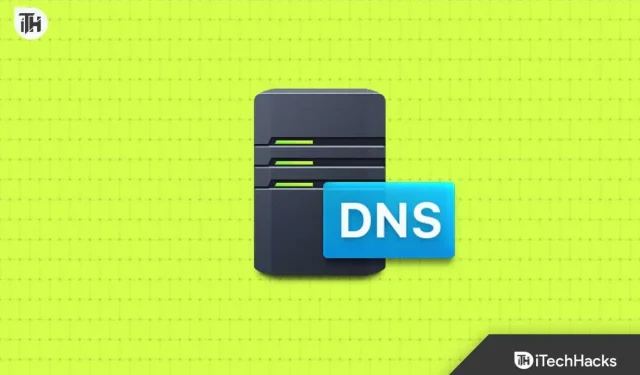
Serwer rozumie tylko adres IP, a nie nazwę domeny. Za każdym razem, gdy wpiszesz nazwę domeny w polu adresu przeglądarki, za pośrednictwem DNS żądasz poznania adresu IP witryny/domeny, o którą prosisz. Krótko mówiąc, serwer DNS zmienia nazwę domeny na powiązany adres IP i podaje wynik.
Domyślnie korzystasz z serwera DNS dostarczonego przez dostawcę usług internetowych. Te serwery nie są ogólnie dobre i mogą nawet blokować niektóre witryny/treści lub spowalniać prędkość przeglądania. Ludzie wolą zmieniać serwer DNS na swoich urządzeniach, aby przezwyciężyć takie problemy. W tym artykule poprowadzimy Cię, jak zmienić serwer DNS w systemie Windows 10/11, macOS, Android i innych systemach operacyjnych.
Jak zmienić serwer DNS na moim urządzeniu?
Zmiana serwera DNS konkretnego urządzenia będzie miała wpływ tylko na to konkretne urządzenie, a nie na Twoje połączenie internetowe. Na przykład, jeśli masz komputer i telefon podłączone do tej samej sieci i zdecydujesz się zmienić serwer DNS komputera, aby przyspieszyć przeglądanie. Będzie to miało wpływ tylko na serwer DNS komputera, a przeglądanie na telefonie będzie takie samo.
Kroki zmiany serwera DNS mogą się różnić w zależności od systemu operacyjnego. Przyjrzyjmy się, jak zmienić serwer DNS w systemie Windows 10 , Windows 11 , macOS , Android i innych urządzeniach. Przed kontynuowaniem kroków wymienionych poniżej upewnij się, że Twoje urządzenie jest podłączone do sieci, której DNS chcesz zmienić.
Zmień serwer DNS w systemie macOS
Jeśli masz komputer Mac , możesz wykonać poniższe kroki, aby zmienić na nim serwer DNS. Pamiętaj, że wymienione przez nas kroki dotyczą systemu macOS Ventura i mogą się różnić w przypadku innych wersji.
- Kliknij ikonę Apple w lewym górnym rogu, a następnie w menu kliknij Ustawienia systemu .

- W lewym okienku kliknij opcję Sieć .
- Po prawej stronie kliknij usługę sieciową, np. Wi-Fi lub Ethernet (jeśli dotyczy).
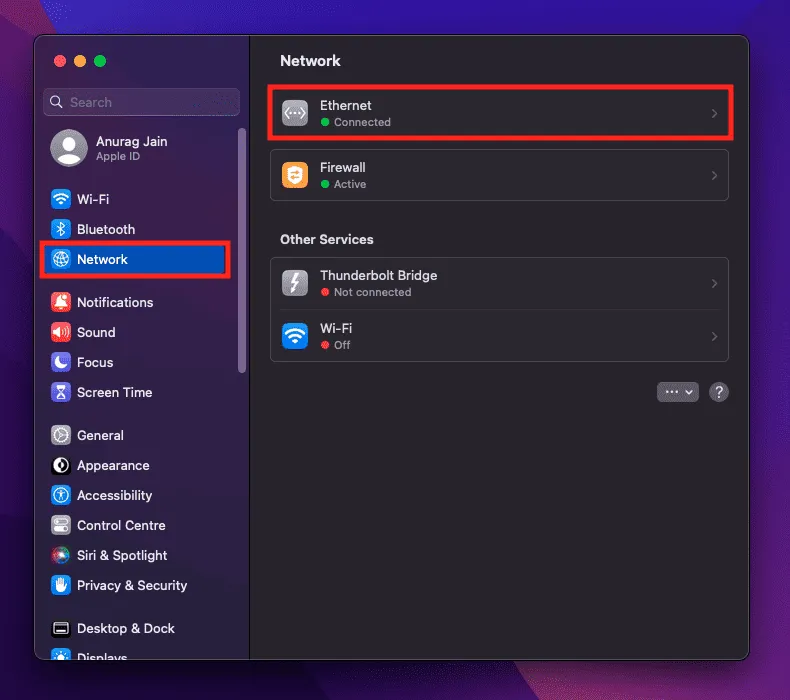
- Kliknij przycisk Szczegóły .
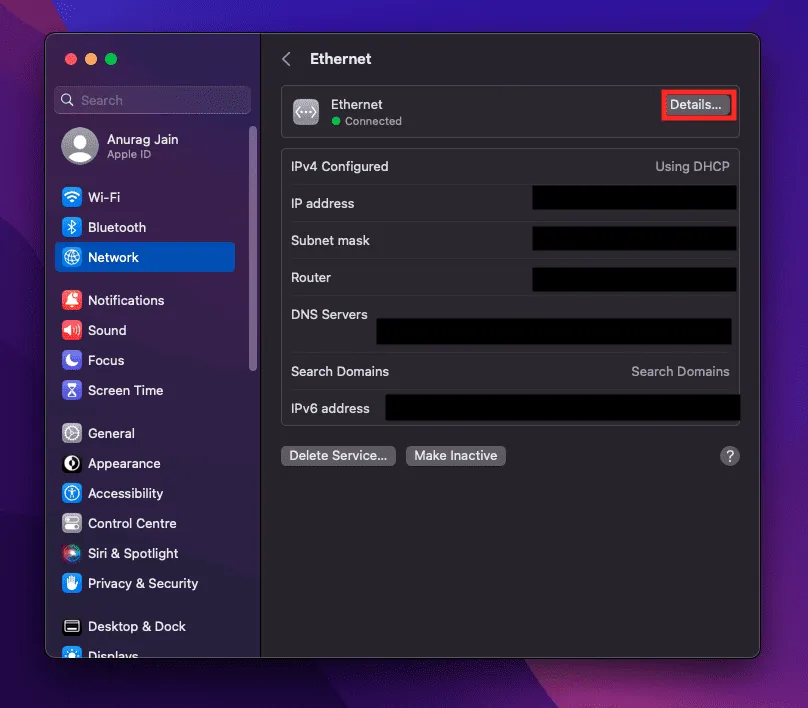
- Następnie kliknij opcję DNS .
- Będziesz musiał wprowadzić zmiany w sekcji Serwery DNS po prawej stronie.

- Kliknij ikonę + , aby dodać serwer DNS. Teraz będziesz mógł dodawać adresy IPv4 i IPv6 .
- Aby usunąć serwer DNS, wybierz serwer, a następnie kliknij ikonę – . Spowoduje to usunięcie serwera DNS.
- Po zakończeniu kliknij przycisk OK .
Zmień serwer DNS w systemie Windows 11
Użytkownicy systemu Windows 11 mogą wykonać poniższe czynności, aby zmienić serwer DNS na swoim urządzeniu:
- Naciśnij kombinację klawiszy Windows + I , aby otworzyć Ustawienia .
- Kliknij kartę Sieć i Internet na lewej karcie.
- Teraz kliknij Wi-Fi/Ethernet , w zależności od rodzaju używanej sieci.
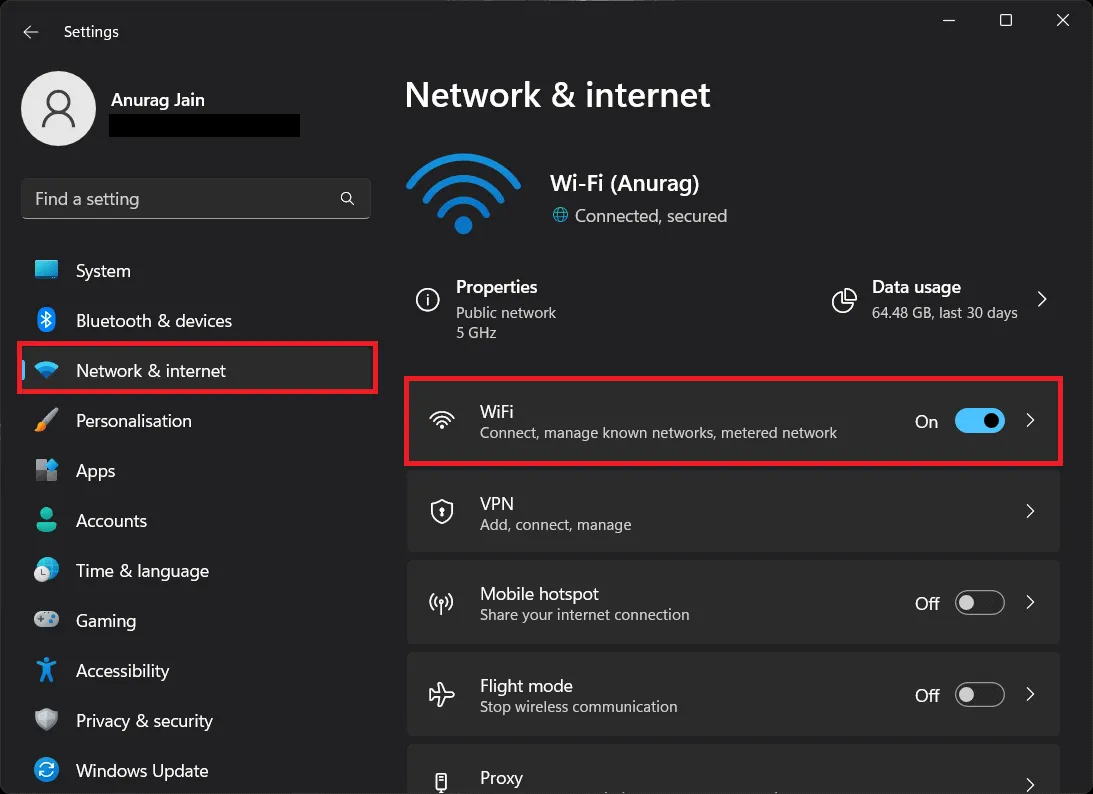
- Kliknij opcję Właściwości sprzętu .
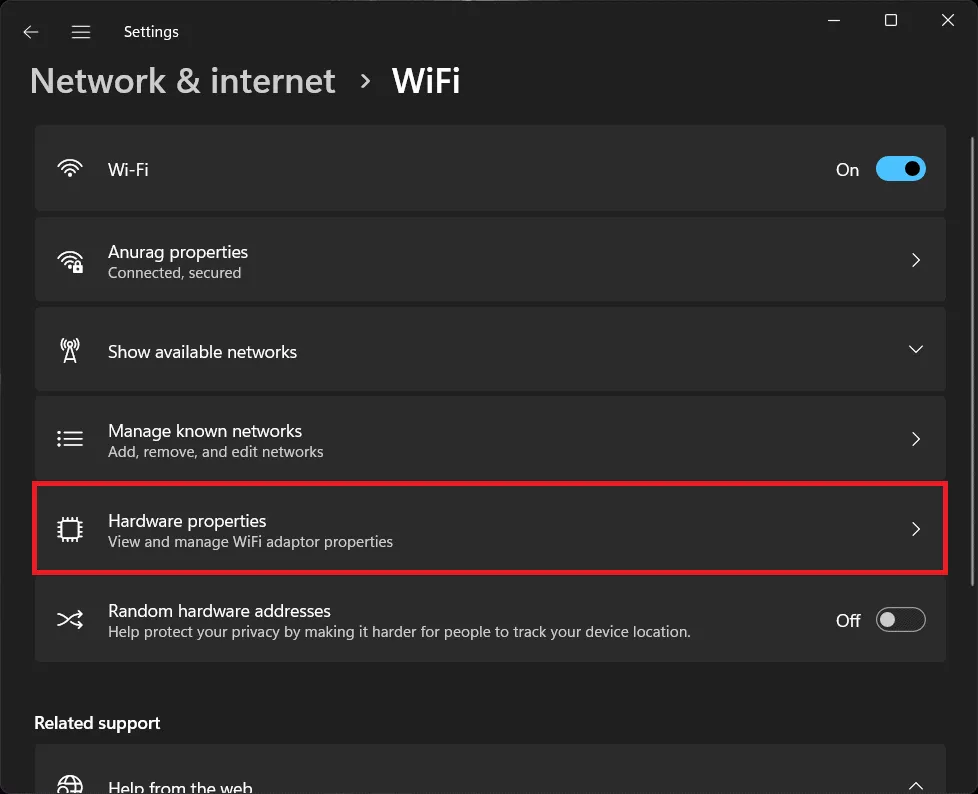
- Kliknij przycisk Edytuj obok Przypisania serwera DNS .
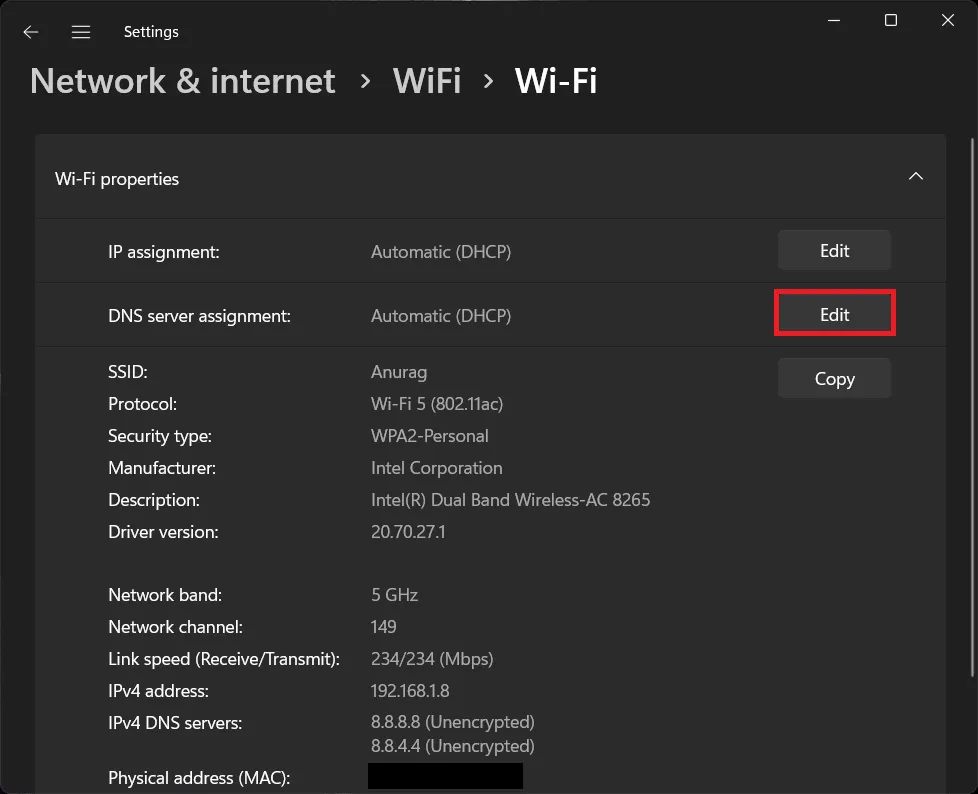
- Następnie kliknij menu rozwijane u góry i wybierz opcję Ręcznie .
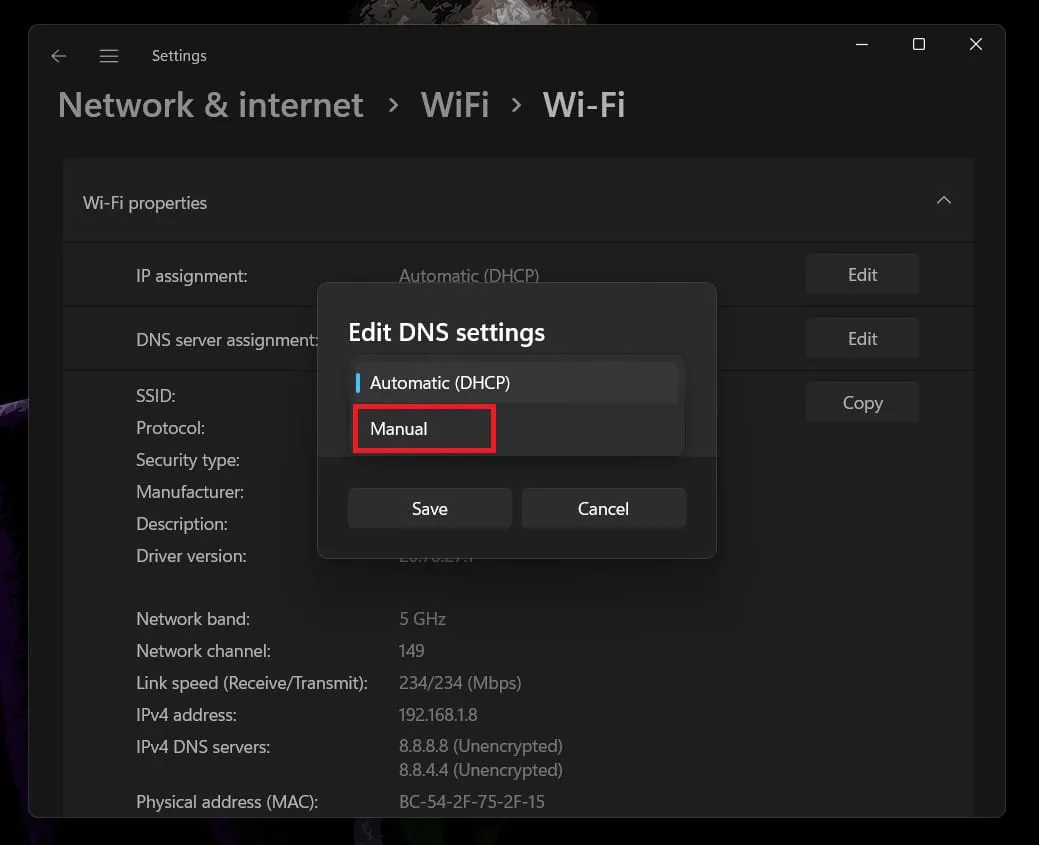
- Włącz IPv4 , a następnie dodaj preferowany i alternatywny DNS. Spowoduje to dodanie adresu IPv4.
- Aby dodać adres IPv6 , włącz przełącznik w obszarze IPv6 i dodaj preferowany DNS i alternatywny DNS.
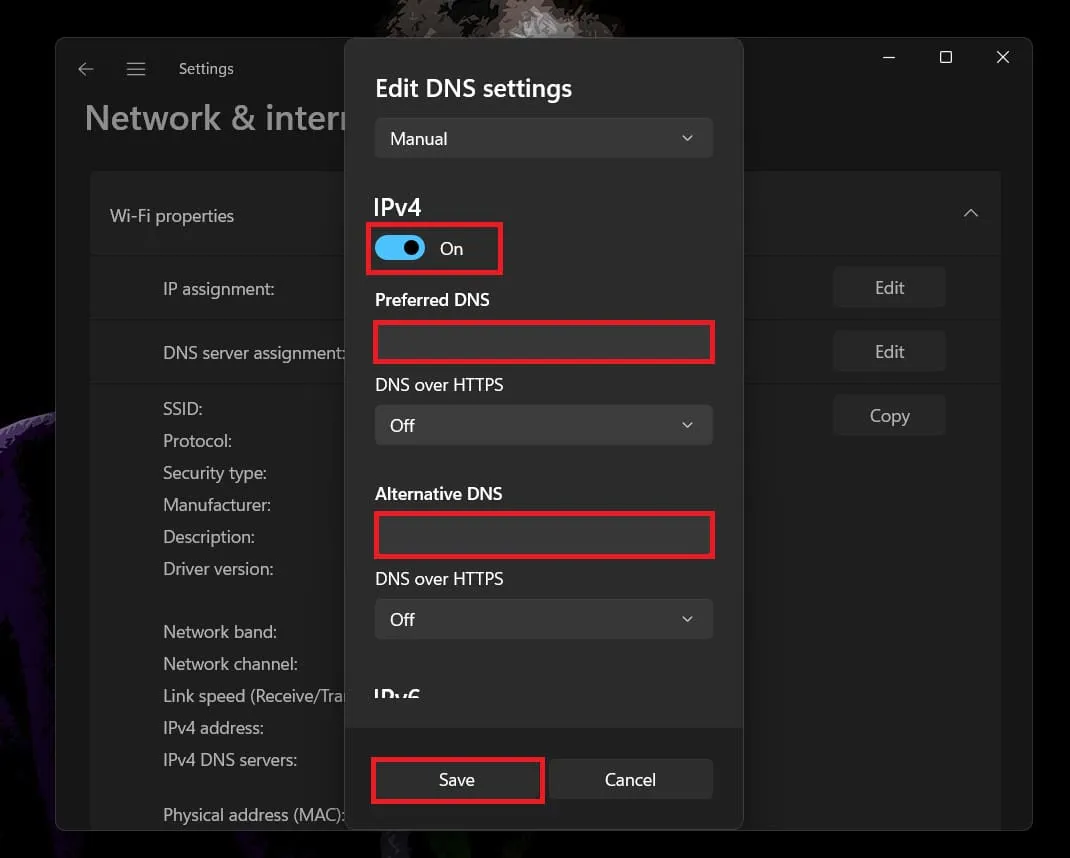
- Po zakończeniu kliknij przycisk Zapisz , aby zapisać serwer.
Zmień serwer DNS w systemie Windows 10
Jeśli masz komputer z zainstalowanym systemem Windows 10, możesz wykonać poniższe kroki, aby zmienić na nim serwery DNS-
- Otwórz menu Start , naciskając klawisz Windows . W menu Start wpisz Panel sterowania i otwórz go.
- Kliknij opcję Sieć i Internet .

- Następnie kliknij Centrum sieci i udostępniania .
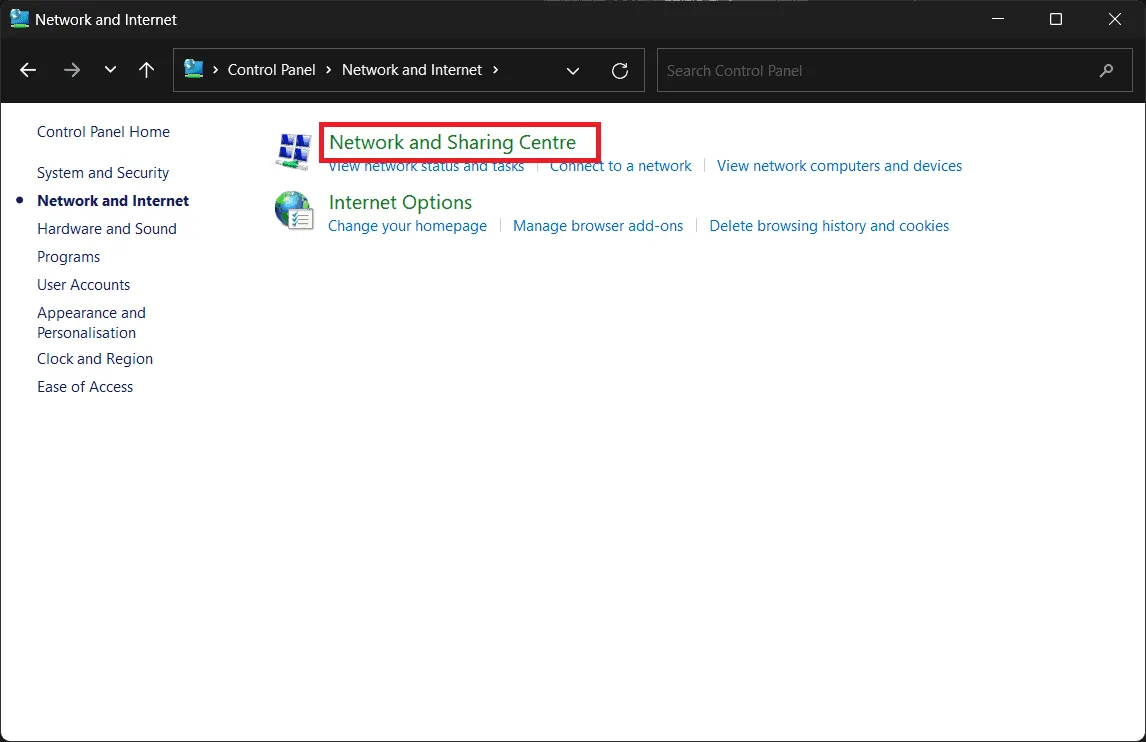
- Na lewym pasku bocznym kliknij opcję Zmień ustawienia adaptera .
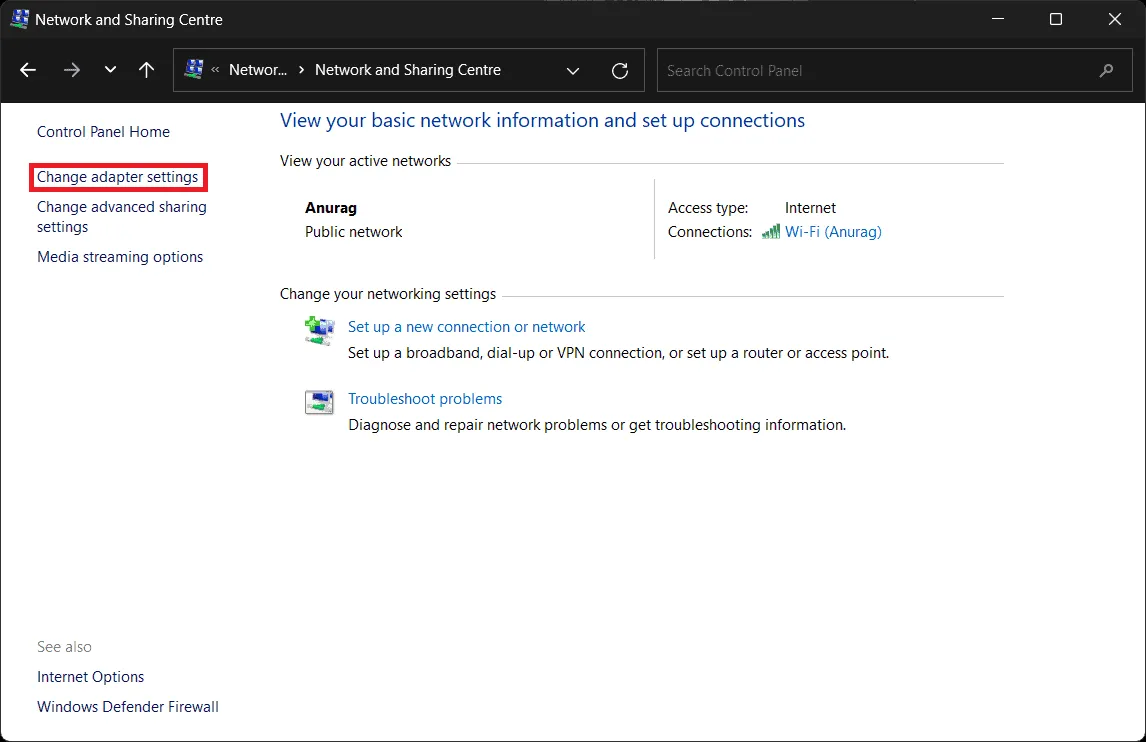
- Wszystkie połączenia sieciowe zobaczysz na następnym ekranie. Kliknij prawym przyciskiem myszy sieć, z którą jesteś połączony, i kliknij opcję Właściwości .
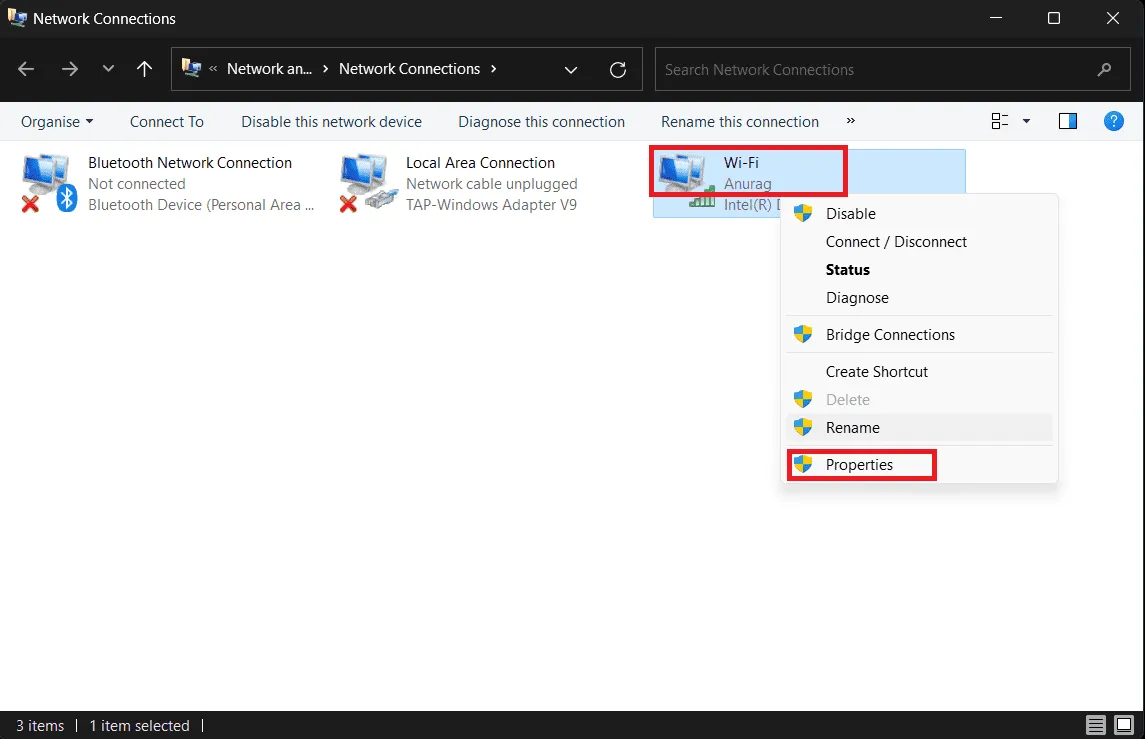
- Następnie wybierz Protokół internetowy w wersji 4 (TCP/IPv4) , a następnie kliknij Właściwości , aby ustawić adres IPv4. Aby ustawić adres IPv6, wybierz Protokół internetowy w wersji 6 (TCP/IPv6) i kliknij Właściwości .
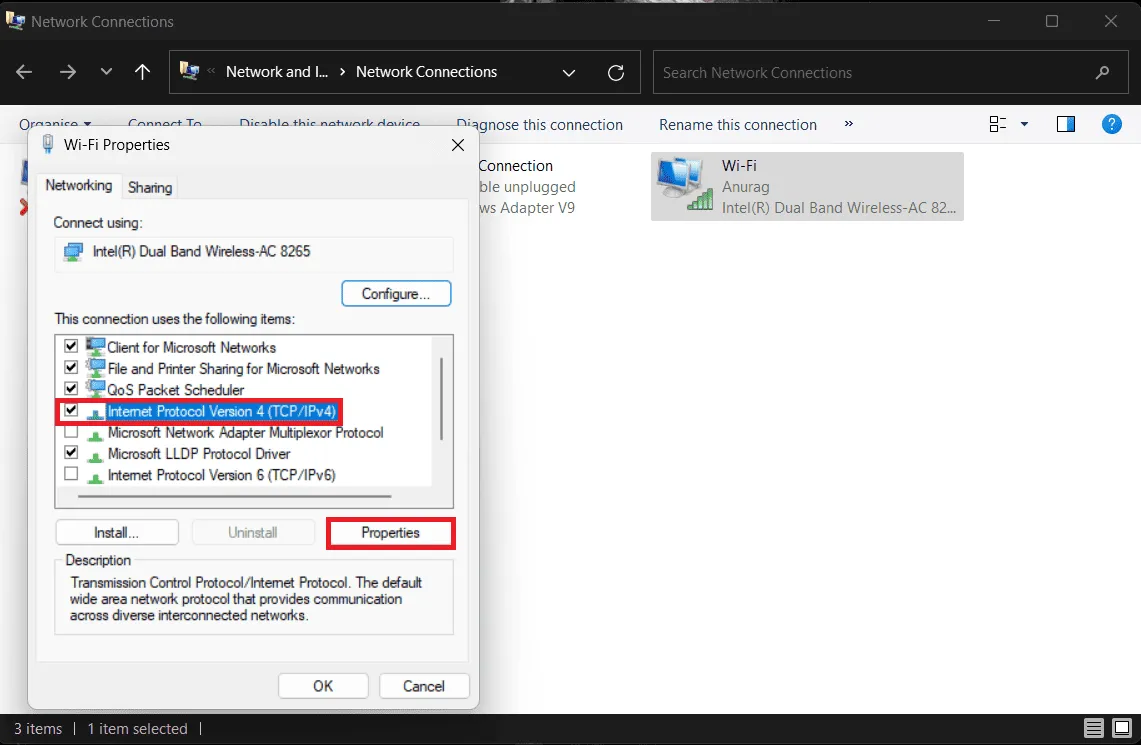
- Wybierz opcję z napisem Użyj następujących adresów serwerów DNS .
- Dodaj preferowany serwer DNS i alternatywny serwer DNS .
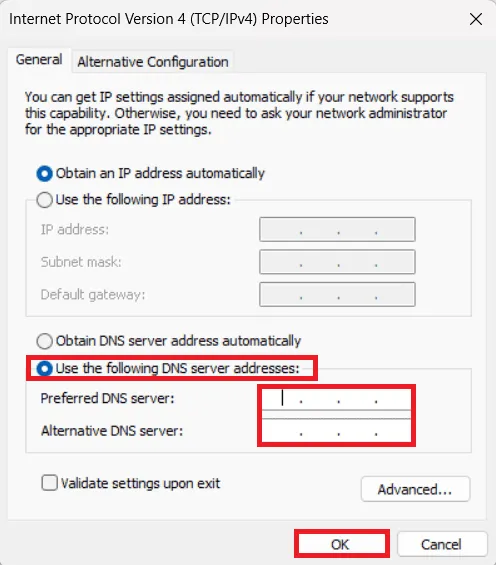
- Po zakończeniu kliknij Zastosuj i OK , aby zapisać zmiany.
Zmień serwer DNS na Androidzie
Jeśli masz telefon lub tablet z Androidem , możesz zmienić na nim serwer DNS, wykonując czynności podane poniżej:
Dla danych mobilnych
- Otwórz ustawienia swojego telefonu/tabletu z Androidem.
- Teraz dotknij opcji Połączenia .
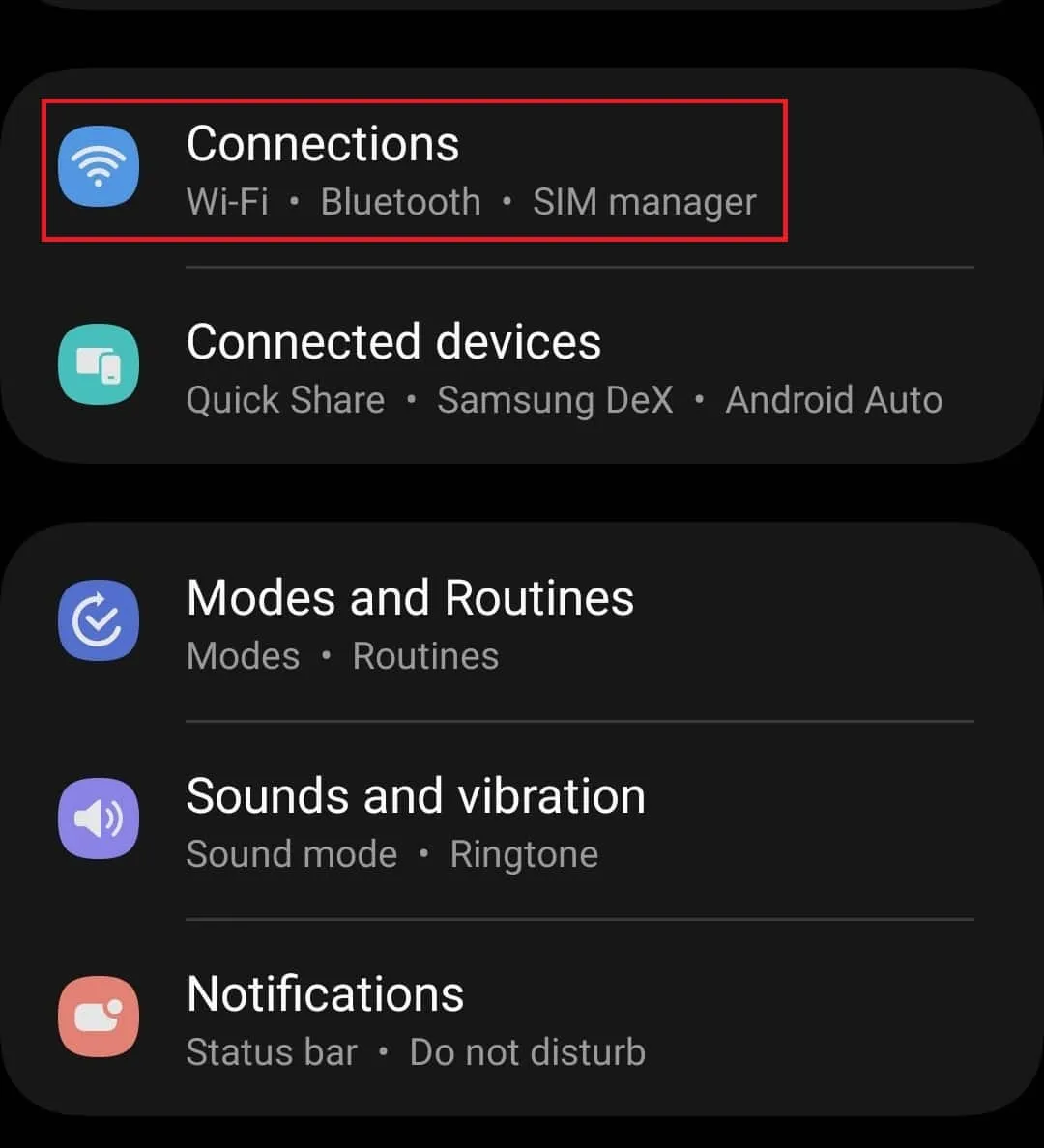
- Tutaj dotknij Więcej ustawień połączenia .
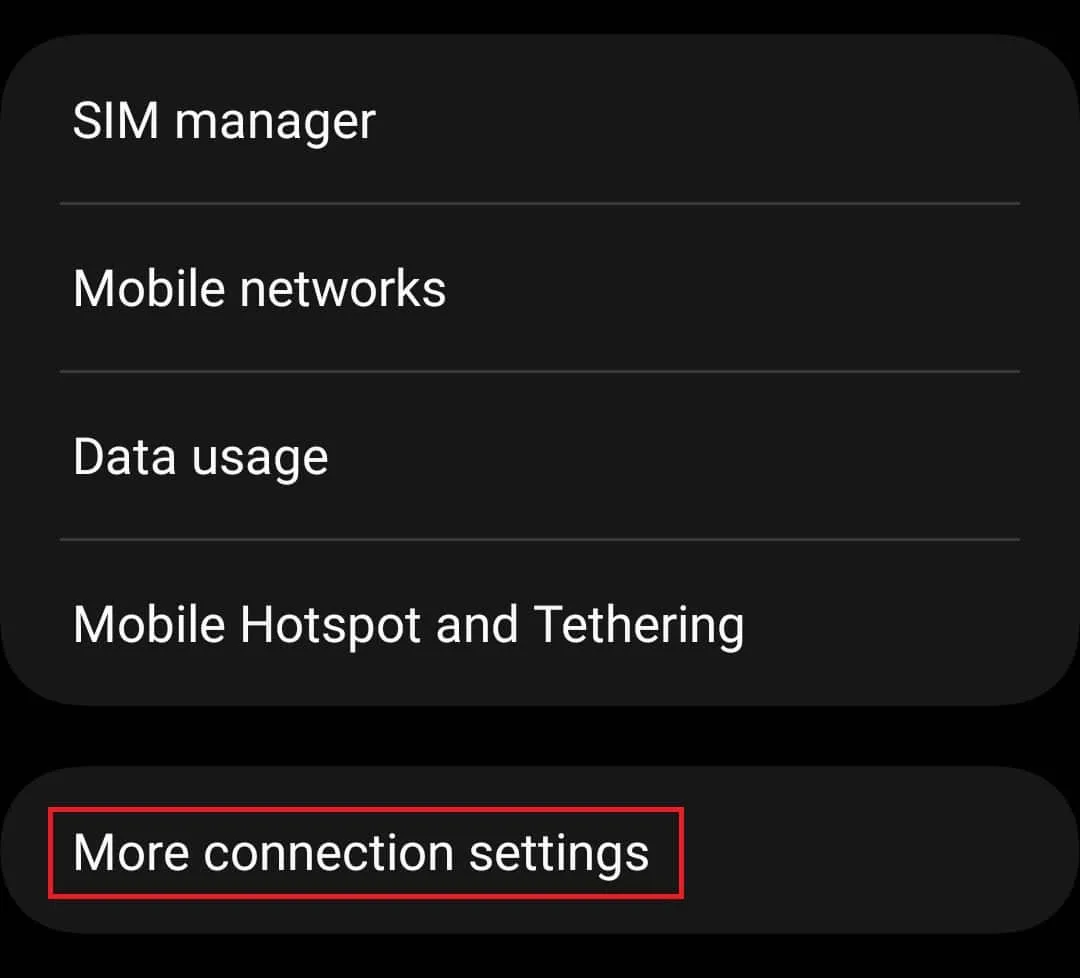
- Następnie dotknij opcji Prywatny DNS .
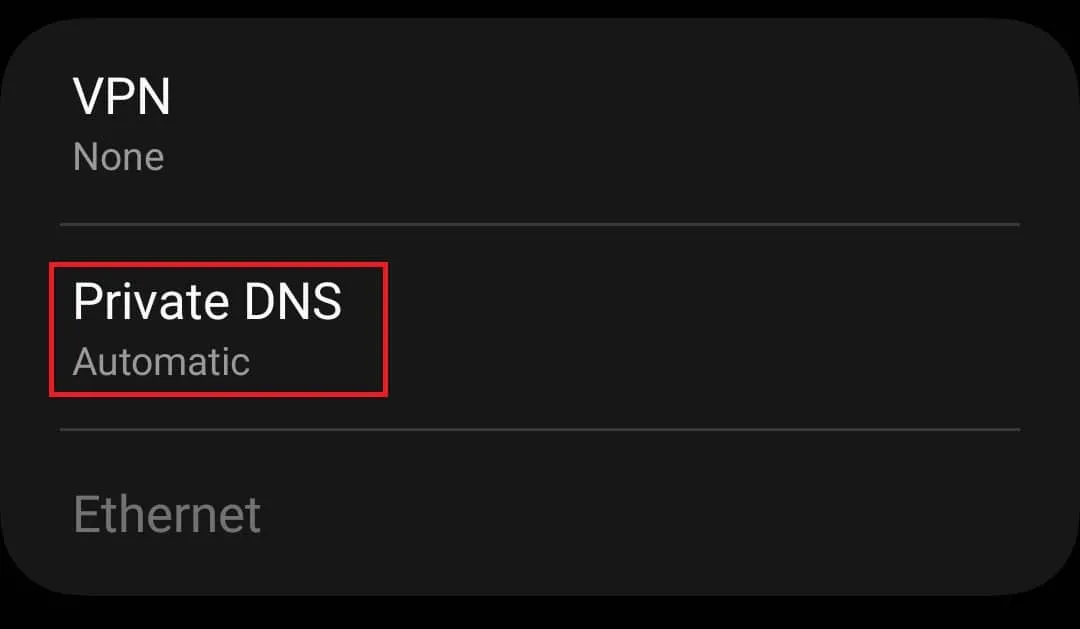
- Z opcji wybierz opcję Nazwa hosta prywatnego dostawcy DNS .
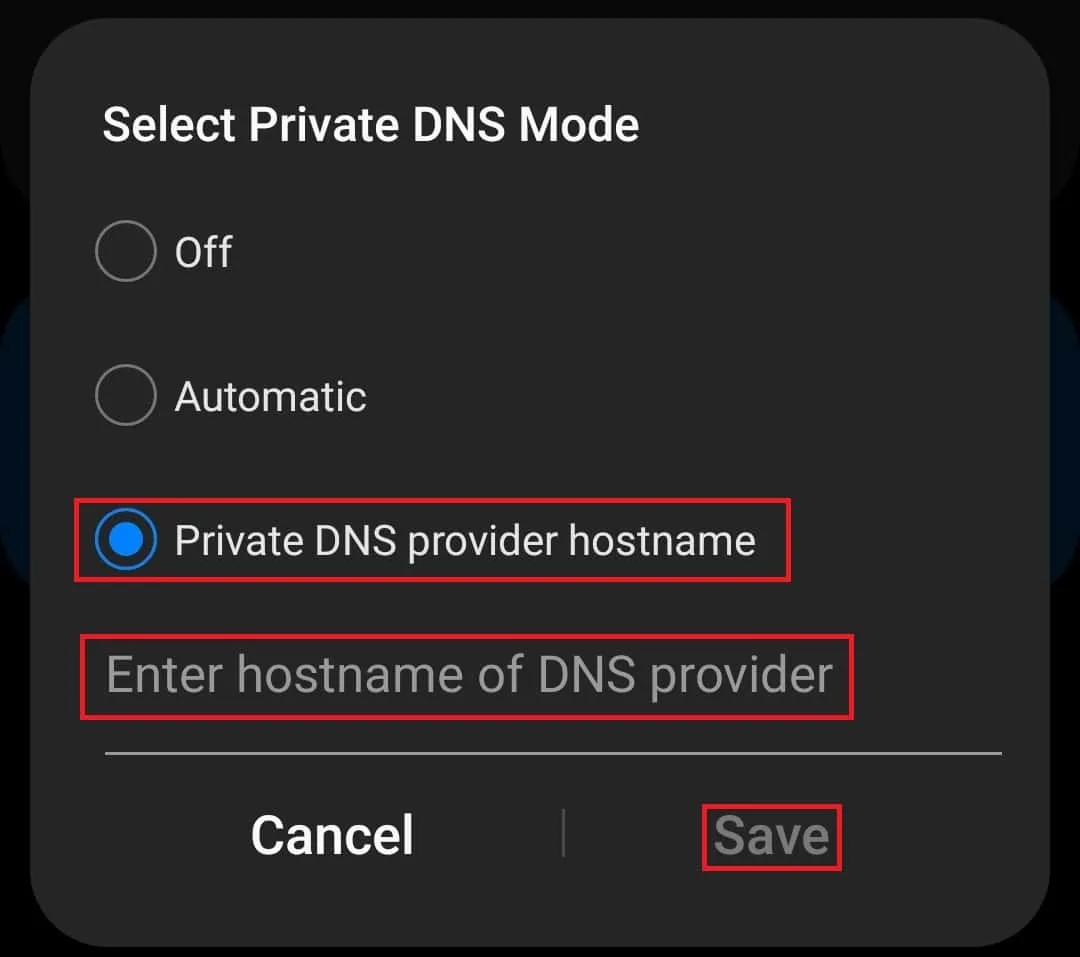
- Wpisz nazwę hosta dostawcy DNS i dotknij Zapisz .
Dla Wi-Fi
- Przejdź do Ustawienia> Połączenia .
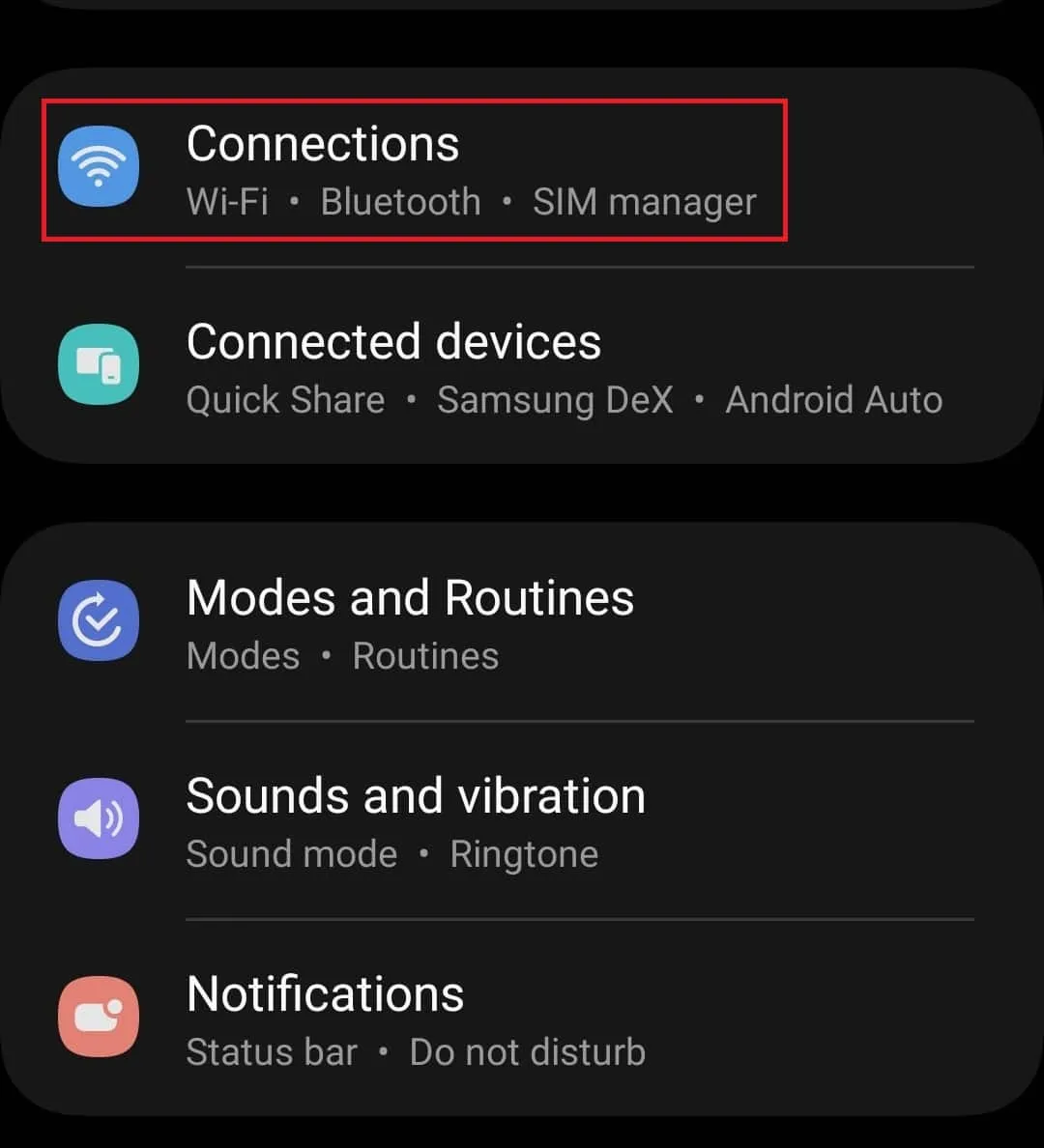
- Stuknij opcję Wi-Fi .
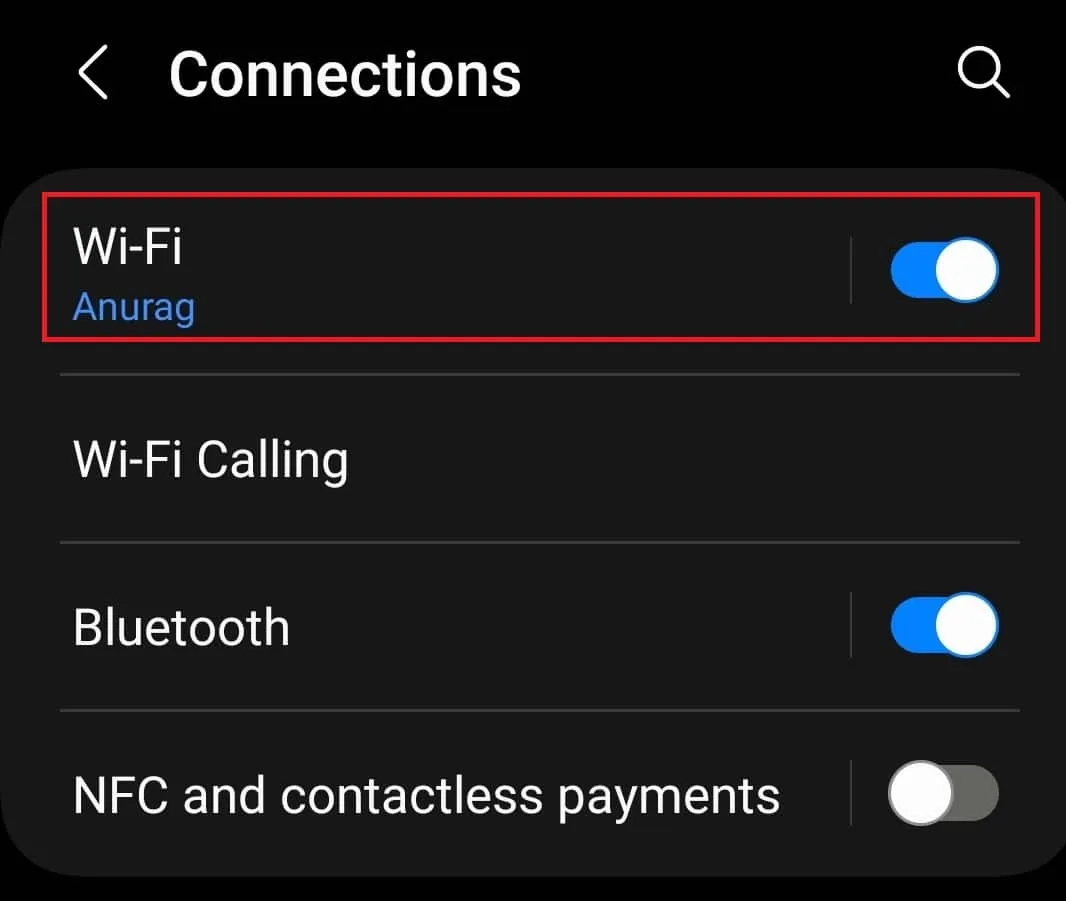
- Następnie dotknij ikony koła zębatego obok sieci Wi-Fi.
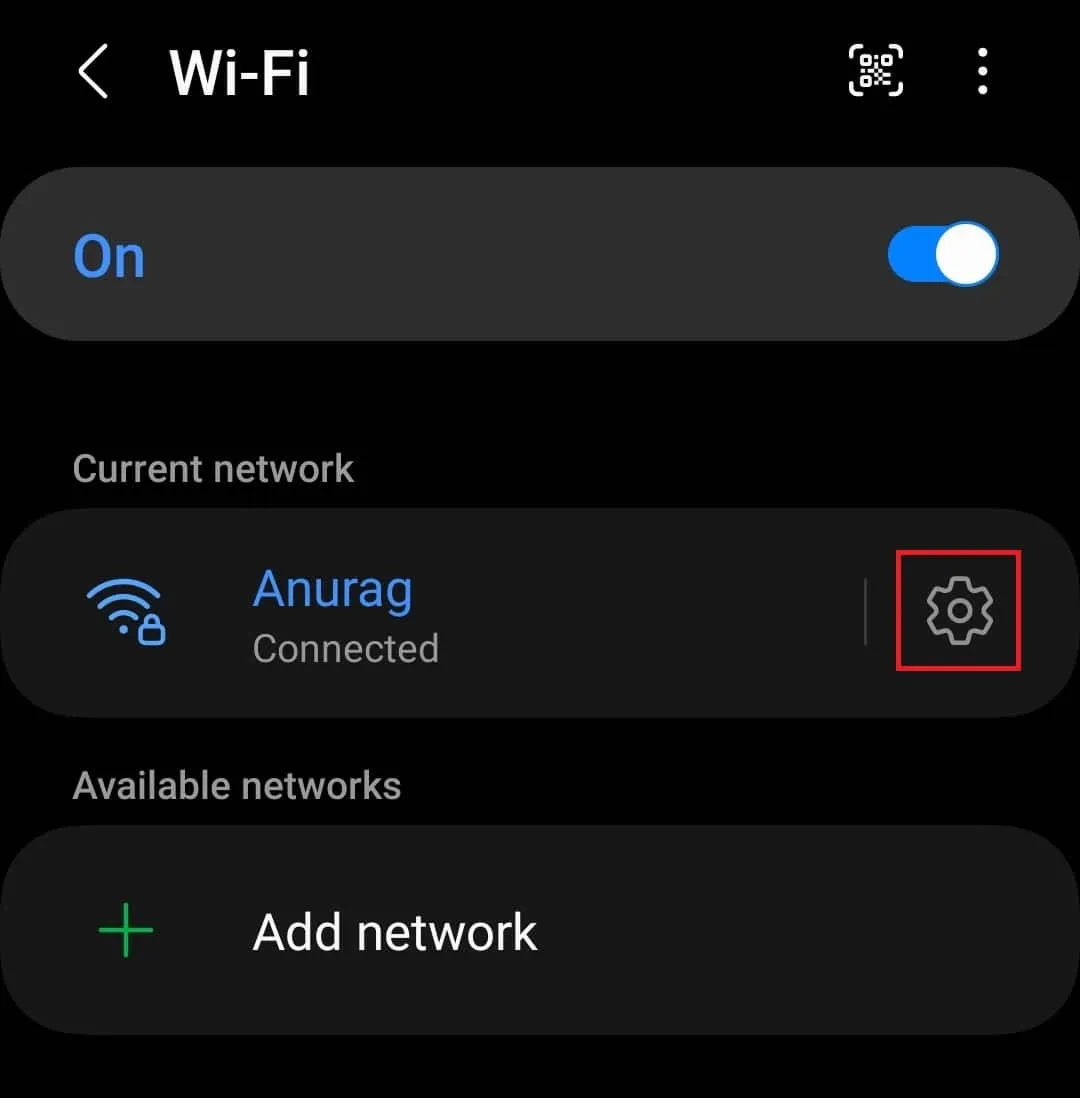
- Stuknij w Wyświetl więcej u dołu ekranu.
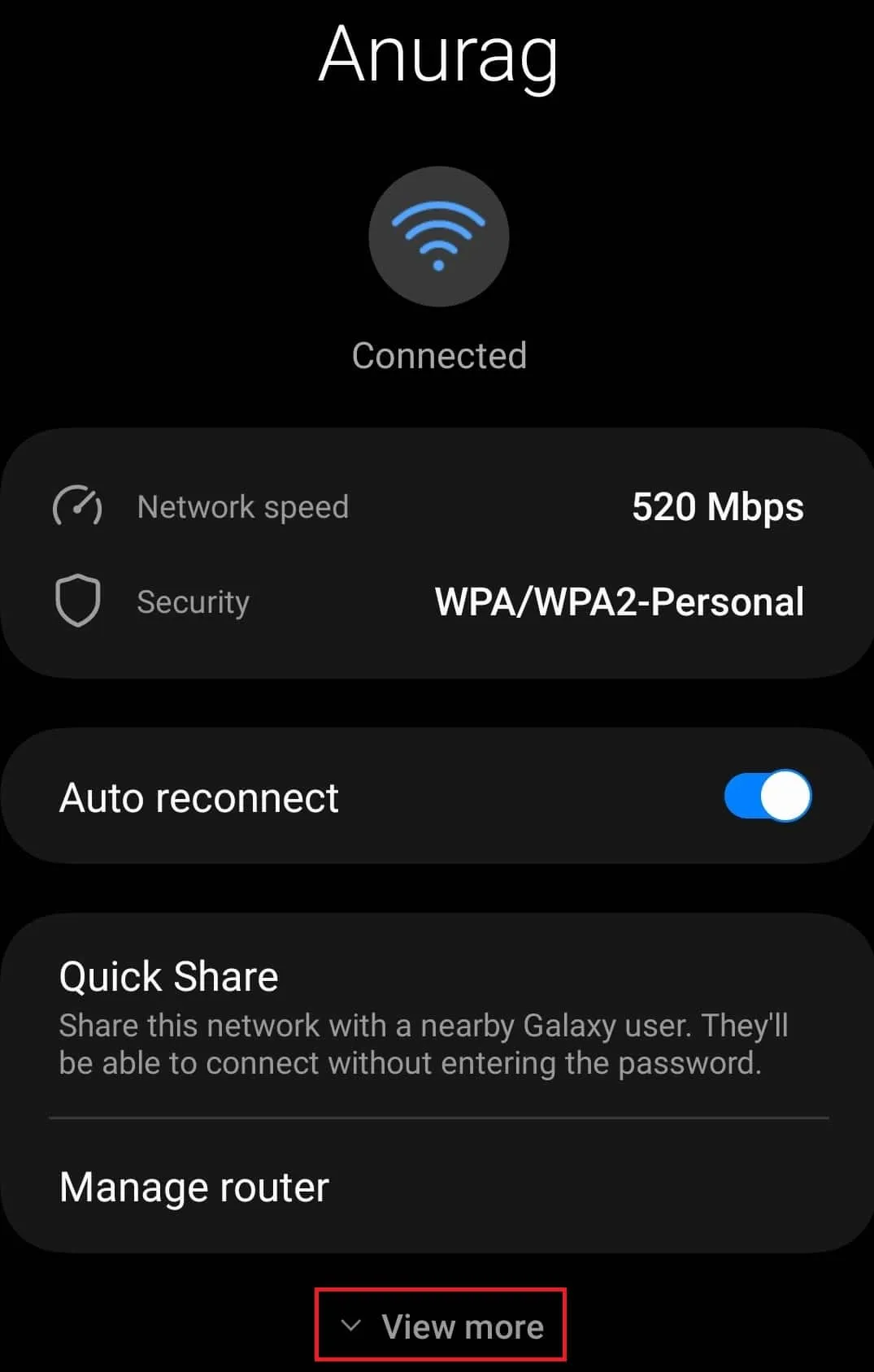
- Stuknij opcję Ustawienia IP .

- Z dostępnych opcji wybierz Statyczny .
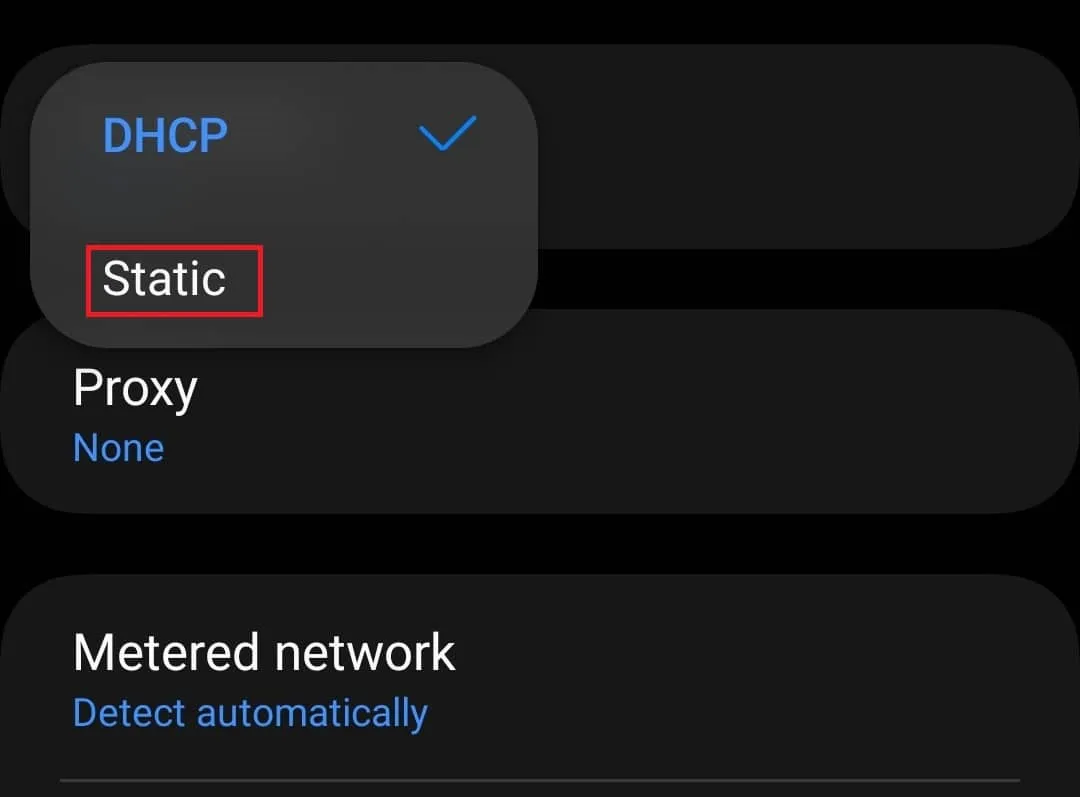
- Teraz wpisz DNS 1 (który będzie preferowanym DNS) i DNS 2 (który będzie alternatywnym DNS).
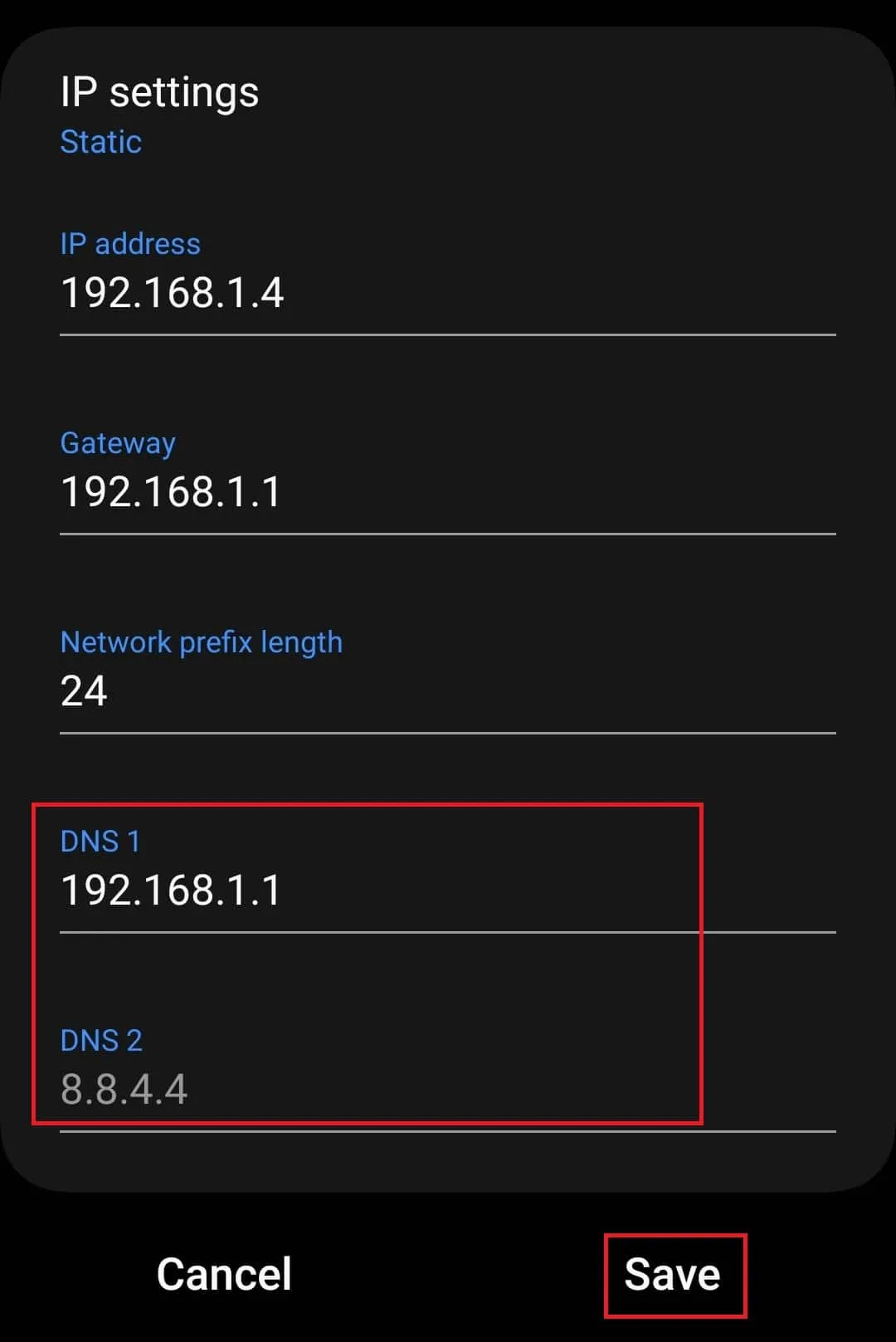
- Stuknij w przycisk Zapisz , aby zapisać zmiany.
Zmień serwer DNS na iOS/iPadOS
Jeśli masz iPhone’a lub iPada i chcesz zmienić na nim serwer DNS, możesz wykonać czynności podane poniżej:
- Przejdź do menu Ustawienia .
- Tutaj dotknij Wi-Fi .
- Następnie dotknij przycisku i obok sieci Wi-Fi, której DNS chcesz zmienić.
- Stuknij opcję Konfiguruj DNS , a następnie stuknij opcję Dodaj serwer.
- W odpowiednim miejscu wpisz adres serwera DNS i kliknij Zapisz .
Zmień serwer DNS na Ubuntu
Użytkownicy Ubuntu mogą wykonać kroki wymienione poniżej, aby zmienić serwer DNS dla konkretnej sieci-
- Otwórz aplikację Ustawienia na Ubuntu.
- Teraz kliknij opcję Sieć na lewym pasku bocznym.
- Kliknij ikonę koła zębatego obok sieci, której serwer DNS chcesz zmienić.
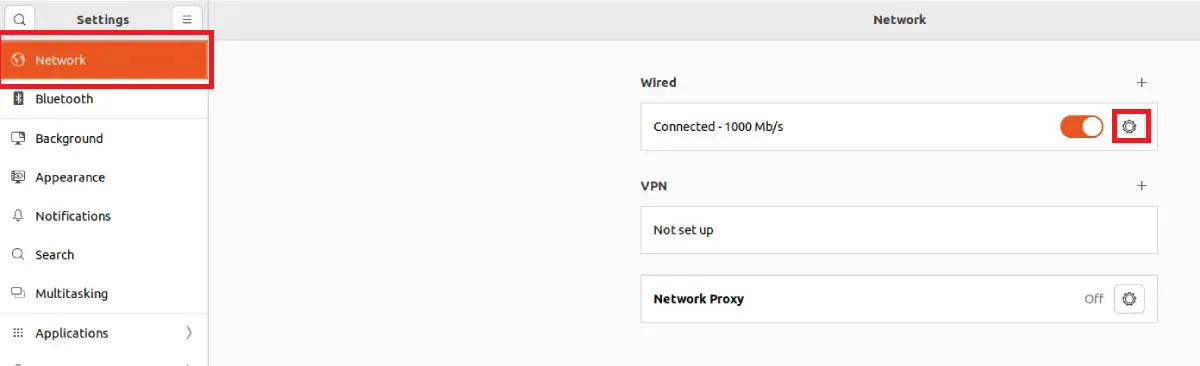
- Teraz kliknij zakładkę IPv4 , aby zmienić adres IPv4 lub kliknij IPv6 , aby zmienić adres IPv6.
- Wybierz opcję Ręcznie i wyłącz przełącznik Automatycznie obok opcji DNS .
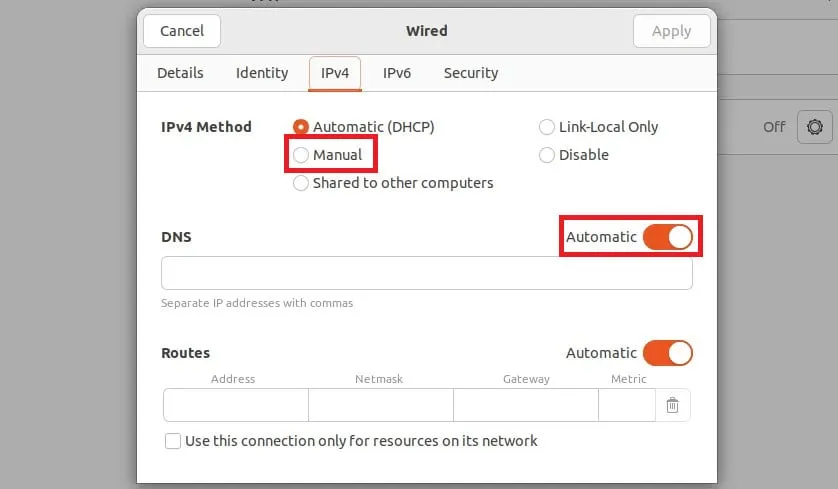
- Wpisz adres IP serwera DNS w odpowiednim polu i kliknij Zastosuj , aby zapisać zmiany.
Dolna linia
W powyższym artykule omówiono sposób zmiany serwera DNS w systemie Windows 10/11, macOS, Android i innych systemach operacyjnych. Wykonując powyższe kroki, możesz zmienić serwer DNS konkretnej sieci. Jeśli połączysz się z inną siecią, ustawienia serwera DNS nie zostaną zaimplementowane dla tej sieci; będziesz musiał ręcznie zmienić serwer DNS dla innych sieci, wykonując czynności podane powyżej. Jeśli chcesz cofnąć zmiany w serwerze DNS, możesz ustawić wszystkie wartości na Automatyczne zamiast Ręczne i zostanie to zrobione.
- 8 hacków, aby naprawić błąd serwera DNS nie odpowiada Windows 11
- 5 prostych sposobów na opróżnienie pamięci podręcznej DNS w systemie Windows 11 (krok po kroku)
- Top 10 najlepszych stron internetowych/narzędzi do testowania prędkości Internetu za darmo online
- 8 metod naprawienia błędu niedostępnego serwera DNS systemu Windows 11
- 10 natychmiastowych sposobów na zwiększenie szybkości Internetu w systemie Windows 11
Dodaj komentarz