Jak zmienić rozmiar pamięci wirtualnej systemu Windows 11
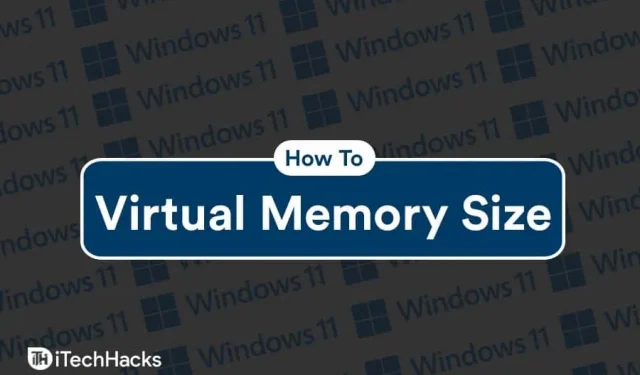
Pamięć wirtualna jest krytycznym komponentem, który umożliwia usuwanie i przechowywanie rzadziej używanych, zmienionych stron z pamięci RAM na dysk twardy. Jeśli ta funkcja jest włączona, Twój komputer będzie priorytetyzował pamięć RAM dla najczęściej używanych procesów. Dzięki temu Twój komputer będzie działał szybciej. Jeśli użyjesz tej opcji, w systemie nie zabraknie pamięci. Zmiana rozmiaru pamięci wirtualnej w systemie Windows 11 nie jest trudna i można to zrobić szybko. Ten artykuł pomoże Ci zmienić rozmiar pamięci wirtualnej w systemie Windows 11.
Co to jest pamięć wirtualna w systemie Windows 11?
Obecnie smartfony z Androidem mają nową funkcję o nazwie „ Rozszerzenie pamięci ” do 2 GB. Windows to nowoczesny system operacyjny i przez lata udoskonalano oprogramowanie, aby odciążyć zasoby. System Windows wykorzystuje pamięć RAM do ładowania plików programów, plików eksploratora plików i innych danych tymczasowych.
W większości przypadków nie musisz ingerować w konfigurację, ponieważ Windows domyślnie zarządza nią, pamiętając o sprzęcie. Oprogramowanie obliczy pamięć RAM, pamięć masową i moc procesora, aby usunąć dodatkowe pliki z pamięci wirtualnej.
Ta funkcja nosi nazwę „ Plikowania stron ”, której system Windows używa do przesyłania plików programu na dysk twardy w celu odciążenia pamięci RAM. Możesz zwiększyć pamięć wirtualną z 4 GB do 8 GB i warto, jeśli Windows nie jest w stanie efektywnie obsłużyć tej funkcji.
Pamiętaj, że system Windows obciąża dysk twardy i jeśli Twój komputer ma wolniejszy napęd mechaniczny, nie zalecam zwiększania rozmiaru pamięci wirtualnej. Rozważ modernizację pamięci RAM i przejdź na SDD, ponieważ te dwa komponenty uwolnią prawdziwy potencjał sprzętu w maszynie. Tak, dysk SSD i fizyczna pamięć RAM sprawią, że Twoja maszyna będzie działać płynniej niż wcześniej, więc rozważ modernizację komponentów wewnętrznych.
Porozmawiajmy, jak zmienić rozmiar pamięci wirtualnej w systemie Windows 11 .
Zmień rozmiar wirtualny za pomocą właściwości systemu
Microsoft nie porzucił tradycyjnego interfejsu i to właśnie na nim ustalimy wielkość pamięci wirtualnej. Aby dokonać zmian w systemie, potrzebujesz uprawnień administratora, więc przejdź na konto administratora.
- Aby rozpocząć, kliknij ikonę „ Windows ”.

- Wpisz „ Panel sterowania ” w pasku wyszukiwania, a następnie naciśnij „ Enter ” na klawiaturze.
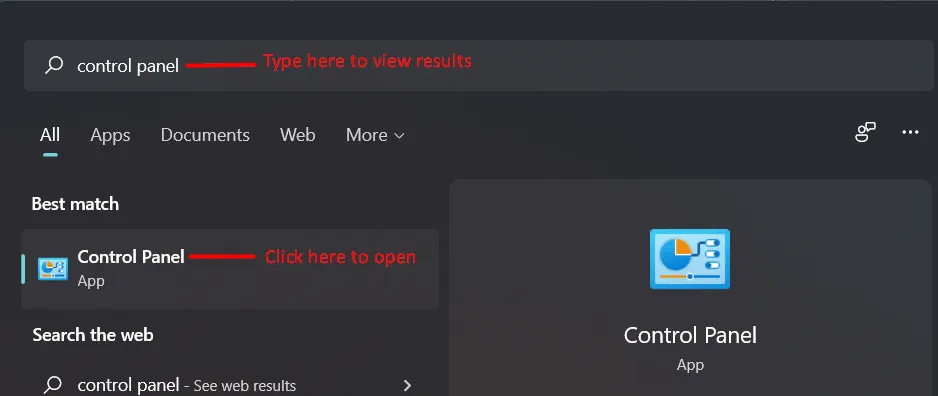
- Kliknij „ System i bezpieczeństwo ”, aby wyświetlić nowy interfejs.
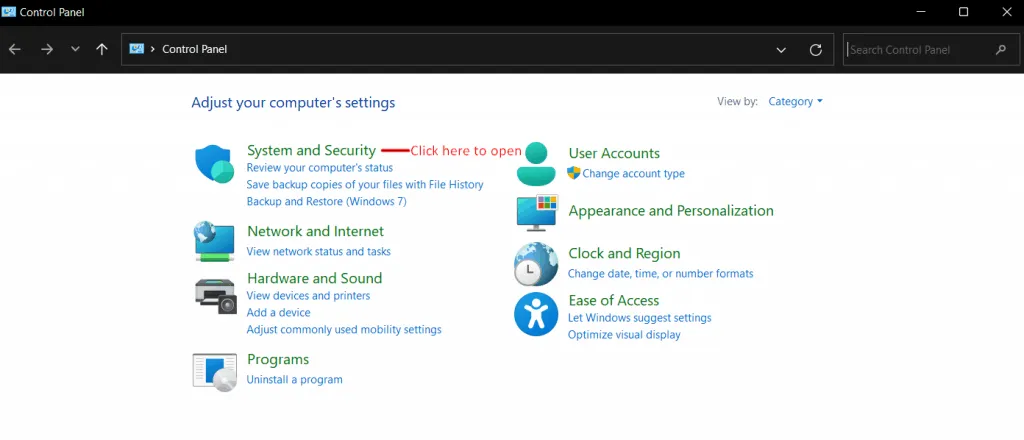
- Kliknij opcję „ Wyświetl ilość pamięci RAM i prędkość procesora ” dostępną w opcji „ System ”.
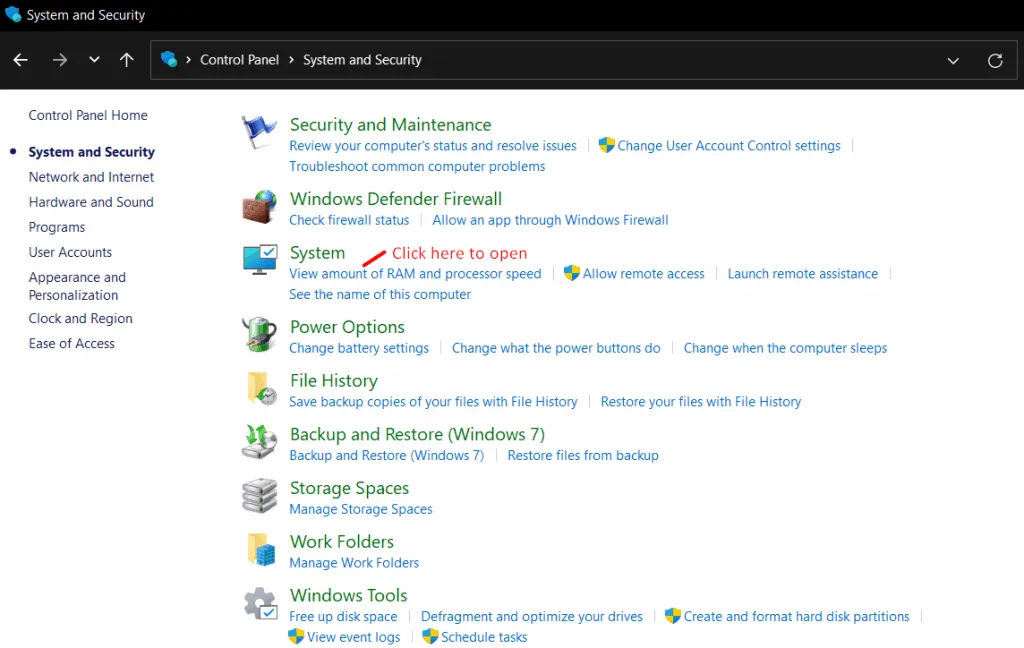
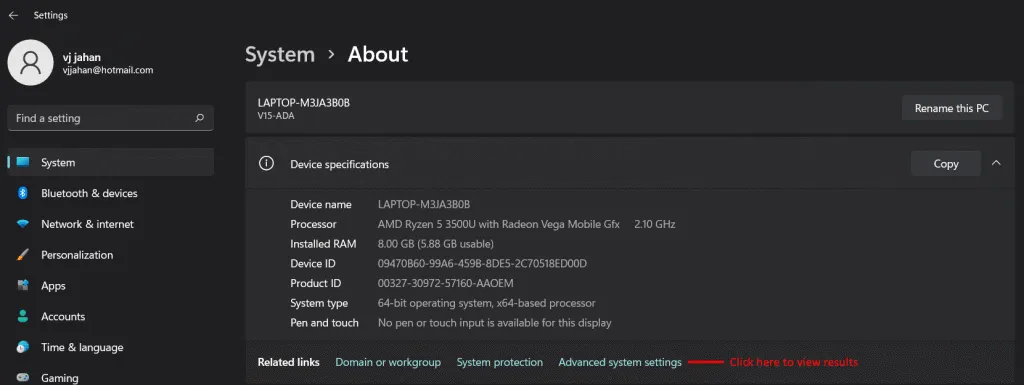
- Kliknij opcję „ Ustawienia ” dostępną w sekcji „ Zaawansowane ”.
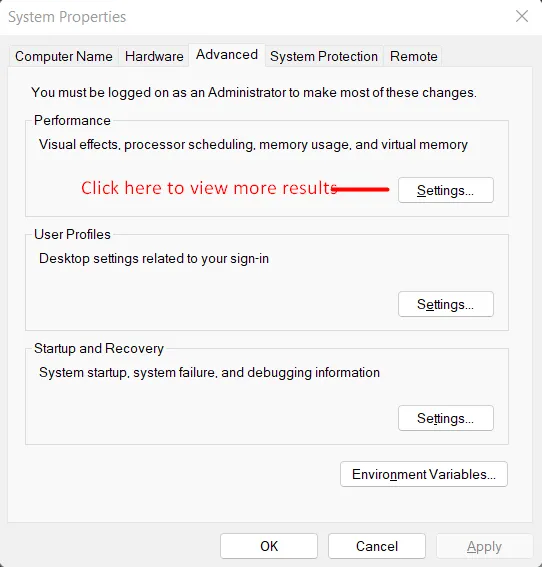
- Kliknij opcję „ Zaawansowane ”, aby wyświetlić więcej.
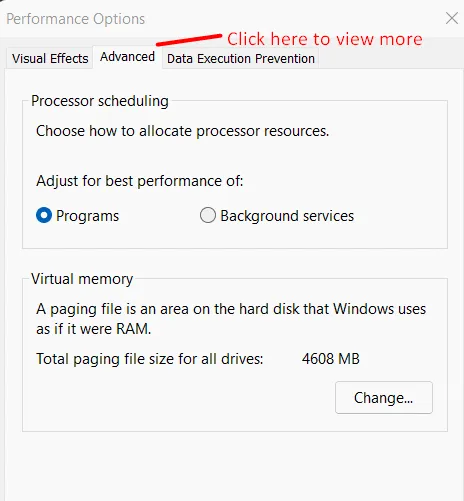
- Kliknij „ Zmień ”.
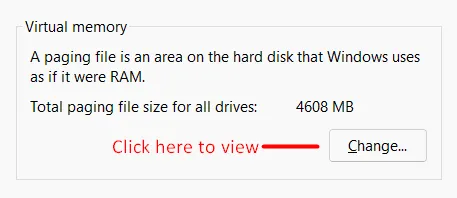
- Odznacz opcję „ Automatycznie zarządzaj rozmiarem pliku stronicowania dla wszystkich urządzeń ”, a następnie wybierz dysk lub partycję.
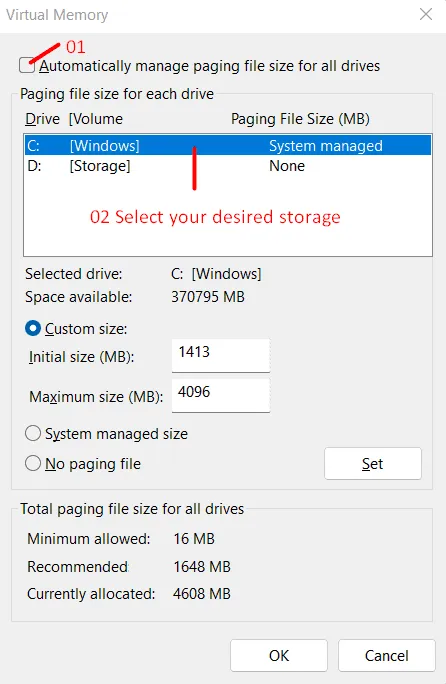
- Wybierz „ rozmiar niestandardowy ”, a następnie zmień wartości zgodnie z wymaganiami.
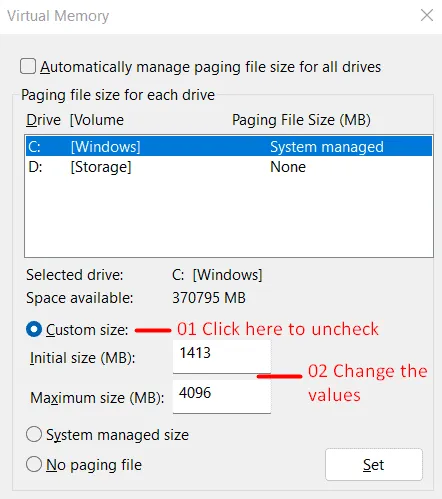
- Kliknij „ SET ”, a następnie naciśnij „ OK ”.
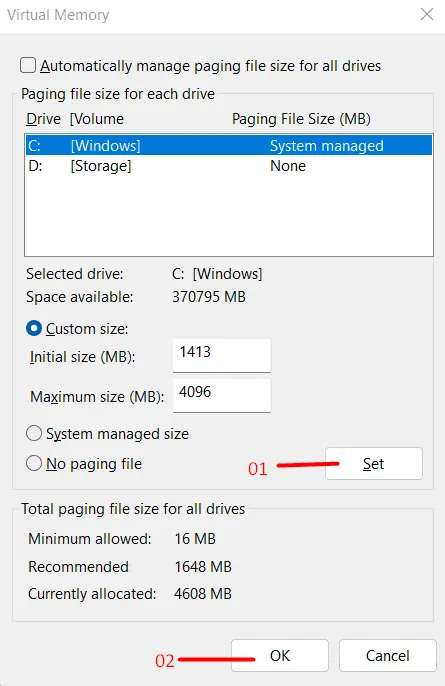
Uruchom ponownie komputer, aby zastosować zmiany.
Pozwól, że pokażę ci obliczenia, abyś mógł ustalić idealny rozmiar pamięci do przechowywania stron.
- 1 GB = 1024 MB
- 2 GB = 2048 MB
- 3 GB = 3072 MB
- 4 GB = 4096 MB
Zmień maksymalny rozmiar na żądaną wartość, np. 4096 MB, ale pamiętaj o rozważeniu modernizacji dysku SSD i RAM.
Zmień rozmiar wirtualny za pomocą zaawansowanych ustawień systemu
Pozwól, że pokażę ci inny sposób na prostsze zwiększenie rozmiaru wirtualnego.
- Aby rozpocząć, kliknij ikonę „ Windows ”.

- Wpisz „ Zaawansowane ustawienia systemu ” w pasku wyszukiwania, a następnie naciśnij klawisz „ Enter ”.
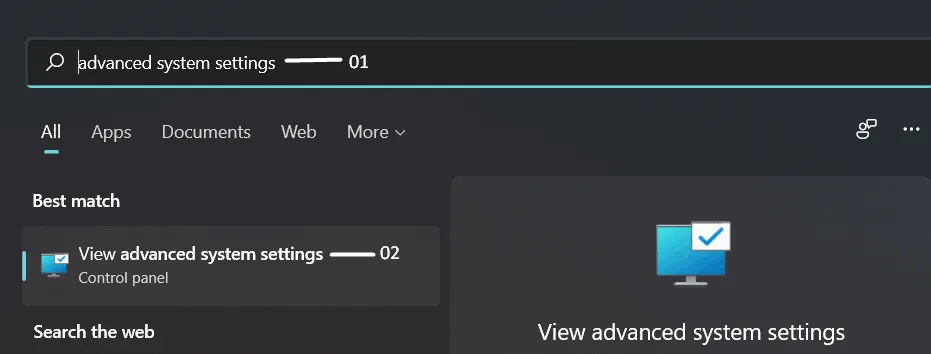
- Kliknij opcję „ Ustawienia ” w sekcji „Zaawansowane”.
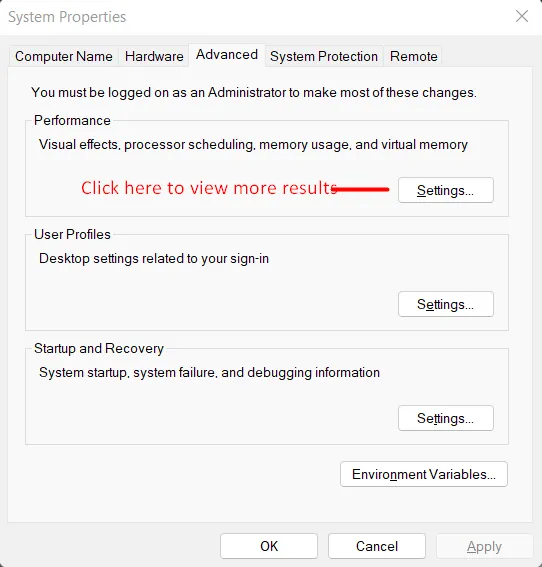
- Wybierz opcję „ Zaawansowane ”, aby zobaczyć więcej.
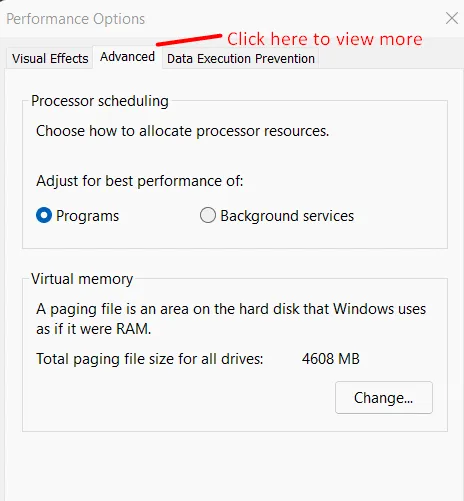
- Kliknij „ Zmień ”.
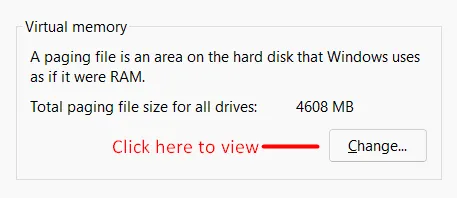
- Odznacz opcję „ Automatycznie zarządzaj rozmiarem pliku stronicowania dla wszystkich urządzeń ”, a następnie wybierz dysk lub partycję.
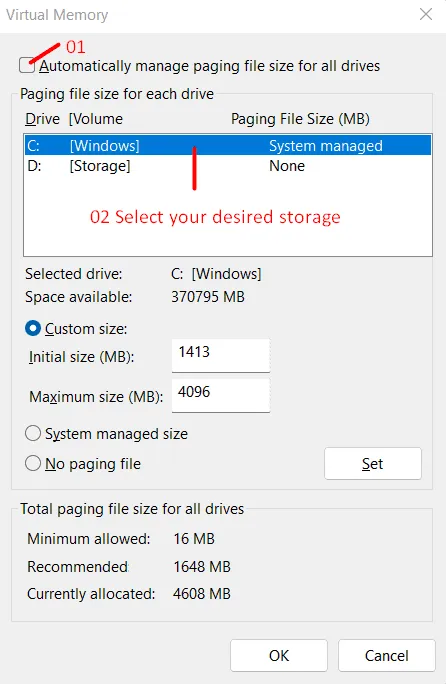
- Kliknij „rozmiar niestandardowy”, a następnie zmień wartości zgodnie z wymaganiami.
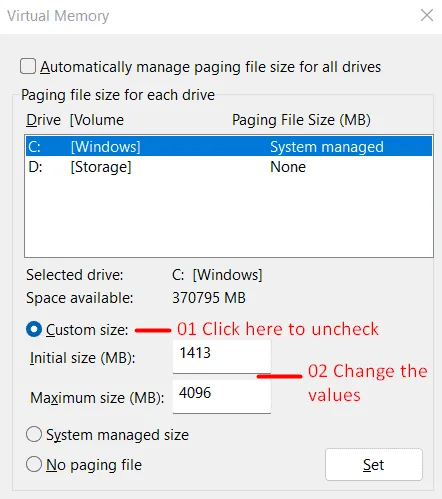
- Kliknij „ SET ”, a następnie naciśnij „ OK ”.
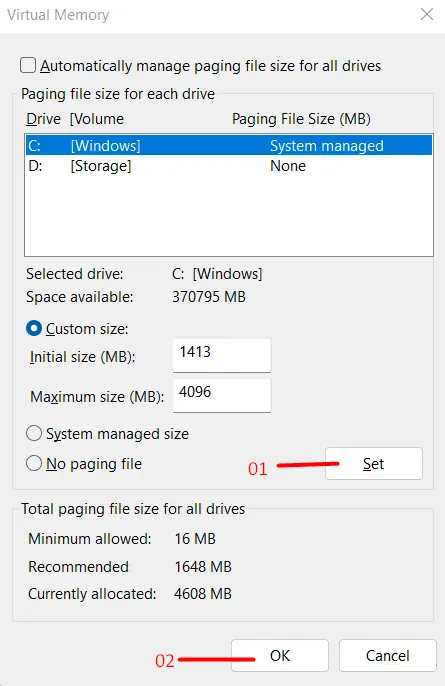
Uruchom ponownie komputer, aby zastosować zmiany.
Zmień rozmiar wirtualny w sekcji Informacje
Nowi użytkownicy systemu Windows mogą mieć problemy z dostępem do Panelu sterowania i opcji wyszukiwania. Firma Microsoft przenosi niezbędne narzędzia do Ustawień i opcja ta może już nie być dostępna w Panelu sterowania. Pokażę Ci, jak uzyskać dostęp do opcji zaawansowanych w oknie Ustawienia.
- Aby rozpocząć, kliknij ikonę „ Windows ”.

- Wpisz „ Ustawienia ” w pasku wyszukiwania, a następnie naciśnij „ Enter ” na klawiaturze.
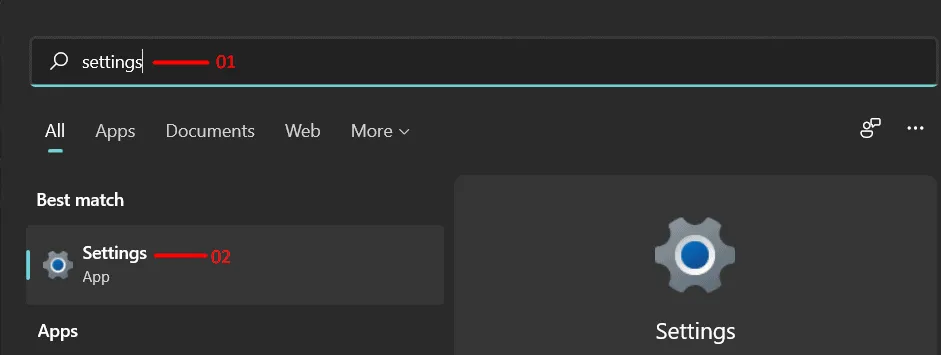
- Przewiń w dół i kliknij opcję „O nas” dostępną w sekcji „Sekcja”.
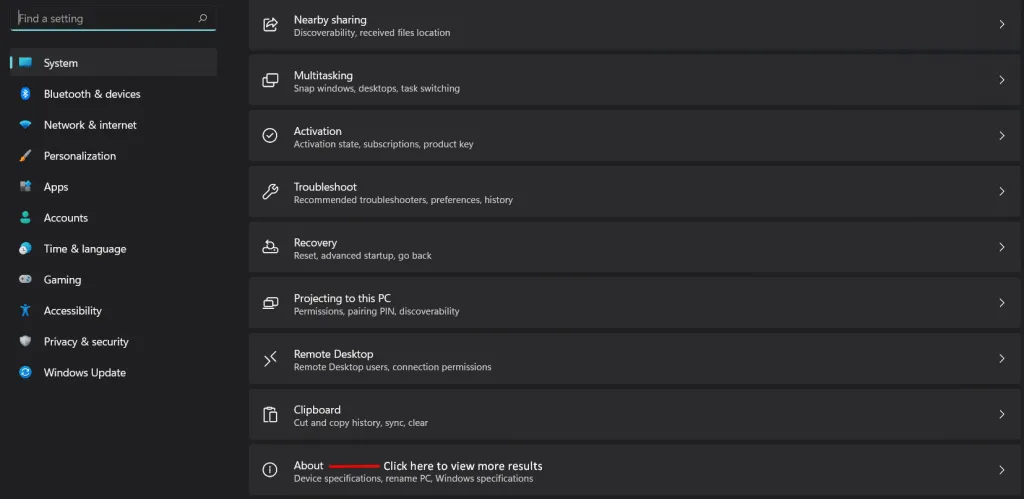
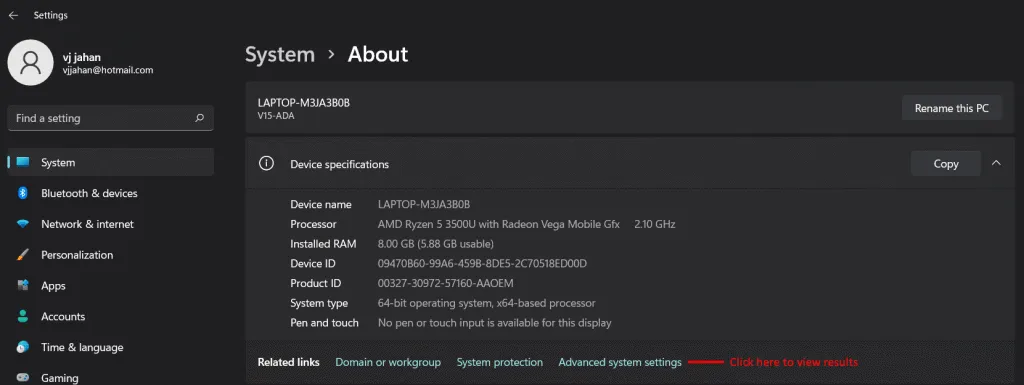
- Kliknij opcję „ Ustawienia ” dostępną w sekcji „ Zaawansowane ”.
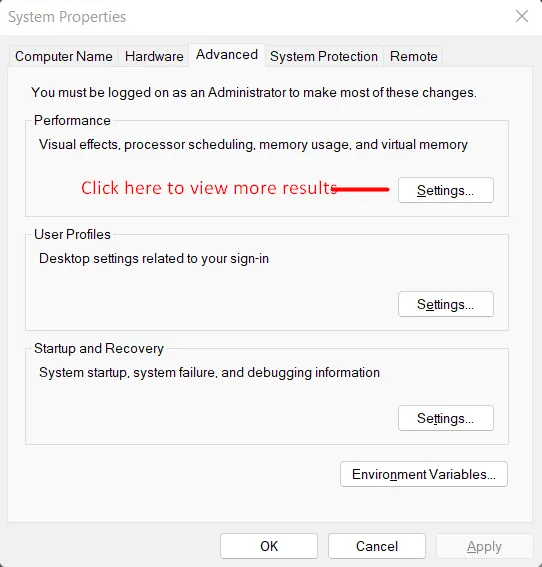
- Kliknij opcję „ Zaawansowane ”, aby wyświetlić więcej
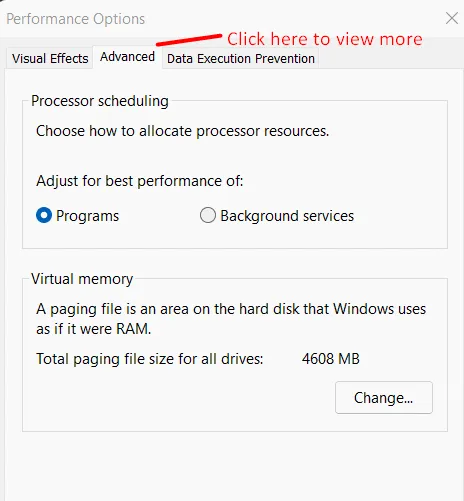
- Kliknij „ Zmień ”.
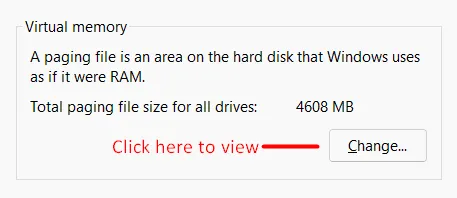
- Odznacz opcję „ Automatycznie zarządzaj rozmiarem pliku stronicowania dla wszystkich urządzeń ”, a następnie wybierz żądaną pamięć.

- Kliknij „ rozmiar niestandardowy ”, a następnie zmień wartości zgodnie z wymaganiami.
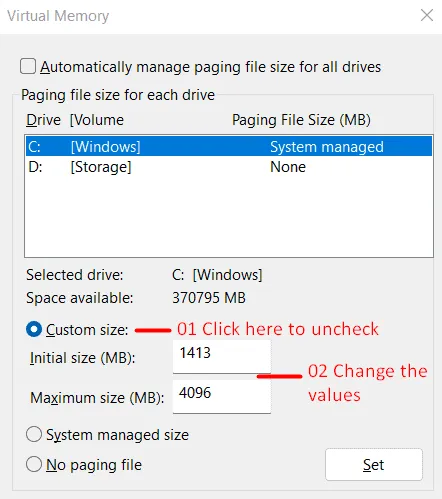
- Kliknij „ SET ”, a następnie naciśnij „ OK ”.
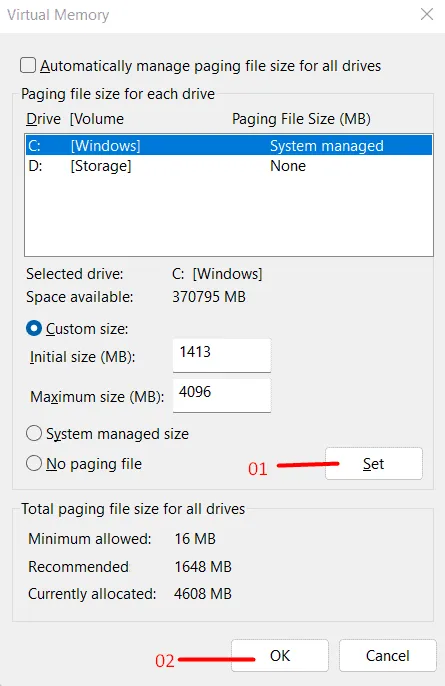
Uruchom ponownie komputer, aby zastosować zmiany.
Zmień rozmiar pamięci wirtualnej w systemie Windows 11
Ponieważ już omawialiśmy, jak ważna może być pamięć wirtualna, porozmawiajmy o tym, jak zmienić jej rozmiar. Poniżej podano kroki, które pomogą Ci zmienić rozmiar pamięci wirtualnej w systemie Windows 11 .
- Otwórz ustawienia swojego komputera. Możesz to zrobić, wyszukując ustawienia w menu Start , a następnie je otwierając, lub możesz nacisnąć kombinację Windows + I , aby otworzyć ustawienia.
- Upewnij się, że jesteś w sekcji ustawień systemowych. Otwórz sekcję systemową na lewym pasku bocznym, jeśli jeszcze tam nie jesteś.
- Teraz w sekcji System kliknij Informacje, a następnie kliknij zaawansowane ustawienia systemu. Spowoduje to przejście do zakładki Zaawansowane we właściwościach systemu.
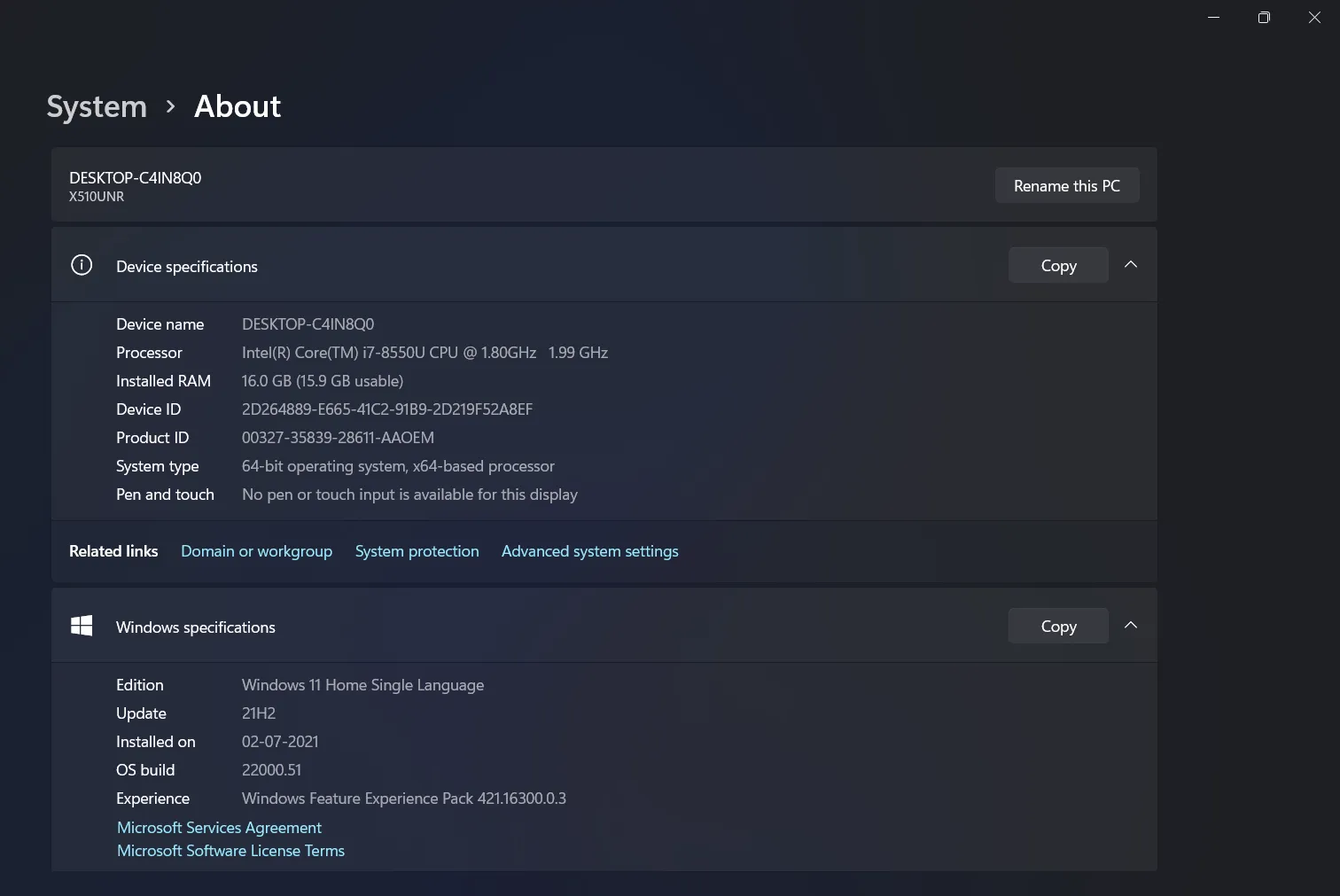
- Kliknij ustawienia pod wydajnością. Spowoduje to otwarcie opcji wydajności.
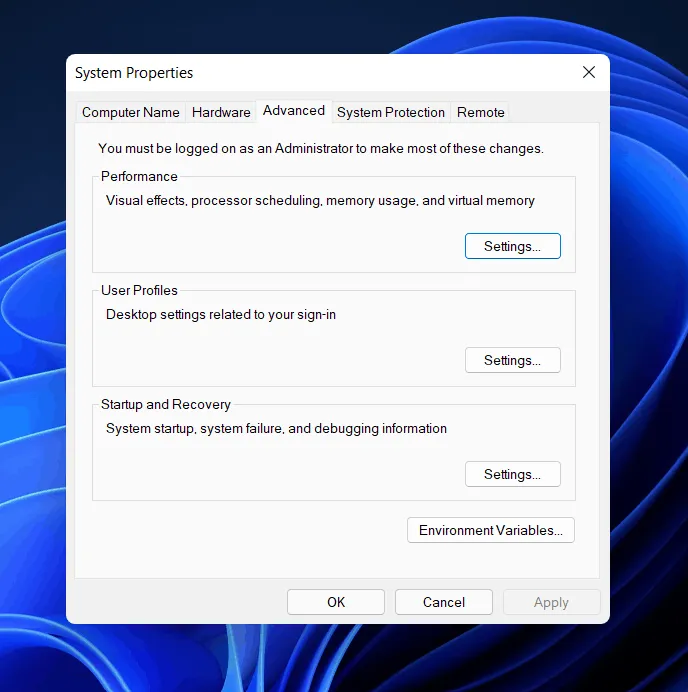
- Przejdź teraz do zakładki zaawansowane w opcjach wydajności.
- Sekcja pamięci wirtualnej znajduje się tutaj. W obszarze pamięć wirtualna wybierz opcję Zmień .
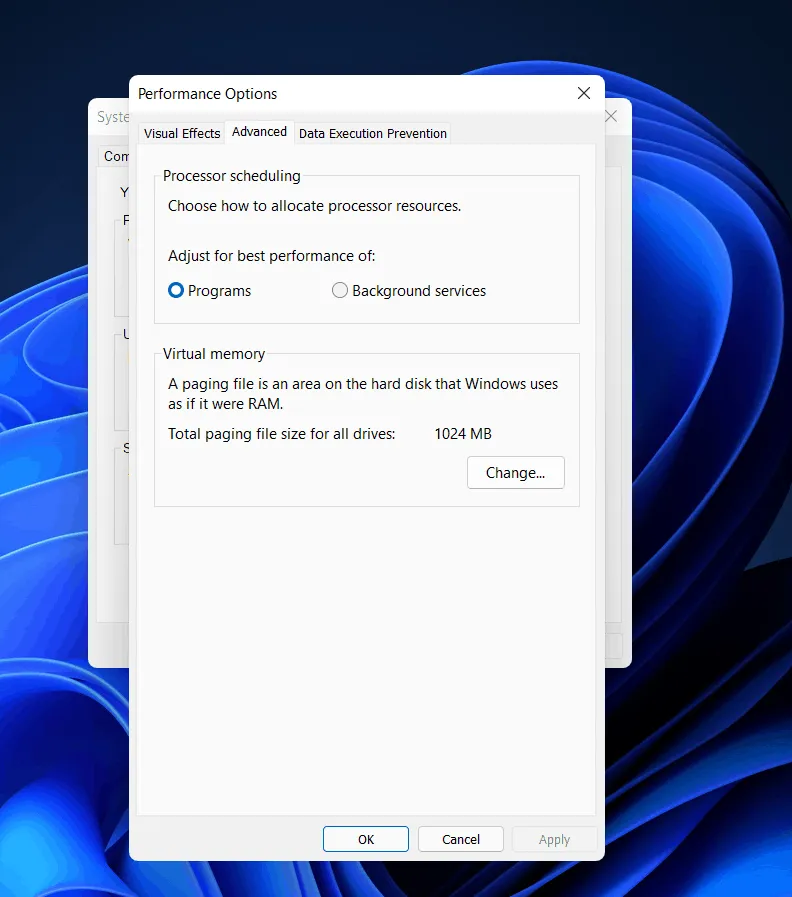
- Domyślnie wybrana zostanie opcja automatycznie zarządzaj rozmiarem pliku stronicowania dla wszystkich dysków . Odznacz to.
- Teraz wybierz partycję, a następnie wybierz opcję niestandardowego rozmiaru .
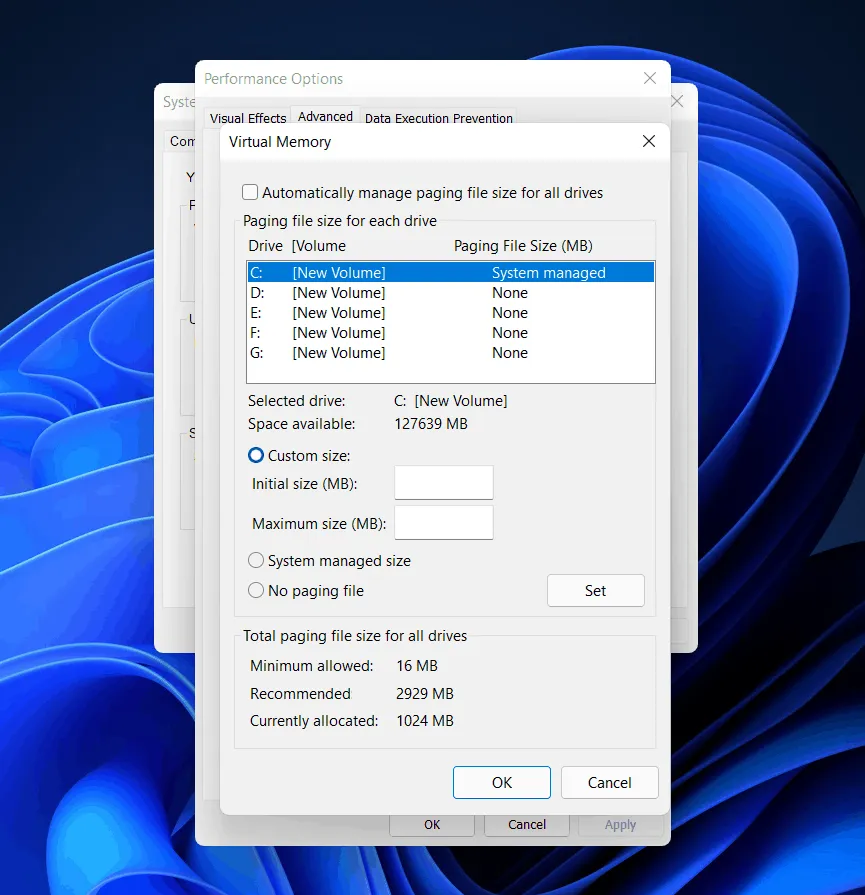
- Teraz określ rozmiar początkowy i maksymalny w MB. Po zakończeniu kliknij przycisk Ustaw. Kliknij OK , aby zamknąć okno.
- Po wykonaniu tej czynności uruchom ponownie system, aby zastosować zmiany.
Rozmiar pamięci wirtualnej jest unikalny dla wszystkich urządzeń i nie można go uogólniać. Należy użyć półtorakrotności całkowitej pamięci dostępnej dla rozmiaru początkowego. Natomiast dla maksymalnego rozmiaru należy użyć trzykrotnie większej pamięci dla niego dostępnej.
Po wykonaniu tej czynności wydajność komputera wzrośnie. Umożliwi to pamięci RAM przechowywanie aplikacji, nad którymi często pracujesz, podczas gdy rzadziej używane aplikacje będą przechowywane w pamięci wirtualnej.
Wirtualna pamięć RAM Windows 11
Co więcej, możesz w dowolnym momencie cofnąć zmiany, kiedy tylko chcesz. Wystarczy, że ponownie wykonasz powyższe kroki i „zaznaczysz” opcję automatycznego zarządzania rozmiarem pliku stronicowania dla wszystkich dysków, co wcześniej odznaczyłeś, a następnie zrestartuj urządzenie.
Nawet jeśli masz dużo pamięci systemowej, wyłączanie pamięci wirtualnej w systemie Windows 11 nie jest dobrym pomysłem. Po wyłączeniu pliku stronicowania niektóre aplikacje mogą przestać działać, niektóre funkcje systemu mogą nie działać prawidłowo i możesz zobaczyć dziwne zachowanie.
Odwiedź następujące artykuły, aby uzyskać bardziej pomocne przewodniki i odpowiedzi na często zadawane pytania dotyczące systemu Windows 11:
- Jak skonfigurować Pulpit zdalny w systemie Windows 11
- Jak utworzyć zadanie za pomocą Harmonogramu zadań systemu Windows 11
- Jak przyspieszyć system Windows 11 i zoptymalizować wydajność
- 10 sposobów naprawienia błędu BSOD Srttrail.txt w systemie Windows 11
- Jak zmienić serwer DNS w systemie Windows 10, 11, macOS, Android i innym systemie operacyjnym
Ostatnie słowa
Na tym kończy się metoda zwiększania rozmiaru pamięci wirtualnej w systemie Windows 11. Jeśli wydajność komputera jest niska, możesz zmienić rozmiar pamięci wirtualnej w systemie Windows 11. To niewątpliwie pomoże poprawić wydajność komputera.
Dodaj komentarz