Jak podłączyć mysz i używać jej z iPhonem
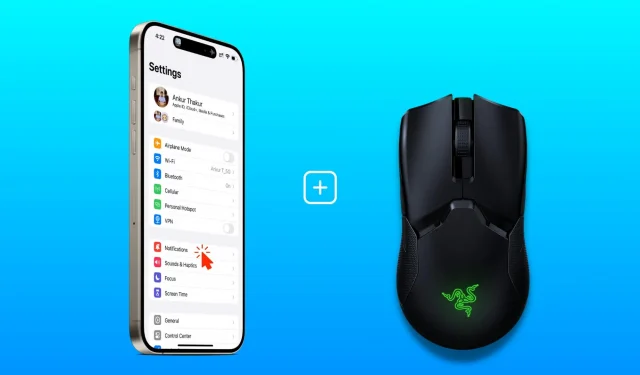
W tym samouczku wyjaśnimy, jak podłączyć mysz przewodową lub Bluetooth do iPhone’a, dostosować przyciski myszy i używać ich razem z wprowadzaniem dotykowym.
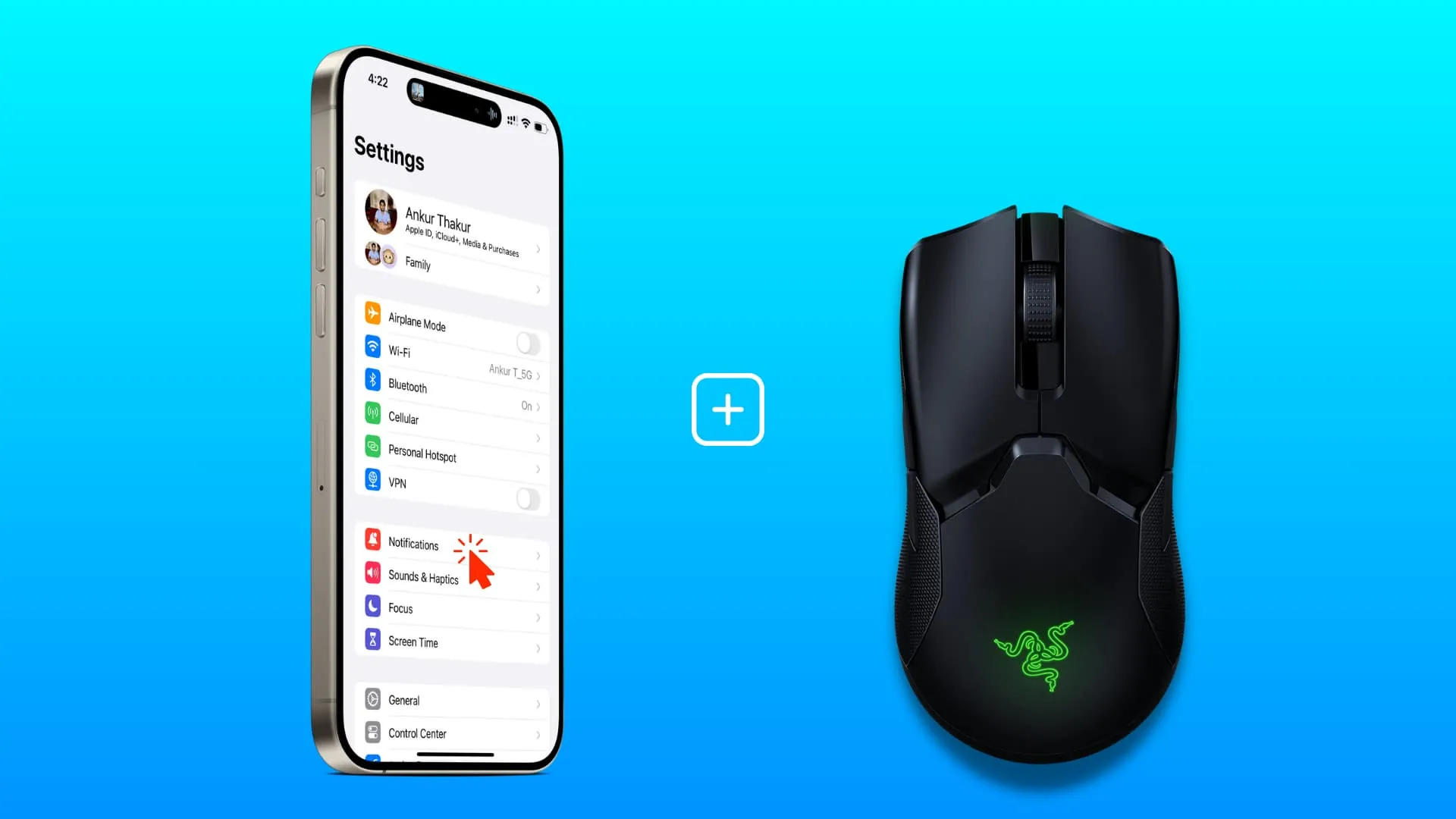
Chociaż sparowanie myszy z iPadem jest łatwe , w przypadku iPhone’a kroki nie są tak proste.
Możesz używać myszy na urządzeniu z systemem iOS, jeśli nie możesz korzystać z ekranu dotykowego ze względu na niepełnosprawność fizyczną lub potrzebujesz dokładnego szorowania i precyzyjnej kontroli podczas edytowania wideo w iMovie lub innych aplikacjach.
Jakiej myszy można używać z iPhonem?
Z telefonem iPhone można używać przewodowej lub bezprzewodowej myszy Bluetooth. Nie można jednak używać własnej myszy Magic Mouse firmy Apple, ponieważ nie będzie ona nawet wyświetlana jako urządzenie do parowania w ustawieniach Bluetooth iPhone’a.
Informacje o podłączaniu myszy przewodowej
Podłączenie myszy USB-C do iPhone’a serii 15 jest proste, ponieważ wystarczy podłączyć ją do portu USB-C iPhone’a.
Jeśli jednak Twoja mysz ma zwykłe złącze USB-A, będziesz potrzebować odpowiedniego adaptera USB-C na USB lub Lightning na USB , aby podłączyć ją do iPhone’a 15 lub starszych modeli. Oto jak wygląda moja konfiguracja:
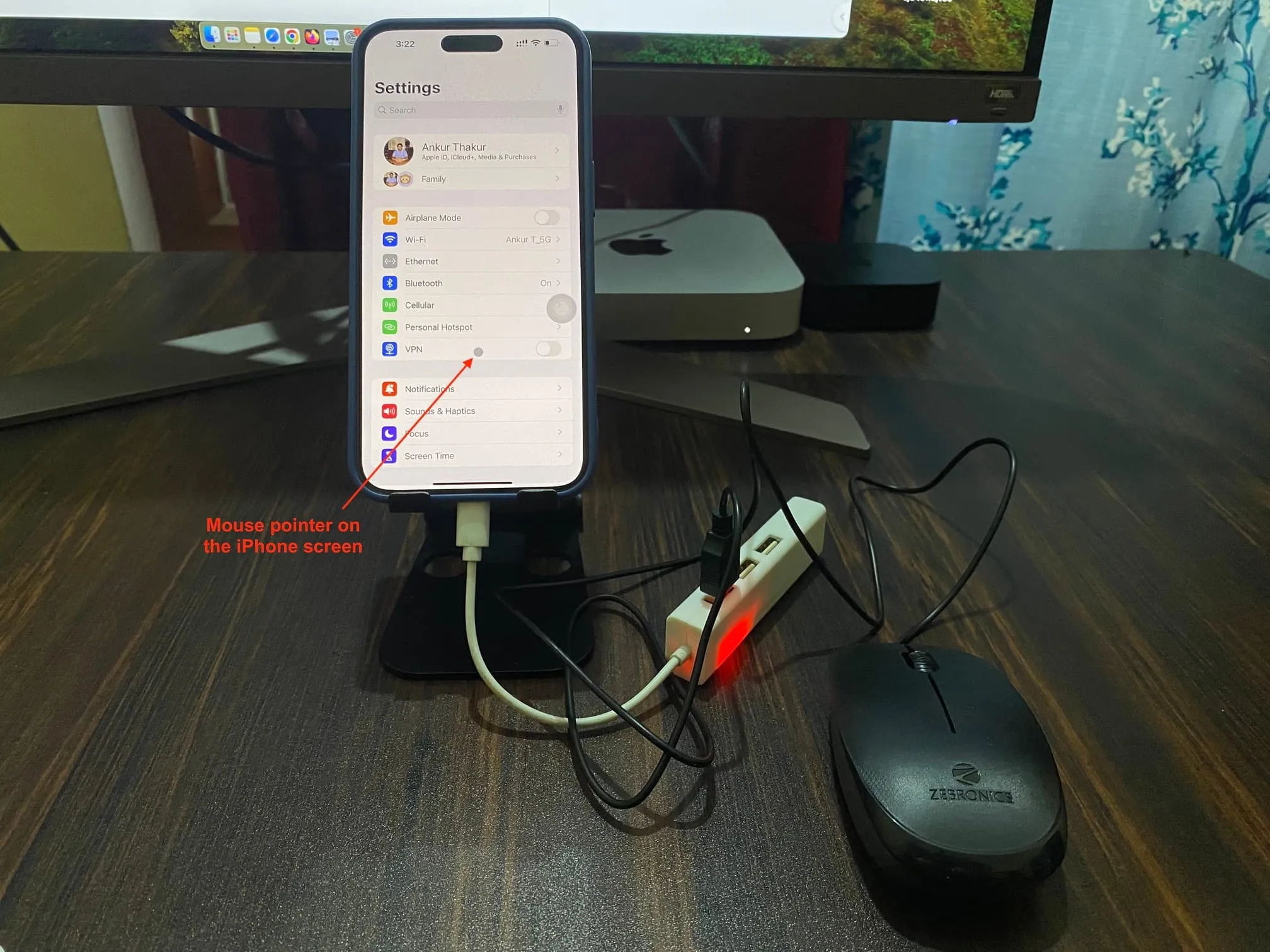
Jak używać myszy z iPhonem 15 lub starszym
Wymaga to tylko trzech prostych kroków.
Krok 1: Podłącz mysz do iPhone’a
Podłącz mysz przewodową do telefonu. Aby sparować mysz bezprzewodową, najpierw przełącz ją w tryb parowania. Następnie przejdź do Ustawienia iPhone’a > Bluetooth i dotknij myszki pod nagłówkiem Inne urządzenia.
Krok 2: Włącz AssistiveTouch
Przed użyciem podłączonej lub sparowanej myszy konieczne jest włączenie funkcji AssistiveTouch na iPhonie.
Aby to zrobić, wybierz Ustawienia iPhone’a > Dostępność > Dotyk > AssistiveTouch . Stąd włącz AssistiveTouch i teraz powinieneś zobaczyć mały okrągły wskaźnik myszy na ekranie (obok zwykłego wirtualnego przycisku AssistiveTouch).
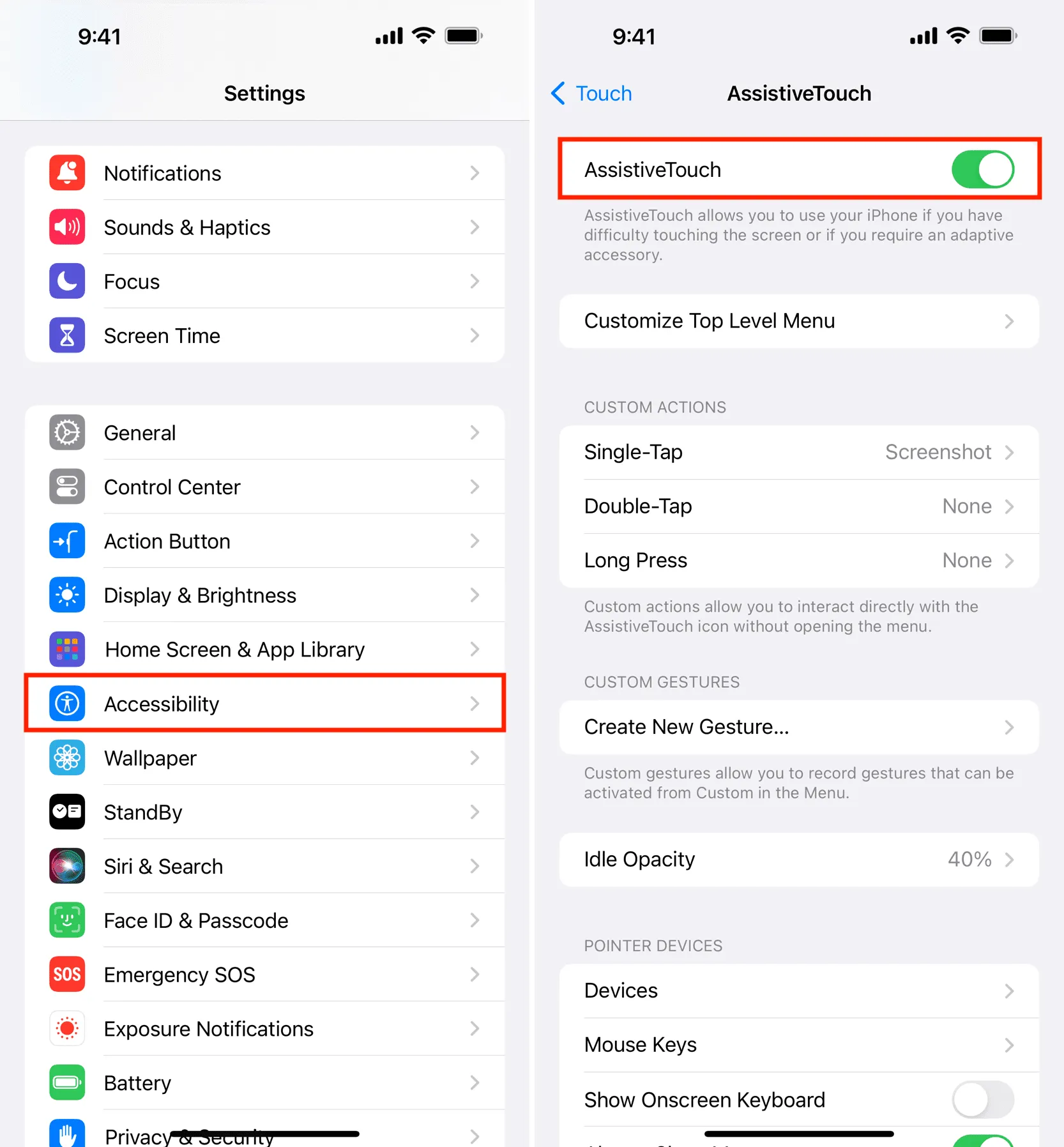
Twoja mysz jest gotowa do użycia na iPhonie. W większości przypadków lewy przycisk myszy powinien wykonać pojedyncze kliknięcie/stuknięcie. A jeśli twoja mysz ma kółko przewijania, powinno również działać.
Jeśli jednak przyciski nie działają poprawnie lub chcesz spersonalizować swoje wrażenia, czytaj dalej, aby dostosować przyciski myszy.
Krok 3: Skonfiguruj przyciski myszy
1) Wybierz Ustawienia iPhone’a > Dostępność > Dotyk > AssistiveTouch .
2) Teraz dotknij Urządzenia pod nagłówkiem Urządzenia wskaźnikowe i dotknij podłączonej myszy .
3) Kliknij opcję Dostosuj dodatkowe przyciski .
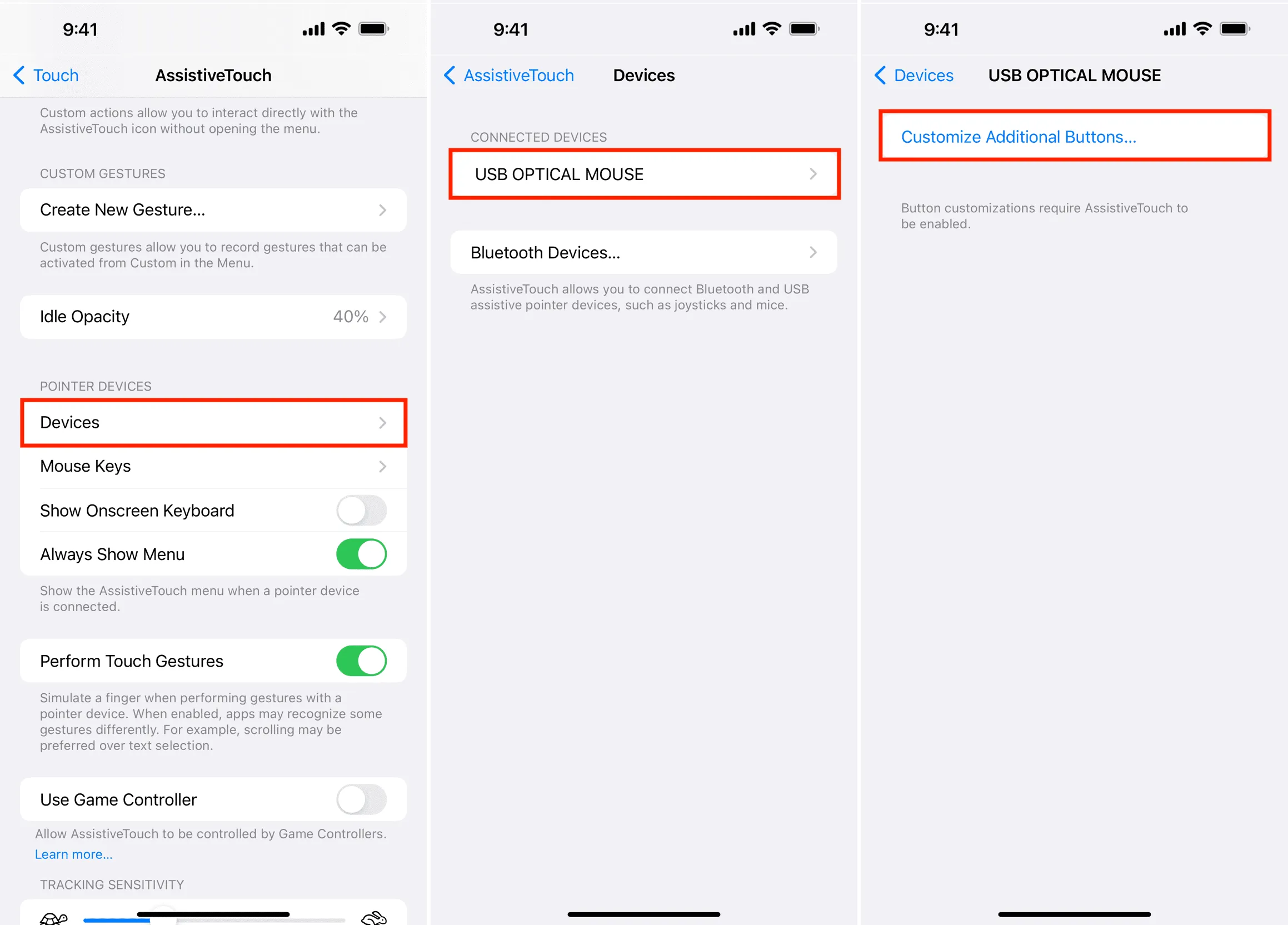
4) Wyświetli się wyskakujące okienko z informacją: „ Dostosuj przycisk” . Naciśnij przycisk na urządzeniu wskazującym, aby wybrać akcję.” Nie klikaj Anuluj. Wystarczy nacisnąć jeden z przycisków myszy na podłączonej myszy, a teraz Twój iPhone wyświetli listę działań systemowych, do których możesz skonfigurować ten przycisk myszy.
5) Ustawiłem lewy przycisk myszy na pojedyncze dotknięcie (dotknięcie jednym palcem), a prawy przycisk myszy na długie naciśnięcie (dotknięcie i przytrzymanie). Jeśli masz mysz taką jak Logitech MX Master z więcej niż dwoma przyciskami, możesz powtórzyć kroki 3 i 4 i skonfigurować wszystkie klawisze myszy do różnych działań.
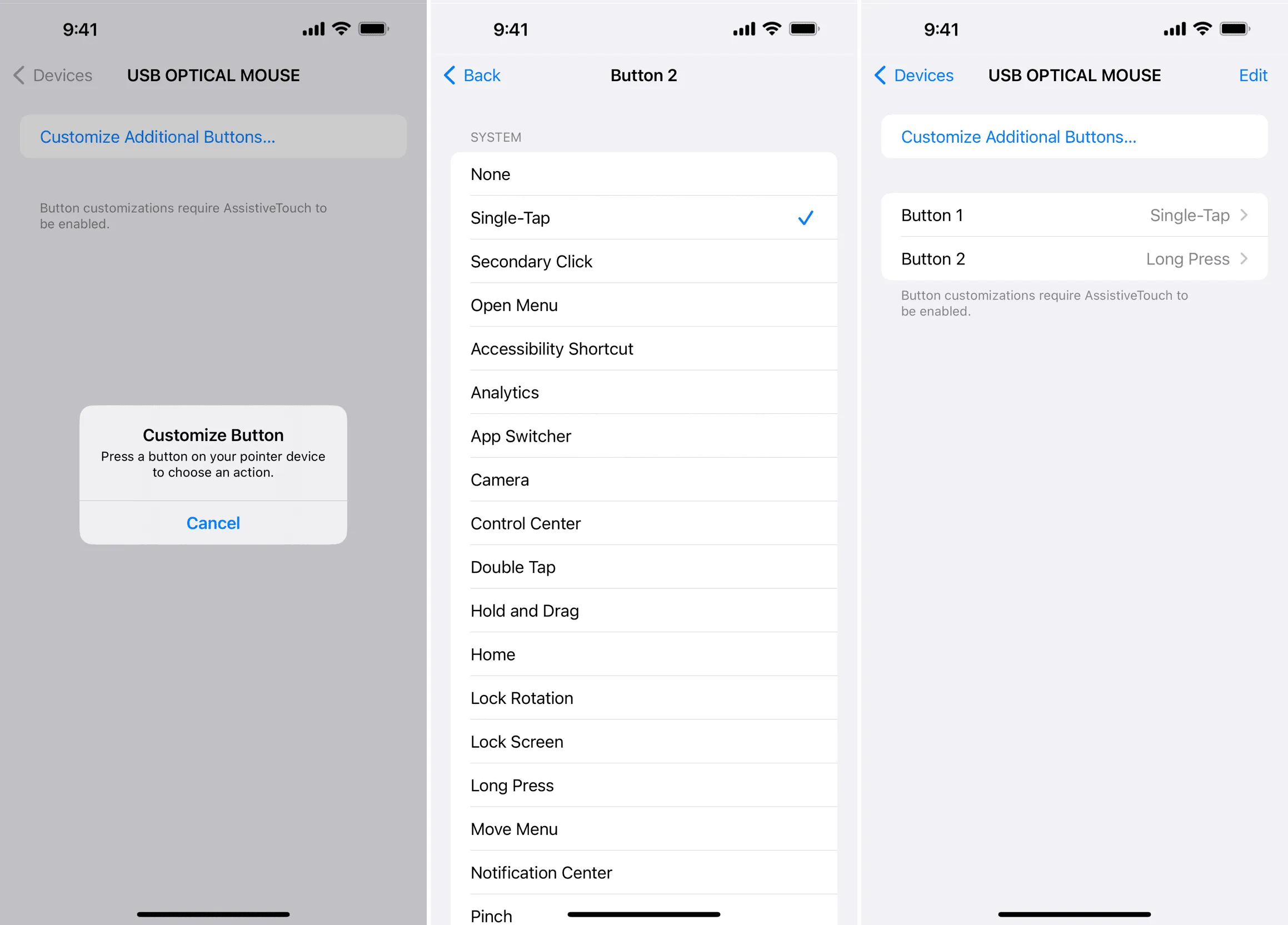
Możesz także dostosować inne opcje na ekranie ustawień AssistiveTouch.
Korzystanie z myszy w systemie iOS
W większości przypadków można używać myszy normalnie, tak jak na komputerze, a jej przyciski naśladują gesty wykonywane palcem.
Jeśli jednak potrzebujesz pomocy, poniżej opisano, jak wykonać kilka podstawowych czynności w systemie iOS za pomocą myszy. Pamiętaj tylko, że mój lewy klawisz myszy jest ustawiony na pojedyncze dotknięcie, a prawy klawisz myszy jest ustawiony na długie naciśnięcie. Poza tym moja mysz ma również kółko przewijania.
- Przejdź do ekranu głównego: przesuń wskaźnik na sam dół ekranu iPhone’a, naciśnij i przytrzymaj lewy przycisk myszy, a następnie przeciągnij w górę, aby przejść do strony głównej.
- Wejdź do przełącznika aplikacji: wykonaj powyższe kroki i przytrzymaj zamiast przesuwać do końca, aby przejść do strony głównej.
- Otwórz Centrum powiadomień i Centrum sterowania: Przesuń wskaźnik myszy w górny środkowy lub prawy górny róg ekranu iPhone’a, naciśnij i przytrzymaj lewy klawisz myszy, a następnie przeciągnij go w dół.
- Dotknięcie i przytrzymanie: Naciśnij i przytrzymaj lewy klawisz myszy lub po prostu naciśnij prawy klawisz myszy, jeśli tak jak ja, również skonfigurowałeś go do długiego naciśnięcia.
- Przesuń do innej strony ekranu głównego : umieść wskaźnik myszy na kropkach nad stacją dokującą, naciśnij i przytrzymaj lewy klawisz myszy, a następnie przeciągnij w lewo lub w prawo.
- Otwórz Spotlight: Jeśli Twoja mysz ma kółko przewijania, przeciągnięcie go na ekranie głównym powinno otworzyć wyszukiwanie Spotlight w systemie iOS. Jeśli nie, naciśnij i przytrzymaj lewy klawisz myszy na ekranie głównym i przesuń w dół.
Oto krótki film, który nagrałem na biurku i pokazuje, jak używam zwykłej przewodowej myszy za pięć dolarów z moim iPhonem 15 Pro Max:
Sprawdź dalej:
Dodaj komentarz