Jak tworzyć inteligentne listy zakupów w Przypomnieniach na iPhonie
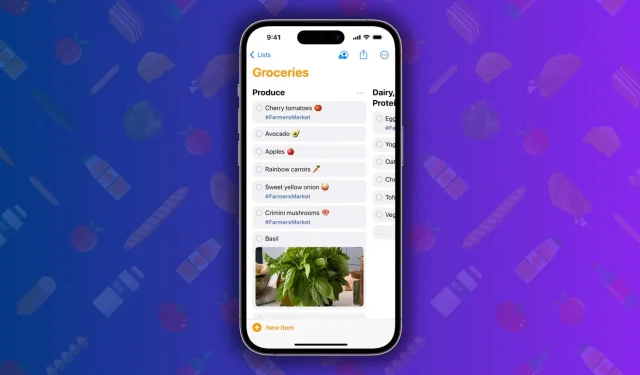
Dowiedz się, jak ułatwić sobie zakupy, korzystając z nowej funkcji listy zakupów w aplikacji Przypomnienia na iPhonie, która automatycznie sortuje produkty w odpowiednie sekcje lub kategorie.
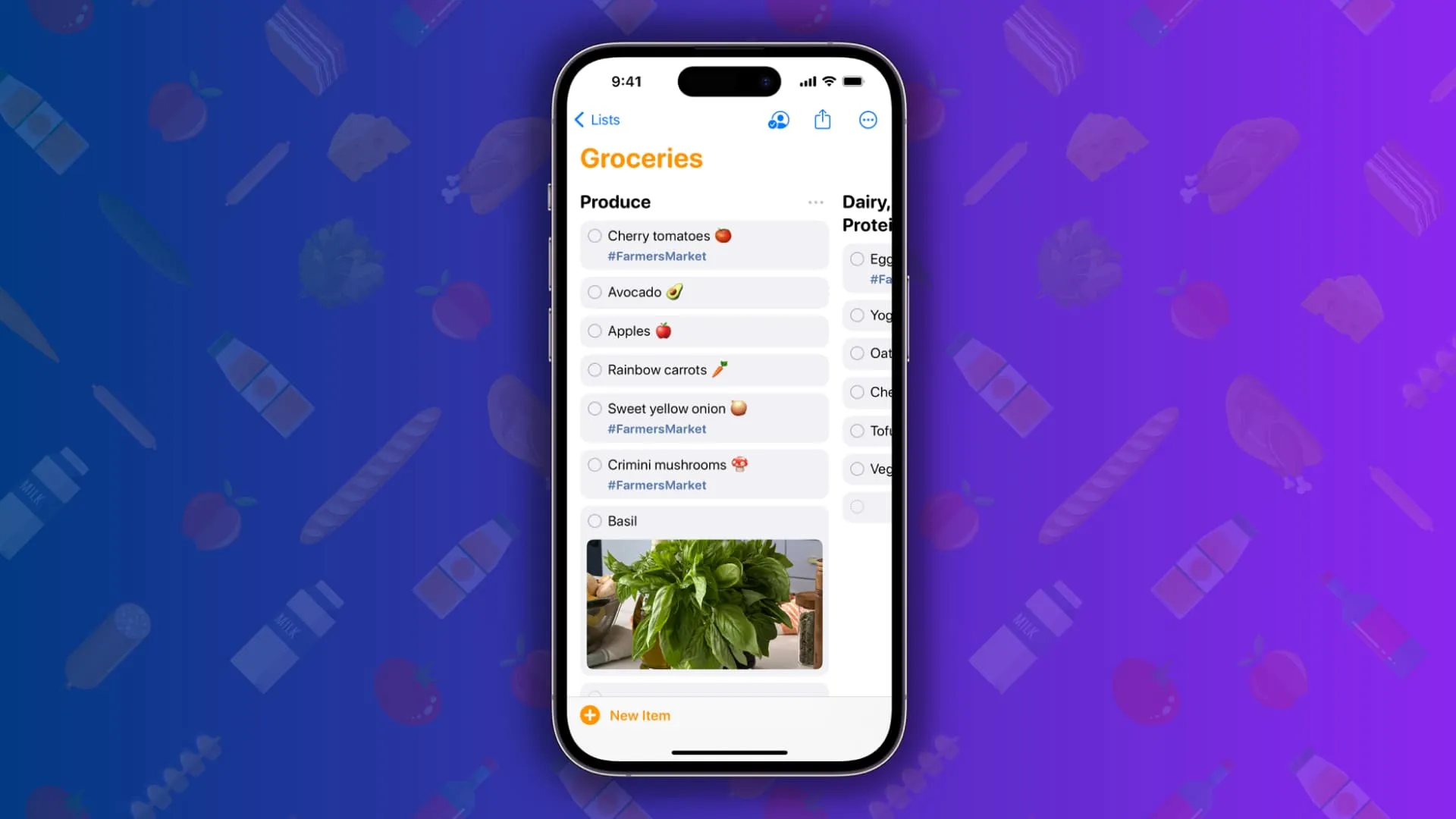
Wiesz już, że aplikacja Przypomnienia umożliwia tworzenie i dostosowywanie wielu list do różnych celów, takich jak dom, praca, zakupy spożywcze, podróże i cokolwiek innego.
Aby jeszcze lepiej organizować listy, możesz dodać do listy przypomnień poszczególne sekcje (lub podnagłówki). A kiedy będziesz tworzyć listę zakupów, Twój iPhone automatycznie zasugeruje odpowiednie sekcje i doda do nich Twoje produkty.
Na przykład, jeśli dodasz „ Kapustę ” jako element, aplikacja Przypomnienia automatycznie przeniesie ją lub zasugeruje przeniesienie do sekcji o nazwie „ Produkuj ”. Podobnie, jeśli dodasz „ Łosoś ”, zostanie on przeniesiony do sekcji „ Owoce morza ”. Masz pomysł.
Dzięki kategoryzacji artykułów w aplikacji Przypomnienia łatwiej będzie Ci znaleźć je wszystkie, gdy znajdziesz się w określonej sekcji sklepu. Zapobiegnie to konieczności wykonywania dodatkowych czynności tam i z powrotem pomiędzy różnymi alejkami.
Ogólnie rzecz biorąc, jest to przydatna funkcja i oto, jak z niej korzystać.
Utwórz inteligentną listę zakupów na iPhonie
1) Otwórz aplikację Przypomnienia w iOS 17.
2) Stuknij opcję Dodaj listę .
3) Po nadaniu liście nazwy, dotknij Typ listy i wybierz Artykuły spożywcze .
4) Możesz także dostosować tę listę, dodając niestandardowy kolor i symbol. Następnie dotknij Gotowe .
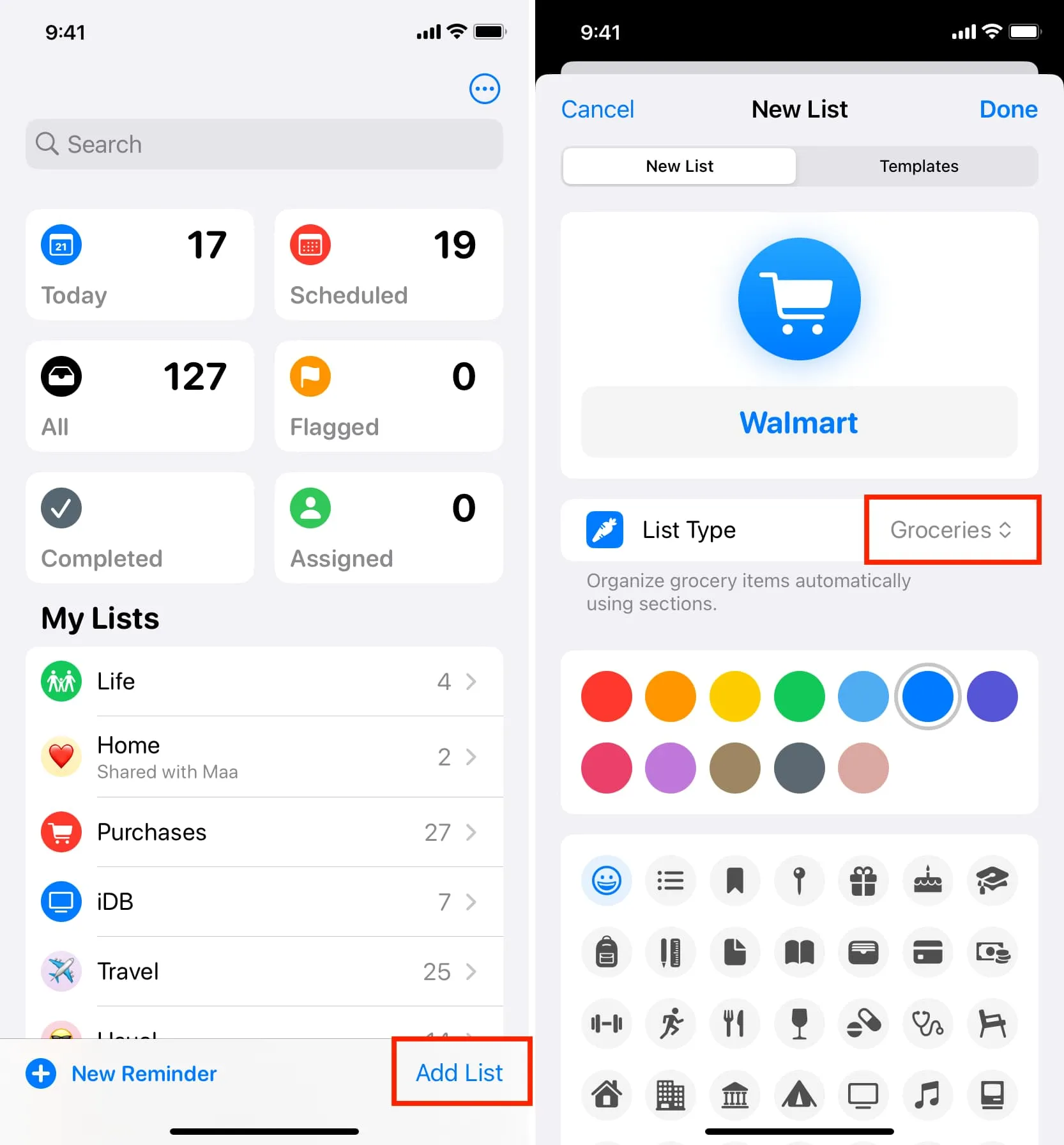
5) Jesteś teraz na swojej nowej liście zakupów. Stuknij opcję Nowy przedmiot na dole, wpisz nazwę pierwszego artykułu spożywczego, na przykład „ Jajka ”, i naciśnij klawisz Return na klawiaturze.

Zauważysz, że „ Jajka ” są automatycznie przenoszone do nowej podsekcji o nazwie Nabiał, Jajka i Ser .
Następnie wpisz „ Sałata ” i naciśnij klawisz Return . Automatycznie przejdzie do nowej sekcji Produkcja .
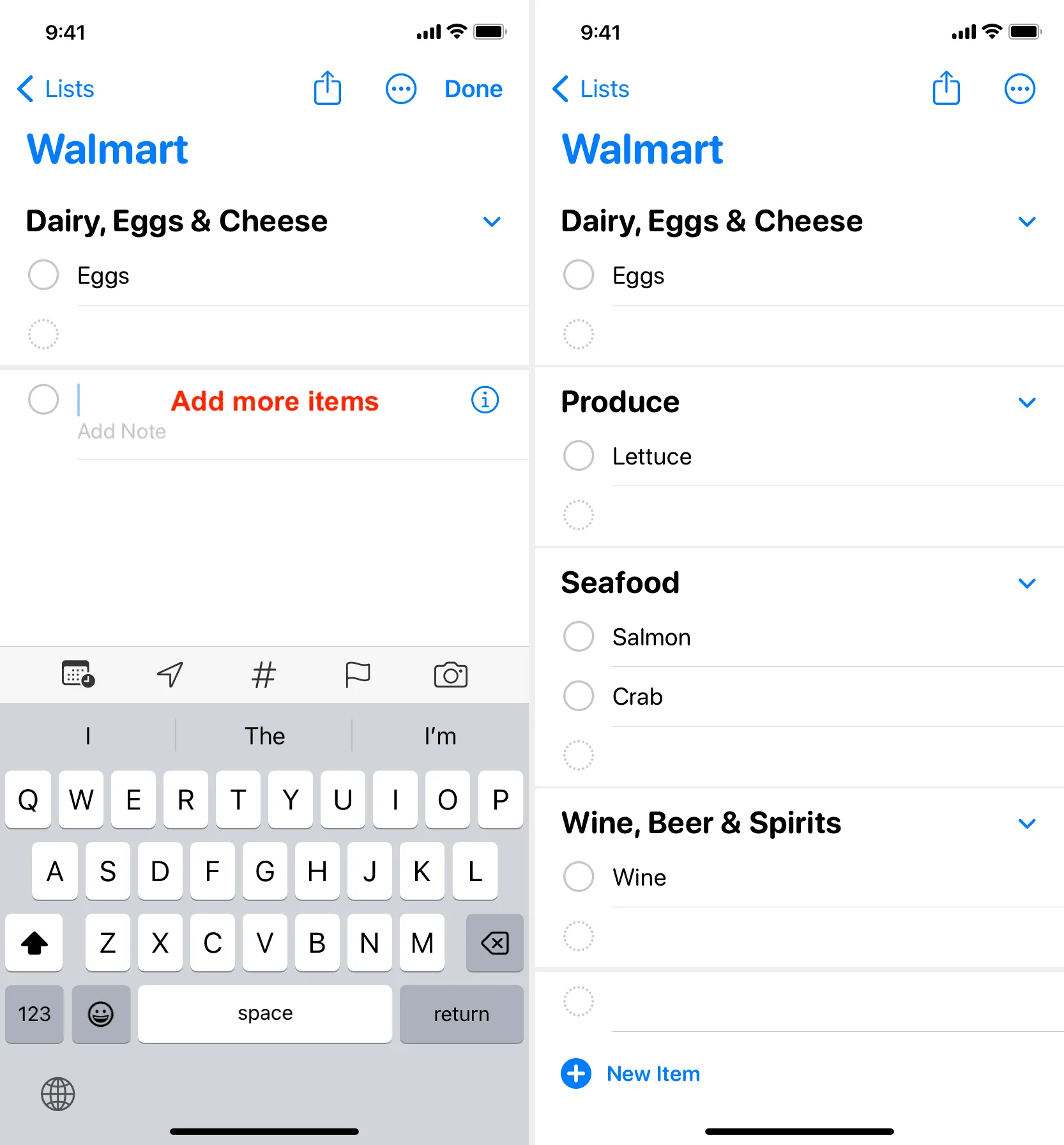
7) Dodawaj do swojej listy nowe artykuły spożywcze, a Twój iPhone zrobi wszystko, co w Twojej mocy, aby przenieść je do odpowiedniej kategorii. Nie musisz robić nic dodatkowego.
Jeśli dodasz element, który nie pasuje do aktualnej sekcji, aplikacja zasugeruje przeniesienie go do odpowiedniej kategorii. Po prostu dotknij tej niebieskiej sugestii , a sprawa zostanie załatwiona.

Sekcje dostępne na liście artykułów spożywczych
W zależności od dodanych elementów aplikacja Przypomnienia może sugerować następujące sekcje:
- Opieka nad dzieckiem
- Piekarnia
- Przedmioty do pieczenia
- Napoje
- Chleby i płatki zbożowe
- Konserwy i zupy
- Kawa herbata
- Nabiał, jajka i ser
- Przekąski i słodycze
- Garmażeria
- Zamrożone jedzenie
- Artykuły gospodarstwa domowego
- Mięso
- Olejki i dressingi
- Artykuły gospodarstwa domowego
- Makaron, ryż i fasola
- Higiena osobista i zdrowie
- Opieki nad Zwierzętami
- Produkować
- Sosy i przyprawy
- owoce morza
- Przekąski i słodycze
- Przyprawy i przyprawy
- Wino, piwo i alkohole
Utwórz niestandardową sekcję artykułów spożywczych
Oprócz tego, że Twój iPhone inteligentnie tworzy i sugeruje sekcje na podstawie dodanego przedmiotu, możesz także tworzyć własne sekcje niestandardowe na liście Artykuły spożywcze lub dowolnej innej liście standardowej. Oto jak:
- Otwórz aplikację Przypomnienia i wejdź na listę.
- Kliknij ikonę menu z trzema kropkami w prawym górnym rogu i wybierz Zarządzaj sekcjami > Nowa sekcja . Pamiętaj, że jeśli znajdujesz się na liście bez istniejących sekcji, wyświetli się po prostu komunikat Nowa sekcja.
- Nadaj nazwę tej sekcji niestandardowej i naciśnij klawisz Return na klawiaturze.
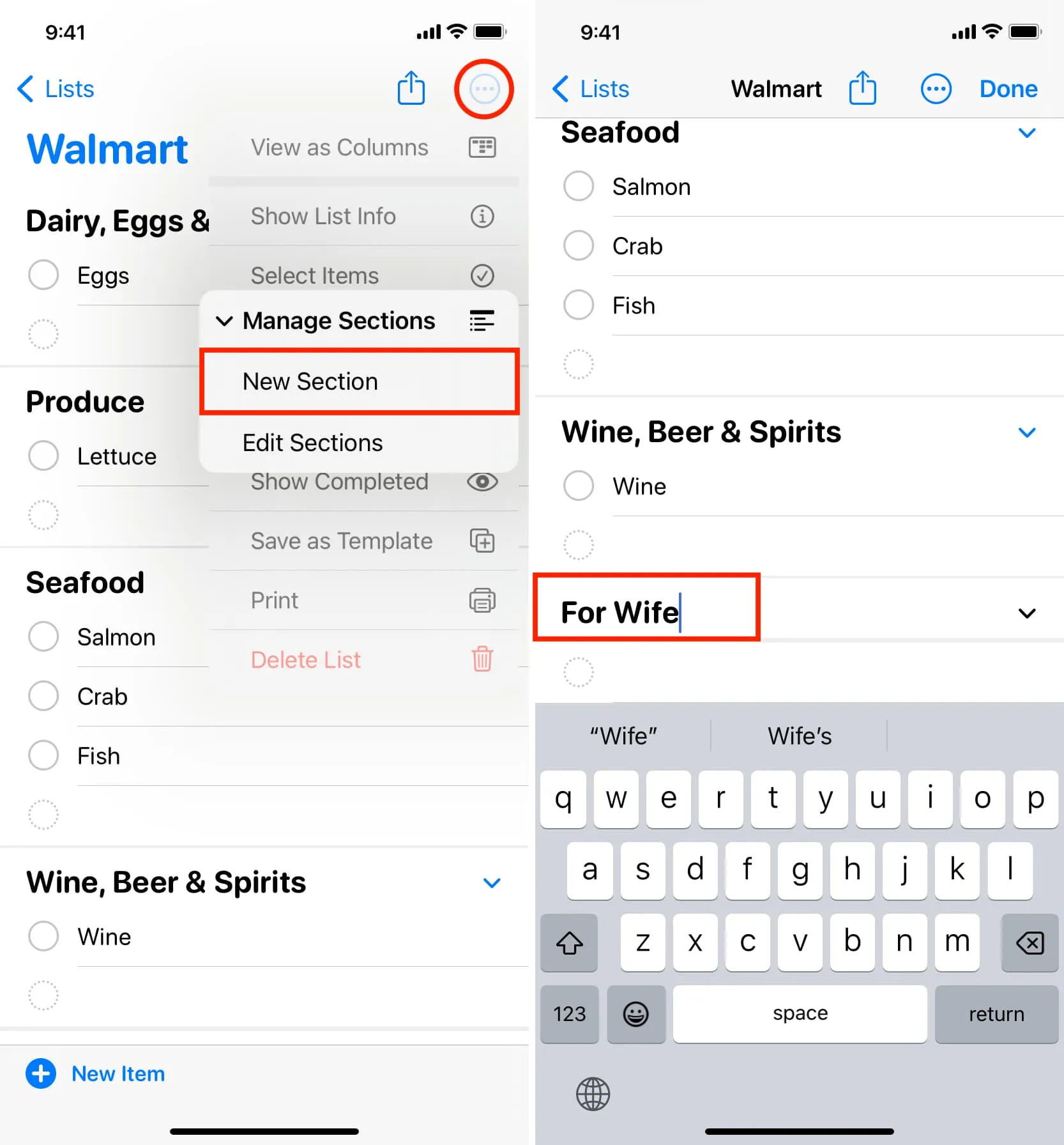
Zmień nazwę istniejącej sekcji przypomnień
Aby zmienić nazwę sekcji sugerowanej przez Apple lub sekcji niestandardowej, dotknij jej istniejącej nazwy i wpisz nową.
Zmień kolejność sekcji
Jeśli na przykład nie chcesz, aby sekcja „Oleje i dressingi” znajdowała się na górze, możesz ją przenieść według własnych upodobań.
Najpierw możesz dotknąć i przytrzymać nazwę sekcji, a następnie przeciągnąć ją w nowe miejsce. Jednak dla niektórych osób wykonanie prawidłowego zadania może być nieco trudne, w takim przypadku możesz zastosować łatwiejszą metodę opisaną poniżej:
- Kliknij ikonę menu z trzema kropkami u góry i wybierz Zarządzaj sekcjami > Edytuj sekcje .
- Użyj trzyliniowej ikony hamburgera, aby przeciągnąć sekcję w nowe miejsce.
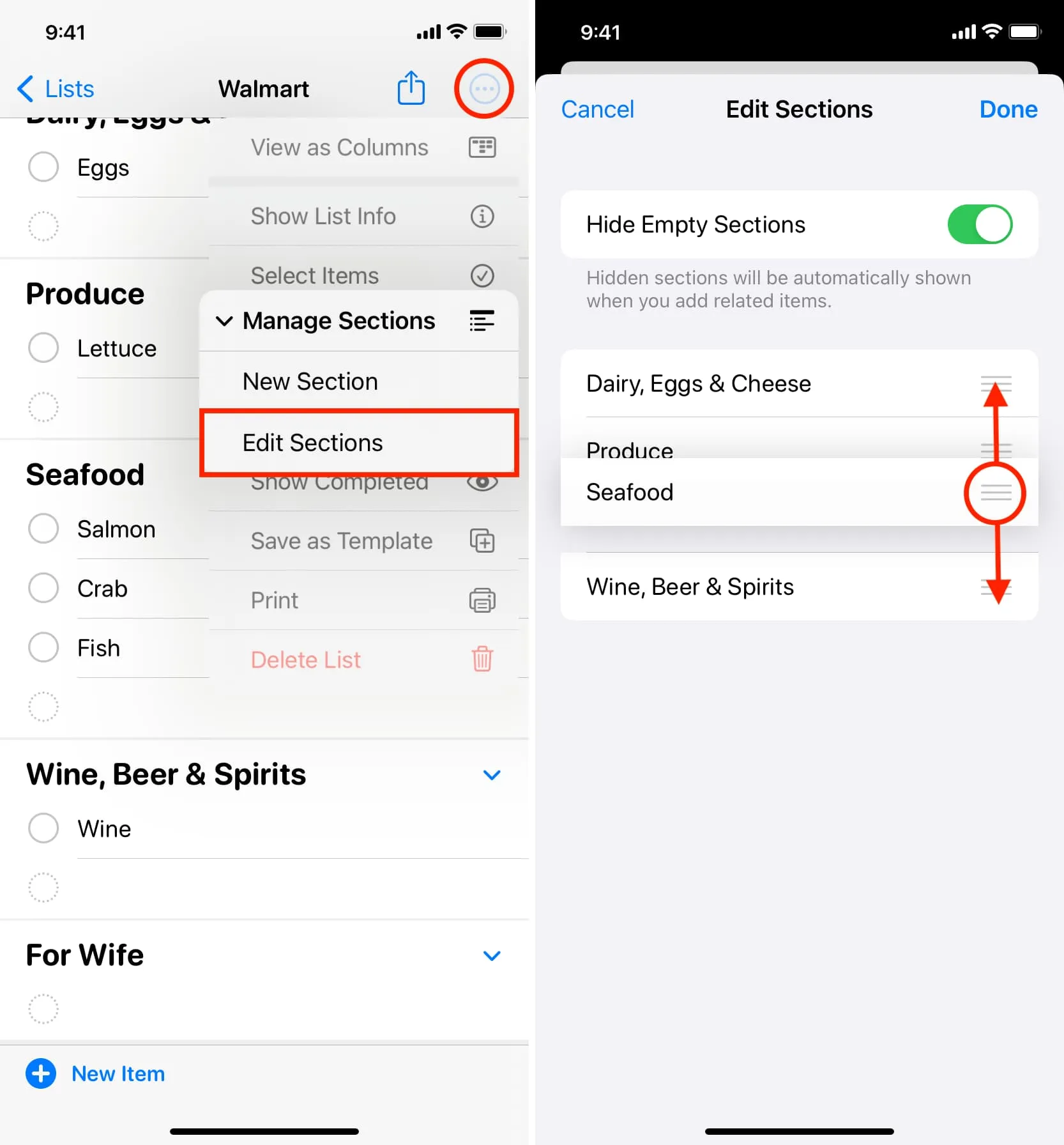
Przenieś artykuły spożywcze z jednej sekcji do drugiej
Możesz ręcznie zmienić sekcję elementu, wykonując poniższe kroki. Apple twierdzi również, że lista zapamiętuje Twoje preferencje.
- Naciśnij przycisk menu z trzema kropkami i wybierz opcję Wybierz elementy.
- Teraz zaznacz elementy, które chcesz przenieść do innej sekcji.
- Następnie dotknij przycisku sekcji i wybierz nową istniejącą lub sugerowaną sekcję.
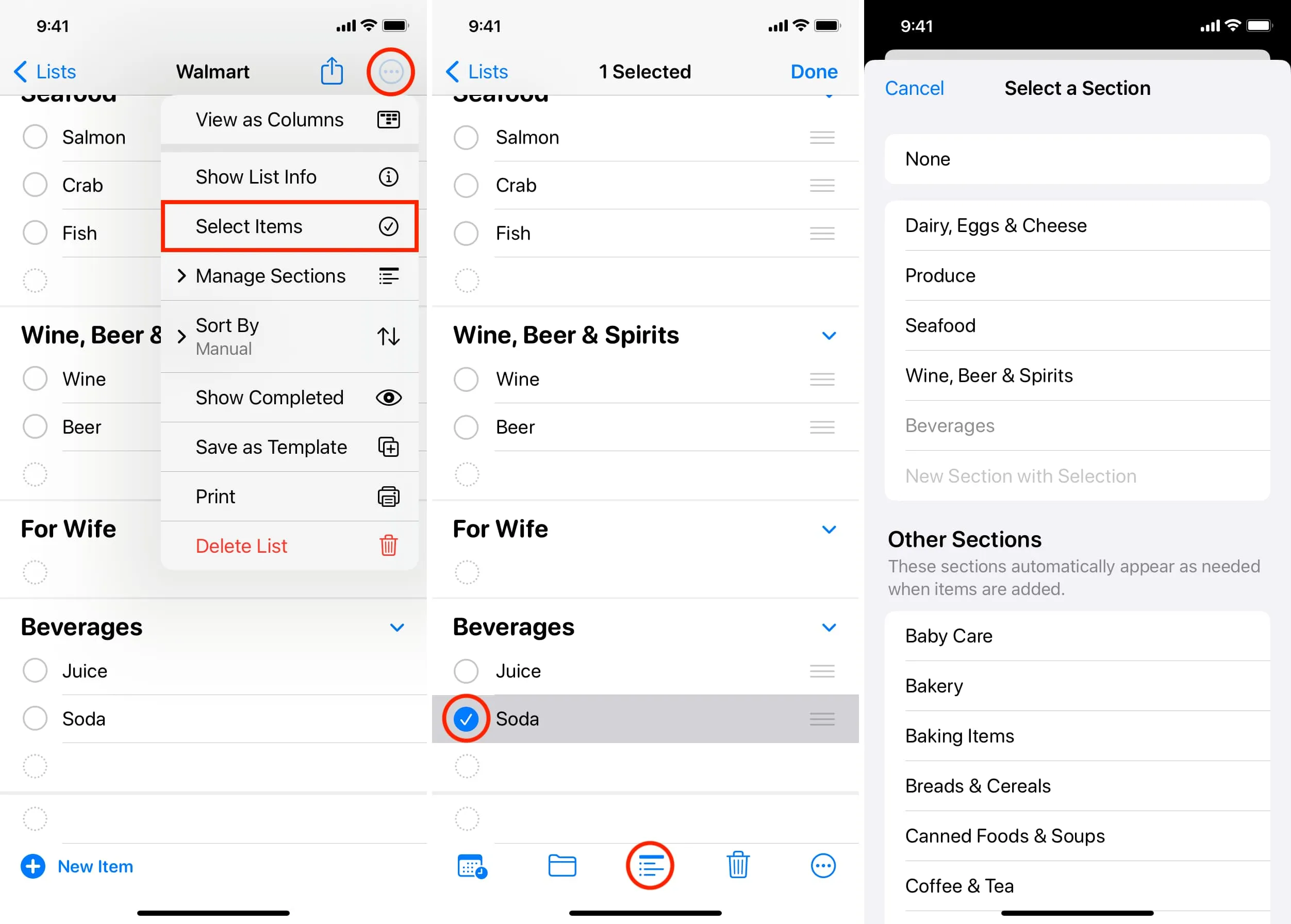
Usuń sekcję i wszystkie jej elementy
Jeśli nie potrzebujesz już sugerowanej lub utworzonej samodzielnie sekcji, przesuń palcem w lewo po jej nazwie i dotknij Usuń . Pamiętaj, że spowoduje to również usunięcie wszystkich elementów dodanych pod nim.
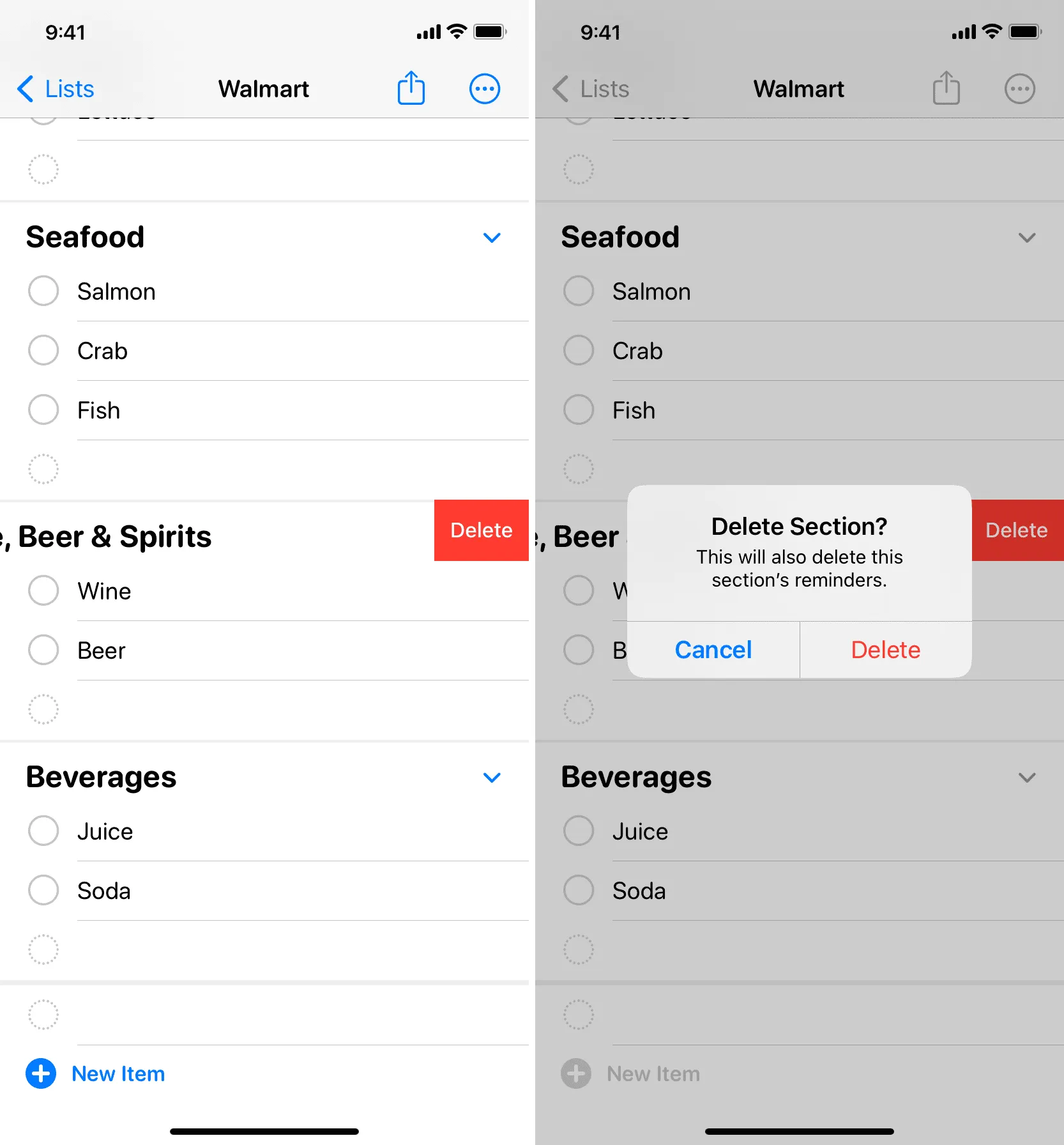
Zobacz swoje zakupy w widoku kolumnowym
Ponieważ Twoje artykuły spożywcze są wymienione w odpowiednich sekcjach, miło jest mieć wszystkie produkty z określonej sekcji na ekranie iPhone’a na raz. Można to osiągnąć, przełączając się na widok kolumnowy.
- Kliknij ikonę menu z trzema kropkami i wybierz opcję Wyświetl jako kolumny .
- Teraz przesuwaj palcem w lewo lub w prawo, aby przełączać się między różnymi sekcjami artykułów spożywczych i przeglądać pozycje wymienione pod nimi.
- Aby powrócić do widoku domyślnego, dotknij przycisku z trzema kropkami i wybierz opcję Wyświetl jako listę .
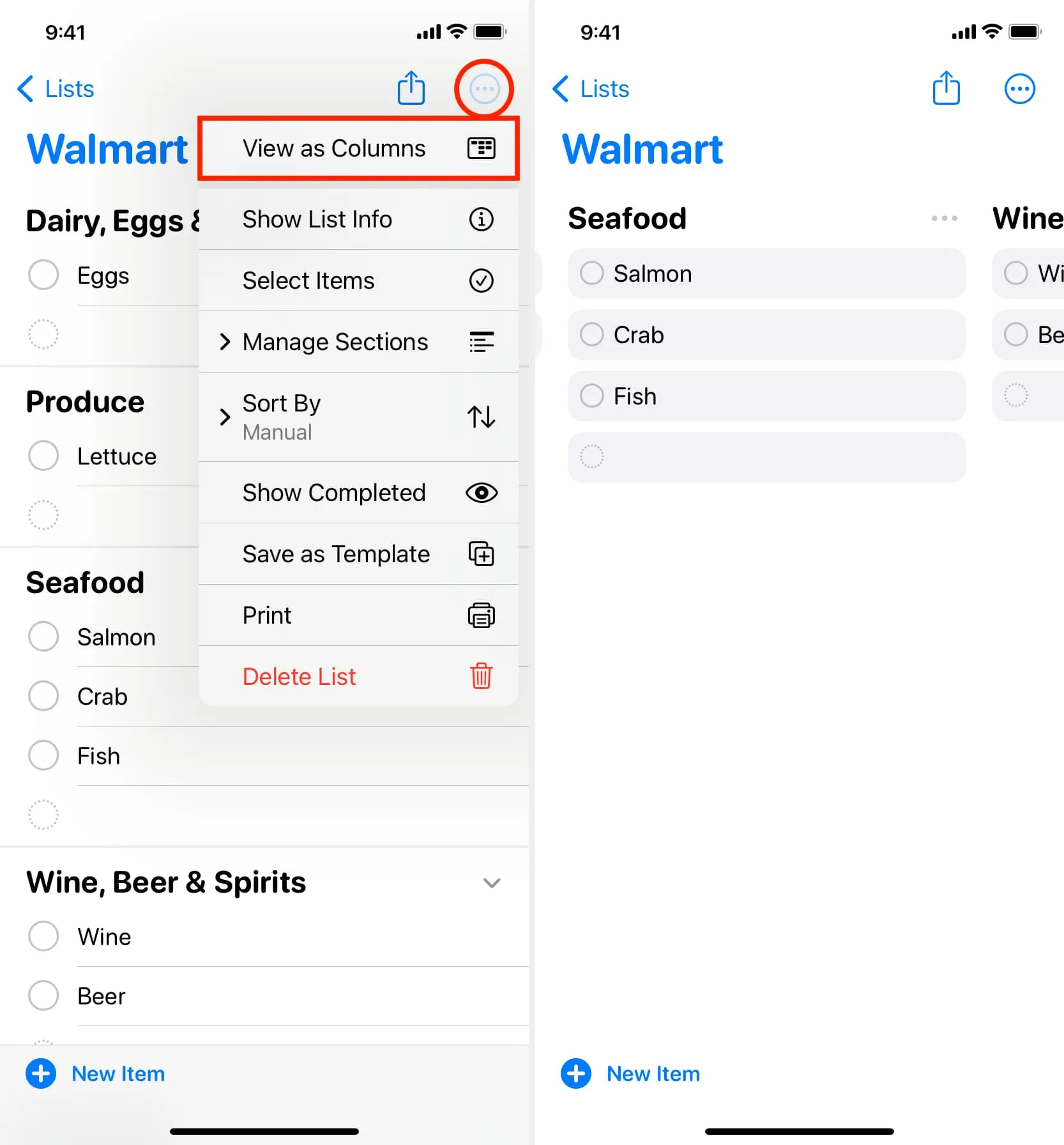
Lista zakupów na iPadzie i komputerze Mac
Przypomnienia na iPhonie synchronizują się z innymi urządzeniami Apple za pośrednictwem iCloud. Jeśli jednak na początek wolisz większy ekran, możesz także utworzyć listę zakupów i korzystać z niej w aplikacji Przypomnienia na iPadzie i komputerze Mac z systemem odpowiednio iPadOS 17 i macOS Sonoma. Proces jest podobny do tego, co wyjaśniłem powyżej dla iPhone’a.
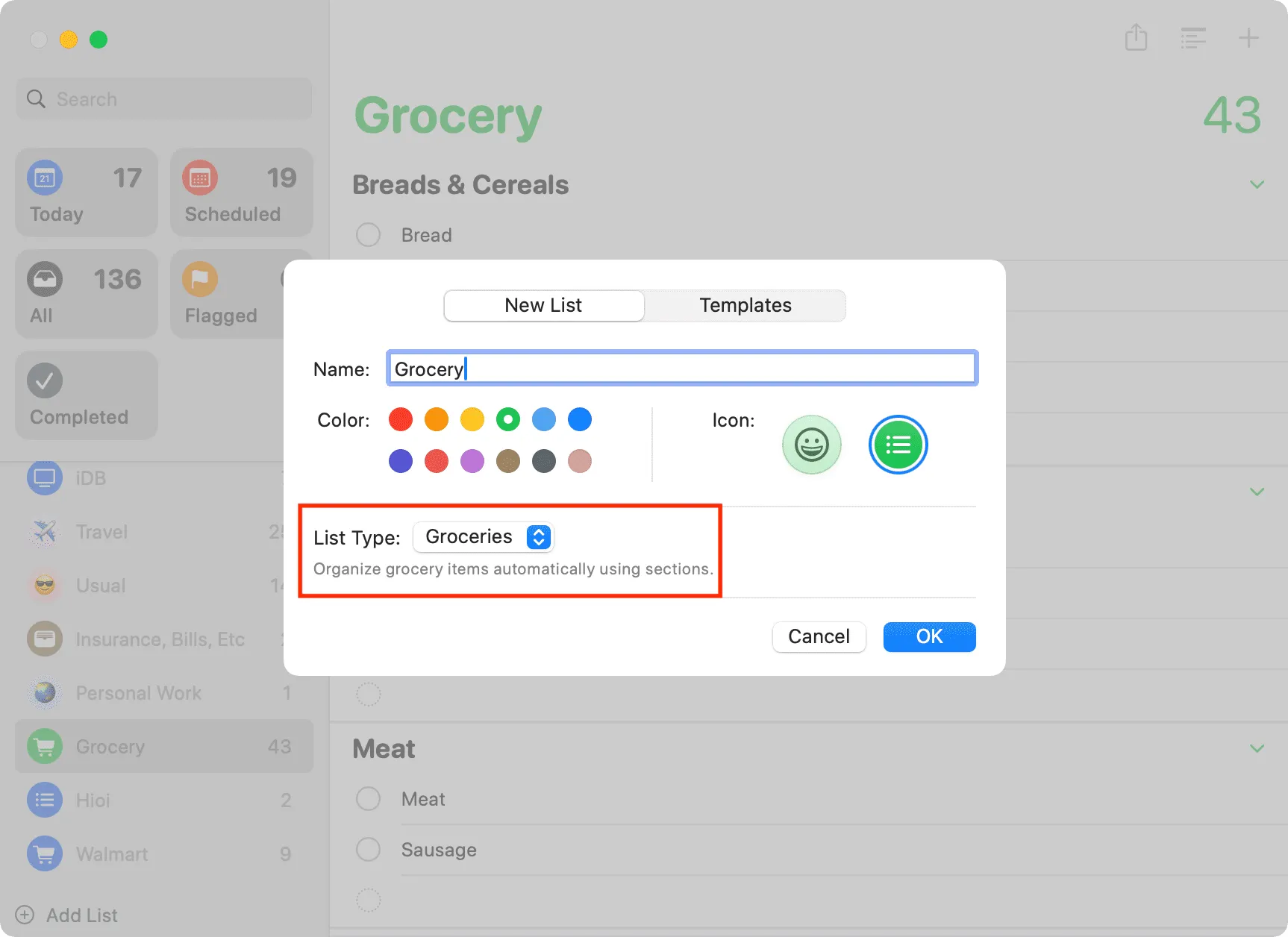
Dodaj komentarz