Jak przywrócić ustawienia fabryczne iPhone’a i iPada
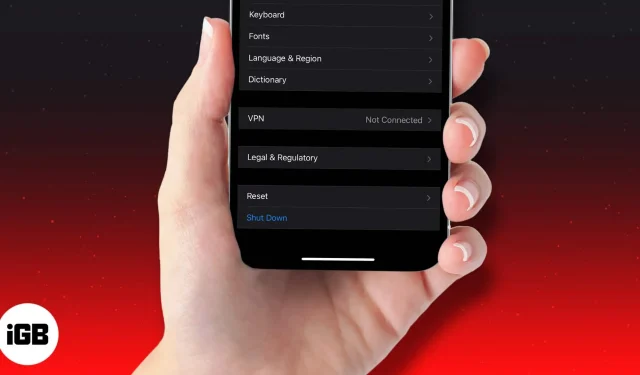
Istnieje kilka różnych sytuacji, w których możesz chcieć przywrócić ustawienia fabryczne iPhone’a lub iPada. Na przykład, jeśli wiele aplikacji wielokrotnie ulega awarii, urządzenie działa wolno lub iPhone zachowuje się nieprawidłowo i nie możesz znaleźć przyczyny ani rozwiązania.
Przywrócenie ustawień fabrycznych czyści Twoje urządzenie i może rozwiązać określone problemy, które mogą pogarszać jego działanie. Dotyczy to wszystkich iPhone’ów, począwszy od najnowszego iPhone’a 15, iPhone’a 14, aż po iPhone’a 6s.
Należy jednak traktować tę czynność jako ostateczność i można ją wykonać dopiero wtedy, gdy prostsze rozwiązania, takie jak ponowne uruchomienie lub wymuszenie ponownego uruchomienia urządzenia, nie rozwiązały napotykanych problemów.
- Co się stanie, gdy przywrócisz ustawienia fabryczne iPhone’a?
- Czy przywrócenie ustawień fabrycznych usuwa wszystko?
- Przygotuj urządzenie do przywrócenia ustawień fabrycznych
- Jak przywrócić ustawienia fabryczne iPhone’a lub iPada (w tym iPhone’a 15)
- Jak przywrócić ustawienia fabryczne iPhone’a lub iPada za pomocą iCloud
- Zresetuj iPhone’a lub iPada za pomocą komputera Mac lub PC
- Przywróć ustawienia fabryczne iPhone’a lub iPada w trybie odzyskiwania
- Co zrobić po zresetowaniu urządzenia iOS?
Co się stanie, gdy przywrócisz ustawienia fabryczne iPhone’a?
Jak sugeruje termin „reset do ustawień fabrycznych”, ta opcja przywraca oprogramowanie na Twoim urządzeniu do stanu, w jakim znajdowało się w momencie opuszczenia fabryki. Oznacza to, że wszystkie ustawienia zostaną przywrócone do wartości domyślnych, a wszystkie dane, takie jak pobrane aplikacje, zdjęcia, muzyka, dokumenty i inne pliki, zostaną usunięte. Po przywróceniu ustawień fabrycznych iPhone’a lub iPada możesz praktycznie skonfigurować urządzenie od zera „jak nowe”.
Czy przywrócenie ustawień fabrycznych usuwa wszystko?
To zależy od tego, co dokładnie resetujesz. Niezależnie od tego, czy chcesz przywrócić ustawienia fabryczne iPhone’a 15, iPhone’a 15 Plus, iPhone’a 15 Pro, iPhone’a 15 Pro Max, iPhone’a 14 lub któregokolwiek z jego poprzedników, dostępnych jest sześć różnych opcji. Przyjrzyjmy się krótko każdemu z nich.
Po przejściu do Ustawienia → Ogólne → Resetuj :
- Resetuj wszystkie ustawienia: Spowoduje to zresetowanie układu ekranu głównego, ustawień lokalizacji, ustawień sieciowych, ustawień prywatności, słownika klawiatury i kart Apple Pay do ustawień domyślnych. Jeśli wybierzesz tę opcję, nie usuniesz plików i multimediów.
- Resetuj ustawienia sieciowe: powoduje usunięcie wszystkich ustawień sieciowych, takich jak dane logowania do sieci Wi-Fi i sieci, z którymi telefon automatycznie się łączy. Co więcej, ręcznie zaufane certyfikaty witryn internetowych są przywracane do niezaufanych, a nazwa Twojego urządzenia jest resetowana do „iPhone”
- Resetuj słownik klawiatury: Wybranie tej opcji spowoduje usunięcie wszystkich słów, które mogłeś dodać do domyślnego słownika klawiatury na swoim iPhonie
- Zresetuj układ ekranu głównego: Spowoduje to wyeliminowanie niestandardowego układu lub folderów aplikacji na ekranie głównym. Wszystkie standardowe aplikacje na iOS powrócą do swoich domyślnych pozycji, a ekran główny będzie wyglądał tak, jak przy pierwszej konfiguracji iPhone’a. Twoje dane będą bezpieczne.
- Resetuj lokalizację i prywatność: Jak sama nazwa wskazuje, ta opcja przywraca usługi lokalizacyjne i ustawienia prywatności Twojego iPhone’a do wartości domyślnych.
- Usuń całą zawartość i ustawienia: Ta opcja jest tym, o czym zwykle mówimy, gdy mówimy o przywróceniu ustawień fabrycznych. Całkowicie usuwa całą zawartość i ustawienia, przywracając iPhone’a do stanu, w jakim był przy pierwszym zakupie
Zatem tylko opcja Wymaż całą zawartość i ustawienia spowoduje usunięcie wszystkich danych z urządzenia z wyjątkiem domyślnych aplikacji i ustawień.
Przygotuj urządzenie do przywrócenia ustawień fabrycznych
Przed próbą przywrócenia ustawień fabrycznych iPhone’a lub iPada wykonaj następujące czynności:
Jak przywrócić ustawienia fabryczne iPhone’a lub iPada (w tym iPhone’a z serii 15)
Istnieją cztery sposoby resetowania iPhone’a lub iPada. Przyjrzyjmy się najpierw najłatwiejszemu i najwygodniejszemu.
- Przejdź do Ustawienia → Ogólne → Resetuj.
- Wybierz opcję Usuń całą zawartość i ustawienia.
- Jeśli nie wykonałeś kopii zapasowej urządzenia , zostaniesz o to poproszony
- Stuknij w Usuń teraz.
- Następnie zostaniesz poproszony o wprowadzenie kodu czasu przed ekranem, jeśli został ustawiony
- Zobaczysz ostrzeżenie. Stuknij opcję Wymaż iPhone’a (lub iPada).
- Aby potwierdzić, wprowadź hasło Apple ID. I dotknij Usuń w prawym górnym rogu.
- Wyczyszczenie wszystkich ustawień i danych zajmie Twojemu urządzeniu kilka minut . Następnie nastąpi powrót do ekranu konfiguracji , który widziałeś przy pierwszym użyciu urządzenia
Jak przywrócić ustawienia fabryczne iPhone’a lub iPada za pomocą iCloud
Jeśli Twój iPhone zostanie zgubiony lub skradziony, możesz zdalnie wyczyścić całą jego zawartość, korzystając ze strony internetowej iCloud. Jest to możliwe tylko w przypadku skonfigurowania usługi Znajdź mój iPhone .
- Odwiedź iCloud.com i przejdź do Znajdź iPhone’a .
- Kliknij opcję Wszystkie urządzenia i wybierz iPhone’a lub iPada, który chcesz przywrócić do ustawień fabrycznych.
- Kliknij opcję Wymaż iPhone’a/iPada.
- Po potwierdzeniu zdalne kasowanie rozpocznie się natychmiast po podłączeniu wybranego urządzenia do Internetu. Po zakończeniu procesu otrzymasz wiadomość e-mail z potwierdzeniem na zarejestrowany adres e-mail Apple ID
Ten proces zablokuje Twój iPhone. A jeśli wykonasz ten proces, aby zresetować urządzenie, możesz je odblokować, wprowadzając swój Apple ID i hasło.
Zresetuj iPhone’a lub iPada za pomocą komputera Mac lub PC
Przywróć ustawienia fabryczne iPhone’a / iPada za pomocą Findera
- Uruchom Findera.
- Podłącz iPhone’a lub iPada do komputera Mac za pomocą kabla Lightning/USB
- Jeśli zostaniesz o to poproszony, dotknij przycisku Zaufaj na swoim urządzeniu
- Z lewego panelu wybierz swoje urządzenie.
- Wybierz opcję Przywróć iPhone’a/iPada.
- Kliknij Przywróć w wyskakującym okienku, aby potwierdzić.
- Twoje urządzenie zostanie wyczyszczone i przywrócone do ustawień fabrycznych. Po zakończeniu procesu zostanie on uruchomiony ponownie i będziesz mógł ponownie skonfigurować go od zera
Przywróć ustawienia fabryczne iPhone’a / iPada za pomocą iTunes
- Uruchom iTunes.
- Podłącz iPhone’a lub iPada do komputera za pomocą kabla Lightning/USB
- Kliknij mały przycisk urządzenia w lewym górnym rogu.
- W lewym panelu kliknij Podsumowanie .
- Teraz kliknij Przywróć .
- Potwierdź, aby przywrócić urządzenie
- Twoje urządzenie zostanie usunięte i przywrócone do ustawień fabrycznych. Po zakończeniu procesu zostanie on uruchomiony ponownie i będziesz mógł ponownie skonfigurować go od zera
Przywróć ustawienia fabryczne iPhone’a lub iPada w trybie odzyskiwania
Możesz także użyć trybu odzyskiwania, aby zresetować urządzenie. Jest to zwykle konieczne, gdy:
- iPhone lub iPad utknął na logo Apple na kilka minut
- Komputer nie rozpoznaje urządzenia po podłączeniu
- Komputer mówi, że po podłączeniu urządzenie znajduje się w trybie odzyskiwania
Aby wymazać iPhone’a lub iPada w trybie odzyskiwania, wykonaj następujące kroki:
- Podłącz urządzenie do komputera i przełącz je w tryb odzyskiwania. Procedura różni się w zależności od posiadanego modelu
- Gdy komputer zlokalizuje urządzenie, pojawi się komunikat o konieczności przywrócenia lub aktualizacji
- Wybierz opcję Przywróć i postępuj zgodnie z instrukcjami wyświetlanymi na ekranie
- Spowoduje to usunięcie danych z iPhone’a lub iPada i pobranie najnowszej wersji systemu iOS lub iPadOS obsługiwanej przez Twoje urządzenie
- Po zakończeniu procesu na ekranie pojawi się powiadomienie, a urządzenie uruchomi się ponownie
Co zrobić po zresetowaniu urządzenia iOS?
Po przywróceniu ustawień fabrycznych na iPhonie lub iPadzie wszystkie dane zostaną usunięte, a urządzenie będzie „jak nowe”. Oto, co możesz dalej zrobić:
- Ustaw go jako nowy
- Po przywróceniu ustawień fabrycznych na urządzeniu wyświetli się ekran konfiguracji początkowej. Postępuj zgodnie z instrukcjami wyświetlanymi na ekranie, aby skonfigurować go od zera. Alternatywnie możesz przywrócić urządzenie iOS z kopii zapasowej iCloud
Przywracanie ustawień fabrycznych iPhone’a lub iPada jest dość prostym procesem. Mamy nadzieję, że ten obszerny przewodnik zapewnił Ci wszystko, co musisz o tym wiedzieć. Jeśli masz dodatkowe pytania, daj nam znać w komentarzach poniżej.
Czytaj więcej:



Dodaj komentarz