Jak naprawić artefakty związane z pasami kolorów za pomocą funkcji Smart Deband w aplikacjach Pixelmator

Dowiedz się, jak korzystać z funkcji Smart Deband opartej na sztucznej inteligencji w programach Pixelmator Pro i Photomator dla komputerów Mac, aby wygładzić artefakty związane z pasami kolorów na zdjęciach o niskiej jakości.
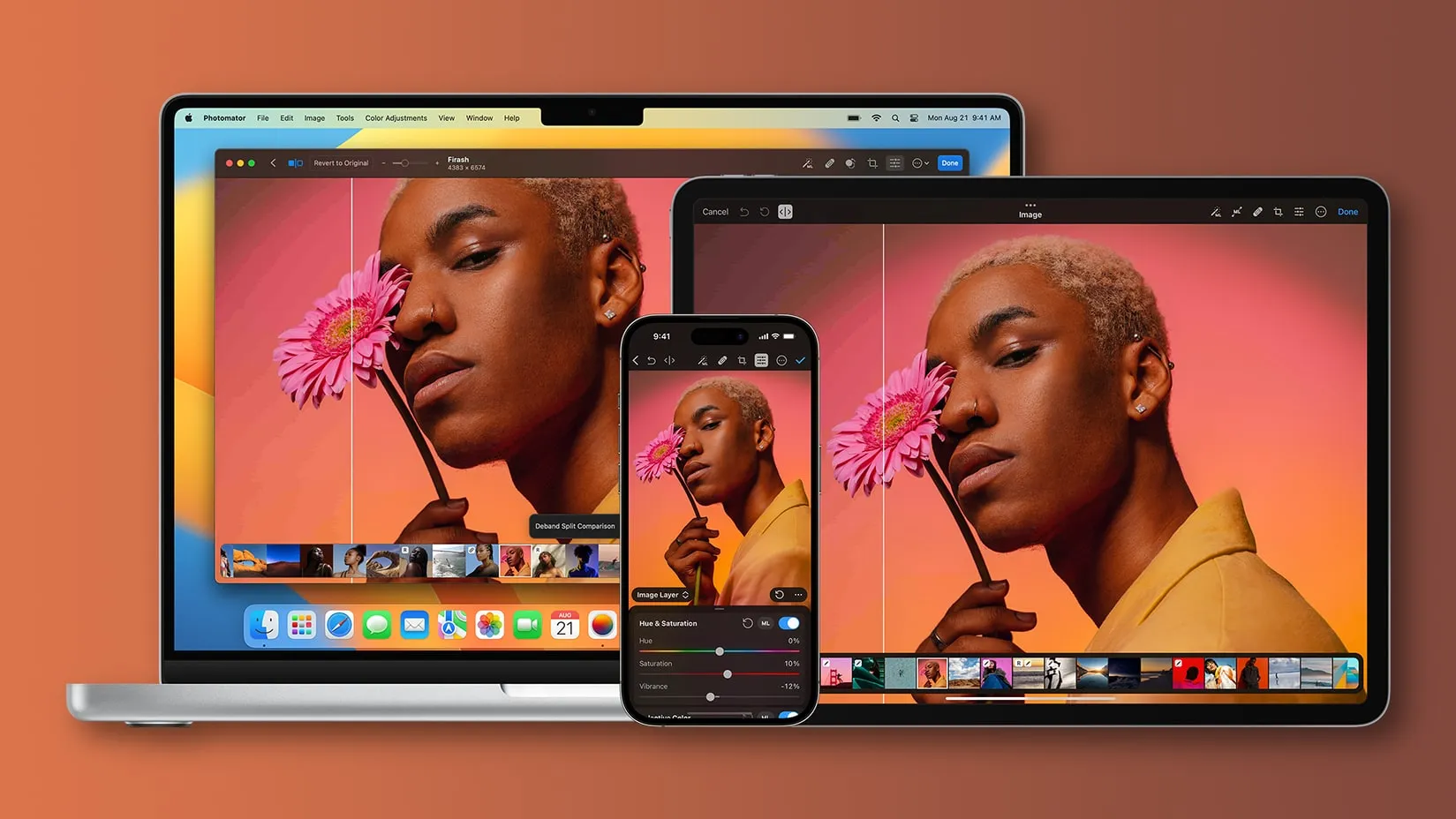
Ostre przejścia kolorów stają się płynnymi gradientami | Obraz: Pixelmator
Pasma kolorów to jeden z najczęstszych rodzajów artefaktów na obrazie, widoczny wszędzie tam, gdzie następuje stopniowe przejście między odcieniami tego samego koloru, jak na zdjęciach nieba.
Niepożądany efekt jest typowy dla obrazów o niskiej jakości, obrazów wielokrotnie eksportowanych przy użyciu stratnych formatów obrazu, takich jak wszechobecny JPEG, oraz obrazów 8-bitowych, które mogą przechowywać zaledwie 16,7 miliona kolorów.
Te ostre zmiany kolorów można zastąpić gładszymi gradientami. W tym samouczku pokażemy, jak naprawić paski kolorów za pomocą magicznej funkcji Smart Deband w edytorach obrazów dla komputerów Mac Pixelmator i Pixelmator Pro.
Co to jest Smart Deband w edytorach obrazów Pixelmator i Photomator Mac? Jak to działa?
Funkcja Smart Deband w Pixelmator Pro i Photomator wykorzystuje sztuczną inteligencję do usuwania pasków kolorów z obrazu o niskiej jakości . Zastępuje blokujące artefakty i widoczne zmiany kolorów na zdjęciach zachodu słońca płynnymi gradientami.
Smart Deband wykorzystuje algorytm sztucznej inteligencji, aby wygładzić brzydki efekt pasmowania kolorów. Wpływa tylko na obszary z artefaktami kompresji i subtelniejszymi gradientami, które mogą początkowo pozostać niezauważone, zachowując przy tym ostrość wszystkich pozostałych elementów. Zwiększa także głębię kolorów do 16 bitów, co pozwala na znacznie dokładniejszą gradację kolorów.
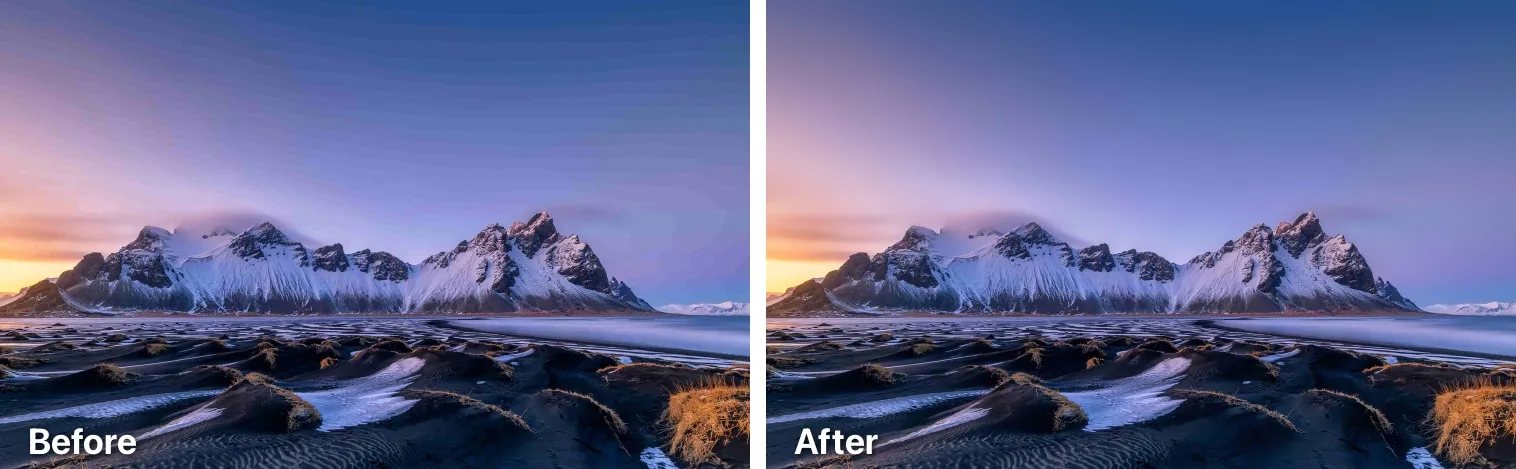
Tak, Smart Deband może to osiągnąć!| Obraz: Pixelmator
Więcej informacji o kolorach na obrazie umożliwia przekształcenie pasm kolorów w znacznie gładsze gradienty. „Zapewnia także możliwość edycji każdego odcienia w obrębie tych gradientów bez dalszej posteryzacji, oferując poziom elastyczności podobny do edycji obrazu RAW” – twierdzi firma.
Można także usunąć paski zdjęcia bez zwiększania głębi kolorów, ale nie jest to zalecane, ponieważ obrazy 16-bitowe pozwalają na znacznie dokładniejsze gradacje kolorów z około 281 bilionami różnych wartości kolorów w porównaniu z 16,7 milionami wartości w przypadku obrazów 8-bitowych.
Jak korzystać ze Smart Deband w aplikacjach Pixelmator
Użyj opcji menu lub skrótów klawiaturowych, aby zastosować funkcję Smart Deband w Pixelmator Pro i Photomator z lub bez zwiększania głębi kolorów.
Korzystanie z Deband i Smart Deband w Photomatorze
Aby zastosować funkcję Smart Deband do obrazu w programie Photomator dla komputerów Mac bez zwiększania głębi kolorów, naciśnij kombinację Control (⌃) – Shift (⇧) – B na klawiaturze lub kliknij menu Narzędzia i wybierz opcję Smart Deband . Aby usunąć paski na zdjęciu bez zwiększania głębi kolorów, naciśnij zamiast tego Opcje (⌥) – Sterowanie (⌃) – Shift (⇧) – B.
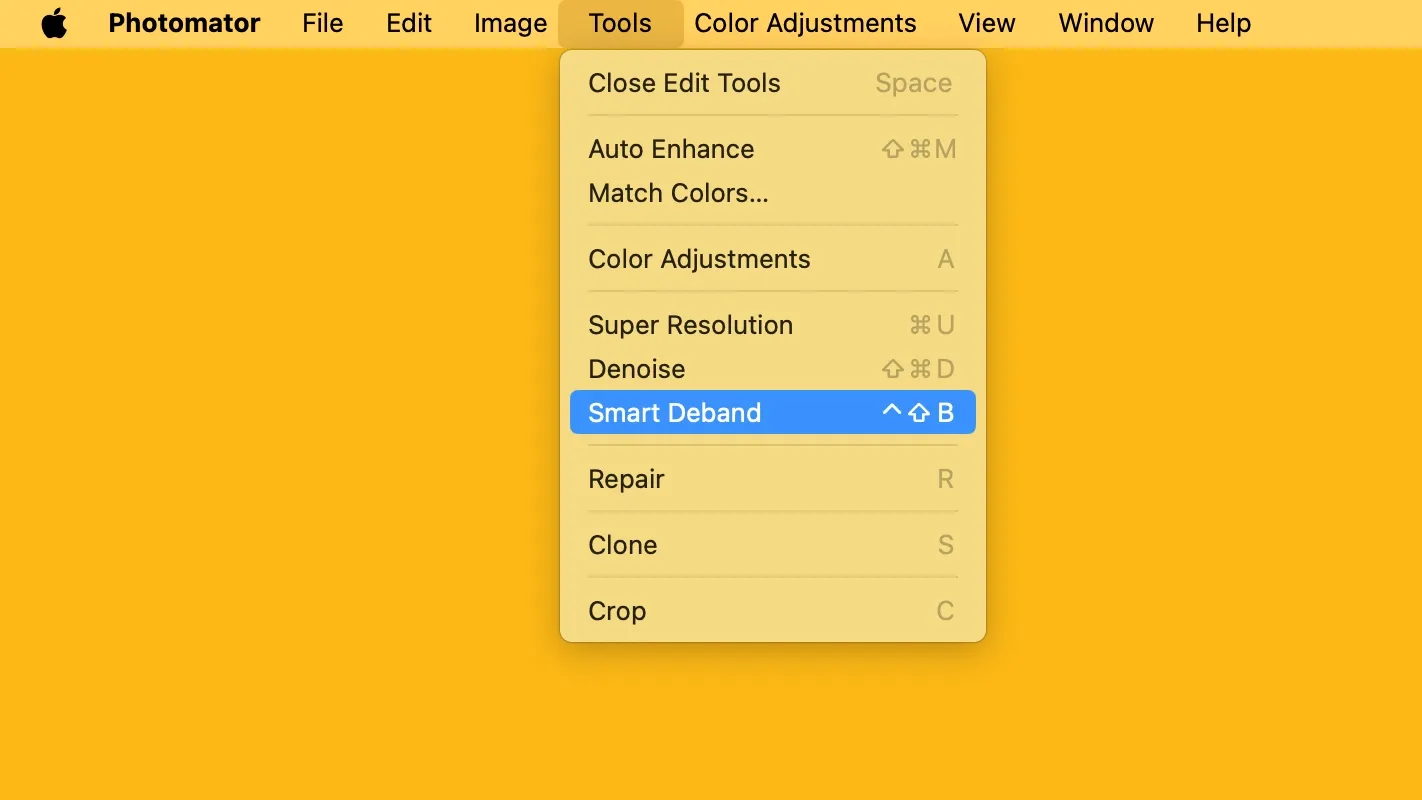
Smart Deband znajduje się także w menu Narzędzia | Zdjęcie: Christian Zibreg/iDB
Możesz także usunąć paski z wielu zdjęć jednocześnie, wybierając akcję Inteligentne usuwanie pasków w ustawieniach edycji zbiorczej. Funkcja Smart Deband w programie Photomator dla komputerów Mac wymaga programu Photomator 3.1 lub nowszego. Więcej informacji znajdziesz na blogu Pixelmatora .
Korzystanie z Deband w Pixelmator Pro
Aby usunąć bandaż obrazu w Pixelmator Pro na macOS, naciśnij Control (⌃) – Shift (⇧)-B na klawiaturze lub kliknij menu Format i wybierz Deband . Spowoduje to wygładzenie pasm kolorów bez zmiany głębi kolorów.
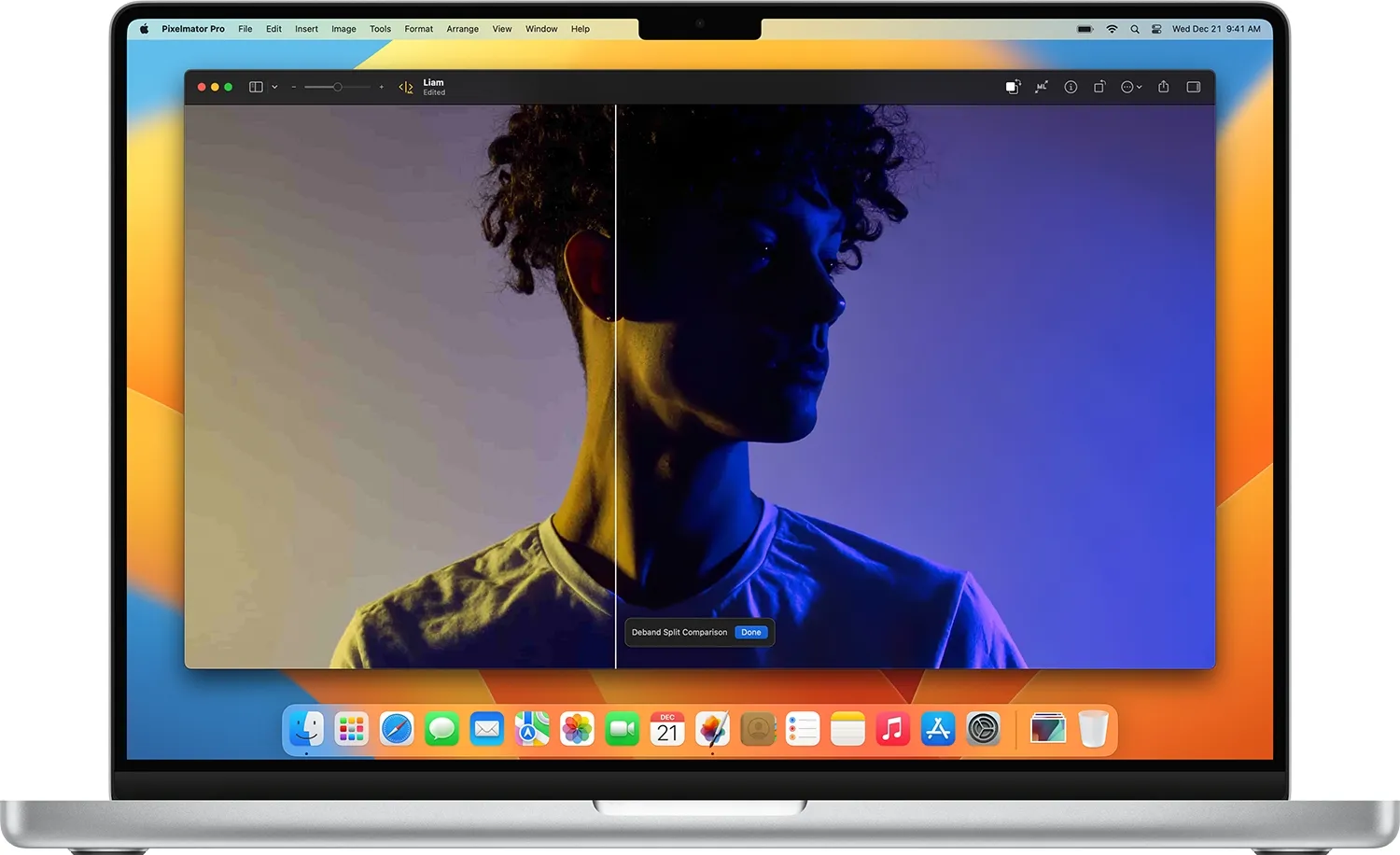
Deband w Pixelmator Pro | Obraz: Pixelmator
Pixelmator Pro obsługuje tylko Deband, podczas gdy Photomator obsługuje Deband i Smart Deband. Obie funkcje wykorzystują uczenie maszynowe; jedyną różnicą jest to, że Smart Deband tworzy również obraz 16-bitowy. Ale nie martw się — zawsze możesz ręcznie zmienić głębię kolorów na 16 bitów przed wywołaniem Deband Pixelmator Pro.
Aby zmienić głębię kolorów w Pixelmator Pro, naciśnij menu … (wielokropek) na pasku narzędzi u góry ekranu i wybierz Głębia kolorów (lub kliknij tę samą opcję w menu Obraz ), zaznacz opcję 16 bitów/kanał i kliknij OK aby zastosować zmiany.
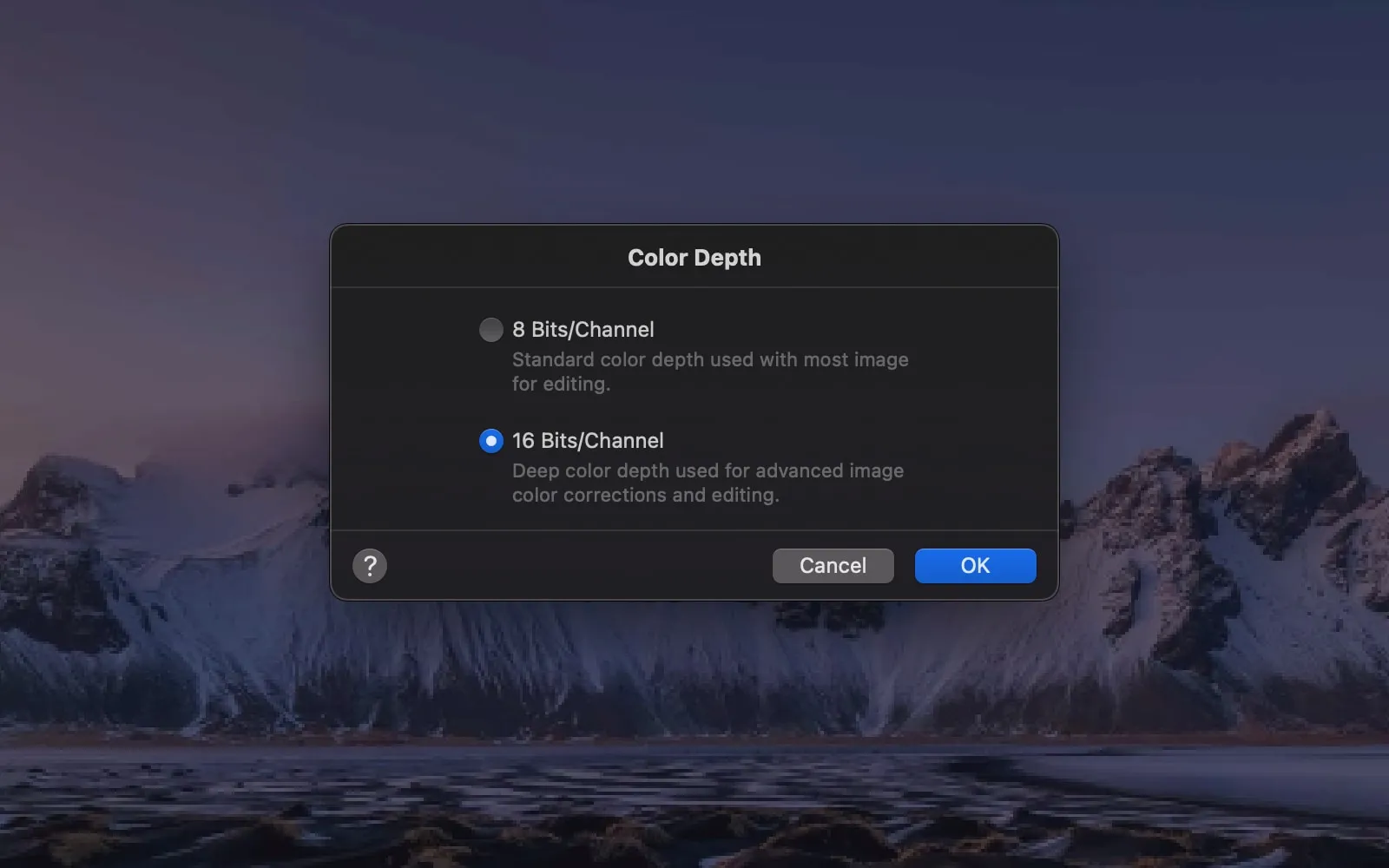
Zmiana głębi kolorów w Pixelmator Pro | Zdjęcie: Christian Zibreg/iDB
Funkcja Deband w Pixelmator Pro wymaga aplikacji w wersji 3.2.3 lub nowszej. Dodatkowe informacje znajdziesz w pomocy Pixelmatora .
Jak pobrać Photomator i Pixelmator Pro
Zespół Pixelmator oferuje zniżki na Pixelmator Pro i Pixelmator Photo. W ramach wyprzedaży z okazji powrotu do szkoły możesz kupić Pixelmator Pro dla komputerów Mac z 30% rabatem wyłącznie w sklepie Mac App Store.
Zobacz Pixelmator Pro dla komputerów Mac w sklepie App Store
Pixelmator Pro wymaga systemu macOS 11.0 lub nowszego.
Przez ograniczony czas możesz uzyskać ponad 30% zniżki na pierwszy rok rocznej subskrypcji bezpośrednio w Photomatorze na komputery Mac, iPhone’a i iPada.
Zobacz Photomator dla iPhone’a, iPada i Maca w App Store
Photomator wymaga systemu iOS 14.0 lub nowszego, iPadOS 14.0 lub nowszego oraz macOS 13.0 lub nowszego.
Pozbądź się artefaktów posteryzacji i kompresji
Dzięki funkcjom opartym na sztucznej inteligencji, takim jak Smart Deband, usuwanie artefaktów posteryzacji i kompresji z obrazów o niskiej jakości jest łatwiejsze niż kiedykolwiek.
Za pomocą jednego kliknięcia możesz zamienić ostre, gwałtowne przejścia między kolorami, które nękają zdjęcia krajobrazów lub portrety z żywymi, gradientowymi tłami, w delikatne, płynnie przechodzące przejścia między kolorami.
Dodaj komentarz