Jak naprawić brak ładowania lub odtwarzania filmu Disney Plus w przeglądarce Chrome
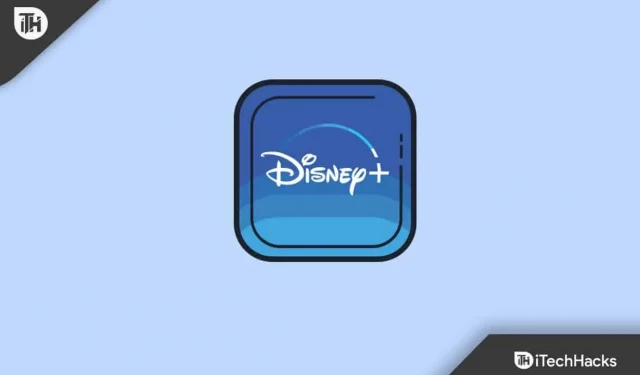
Wszyscy kochamy dobry film lub program, zwłaszcza jeśli pochodzi z Disney Plus. To jak posiadanie magicznego biletu do świata zabawy i przygód. Ale co, jeśli pewnego dnia będziesz gotowy z popcornem w dłoni i bum, Disney Plus nie będzie działać w przeglądarce Chrome ? O nie! To tak, jakbyś był gotowy zanurkować w basenie i przekonać się, że nie ma w nim wody.
Przeglądarka Chrome jest bardzo popularna i przez większość czasu jest naszym zaufanym pomocnikiem w przeglądaniu sieci. Ale nawet najlepsi pomocnicy mają dni wolne. W niektóre dni Chrome i Disney Plus mogą się nie dogadywać. Możesz się zastanawiać: „ Dlaczego Disney Plus nie działa na mojej przeglądarce Chrome ?”
Ale mam dobrą wiadomość: jest to problem, który można rozwiązać! Ten przewodnik jest jak przyjacielski pomocnik. Porozmawiamy o tym problemie prostymi i prostymi słowami i przeprowadzimy Cię przez proste kroki, aby wszystko znów było gładkie. Zagłębmy się w szczegóły i zabierzmy Cię z powrotem do maratonu filmowego!
Dlaczego Disney+ nie ładuje się w przeglądarce Chrome?
Ten błąd zwykle występuje, gdy użytkownicy próbują przesyłać strumieniowo treści na platformę Disney+ za pomocą przeglądarki Chrome, ale film nie ładuje się lub nie można go odtworzyć. Zamiast płynnego odtwarzania użytkownicy doświadczają czarnego ekranu, buforowania lub całkowitego braku odtwarzania wideo.
- Przeciążenie pamięci podręcznej i plików cookie: z biegiem czasu Chrome gromadzi pamięć podręczną i pliki cookie, co czasami może utrudniać działanie platform do przesyłania strumieniowego, prowadząc do problemów, takich jak Disney Plus i brak działania w przeglądarce Chrome.
- Niekompatybilne rozszerzenia: Niektóre rozszerzenia przeglądarki mogą zakłócać funkcjonalność witryn internetowych. Możliwe, że rozszerzenie powoduje, że Disney Plus nie działa w przeglądarce Chrome.
- Przestarzała wersja przeglądarki Chrome: jeśli od jakiegoś czasu nie aktualizowałeś przeglądarki Chrome, przypomina to korzystanie ze starej zabawki, która również nie działa. Disney Plus może nie lubić starej wersji.
- Sprawdź, czy w przeglądarce Google Chrome nie brakuje pamięci w systemie Windows.
Film Disney Plus nie odtwarza się w przeglądarce Chrome? Wypróbuj te poprawki
Zanim sprawdzimy szczegółowe poprawki w Disney Plus w przeglądarce Chrome, przeprowadźmy kilka szybkich i łatwych kontroli.
- Sprawdź swoje połączenie internetowe: czasami najprostsza odpowiedź jest właściwa. Upewnij się, że masz połączenie z Internetem. Poszukaj tego małego symbolu Wi-Fi lub sprawdź, czy ładują się inne strony internetowe.
- Spróbuj szybkiego restartu: tak jak wtedy, gdy zabawka zachowuje się zabawnie, czasami jej wyłączenie i włączenie może zdziałać cuda. Zamknij przeglądarkę Chrome, poczekaj chwilę i otwórz ją ponownie. Spróbuj także ponownie uruchomić komputer lub urządzenie.
- Czy Disney Plus działa? Być może Disney Plus ma własne problemy. Sprawdź na telefonie lub innym urządzeniu. Jeśli tam też to nie zadziała, Disney Plus może zrobić sobie krótką drzemkę, o której mówiliśmy wcześniej.
- Otwartych jest zbyt wiele kart? Jeśli Chrome żongluje zbyt wieloma rzeczami, może się zmęczyć. Zamknij niektóre karty, szczególnie jeśli odtwarzają filmy lub ciężkie strony internetowe.
- Czy jesteś zalogowany? Czasem zapominamy o podstawach. Upewnij się, że jesteś zalogowany na swoje konto Disney Plus.
Napraw wideo Disney+, które nie ładuje się w przeglądarce Chrome – PC/telefon komórkowy
Jeśli napotykasz frustrujący problem „Disney+ Video nie ładuje się” lub „Disney+ Video nie jest odtwarzany” w przeglądarce Chrome na komputerze lub urządzeniu mobilnym. Oto krótki i łatwy do zrozumienia przewodnik, jak rozwiązać ten problem:
Zmień serwer DNS
Serwer DNS przypomina książkę telefoniczną witryn internetowych. Czasami przejście na nowe może przyspieszyć połączenie i rozwiązać problemy. Pomyśl o tym jak o wyborze szybszej trasy do ulubionego sklepu. Dowiedz się , jak szczegółowo zmienić serwer DNS .
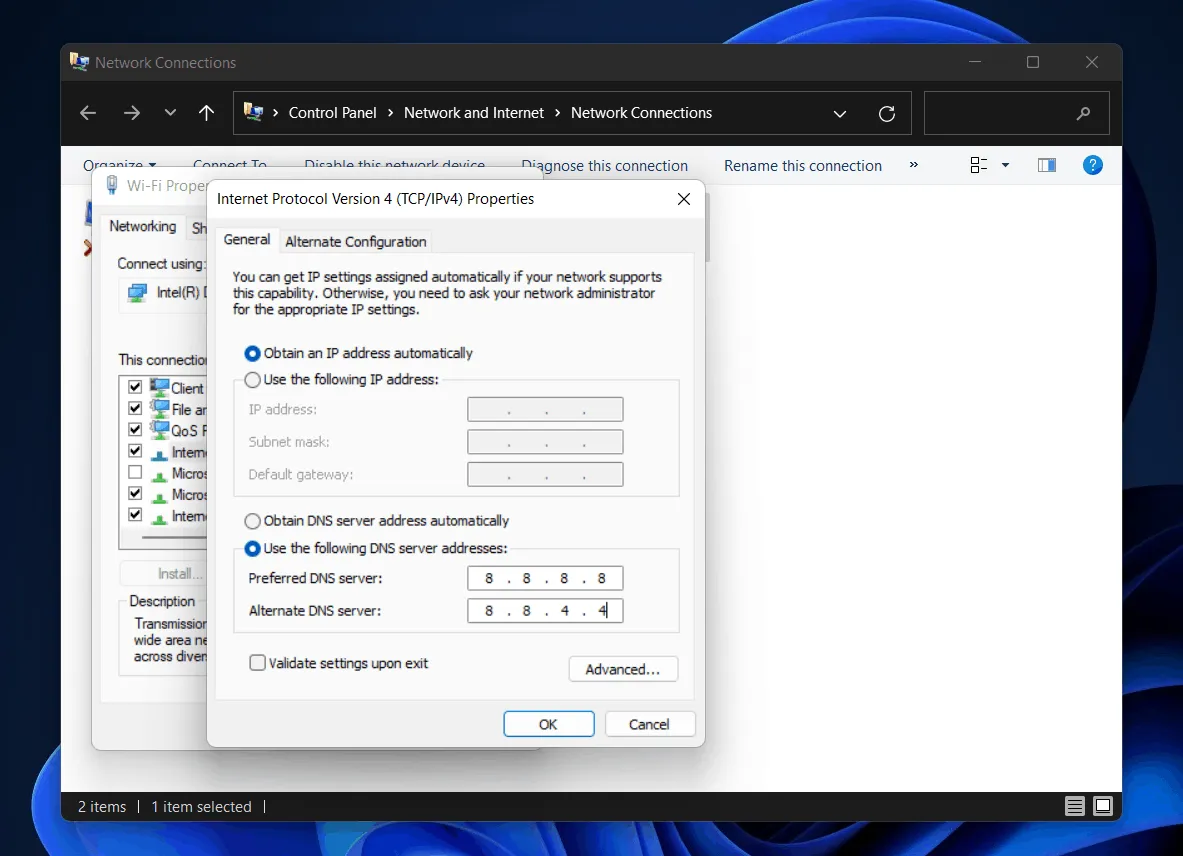
Dla komputera:
- Przejdź do Panelu sterowania > Centrum sieci i udostępniania.
- Kliknij „Zmień ustawienia adaptera”.
- Kliknij prawym przyciskiem myszy aktywne połączenie sieciowe (zwykle „Wi-Fi” lub „Ethernet”) > Właściwości.
- Przewiń w dół do „Protokół internetowy w wersji 4 (TCP/IPv4)” i wybierz go, a następnie kliknij Właściwości.
- Wybierz „Użyj następujących adresów serwerów DNS”.
- Wprowadź następujące informacje:
Preferred DNS: 8.8.8.8Alternate DNS: 8.8.4.4 (These are Google's public DNS addresses.) - Kliknij OK i uruchom ponownie komputer.
Dla telefonów komórkowych:
- Wybierz Ustawienia > Wi-Fi.
- Naciśnij i przytrzymaj połączoną sieć i wybierz opcję „Modyfikuj sieć”.
- Zmień ustawienia IP na „Statyczne”.
- Wprowadź adresy DNS, jak wspomniano powyżej.
- Zapisz i ponownie połącz się z siecią.
Zresetuj przeglądarkę Chrome
Wyobraź sobie, że Twoja przeglądarka Chrome to pokój, który wymaga uporządkowania. Zresetowanie usuwa bałagan, który może powodować, że wideo nie będzie odtwarzane. To jak szybka metamorfoza pokoju.
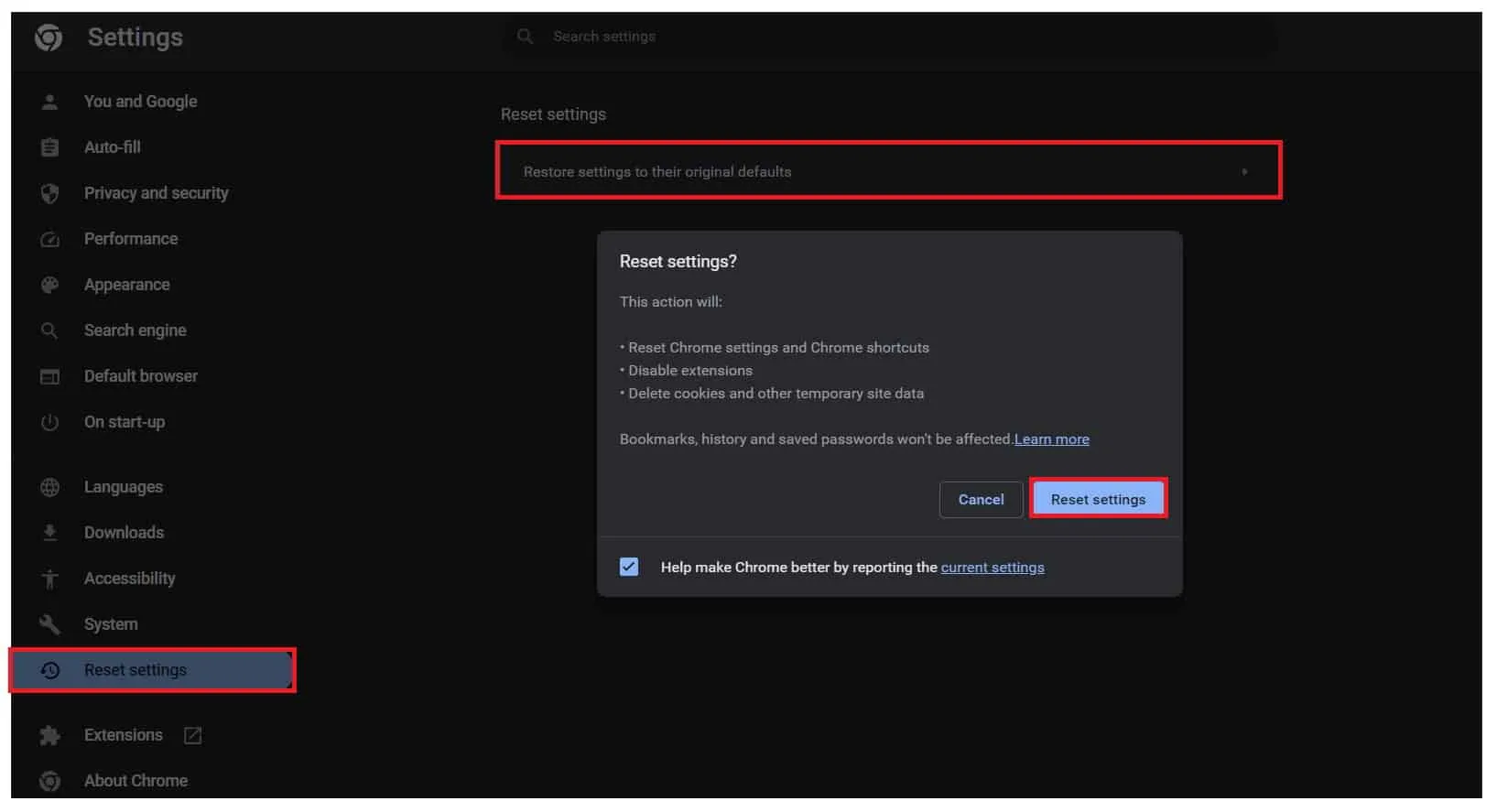
- Otwórz Chrome.
- Kliknij trzy kropki (menu) w prawym górnym rogu > Ustawienia.
- Przewiń w dół i kliknij „Zaawansowane”.
- W sekcji „Zresetuj i oczyść” kliknij „Przywróć oryginalne ustawienia domyślne”.
- Potwierdź reset.
Poprawka 3: Wyłącz/włącz przyspieszenie sprzętowe
Twój komputer używa skrótów, aby szybciej wyświetlać filmy. Ale czasami te skróty mogą powodować czkawkę. Przełączając tę opcję, informujesz komputer, aby używał lub nie korzystał z tych skrótów. To trochę jak przełączanie się między bieganiem a chodzeniem, aby zobaczyć, w którym czujesz się lepiej.
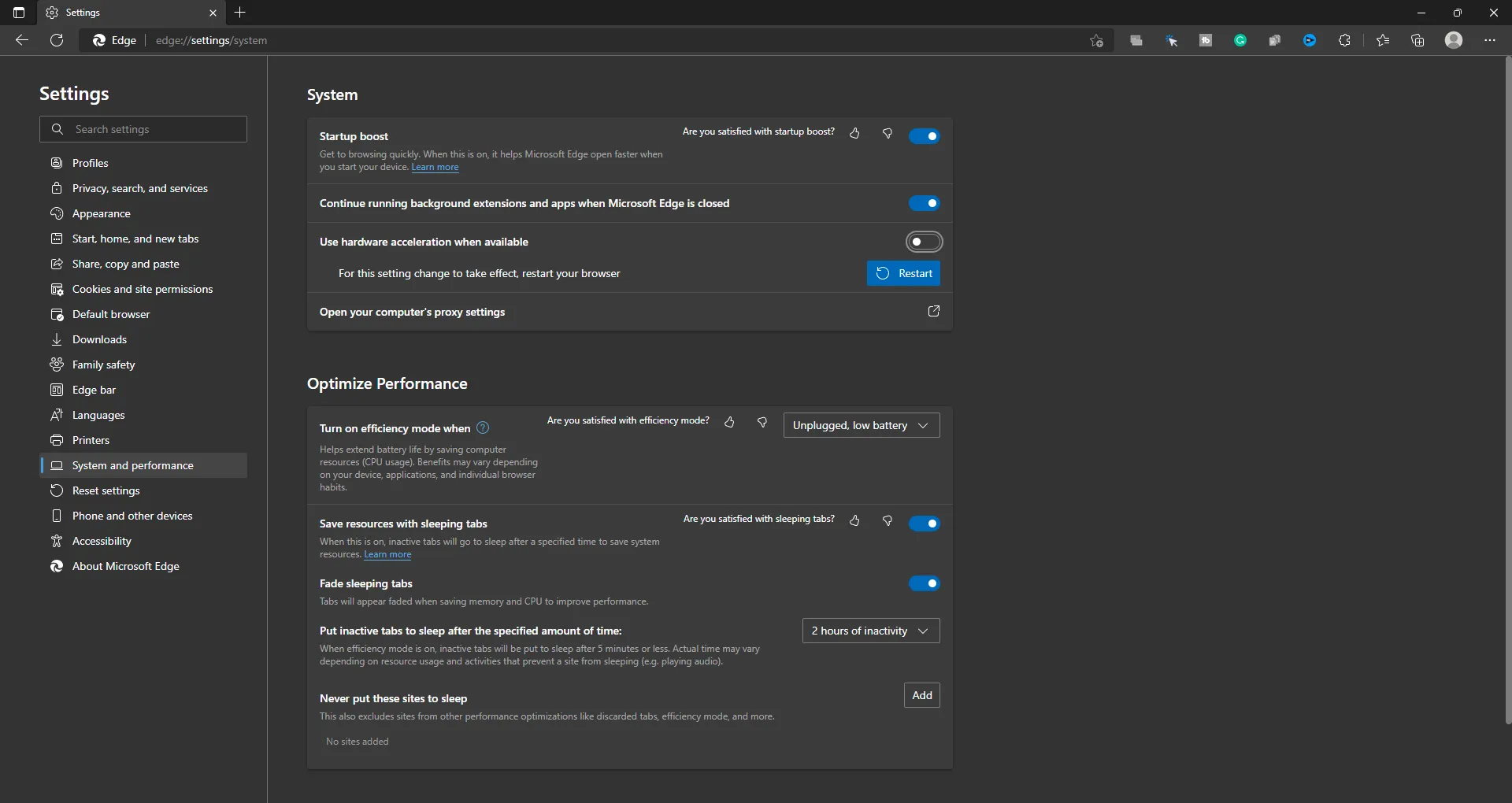
- Otwórz Chrome.
- Kliknij trzy kropki > Ustawienia.
- W sekcji Zaawansowane znajdź „System”.
- Włącz/wyłącz opcję „Użyj akceleracji sprzętowej, jeśli jest dostępna”.
- Uruchom ponownie Chrome.
Wyczyść pamięć podręczną przeglądarki Chrome
Twoja przeglądarka przechowuje pewne dane, aby szybciej ładować strony. Te przechowywane dane nazywane są pamięcią podręczną. Sprzątanie przypomina opróżnianie worka, który stał się zbyt pełny. Po opróżnieniu może się okazać, że wszystko działa lepiej.
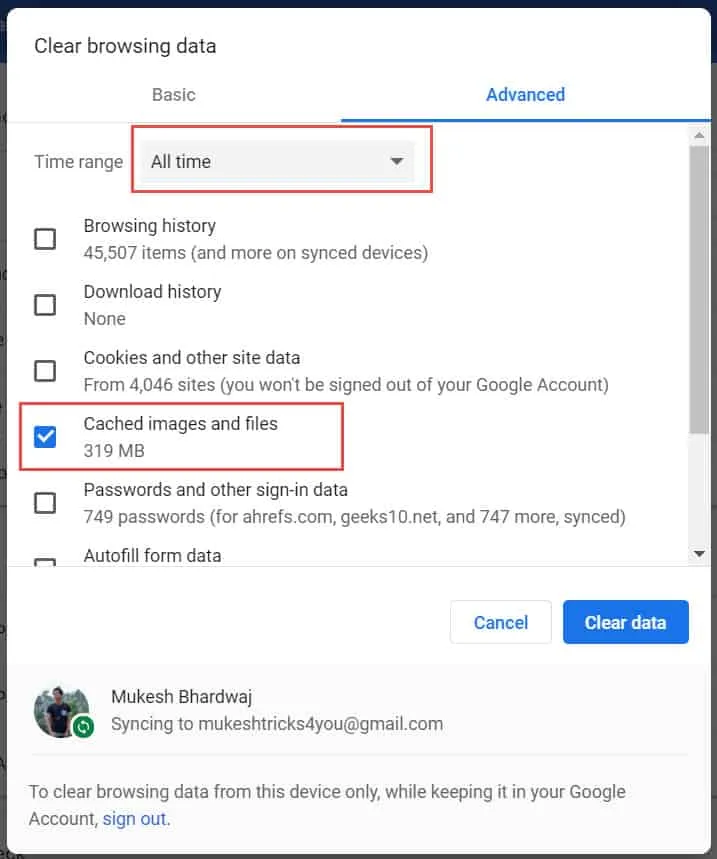
- Otwórz Chrome.
- Naciśnij Ctrl + Shift + Del (PC) lub przejdź do trzech kropek > Więcej narzędzi > Wyczyść dane przeglądania .
- Wybierz „Historia przeglądania”, „Pliki cookie i inne dane witryn” oraz „Obrazy i pliki zapisane w pamięci podręcznej”.
- Kliknij „Wyczyść dane”.
Użyj trybu incognito lub prywatnego w swojej przeglądarce
Tryb incognito lub tryb prywatny to specjalny tryb przeglądania, w którym Twoje działania nie są przechowywane. To jak czytanie książki bez pozostawiania zakładek. Wypróbowanie Disney+ pomoże Ci sprawdzić, czy przyczyną problemu są dane przechowywane w trybie zwykłym.
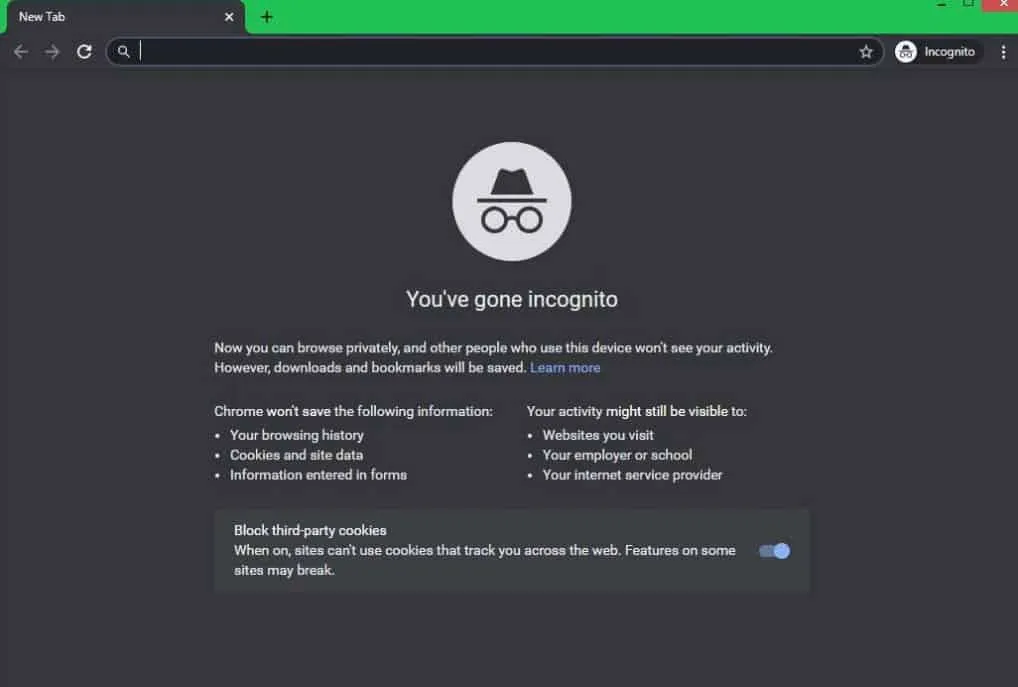
- Otwórz Chrome .
- Naciśnij Ctrl + Shift + N (PC) lub dotknij trzech kropek i wybierz „Nowe okno incognito”.
- Teraz odwiedź Disney+ i sprawdź, czy film się odtwarza.
Zresetuj router do ustawień fabrycznych
Twój router, urządzenie zapewniające dostęp do Internetu, czasami potrzebuje nowego startu. Zresetowanie go przypomina ponowne uruchomienie go do zupełnie nowego, gotowego do użycia stanu. Pamiętaj jednak, że może być konieczne ponowne skonfigurowanie niektórych elementów, na przykład hasła do sieci Wi-Fi .
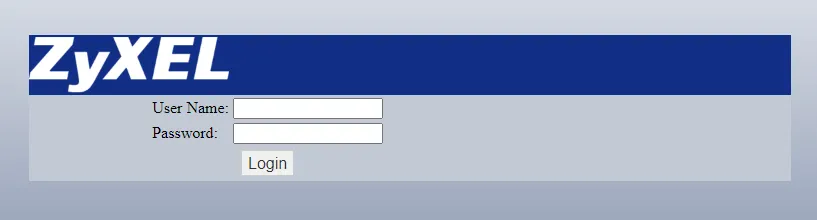
- Znajdź przycisk resetowania na routerze (zwykle mały przycisk z dziurką).
- Użyj spinacza lub długopisu, aby nacisnąć i przytrzymać przycisk przez około 10-15 sekund.
- Zwolnij i poczekaj, aż router uruchomi się ponownie. (Uwaga: spowoduje to usunięcie ustawień niestandardowych i może być konieczne ponowne skonfigurowanie sieci Wi-Fi).
? Dodatkowe wskazówki:
- Zawsze upewnij się, że Twój system operacyjny jest zaktualizowany do najnowszej wersji.
- Uruchom ponownie urządzenie po wykonaniu powyższych rozwiązań, aby mieć pewność, że zmiany zostaną skutecznie zastosowane.
Wniosek:
Radzenie sobie z Disneyem i brak pracy nad Chrome może być kłopotliwe, ale dzięki powyższym rozwiązaniom jesteś dobrze przygotowany do rozwiązania problemu. Zawsze regularnie aktualizuj swoją przeglądarkę, czyść pamięć podręczną i zarządzaj rozszerzeniami, aby móc cieszyć się płynnym korzystaniem z Disney Plus w przeglądarce Chrome.
- Jak naprawić błąd Disney Plus zawieszający się na ekranie ładowania na komputerze/telewizorze/telefonie
- 5 sposobów zmiany zdjęcia profilowego Disney+ na telewizorze, telefonie komórkowym i komputerze
- Disneyplus.com Aktywuj adres URL logowania/rozpoczęcia 8-cyfrowy Wprowadź kod
- Jak grać od początku w Disney Plus
- Jak rozwiązać problemy z logowaniem do Disney+ Plus
- Jak zatrzymać wyskakujące powiadomienia McAfee w przeglądarce Chrome
Dodaj komentarz