Jak naprawić problemy z białym ekranem Kindle
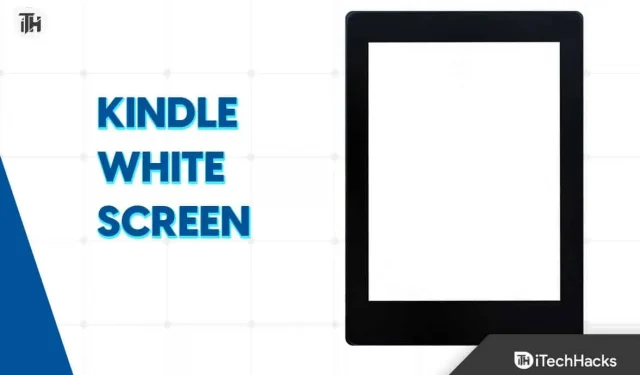
Kindle to produkt dostępny wyłącznie na Amazonie, który można kupić za pośrednictwem strony internetowej lub aplikacji mobilnej. W Indiach czytnik e-booków Kindle Paperwhite 10. generacji kosztuje 7999 rupii. W małym i kompaktowym rozmiarze może pomieścić tysiące książek (zarówno ilustrowanych, jak i nieilustrowanych). Nie ma możliwości zabrania ze sobą wszystkich ulubionych książek podczas podróży lub poza domem.
Dzięki Kindle nie musisz się już martwić, że utracisz tajemnice Agathy Christie lub że znów zagra Szekspir. Ale co, jeśli nie będzie działać poprawnie podczas czytania ulubionego szlachcica?
Cóż, powiem ci, że ostatnio dla wielu użytkowników pojawia się problem Kindle White Screen , za który wielu zaczęło obwiniać za to Amazon. Jeśli więc borykasz się z tym samym problemem, przestań obwiniać innych i wykonaj poprawki, o których wspomnieliśmy poniżej.
Co powoduje problem z białym ekranem Kindle?
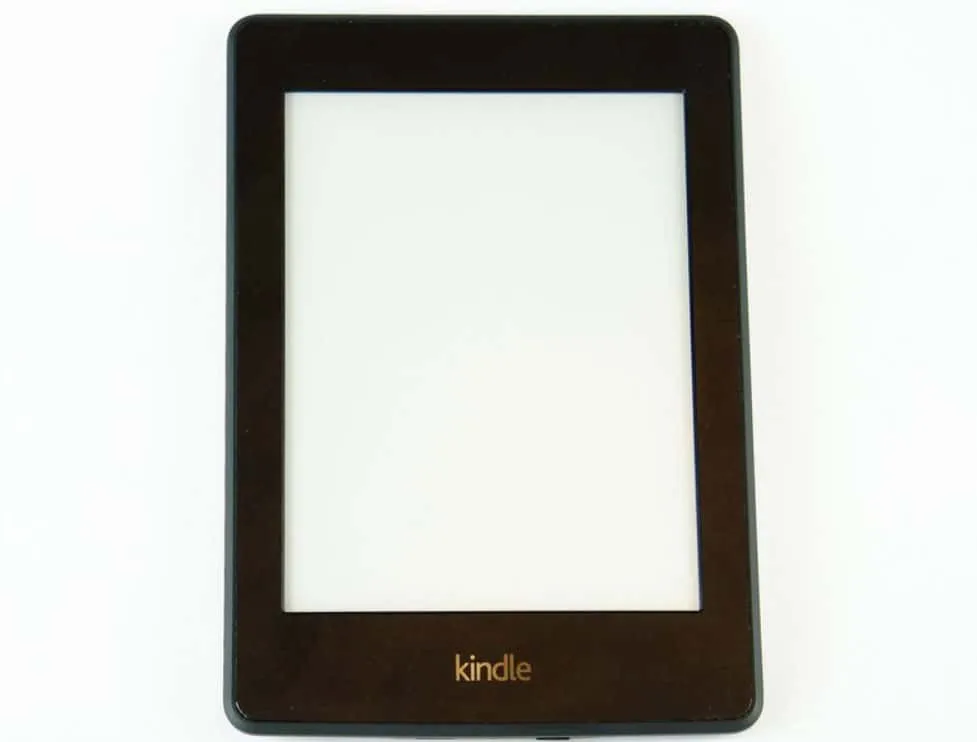
Ekrany Kindle White i urządzenia, które nie odpowiadają, są zwykle spowodowane jednym z następujących problemów:
- Ponieważ Kindle mają ograniczoną moc obliczeniową, łatwo je przeciążyć. W większości przypadków ma to miejsce podczas odwiedzania stron internetowych za pomocą przeglądarki.
- Jeśli na Kindle zostanie załadowanych zbyt dużo danych, może on się zawiesić, co prowadzi do problemu z białym ekranem Kindle. To samo dzieje się zwykle podczas korzystania z przeglądarki internetowej.
- Kindle mogą zamarznąć, jeśli poziom naładowania baterii jest niski, ponieważ zmniejsza to moc procesora.
- Biały ekran może wystąpić z powodu problemów z oprogramowaniem sprzętowym lub jeśli funkcja, której próbujesz użyć, nie jest obsługiwana.
Jak naprawić problem z białym ekranem Kindle
Oto kilka rozwiązań, które mogą rozwiązać problem białego ekranu Kindle. Sprawdźmy je więc:
Uruchom ponownie Kindle’a
Aby rozwiązać problem z Kindle, najlepiej go uruchomić ponownie. W każdym razie resetowanie jest szybkim i łatwym procesem, który nie usuwa żadnych danych. Możesz dać mu kilka minut na odmrożenie, ale nie musisz czekać, aż się rozmrozi.
Jeśli Twój Kindle nie odpowiada, naciśnij i przytrzymaj przycisk zasilania, aż ekran zacznie migać, a następnie zwolnij go. Uruchomi się ponownie i będziesz mógł zacząć czytać od nowa.
Wymuś ponowne uruchomienie urządzenia

Aby wymusić ponowne uruchomienie Kindle, aby mógł wrócić do sprawności, wystarczą tylko trzy kroki. Ta metoda dotyczy wszystkich modeli i przywróci pełną funkcjonalność urządzenia.
Aby uruchomić ponownie, odwróć Kindle i przytrzymaj przycisk zasilania przez około 15 sekund, w przeciwnym razie na ekranie pojawi się okno dialogowe. Za każdym razem, gdy ekran zgaśnie lub pojawi się okno dialogowe, naciśnij przycisk zasilania i przytrzymaj go przez 40 sekund. Po wykonaniu tych kroków Twój Kindle powinien automatycznie zrestartować się.
Naładuj Kindle’a
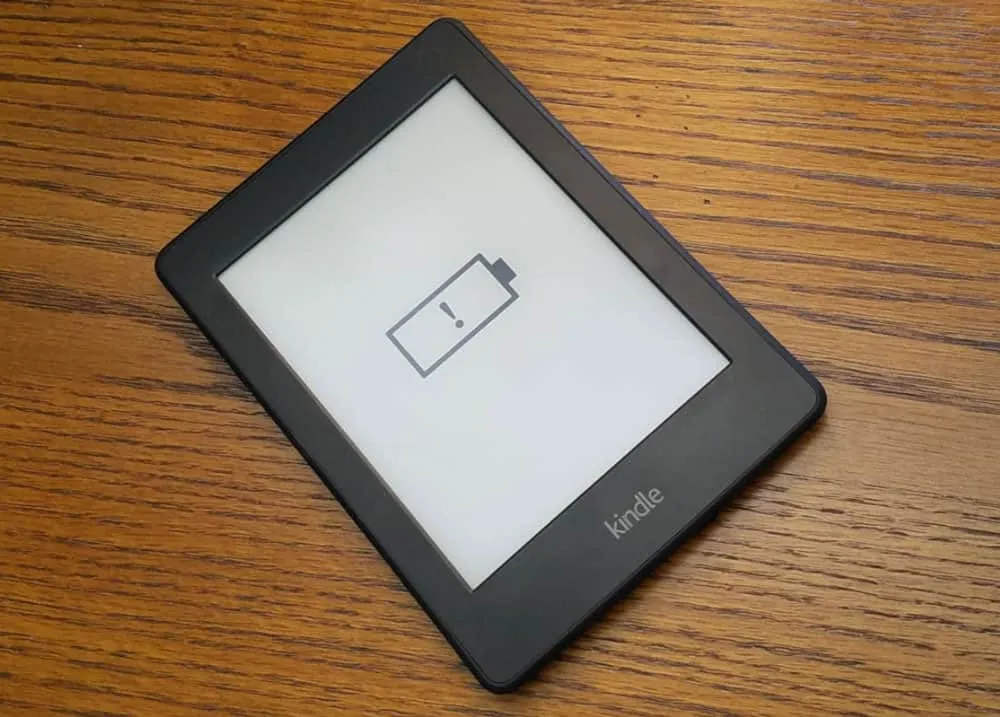
W niektórych przypadkach mogło dojść do zwarcia baterii Kindle i należy ją całkowicie naładować, zanim ponownie się włączy. Jeśli Twój Kindle nie włącza się lub wyświetla pusty, biały ekran, spróbuj naładować urządzenie, aż będzie w pełni naładowane. Po ładowaniu przez około 3 godziny przytrzymaj przycisk zasilania przez dziesięć sekund, aby ponownie uruchomić Kindle i włączyć go.
Zaktualizuj oprogramowanie sprzętowe
Na Twoim urządzeniu mogą występować powtarzające się problemy z białym ekranem spowodowane nieaktualnym oprogramowaniem sprzętowym. Następnie sugerujemy ponowne uruchomienie Kindle i próbę aktualizacji oprogramowania, jeśli żadna z powyższych metod nie zadziała.
Przejdź do strony aktualizacji oprogramowania Kindle firmy Amazon i pobierz niezbędną aktualizację oprogramowania. Następnie możesz przeciągnąć plik aktualizacji oprogramowania z komputera z systemem Windows do Kindle. Następnym krokiem jest odłączenie Kindle od komputera, a następnie wykonaj następujące kroki:
- Kliknij Menu (trzy pionowe kropki) .
- Następnie naciśnij Ustawienia > Menu (trzy pionowe kropki).
- Na koniec naciśnij opcję Aktualizuj swój Kindle .
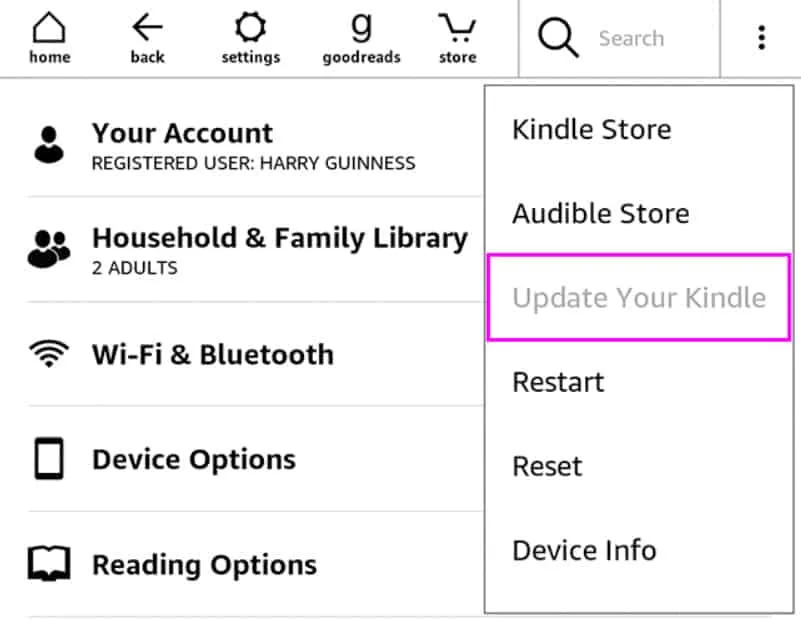
Zresetuj Kindle do ustawień fabrycznych
Jeśli Twój Kindle nadal ma problemy z zawieszaniem się, może być konieczne przywrócenie ustawień fabrycznych. Po wykonaniu tej czynności będziesz musiał ponownie podłączyć Kindle do konta Amazon i ponownie pobrać książki. Aby przywrócić ustawienia fabryczne Kindle, wykonaj następujące kroki:
- Przesuń palcem w dół i dotknij Szybkie akcje lub Menu .
- Następnie naciśnij przycisk Ustawienia lub Wszystkie ustawienia .
- Teraz przejdź do Opcje urządzenia lub Menu > Resetuj (w przypadku starszych urządzeń wybierz ponownie Resetuj urządzenie ).
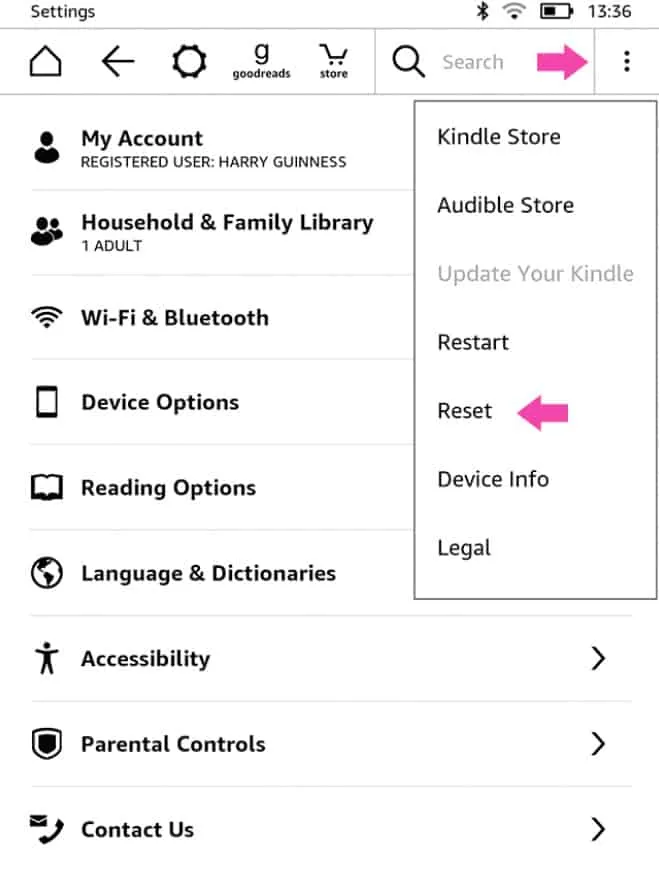
- Na koniec kliknij TAK .
Skontaktuj się z obsługą klienta Amazon Kindle
Postępuj zgodnie z poniższymi instrukcjami, aby skontaktować się z obsługą klienta Amazon, jeśli wszystko inne zawiedzie:
- Odwiedź Amazon.com i zaloguj się.
- Sprawdź stronę pomocy Amazon.
- Wybierz urządzenie Kindle, Fire lub Alexa .
- Wybierz typ swojego urządzenia.
- Wybór problemu to kolejny krok; wybierz dowolny problem
- W odpowiedzi na Twoje pytanie zobaczysz przycisk z informacją: Potrzebuję dodatkowej pomocy . Kliknij ten przycisk.
- Zobaczysz ekran oferujący pomoc przez czat lub telefon.
- Możesz rozmawiać z robotem i ostatecznie dotrzeć do prawdziwej osoby w obsłudze klienta, jeśli wybierzesz opcję czatu. Jeśli jednak wybierzesz opcję otwarcia telefonu, wpisz swój numer, a natychmiast się z Tobą skontaktujemy.
Podsumować
To wszystko, co mamy dla Ciebie, jak rozwiązać problem z białym ekranem Kindle . Mamy nadzieję, że kroki rozwiązywania problemów wymienione wcześniej w tym artykule pomogły. Jeśli potrzebujesz dodatkowej pomocy, skomentuj poniżej i daj nam znać.
- Jak naprawić biały ekran śmierci podczas uruchamiania systemu Windows 11
- Jak naprawić zakłócenia w telewizorze – ekran, szum, nakładka, efekt
- Jak usunąć bazgroły na zrzucie ekranu iPhone’a
- Jak naprawić błędy niebieskiego ekranu śmierci w systemie Windows 11
- Napraw czarny ekran Hogwart Legacy po uruchomieniu w systemie Windows 10/11
- Jak naprawić półekran telewizora Samsung przyciemniony po jednej stronie
Dodaj komentarz