Jak naprawić MacBooka, który nie ładuje się nawet po podłączeniu
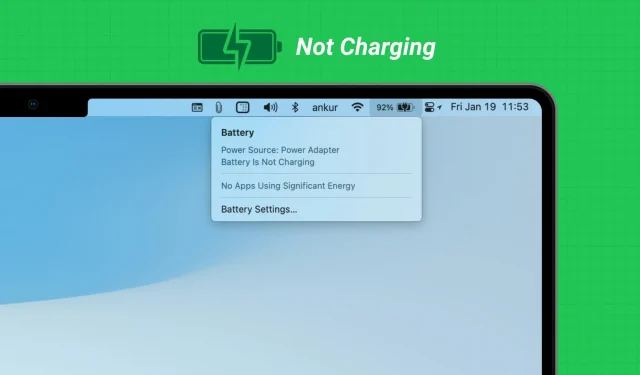
Dowiedz się, co zrobić, jeśli MacBook Air lub MacBook Pro jest podłączony do ładowania, ale poziom naładowania baterii nie rośnie, a po kliknięciu ikony baterii pojawia się komunikat „ Nie ładuje się ” lub „ Bateria nie ładuje się ”.
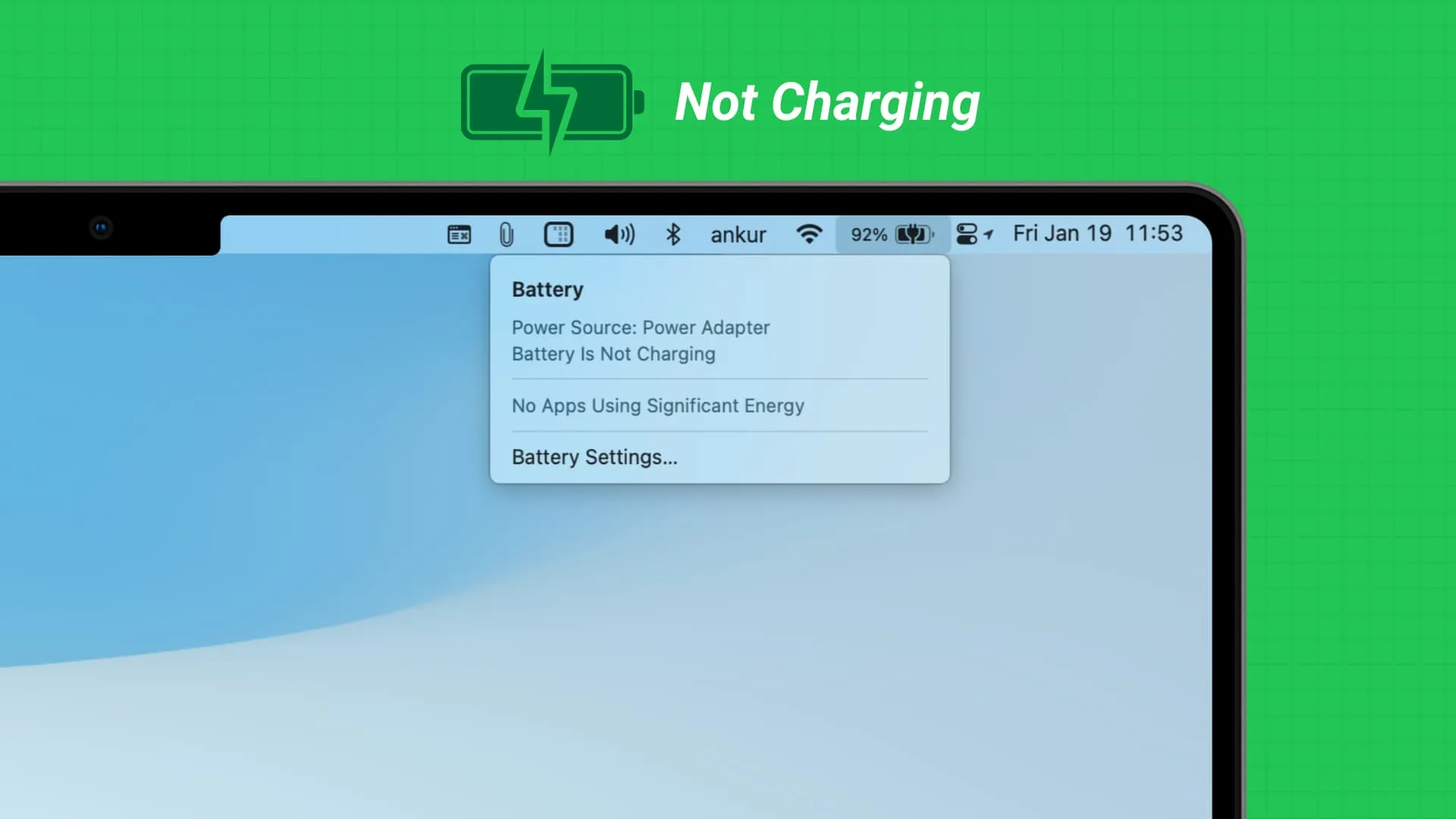
1. Użyj innego zasilacza
Każdy MacBook potrzebuje określonej ilości energii, aby naładować baterię. Jeśli Twój Mac jest podłączony do ładowarki lub źródła zasilania, które nie zapewnia wystarczającej mocy, aby naładować baterię, ale wystarczającej do dalszego działania, po kliknięciu ikony baterii na górnym pasku menu zobaczysz komunikat „ Bateria nie ładuje się ”. .
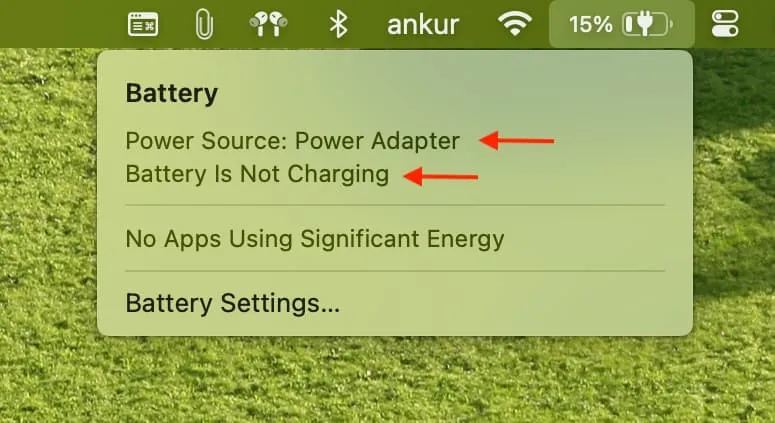
Gdy tak się stanie, MacBook będzie kontynuował pracę na tym źródle zasilania, nie rozładowując baterii, ale nie będzie się ładować. Nie będzie się ładować nawet jeśli wyłączysz komputer lub uśpisz go.
Na przykład, gdy podłączam MacBooka Pro do ładowarki telefonu z Androidem lub kabla USB-C podłączonego do mojego Maca mini, pokazuje się, że źródłem zasilania jest zasilacz, ale bateria nie jest ładowana. Coś podobnego może się zdarzyć, gdy spróbujesz naładować komputer Mac za pomocą gniazdka lotniczego lub mobilnego powerbanku.
Jedynym sposobem, aby rozwiązać ten problem, jest użycie odpowiedniego zasilacza, najlepiej tego, który został dostarczony z MacBookiem lub takiego o porównywalnej/równej mocy. Jeśli nie masz ładowarki, możesz w ten sposób korzystać z komputera bez konieczności ładowania.
2. Wyłącz zoptymalizowane ładowanie baterii
Aby chronić baterię i wydłużyć jej żywotność, MacBook czasami wykonuje następujące czynności:
- Ładuje tylko do 80% i nie przekracza tego, nawet jeśli masz podłączoną odpowiednią ładowarkę.
- Nawet po podłączeniu do ładowania bateria rozładuje się do 93% lub 90% lub mniej, a następnie automatycznie rozpocznie ładowanie ponownie.
Obie te opcje są całkowicie normalne . macOS robi to w oparciu o Twój sposób użytkowania, aby ograniczyć starzenie się baterii i zapewnić optymalny stan baterii przez długi czas.
Jeśli jednak chcesz, aby Twój laptop tymczasowo ignorował tę optymalizację , kliknij ikonę baterii i wybierz opcję Naładuj do pełna teraz . Jeśli często Cię to denerwuje i wolisz wyłączyć te przemyślane funkcje, możesz to również zrobić:
- Otwórz Ustawienia systemu i wybierz Bateria .
- Kliknij ikonę informacji ⓘ obok pozycji Stan baterii .
- Wyłącz opcję Zoptymalizowane ładowanie baterii i wybierz opcję Wyłącz .
- Na koniec kliknij Gotowe .
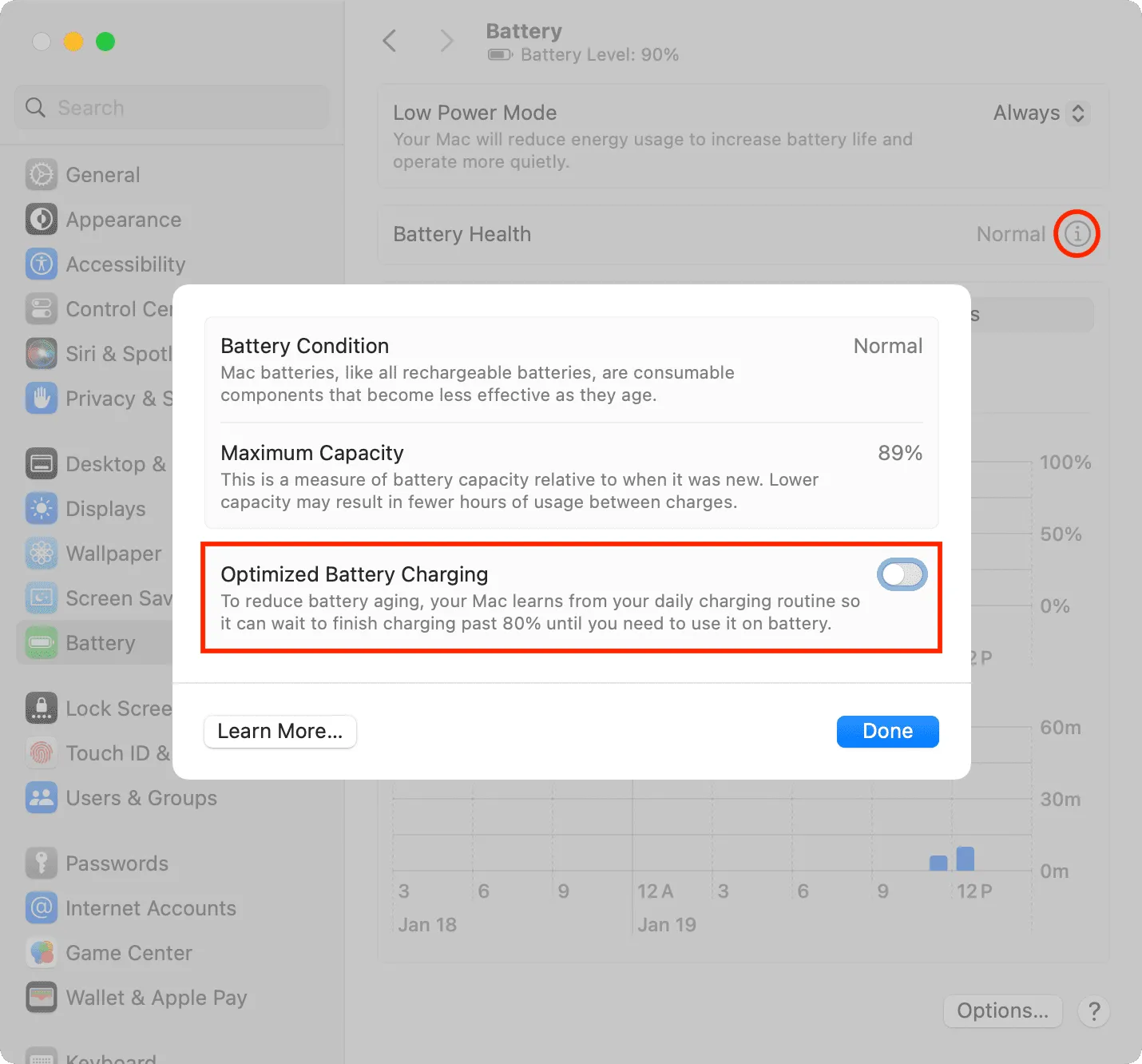
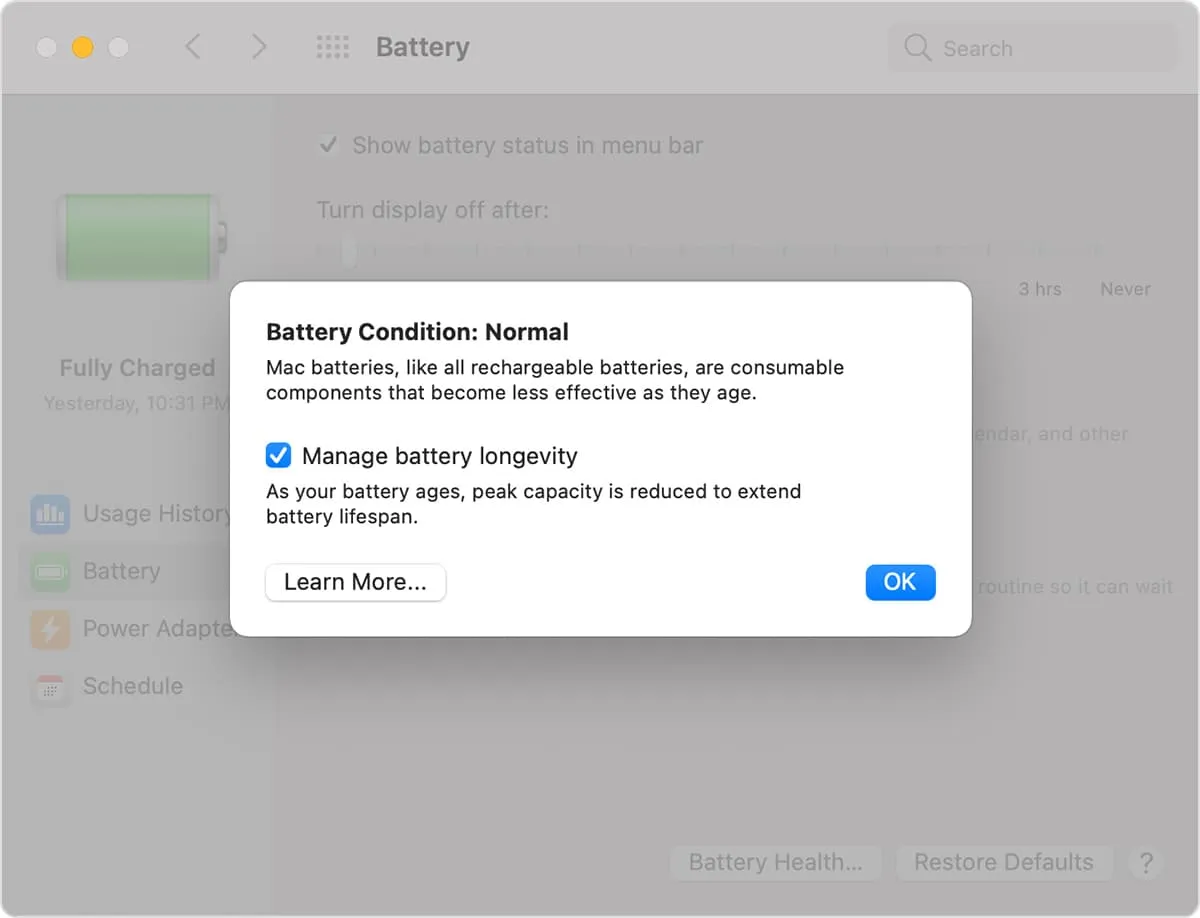
3. Zakończ wymagające aplikacje
Niektóre zaawansowane aplikacje do edycji wideo i zdjęć lub te używane do modelowania 3D, tworzenia muzyki i gier wymagających intensywnej grafiki mogą zużywać więcej energii niż zapewnia zasilacz.
W tych warunkach masz następujące możliwości:
- Możesz zamknąć te wymagające aplikacje, jeśli nie pracujesz w nich aktywnie.
- Możesz kontynuować pracę lub grać bez źródła zasilania, nawet jeśli bateria nie jest ładowana. Pamiętaj, że bateria może czasami się rozładować, jeśli moc nie jest wystarczająca.
- Na koniec możesz zmienić źródło zasilania lub adapter ładowania. Po raz kolejny ładowarka, którą otrzymałeś w pudełku powinna wystarczyć. Jeśli to nie wystarczy, pomocny będzie zakup mocniejszego adaptera od Apple lub renomowanych producentów zewnętrznych. Na przykład możesz używać mocnej ładowarki MacBooka Pro o mocy 60 W lub 70 W z MacBookiem Air, który zwykle jest dostarczany z ładowarką o mocy 30 W lub 35 W.
4. Upewnij się, że Twój Mac nie jest zbyt gorący
macOS może automatycznie wstrzymać na chwilę ładowanie baterii, jeśli elementy wewnętrzne komputera są nadmiernie gorące. W takim przypadku podejmij kroki w celu ochłodzenia MacBooka . Najlepszym sposobem na to jest zamknięcie niepotrzebnych aplikacji, wyłączenie komputera lub przeniesienie się do pokoju z wentylatorem lub klimatyzacją.
5. Prawidłowo podłącz ładowarkę MagSafe
Aby to naprawić, ponownie podłączam ładowarkę kilka razy, a kiedy na złączu świeci się pomarańczowa lampka (zamiast zielonej), wtedy MacBook rozpoczyna ładowanie, a po chwili jego poziom naładowania baterii również zaczyna rosnąć.
6. Upewnij się, że kabel nie jest uszkodzony
Jeśli kabel ładujący jest uszkodzony lub ma uszkodzenia wewnętrzne, może nie wykorzystywać swojego pełnego potencjału w dostarczaniu niezbędnej mocy. Aby rozwiązać ten problem, użyj innego kabla USB-C lub MagSafe.
7. Wyczyść port ładowania
Świeć jasnym światłem na port USB-C lub MagSafe MacBooka, a jeśli znajdziesz tam dużo śmieci, wyczyść je suchą, miękką szczoteczką. Pamiętaj, aby zachować ostrożność i nie uszkodzić choćby jednego pinu portu, bo może to skutkować większymi problemami z ładowaniem!
8. Uruchom ponownie komputer
Usterki systemowe mogą również powodować przypadkowe problemy, które mogą uniemożliwić ładowanie lub przynajmniej przestać wyświetlać prawidłowe informacje wizualne o ładowaniu komputera. Zatem zapisz swoją pracę i naciśnij ikonę menu Apple , a następnie Uruchom ponownie lub Zamknij .
9. Zaktualizuj do najnowszej wersji systemu macOS
Jeśli używasz właściwej ładowarki i nadal często napotykasz ten problem, przejdź do Ustawień systemowych > Ogólne > Aktualizacja oprogramowania , aby pobrać i zainstalować najnowszą wersję systemu macOS.
10. Zresetuj SMC
11. Wymień baterię
Jeśli masz stary komputer lub komputer ze zużytą baterią, być może konieczna będzie jego wymiana. Kliknij ikonę baterii i sprawdź, czy pojawia się komunikat, że wymagany jest serwis. Powinieneś także sprawdzić liczbę cykli pracy baterii komputera Mac , a jeśli przekracza 1000, rozważ jej wymianę.
Dodaj komentarz