Jak naprawić obraz w obrazie YouTube, który nie działa na iPhonie, iPadzie i komputerze Mac
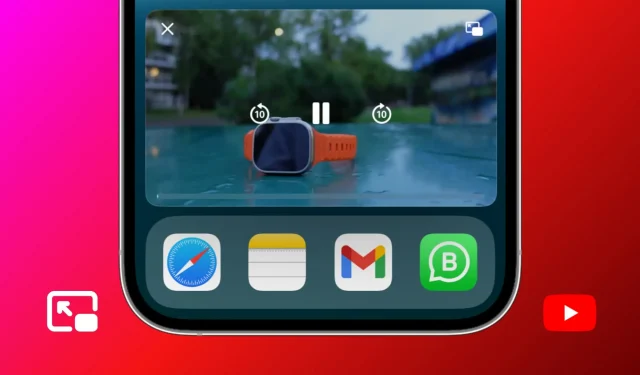
Dowiedz się, co zrobić, jeśli nie możesz oglądać filmów z YouTube w trybie Obraz w obrazie (PiP) na telefonie iPhone, iPadzie lub komputerze Mac, ponieważ odtwarzanie zatrzymuje się w momencie opuszczenia aplikacji lub witryny YouTube.
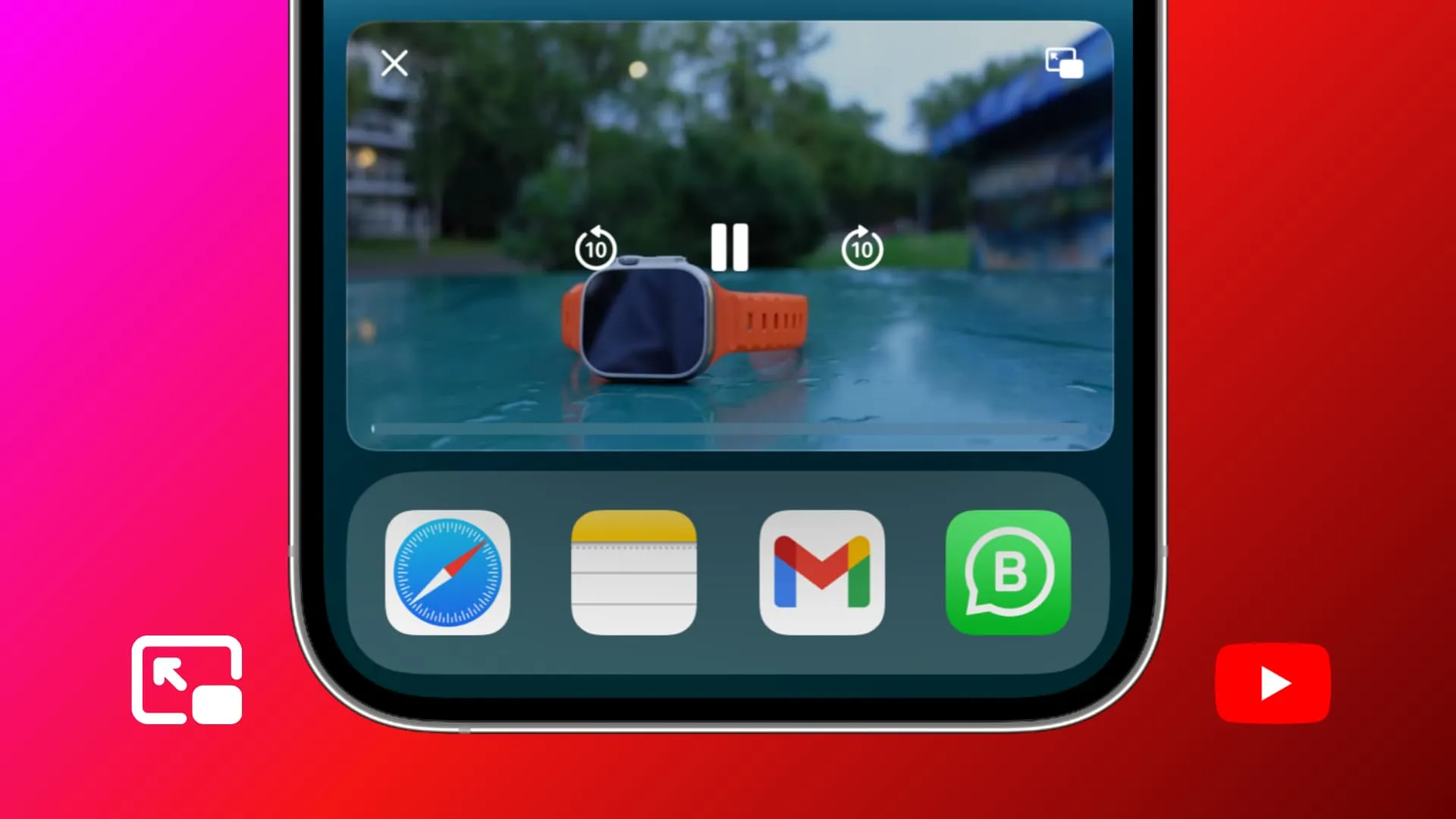
YouTube oficjalnie obsługuje funkcję Picture in Picture. Oczywiście są pewne zastrzeżenia, o których porozmawiamy poniżej, ale w idealnym przypadku możesz cieszyć się ulubionymi filmami z YouTube’a w trybie PiP , po prostu przesuwając palcem w górę od dołu ekranu na iPhonie lub iPadzie, aby wyjść z aplikacji, i wideo powinno być odtwarzane w tle w miniodtwarzaczu.
Jeśli jednak nie możesz, oto wszystkie rozwiązania tego problemu.
9 wskazówek, jak naprawić obraz w obrazie, który nie działa w aplikacji YouTube
1. Uzyskaj YouTube Premium
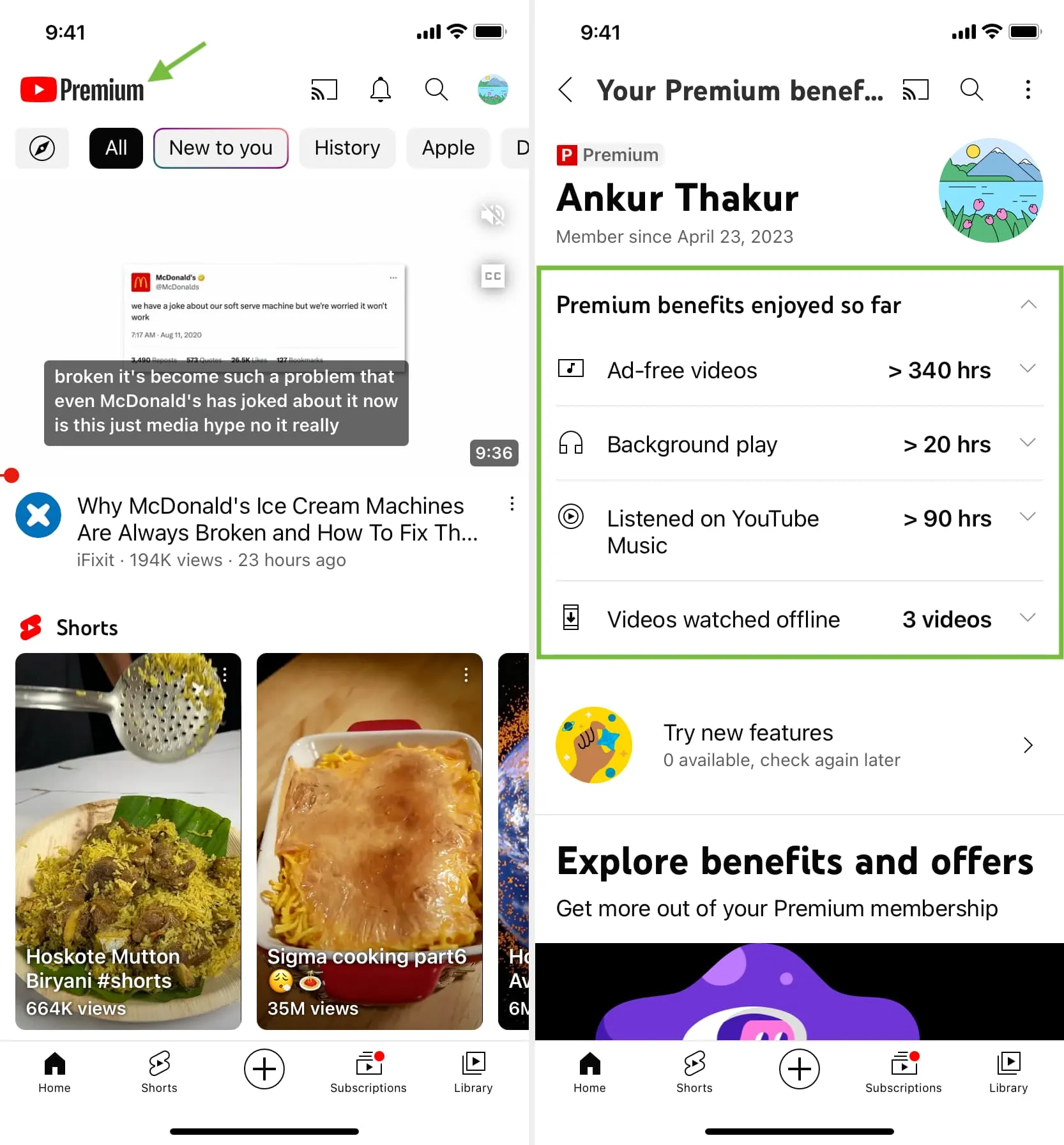
Aby odtwarzać obraz w obrazie w oficjalnej aplikacji YouTube na iPhonie lub iPadzie, musisz mieć subskrypcję YouTube Premium. Członkostwo zapewnia także inne korzyści, takie jak odtwarzanie bez reklam, pobieranie offline, odtwarzanie w tle nawet w aplikacji YouTube Music itp.
Jeśli interesuje Cię YouTube Premium, możesz zapisać się na miesięczny bezpłatny okres próbny, po którym :
- Plan indywidualny: 13,99 USD miesięcznie lub 139,99 USD przez 12 miesięcy (15% oszczędności).
- Plan rodzinny: 22,99 USD miesięcznie. Możesz dodać maksymalnie pięciu innych członków rodziny, co oznacza, że łącznie sześć osób (łącznie z Tobą) będzie mogło cieszyć się korzyściami premium.
- Plan studencki: 7,99 USD miesięcznie. Pamiętaj, że obejmuje trzy miesiące bezpłatnego okresu próbnego.
Poniższe osiem rozwiązań ma zastosowanie, jeśli masz subskrypcję YouTube Premium, ale nie możesz korzystać z funkcji Obraz w obrazie. Następnie wspomniałem o dwóch legalnych sposobach oglądania YouTube w obrazie w obrazie na iPhonie lub iPadzie, nawet jeśli nie zapłaciłeś za członkostwo Premium.
2. Włącz ogólnosystemowy obraz w obrazie
Aby oglądać filmy z YouTube’a w ruchomym oknie PiP, musisz włączyć opcję Obraz w obrazie w ustawieniach iOS.
- Otwórz aplikację Ustawienia i dotknij Ogólne .
- Kliknij Obraz w obrazie .
- Włącz opcję Uruchom PiP automatycznie .
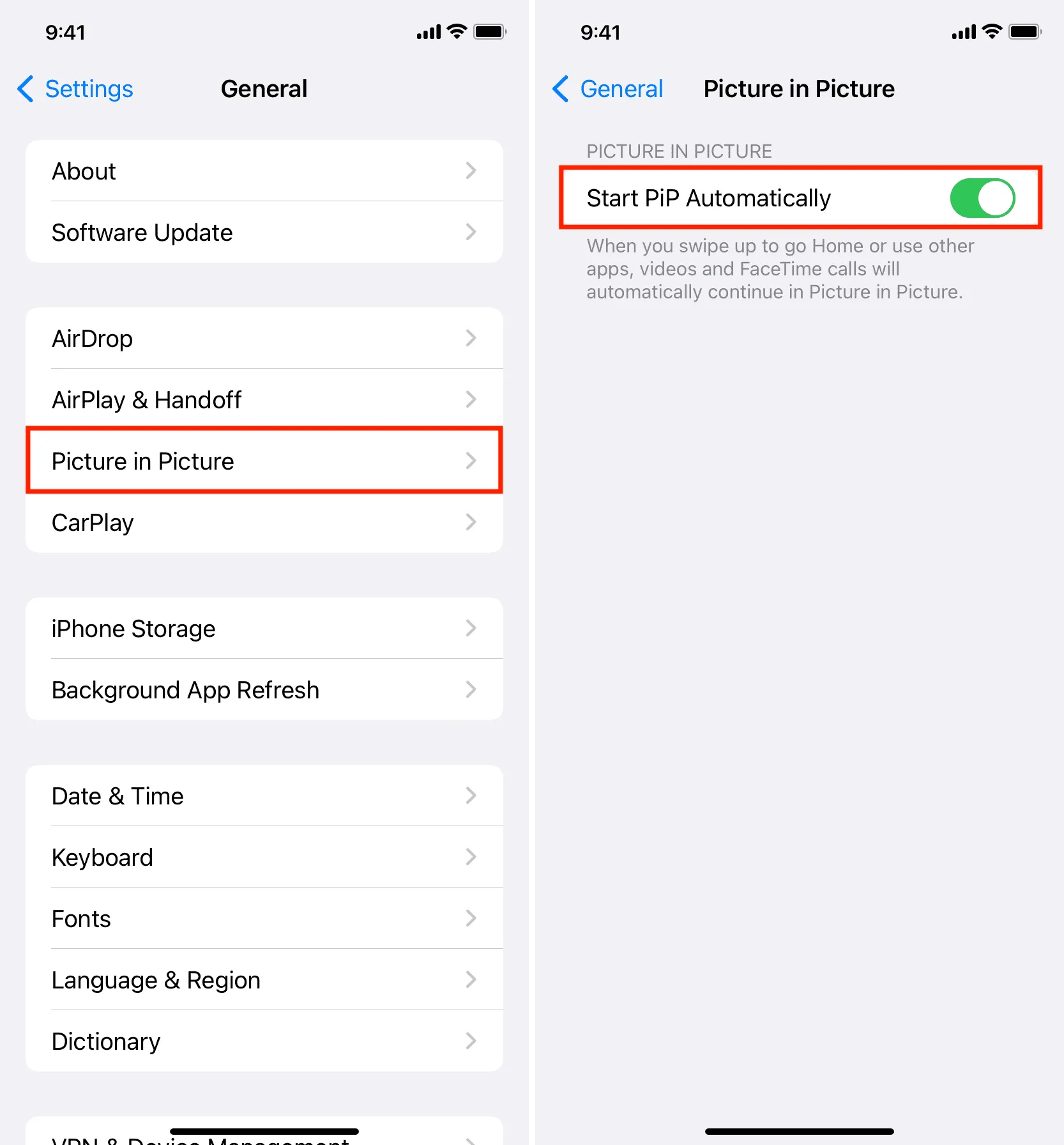
3. Włącz opcję Obraz w obrazie w ustawieniach YouTube
Obraz w obrazie może być dla niektórych osób irytujący i niepotrzebny . Dlatego aplikacja YouTube ma ustawienie w aplikacji umożliwiające jej włączanie i wyłączanie. Upewnij się, że jest włączona możliwość dalszego odtwarzania filmów w miniodtwarzaczu PiP.
- Otwórz aplikację YouTube na iPhonie lub iPadzie.
- Kliknij swoje zdjęcie profilowe w prawym górnym rogu i wybierz Ustawienia .
- Kliknij Ogólne .
- Upewnij się, że funkcja Obraz w obrazie jest włączona.
- Jeśli był już włączony, wyłącz go i włącz ponownie, aby odświeżyć.
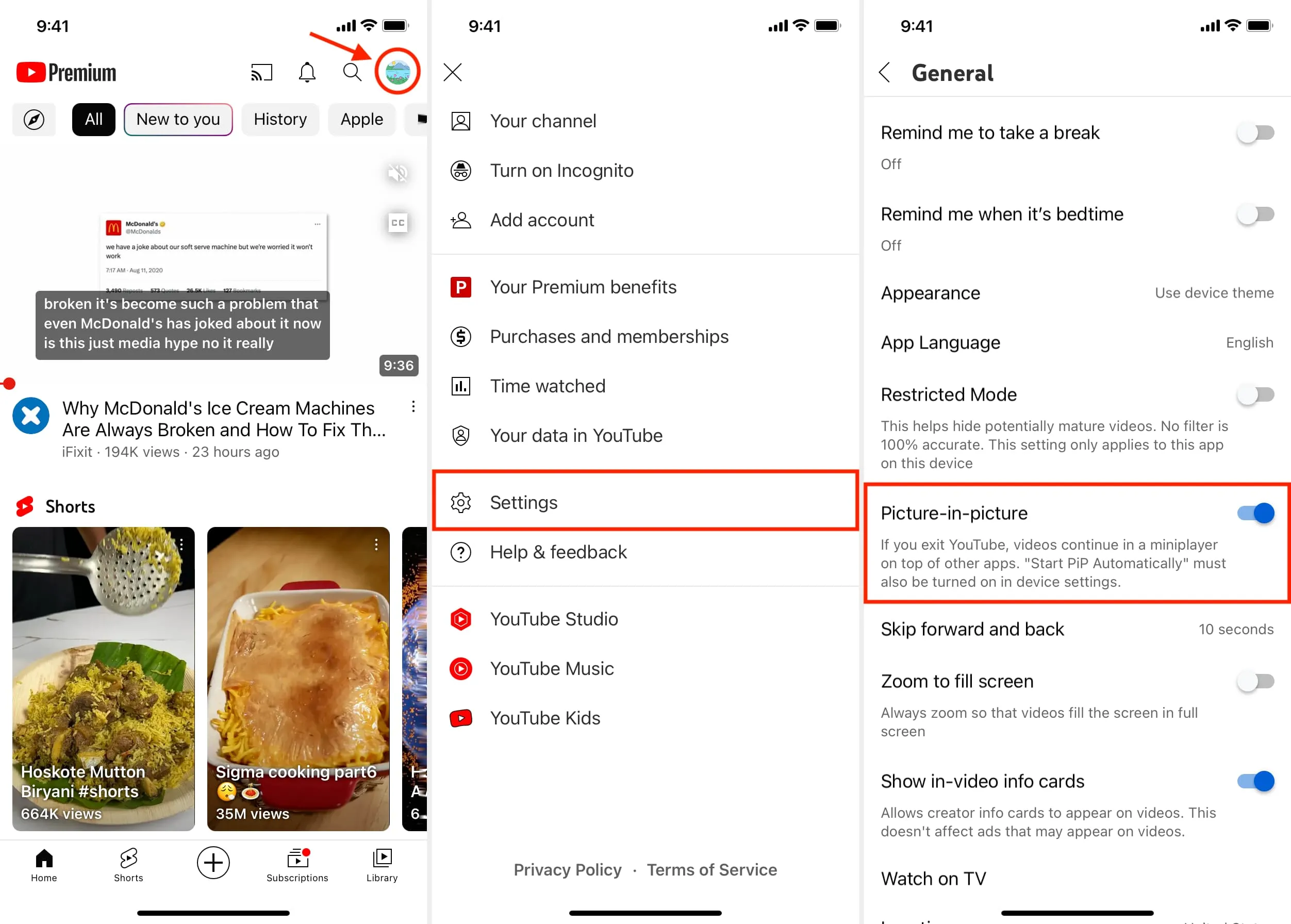
Ważne: nawet jeśli wszystkie ustawienia są włączone, wideo YouTube nie rozpocznie odtwarzania w trybie Obraz w obrazie, jeśli zostanie wstrzymane w aplikacji. Upewnij się więc, że wideo jest odtwarzane w aplikacji YouTube, a następnie przesuń palcem w górę (lub naciśnij przycisk Początek), aby wyjść z aplikacji YouTube i odtwarzać wideo w trybie PiP.
4. Wymuś zamknięcie i ponownie otwórz YouTube
Czasami odtwarzanie obrazu w obrazie może nie działać z powodu drobnych usterek w aplikacji i wymuszenie zamknięcia i ponownego otwarcia powinno wystarczyć.
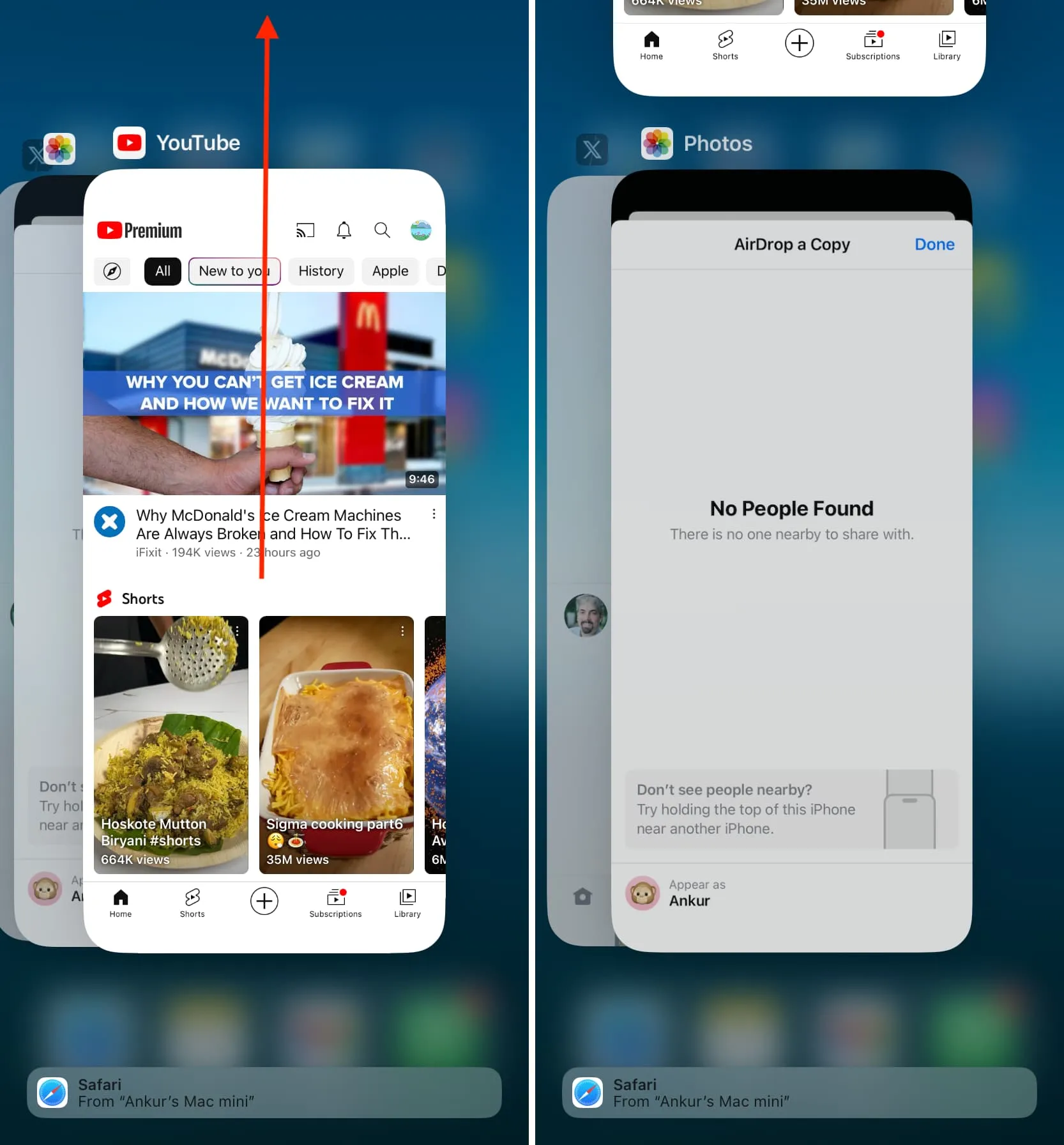
5. Użyj odpowiedniego konta Google w aplikacji YouTube
Możesz dodać więcej niż jedno konto Google do swojego iPhone’a i innych aplikacji Google, takich jak Gmail, Dysk, Zdjęcia, YouTube itp.
Zanim więc przejdziesz dalej, poświęć chwilę i upewnij się, że Twoje właściwe konto, za pomocą którego subskrybujesz YouTube Premium, jest aktualnie zalogowane w aplikacji YouTube. Oto jak to zrobić:
- Otwórz aplikację YouTube i kliknij swoje zdjęcie profilowe w prawym górnym rogu.
- Kliknij bieżące konto , a wyświetli się lista wszystkich kont Google dodanych do tego iPhone’a lub iPada. Konto używane obecnie w YouTube na tym urządzeniu jest wymienione na górze.
- Jeśli na koncie u góry nie jest napisane YouTube Premium, kliknij drugie konto, na którym pod adresem e-mail widać słowa „ YouTube Premium ”.
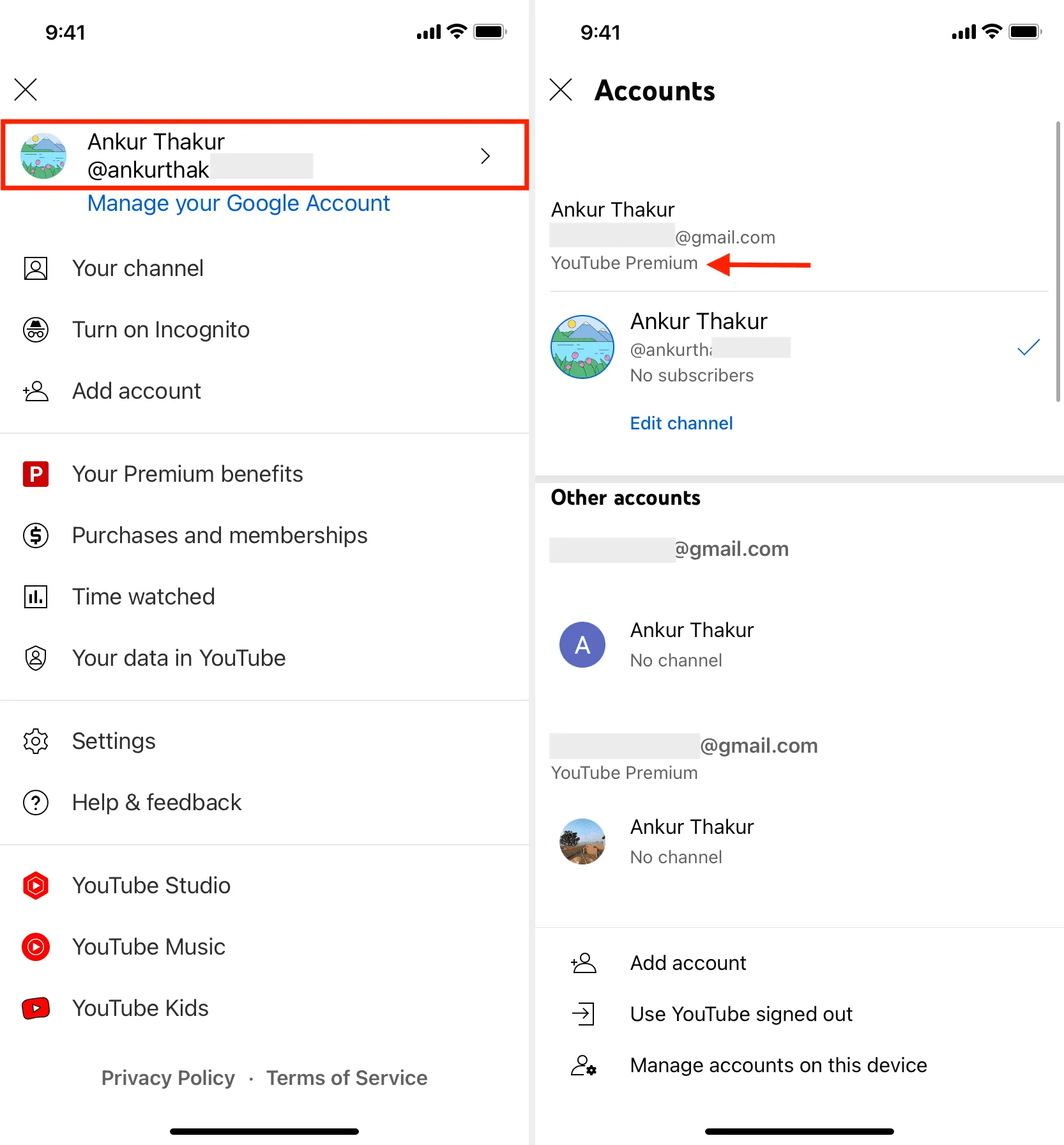
Uwaga: ponieważ korzystam z rodzinnej subskrypcji YouTube Premium, zobaczysz, że dwa z moich kont Google mają korzyści Premium.
6. Uruchom ponownie iPhone’a lub iPada
Jeśli YouTube Picture in Picture nie działa, można to przypisać usterkom w systemie operacyjnym. Wyłączenie iPhone’a lub iPada i włączenie go ponownie powinno pomóc.
7. Zaktualizuj aplikację YouTube
Posiadanie nieaktualnej wersji aplikacji jest zaproszeniem do życia z potencjalnymi błędami i problemami. Kliknij ten link do App Store i zaktualizuj aplikację YouTube na swoim urządzeniu z systemem iOS.
8. Pobierz najnowszą wersję iOS
Aby mieć pewność, że wszystkie koła działają płynnie, przejdź do Ustawień iPhone’a lub iPada > Ogólne > Aktualizacja oprogramowania , aby zainstalować najnowszą wersję iOS i iPadOS.
9. Usuń i ponownie zainstaluj aplikację YouTube
Spowoduje to usunięcie wszystkich pobranych filmów, ale wyczyści pamięć podręczną aplikacji i dane, zapewniając nowy początek.
Po usunięciu i ponownym zainstalowaniu aplikacji YouTube zaloguj się na właściwe konto Google z członkostwem Premium. Po drugie, włącz opcję Obraz w obrazie lub odtwarzanie w tle, jeśli zobaczysz wyskakujące okienko, lub wykonaj czynności ręcznie, aby je włączyć.
Korzystaj z funkcji Obraz w obrazie bez YouTube Premium
Jeśli nie masz YouTube Premium, nie możesz używać funkcji Obraz w obrazie w oficjalnej aplikacji. Jednak dzięki tym dwóm alternatywom możesz kontynuować oglądanie filmów z YouTube’a w małym oknie PiP, pracując w innych aplikacjach.
Z Safariem
Obsługa obrazu w obrazie dla YouTube w przeglądarce Safari jest mieszana. Czasami to działa; w innych przypadkach Google zapobiega takim sytuacjom.
Jednak w większości przypadków możesz bez problemu używać obrazu w obrazie do filmów z YouTube’a w przeglądarce Safari na iPadzie. Jednak na iPhonie może to nie działać, nawet jeśli załadujesz komputerową wersję YouTube.
- Odwiedź witrynę YouTube.com w przeglądarce Safari i odtwórz film.
- Kliknij przycisk trybu pełnoekranowego w prawym dolnym rogu odtwarzacza wideo.
- Stuknij ikonę Obraz w obrazie .
- Teraz wyjdź z Safari, przesuwając w górę, a wideo powinno być kontynuowane w oknie PiP.
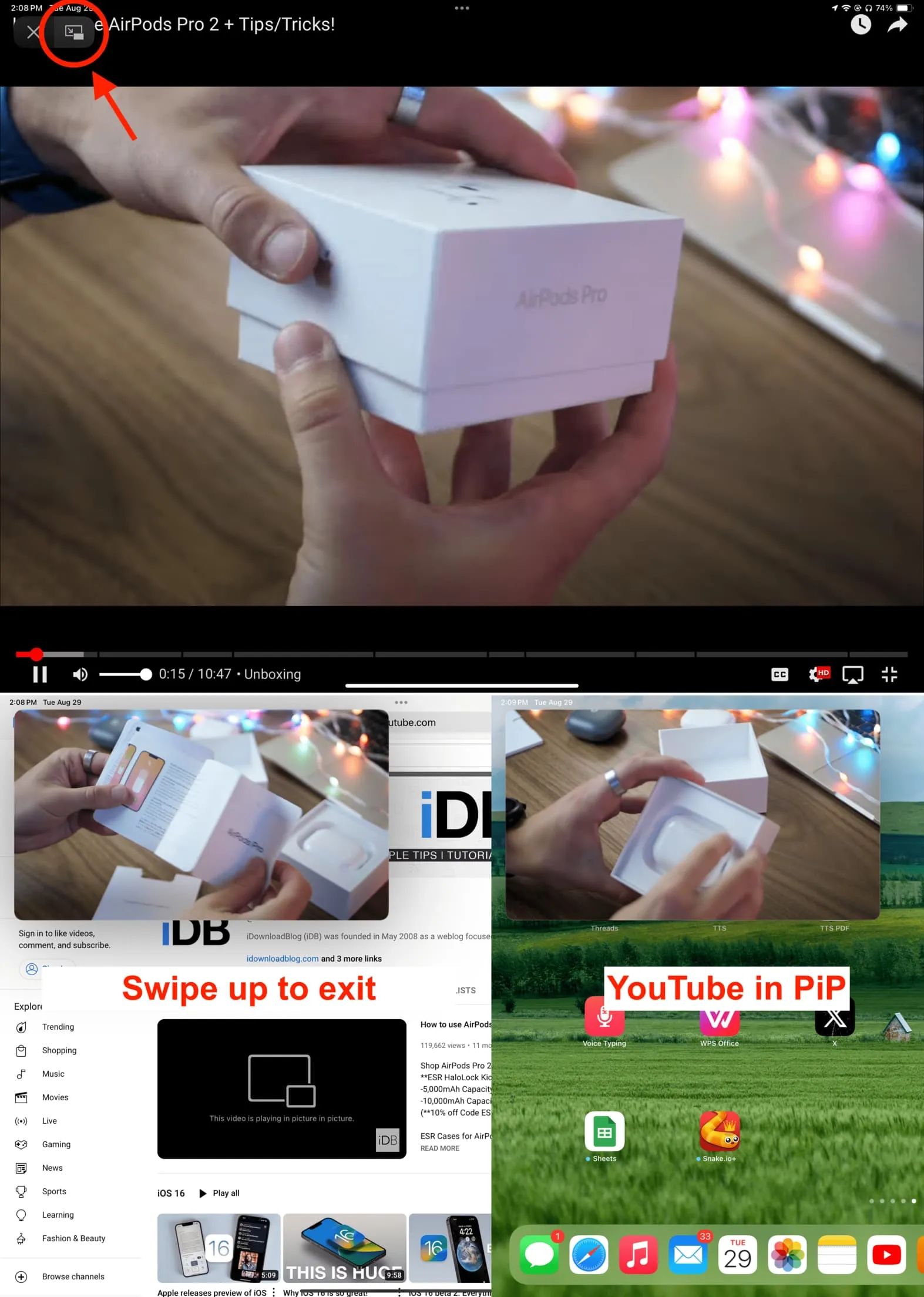
Film z YouTube odtwarzany w trybie Obraz w obrazie na iPadzie.
Z PiPifierem
To bezpłatne rozszerzenie przeglądarki Safari na iPhone’a i iPada , które dodaje obsługę obrazu w obrazie dla prawie wszystkich filmów w Internecie, w tym w serwisie YouTube. Przetestowałem to i stwierdziłem, że działa dobrze w przypadku filmów z YouTube’a w przeglądarce Safari na iPhonie.
1) Pobierz aplikację PiPifier za darmo na iPhone’a lub iPada.
2) Naciśnij przycisk AA na pasku adresu Safari i wybierz Zarządzaj rozszerzeniami .
3) Włącz PiPifier i dotknij Gotowe .
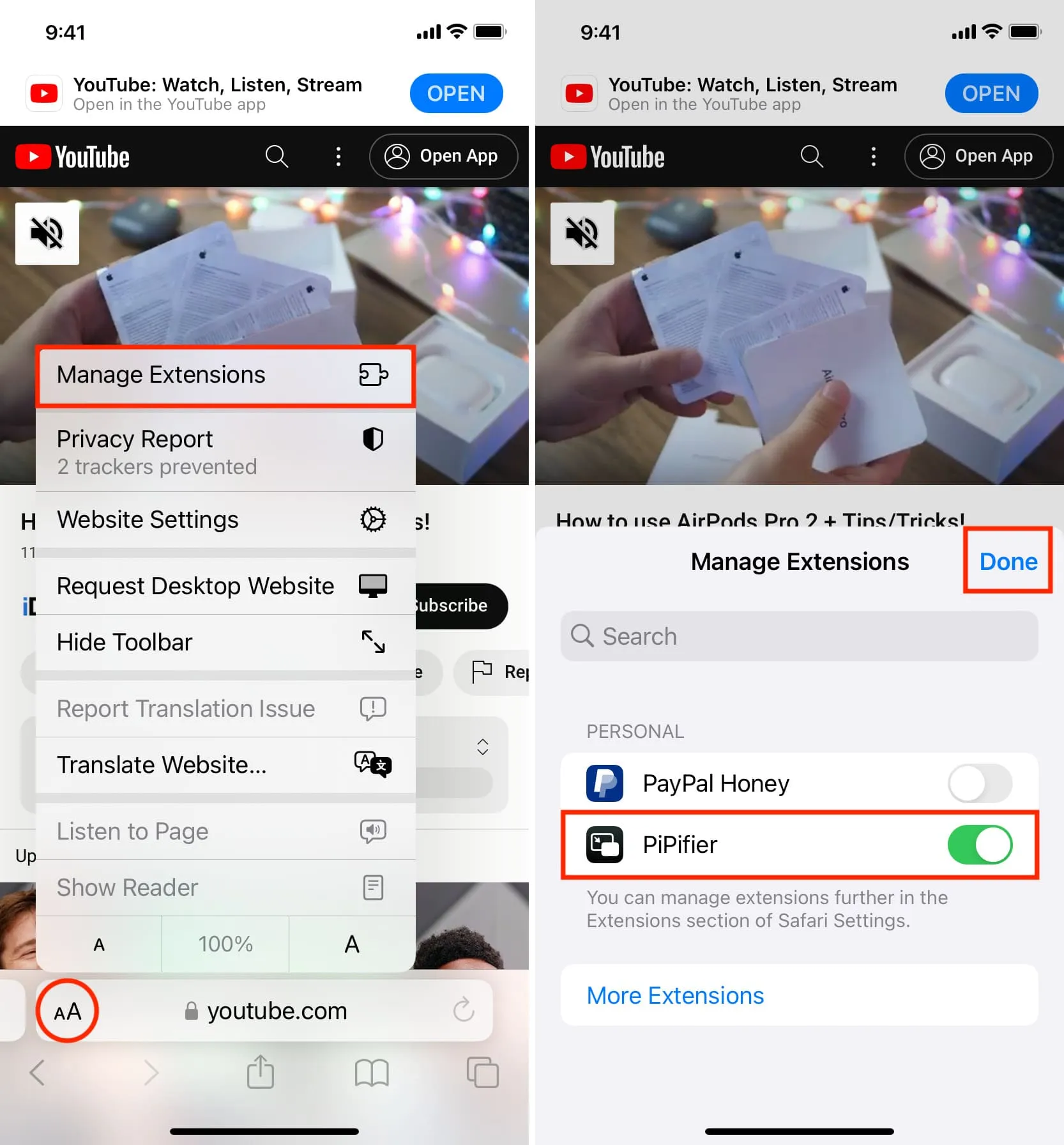
4) Odwiedź YouTube.com w przeglądarce Safari i odtwórz wideo.
5) Na koniec dotknij AA i wybierz PiPifier , aby oglądać wideo YouTube w trybie Obraz w obrazie.
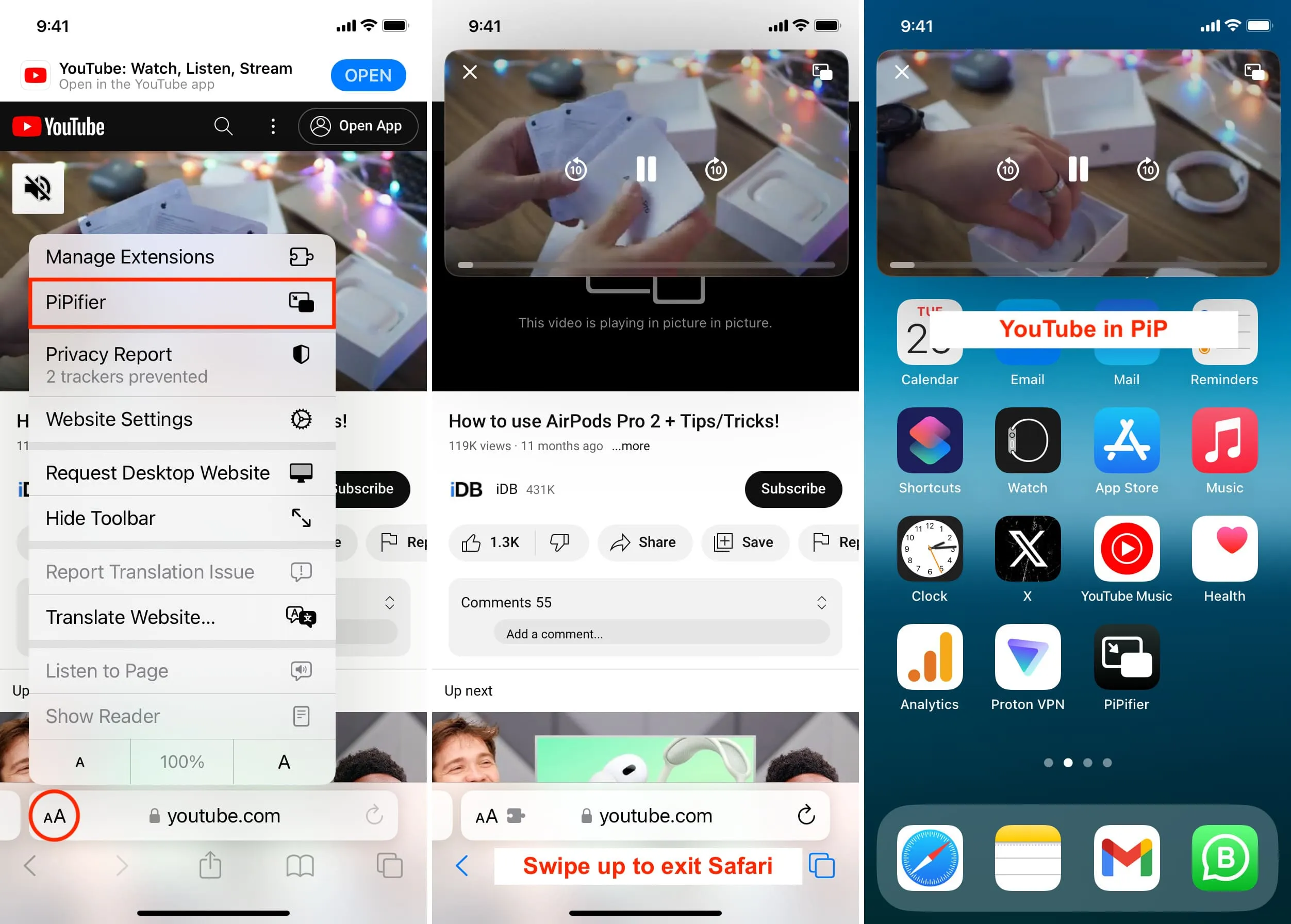
Wskazówki, jak naprawić obraz w obrazie YouTube, który nie działa na komputerze Mac
W przeciwieństwie do telefonów, nie potrzebujesz płatnej subskrypcji YouTube, aby oglądać filmy w trybie Obraz w obrazie na komputerze.
Po prostu włącz opcję Obraz w obrazie na ekranie odtwarzacza wideo YouTube w przeglądarce Google Chrome, Firefox lub Safari i gotowe.
Jeśli jednak YouTube Picture in Picture nadal nie działa na Twoim komputerze, oto wskazówki, jak to naprawić:
- Odśwież kartę YouTube.com.
- Skopiuj link do filmu YouTube i otwórz go ponownie w innej karcie.
- Zamknij i otwórz ponownie przeglądarkę internetową.
- Upewnij się, że Twoja przeglądarka jest zaktualizowana .
- Uruchom ponownie komputer Mac.
- Wyczyść pamięć podręczną przeglądarki i historię .
- Wypróbuj inną przeglądarkę internetową.
Sprawdź dalej: Jak usunąć YouTube Shorts ze swojego kanału
Dodaj komentarz