Jak ukryć ikony pulpitu na komputerze Mac: 3 szybkie sposoby
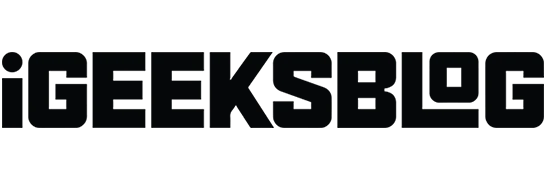
Czy piękna tapeta Twojego Maca jest ukryta za wieloma ikonami aplikacji, a może chcesz udostępnić ekran bez ujawniania tajnych aplikacji? Bez obaw; Mam cię pod kontrolą. W tym artykule pokażę, jak ukryć wszystkie ikony pulpitu na komputerze Mac bez ich usuwania. Dzięki temu możesz szybko uporządkować i uporządkować pulpit komputera Mac.
- Jak ukryć wszystkie ikony pulpitu na komputerze Mac za pomocą terminala
- Jak ukryć ikony pulpitu na komputerze Mac za pomocą Findera
- Użyj aplikacji innych firm, aby ukryć ikony pulpitu na komputerze Mac
Jak ukryć wszystkie ikony pulpitu na komputerze Mac za pomocą terminala
- Uruchom Spotlight (cmd (⌘) + spacja) .
- Wyszukaj i otwórz Terminal .
- Wpisz → Naciśnij klawisz Return .
defaults write com.apple.finder CreateDesktop false - Napisz → Naciśnij klawisz Return .
Killall Finder
Teraz możesz zobaczyć, że wszystko, co masz na pulpicie, zniknie i możesz cieszyć się czystym, pustym pulpitem.
Aby wyświetlić ikonę pulpitu na komputerze Mac, wykonaj te same kroki, co powyżej, używając polecenia. defaults write com.apple.finder CreateDesktop true
Ukryj pojedynczą ikonę aplikacji na pulpicie komputera Mac
Jeśli chcesz usunąć tylko określone ikony aplikacji, Terminal pozwala to zrobić.
- Uruchom Findera → Naciśnij klawisze Command + Shift + H, aby otworzyć folder domowy.
- Otwórz terminal za pomocą wyszukiwania Spotlight.
- Wpisz
chflags hidden→ Wprowadź spację → Przeciągnij ikonę do terminala. - Naciśnij Enter .
Ta metoda natychmiast ukryje tę ikonę na pulpicie.
Jak ukryć ikony pulpitu na komputerze Mac za pomocą Findera
Ukrycie ikon pulpitu na MacBooku za pomocą Findera jest proste . Pamiętaj jednak, że nie pomoże to pozbyć się wszystkich ikon na pulpicie komputera Mac. Zamiast tego możesz dostosować, które ikony mają być wyświetlane na ekranie głównym.
- Uruchom Findera → Kliknij Finder na pasku menu → Wybierz Ustawienia .
- Przejdź do zakładki Ogólne .
- Odznacz pola obok rzeczy, które chcesz ukryć:
- Dysk twardy
- Dyski zewnętrzne
- Płyty CD, DVD i iPody
- Połączone serwery
Użyj aplikacji innych firm, aby ukryć ikony pulpitu na komputerze Mac
Nie musisz się martwić, jeśli powyższe techniki wydają się nieco onieśmielające. Inną opcją jest pobranie aplikacji innej firmy o nazwie Hidden Me . Za pomocą zaledwie kilku kliknięć ta aplikacja może skutecznie uporządkować ekran komputera Mac. Jednak za tę wygodę można zapłacić 1,99 USD przy pobieraniu aplikacji ze sklepu App Store.
Dodatkowe wskazówki dotyczące porządkowania pulpitu komputera Mac
Nadal możesz uporządkować zawartość, jeśli nie chcesz usuwać wszystkich ikon z pulpitu komputera Mac.
- Użyj stosów: możesz ukryć niepotrzebne ikony, grupując je razem. Kliknij prawym przyciskiem myszy na pulpicie → Wybierz Użyj stosów → Najedź kursorem na Grupuj stosy według → Kliknij Rodzaj .
- Zmniejsz ikony: możesz sprawić, że będą wyglądać na tak małe, że zdadzą się znikać. Kliknij prawym przyciskiem myszy na pulpicie → Kliknij Pokaż opcje widoku → Przeciągnij suwak rozmiaru ikony w lewo.
- Ukryj foldery na pulpicie: Jeśli na ekranie głównym komputera Mac znajdują się jakieś osobiste pliki lub foldery, możesz je ukryć. Zapoznaj się z naszym przewodnikiem na temat ukrywania plików i folderów na komputerze Mac .
Często zadawane pytania
Czy istnieje skrót klawiaturowy umożliwiający szybkie ukrycie ikon pulpitu?
Nie ma domyślnego skrótu klawiaturowego umożliwiającego ukrycie ikon pulpitu w systemie macOS. Możesz jednak utworzyć niestandardową usługę Automatora, która uruchamia polecenie terminala w celu ukrycia ikon, a następnie przypisać skrót klawiaturowy do tej usługi.
Czy ukrywanie ikon pulpitu będzie miało wpływ na moje pliki lub foldery?
Nie, ukrywanie ikon pulpitu za pomocą polecenia Terminal lub jakiejkolwiek innej metody nie będzie miało wpływu na pliki ani foldery. Zmienia po prostu widoczność ikon na pulpicie. Dostęp do tych aplikacji i plików możesz uzyskać w Finderze.
Wyczyść pulpit swojego Maca!
Wymienione powyżej to kilka prostych sposobów na uporządkowanie pulpitu komputera Mac. Jednak pozostaje jedno klasyczne podejście, w którym możesz przeciągać elementy lub skróty na pulpicie do ikony kosza, aby je usunąć. Daj mi znać w komentarzach, którą metodę wolisz uporządkować pulpit komputera Mac.



Dodaj komentarz