Jak sprawić, by pasek zadań systemu Windows 11 był przezroczysty

Windows 11 wygląda zupełnie inaczej. W systemie Windows 11 wiele rzeczy, takich jak pasek zadań, ma nowy wygląd. W Windows 11 Microsoft stworzył nowy pasek zadań z nowymi ikonami i wszystkim w środku. Pasek zadań można dostosować na wiele sposobów, aby wyglądał tak, jak lubisz. Jeśli chcesz, aby pasek zadań był przezroczysty, ale nie wiesz, jak to zrobić, przeczytaj tę instrukcję. W tym poście omówimy, jak sprawić, by pasek zadań był przezroczysty w systemie Windows 11.
Dzięki opcji dostosowywania pasek zadań może być przezroczysty
Funkcja dostosowywania to pierwsze podejście do uzyskania półprzezroczystego paska zadań w systemie Windows 11. Sposoby uzyskania półprzezroczystego paska zadań za pomocą funkcji personalizacji są wymienione poniżej:
- Otwórz aplikację Ustawienia na komputerze, naciskając kombinację klawiszy Windows + I.
- Przejdź do sekcji Personalizacja na lewym pasku bocznym aplikacji Ustawienia .
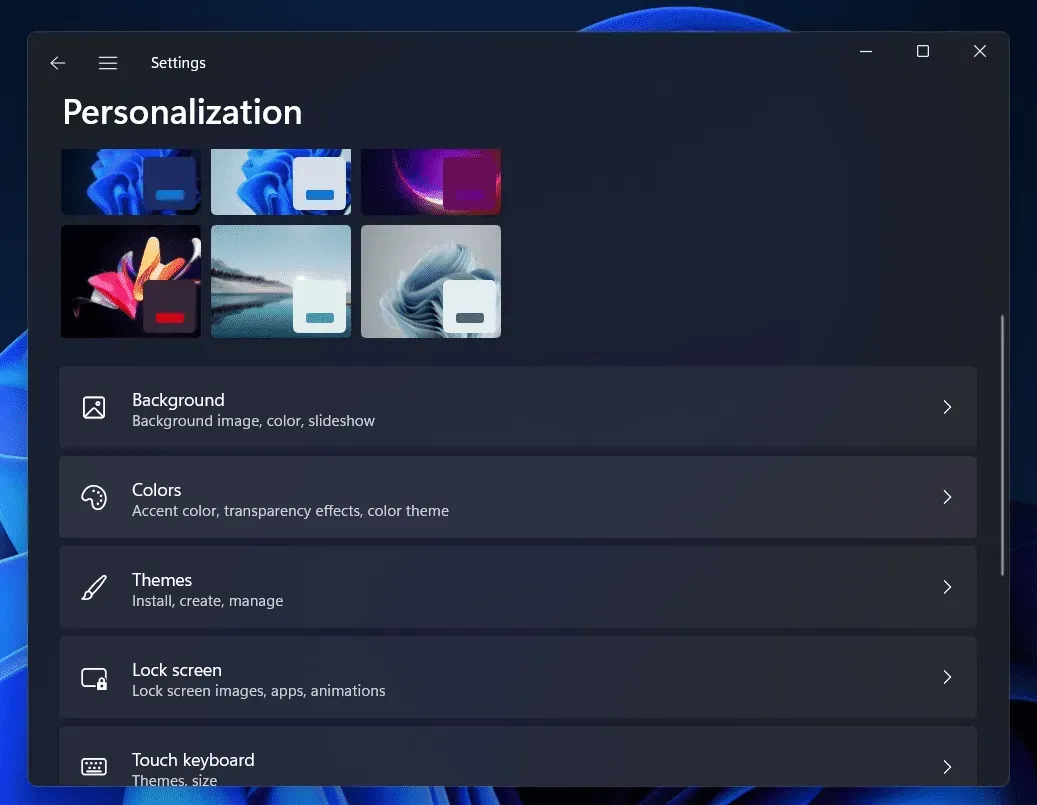
- Po prawej stronie sekcji Personalizacja kliknij opcję Kolory .
- Na następnym ekranie włącz przełącznik efektów przezroczystości .
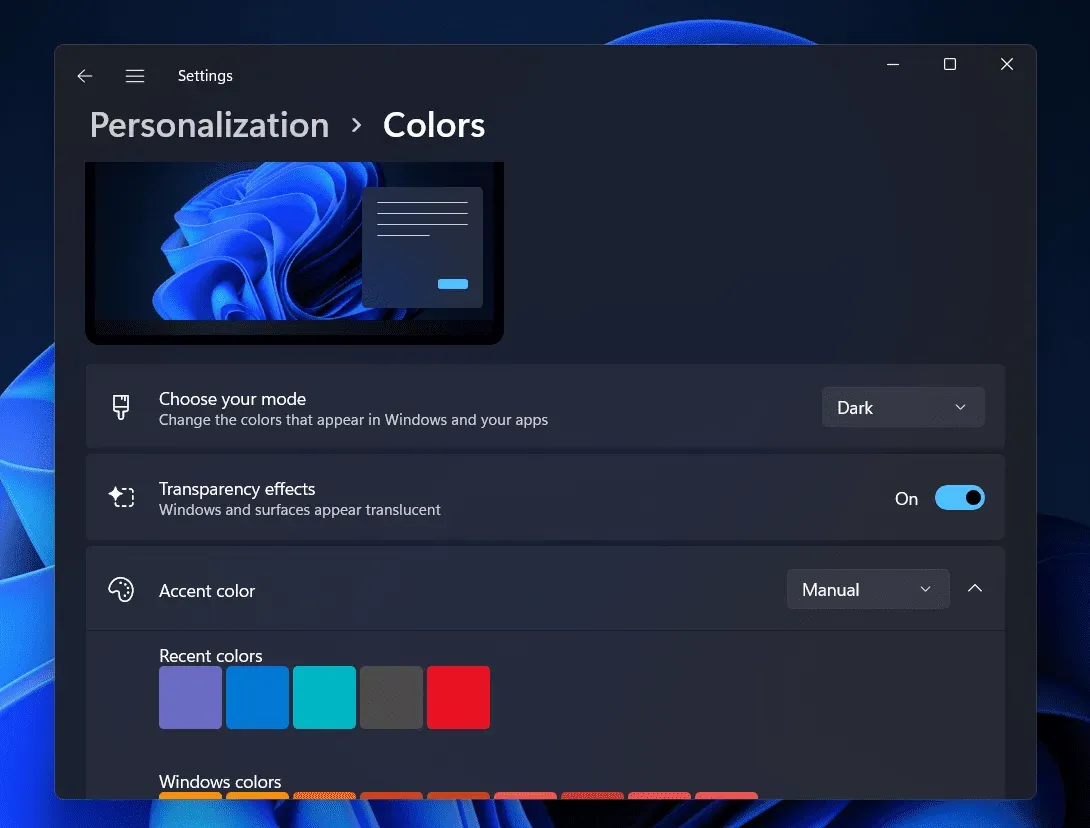
W rezultacie pasek zadań będzie wyglądał na stosunkowo przezroczysty. Aby pasek zadań wyglądał na bardziej przezroczysty, możesz również wybrać akcent kolorystyczny pasujący do tapety.
Korzystając z opcji Efekty wizualne w systemie Windows 11, ustaw pasek zadań jako przezroczysty
Korzystanie z opcji Efekty wizualne w systemie Windows to kolejna technika uzyskiwania półprzezroczystego paska zadań. Aby to zrobić, postępuj zgodnie z poniższymi instrukcjami:
- Naciśnij kombinację klawiszy Windows + I , aby otworzyć aplikację Ustawienia na komputerze. Możesz wyszukać aplikację Ustawienia w menu Start , a następnie otworzyć ją stamtąd.
- Kliknij Dostępność na lewym pasku bocznym aplikacji Ustawienia .
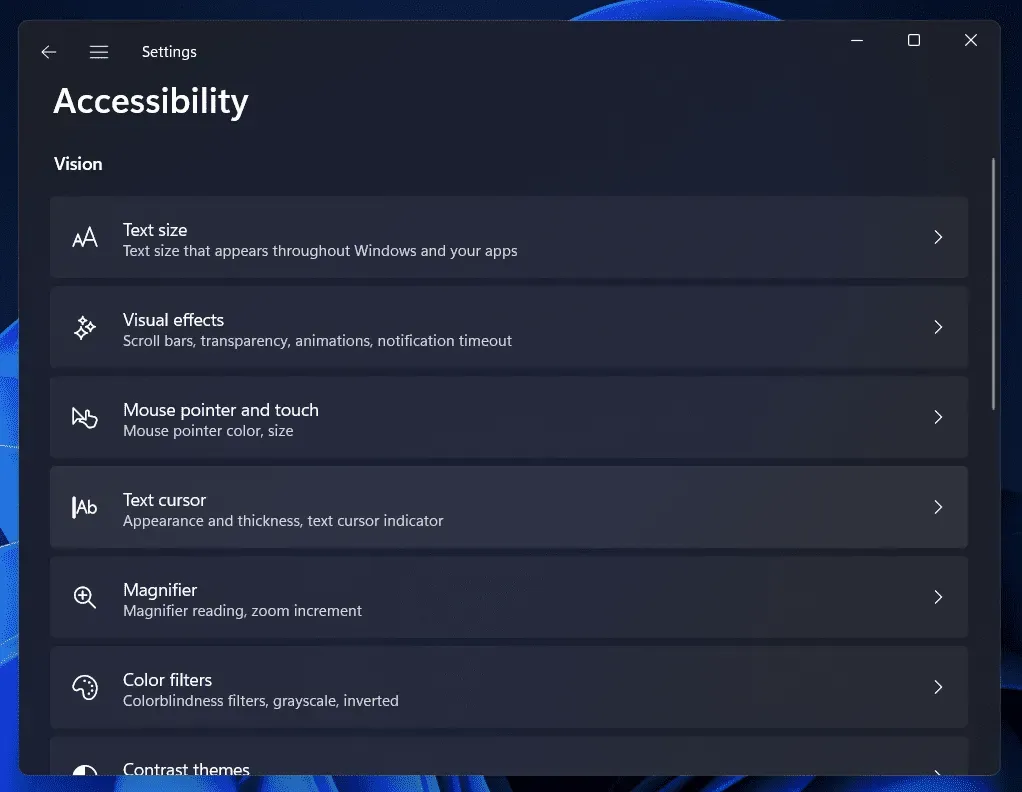
- Po prawej stronie sekcji Dostępność w Ustawieniach kliknij opcję Efekty wizualne .
- Teraz na następnym ekranie włącz przełącznik efektów przezroczystości. W ten sposób będziesz mógł uczynić pasek zadań przezroczystym.
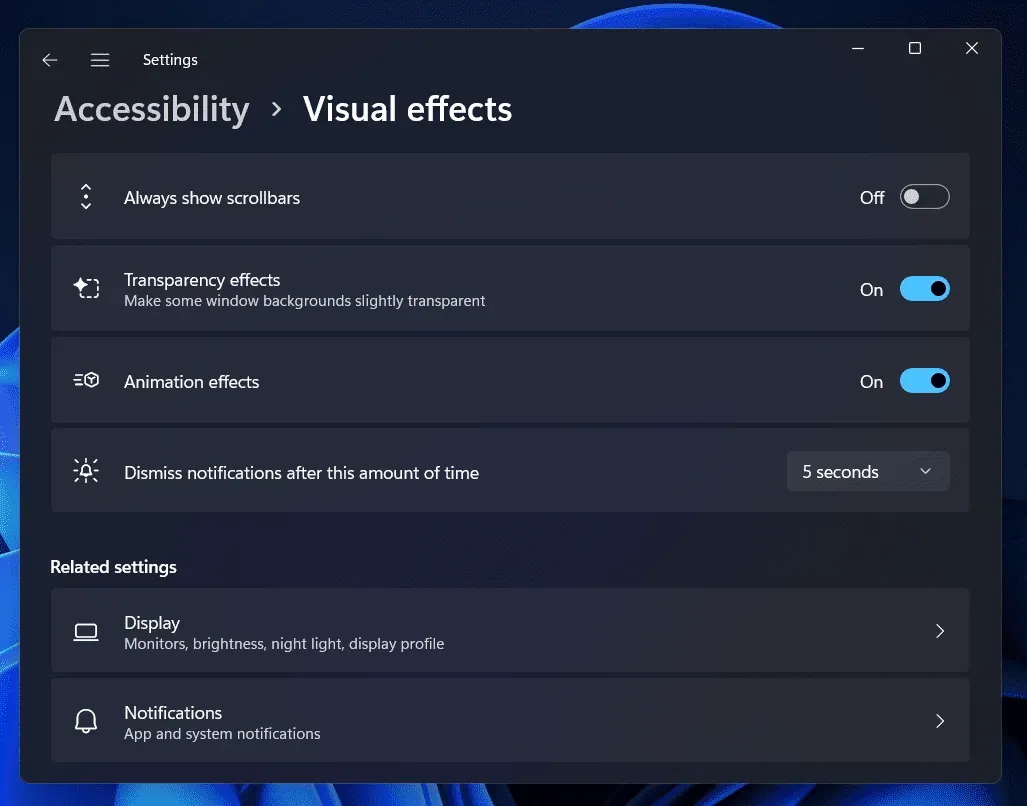
Jak sprawić, by pasek zadań był przezroczysty za pomocą Edytora rejestru
Edytora rejestru można również użyć do przeźroczystości paska zadań. Wykonaj poniższe czynności, aby za pomocą Edytora rejestru uczynić pasek zadań przezroczystym.
- Naciśnij klawisz Windows , aby otworzyć menu Start na komputerze.
- W menu Start wyszukaj Edytor rejestru i kliknij go w wynikach wyszukiwania, aby otworzyć aplikację Edytor rejestru na komputerze.
- W Edytorze rejestru przejdź pod następujący adres
- HKEY_LOCAL_MACHINE\SOFTWARE\Microsoft\Windows\CurrentVersion\Explorer\Advanced
- Teraz kliknij prawym przyciskiem myszy prawy panel. Z menu kontekstowego, które się otworzy, kliknij Nowy , a następnie kliknij Wartość DWORD (32-bitowa).
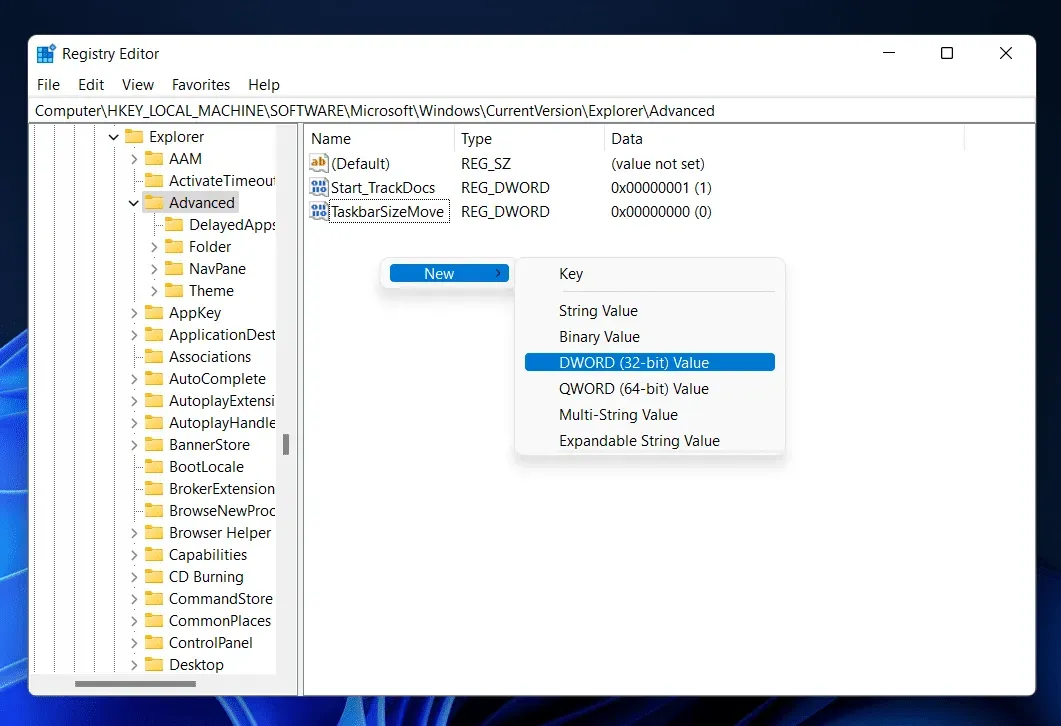
- Nazwij nową utworzoną wartość DWORD jako UseOLEDTaskbarTransparency . Aby to zrobić, kliknij go prawym przyciskiem myszy, a następnie kliknij Zmień nazwę.
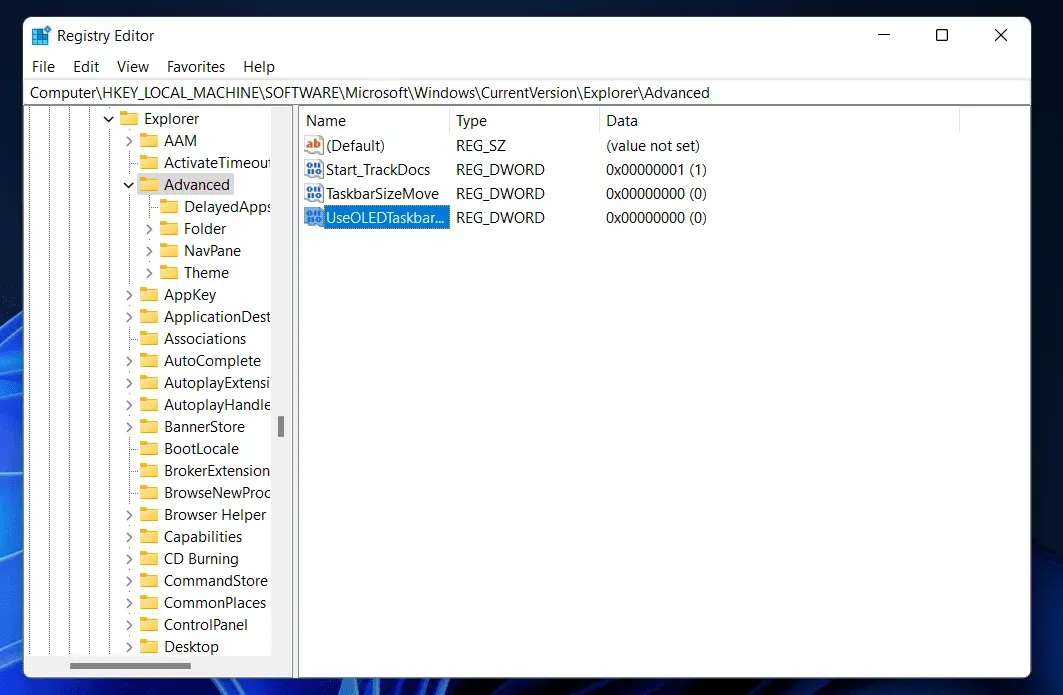
- Teraz kliknij dwukrotnie DWORD, aby go edytować. Zmień Dane wartości z 0 na 1. Po zakończeniu kliknij OK .
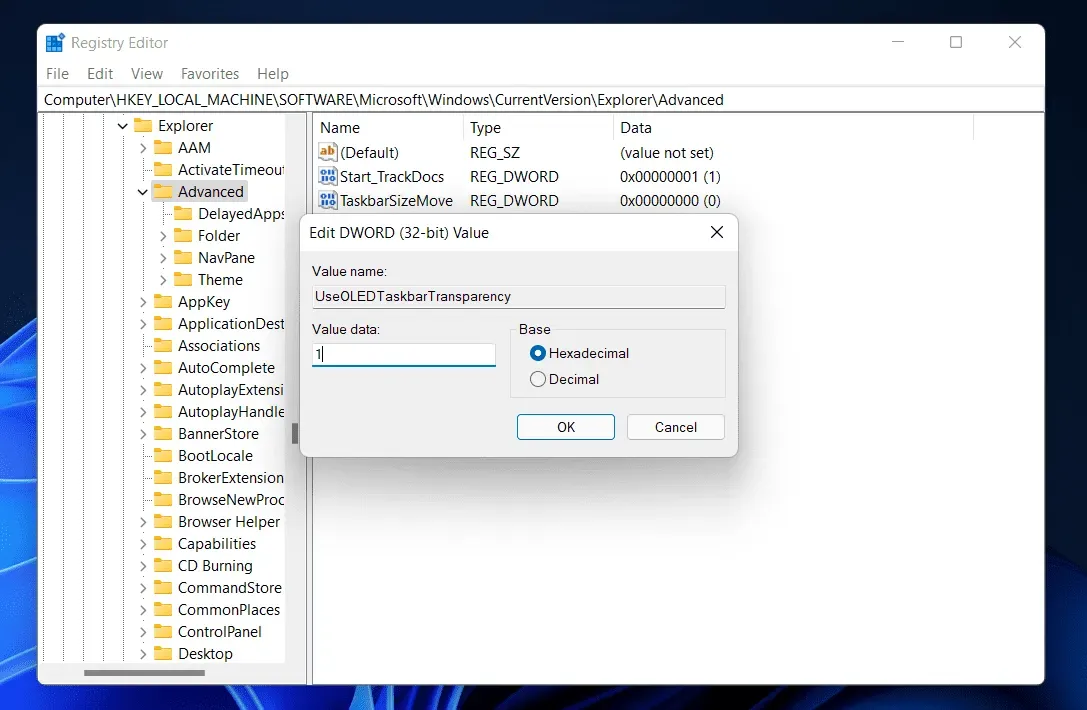
- Wyloguj się z komputera, a następnie zaloguj się ponownie. Gdy to zrobisz, będziesz gotowy do pracy.
Dzięki aplikacjom innych firm możesz uzyskać przezroczysty pasek zadań
Na komputerze z systemem Windows 11 możesz także użyć aplikacji innych firm, aby uzyskać przezroczysty pasek zadań. Aby pasek zadań był przezroczysty w systemie Windows 11, możesz użyć różnych aplikacji innych firm, takich jak TranslucentTB i TaskbarX. W tym samouczku omówimy, jak używać TranslucentTB, aby pasek zadań był przezroczysty. Poniższe metody pokażą, jak wykorzystać TranslucentTB, aby pasek zadań był przezroczysty.
- Otwórz menu Start , naciskając klawisz Windows na klawiaturze. W menu Start wyszukaj Microsoft Store . Kliknij Microsoft Store w menu Start , aby go otworzyć.
- W Microsoft Store wyszukaj TranslucentTB i kliknij odpowiedni wynik wyszukiwania. Kliknij przycisk Pobierz , aby zainstalować aplikację na komputerze.
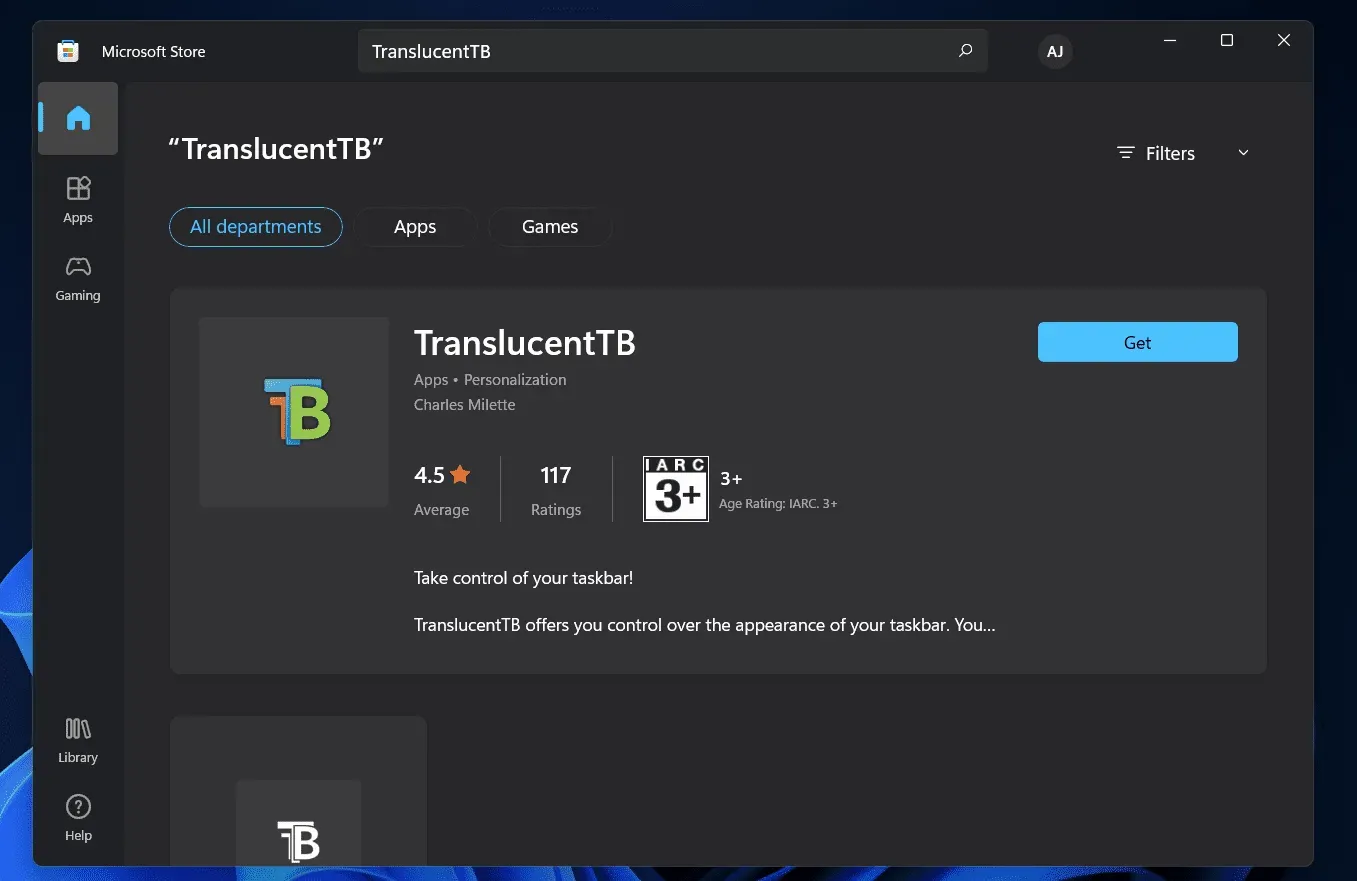
- Teraz otwórz TranslucentTB , wyszukując go w menu Start.
- Po otwarciu aplikacji pasek zadań zostanie automatycznie przekonwertowany na przezroczysty.
Wniosek
Pasek zadań w systemie Windows 11 można uczynić przezroczystym za pomocą tej metody. Korzystając z metod wymienionych powyżej, możesz sprawić, że pasek zadań będzie niewidoczny w systemie Windows 11. Mamy szczerą nadzieję, że ta strona zawiera potrzebne informacje.



Dodaj komentarz