Jak uniemożliwić automatyczne odtwarzanie Apple Music

W przypadku produktów Apple, takich jak iPhone, iPad, Apple TV itp., Apple Music jest jedyną i wyłączną usługą strumieniowego przesyłania muzyki oferowaną przez firmę Apple. Użytkownicy zasadniczo wybierają muzykę, którą chcą przesyłać strumieniowo za pomocą Apple Music, subskrybując bibliotekę lub tworząc listę odtwarzania, przesyłając zasoby multimedialne za pomocą iTunes. Chociaż usługa lub program działa dość skutecznie, wydaje się, że wiele osób ma problemy z automatycznym odtwarzaniem muzyki na urządzeniach Apple. Sprawdź tę poradę, jak zatrzymać automatyczne odtwarzanie Apple Music, jeśli podzielasz moje obawy.
W tym obszernym przewodniku nauczymy Cię, jak szybko zatrzymać automatyczne odtwarzanie Apple Music na iPhonie. Nawet jeśli klienci nic nie robią, wydaje się, że odtwarzanie utworu lub albumu muzycznego zaczyna się automatycznie jeden po drugim. W tym poście dowiesz się również, jak zatrzymać automatyczne otwieranie aplikacji Apple Music na iPhonie po sparowaniu jej z innymi urządzeniami, takimi jak Bluetooth (głośniki, słuchawki lub system samochodowy).
Jak uniemożliwić automatyczne odtwarzanie Apple Music
Jeśli nie ustawisz go aktywnie w aplikacji iOS Music, większość utworów z Twojej kolekcji Apple Music zacznie być odtwarzana automatycznie. Chociaż doświadczanie takiego problemu może być dość denerwujące dla niektórych osób, istnieje na szczęście kilka rozwiązań.
1. Wyłącz automatyczne odtwarzanie Apple Music
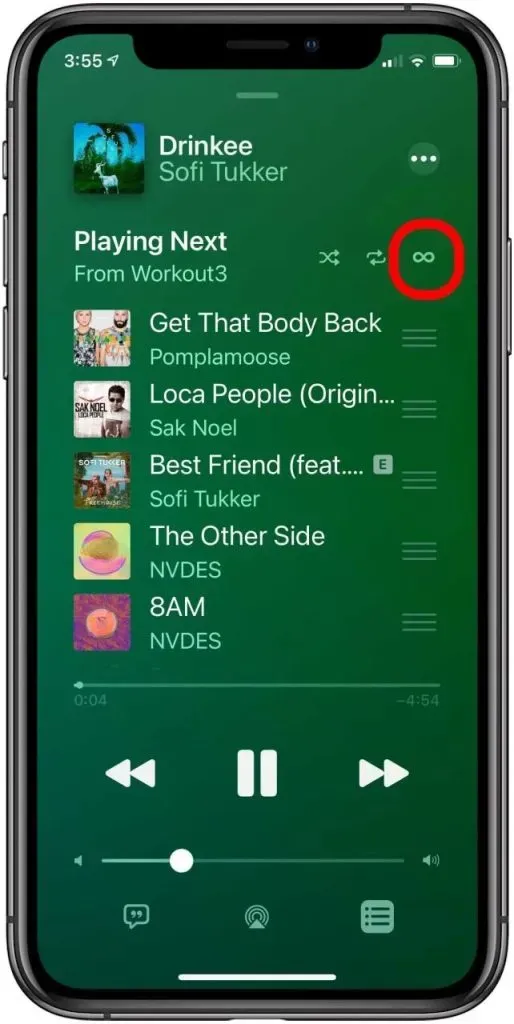
Postępuj zgodnie z poniższymi instrukcjami, aby ręcznie wyłączyć automatyczne odtwarzanie Apple Music po przesłaniu całej muzyki z albumu lub listy odtwarzania do biblioteki Apple Music Library. W minigraczu opcja losowej lub automatycznej gry ma wygląd nieskończonego symbolu.
- Otwórz aplikację Apple Music i wybierz utwór/muzykę na iPhonie, iPadzie lub iPodzie Touch.
- Stuknij w miniodtwarzacz i stuknij w następny .
- Następnie znajdź ikonę autoodtwarzania (symbol nieskończoności) .
- Pamiętaj, aby wyłączyć funkcję autoodtwarzania , jeśli jest już włączona.
- Teraz lista odtwarzania automatycznego odtwarzania zniknie natychmiast i możesz zaczynać.
Jeśli chcesz wyłączyć autoodtwarzanie na komputerze Mac, postępuj zgodnie z poniższymi instrukcjami, jeśli używasz MacBooka lub komputera stacjonarnego Mac.
- Więc otwórz aplikację Apple Music na komputerze Mac.
- Następnie wybierz utwór/muzykę do odtworzenia.
- Następnie wybierz ikonę Up Next , aby załadować listę Playing Next .
- Tutaj musisz wyłączyć opcję autoodtwarzania , klikając przycisk u góry kolejki.
2. Zaktualizuj aplikację Apple Music na swoim iPhonie
Możesz także po prostu zaktualizować aplikację Apple Music na swoim iPhonie, postępując zgodnie z poniższymi instrukcjami. Najczęściej nieaktualna wersja programu może powodować pewne problemy, które można rozwiązać, aktualizując wersję.
- Otwórz Apple App Store na swoim iPhonie.
- Zlokalizuj i dotknij opcji Aktualizacje u dołu ekranu.
- Teraz dotknij przycisku Aktualizuj , jeśli dostępna jest nowa aktualizacja aplikacji Apple Music.
Jeśli żadna aktualizacja nie jest dostępna, przejdź do następnego podejścia.
3. Wyłącz funkcję Handoff
Osoby, które celowo korzystają z funkcji Handoff firmy Apple, powinny unikać stosowania tego podejścia. Jeśli nie, spróbuj ręcznie wyłączyć funkcję Handoff na swoim iPhonie, postępując zgodnie z poniższymi instrukcjami. Dla tych, którzy nie są tego świadomi, funkcja Handoff firmy Apple umożliwia użytkownikom iPhone’a szybkie przechodzenie między urządzeniami, takimi jak iPhone na iPada lub iPhone’a na Maca, nawet bez otwierania aplikacji na nowym urządzeniu.
Jeśli kiedykolwiek zauważyłeś jakieś programy Apple, takie jak Safari, Notatki, Wiadomości itp., w menu Dock na komputerze Mac, oznacza to, że funkcja Handoff firmy Apple jest obecnie aktywna. W telefonie iPhone możesz ręcznie wyłączyć tę opcję.
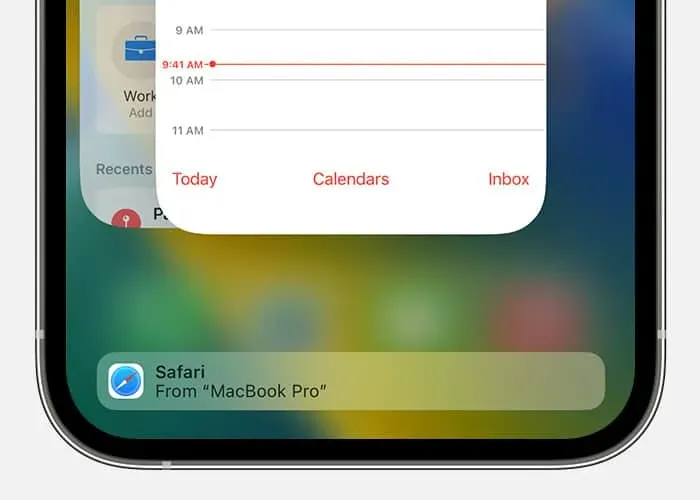
- Otwórz aplikację Ustawienia na swoim iPhonie.
- Otwórz Ogólne i dotknij AirPlay i Handoff .
- Teraz wyłącz opcję Handoff .
4. Sprawdź dodatkowe aktywne urządzenia Bluetooth
Możesz także zobaczyć, czy Twój iPhone jest już podłączony do innych działających urządzeń Bluetooth. Nawet sąsiednie urządzenia Bluetooth w trybie parowania lub aktywnym mogą czasami zakłócać działanie aplikacji Apple Music.
5. Włącz tryb samolotowy, a następnie wyłącz go ponownie
Aby szybko rozwiązać problemy z łącznością sieciową na telefonie iPhone, pamiętaj o włączeniu trybu samolotowego, a następnie po pewnym czasie wyłącz go ponownie. Bez wątpienia istnieje wiele wyzwań sieciowych, które ostatecznie rozwiązuje. Jak to zrobić:
- Otwórz aplikację Ustawienia na swoim iPhonie.
- Stuknij przełącznik trybu samolotowego , aby go włączyć .
- Następnie odczekaj kilka sekund i wyłącz go ponownie.
- Zaleca się ponowne uruchomienie iPhone’a w celu odświeżenia systemu.
6. Sprawdź, czy ustawienia Apple Music zostały zresetowane.
Powinieneś zresetować ustawienia Apple Music na swoim iPhonie, korzystając z poniższych instrukcji jako ostatecznego środka zaradczego. Pamiętaj, że aby uniknąć biblioteki muzycznej iCloud, musisz zatrzymać opcję synchronizacji iCloud.
- Uruchom aplikację Ustawienia i wybierz utwór/muzykę .
- Teraz wyłącz ustawienie biblioteki muzycznej iCloud .
- Uruchom ponownie iPhone’a, a następnie uzyskaj dostęp do Apple Music, dotykając swojego profilu .
- Pamiętaj, aby zatrzymać aplikację działającą w tle.
- Ponownie otwórz aplikację Apple Music i zaloguj się za pomocą swojego Apple ID i hasła.
- Sprawdź, czy problem został rozwiązany, czy nie.
Na tym kończy się obecna dyskusja. Możesz zostawić komentarz poniżej, jeśli nadal masz ten sam problem z aplikacją Apple Music.


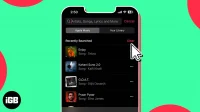
Dodaj komentarz