Jak wydrukować lub zapisać e-mail z aplikacji lub witryny Gmail w formacie PDF
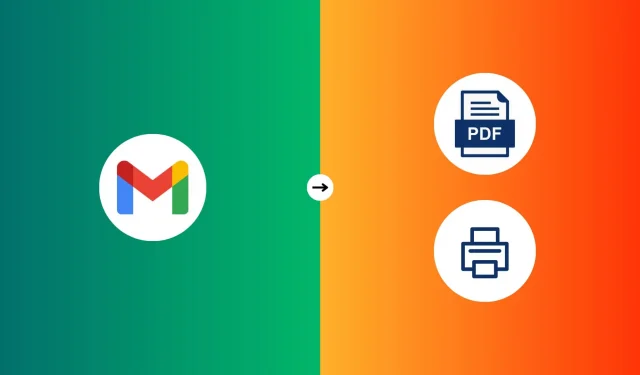
Dowiedz się, jak zapisać e-mail w aplikacji lub witrynie Gmail w formacie PDF lub wydrukować go na kartce papieru.
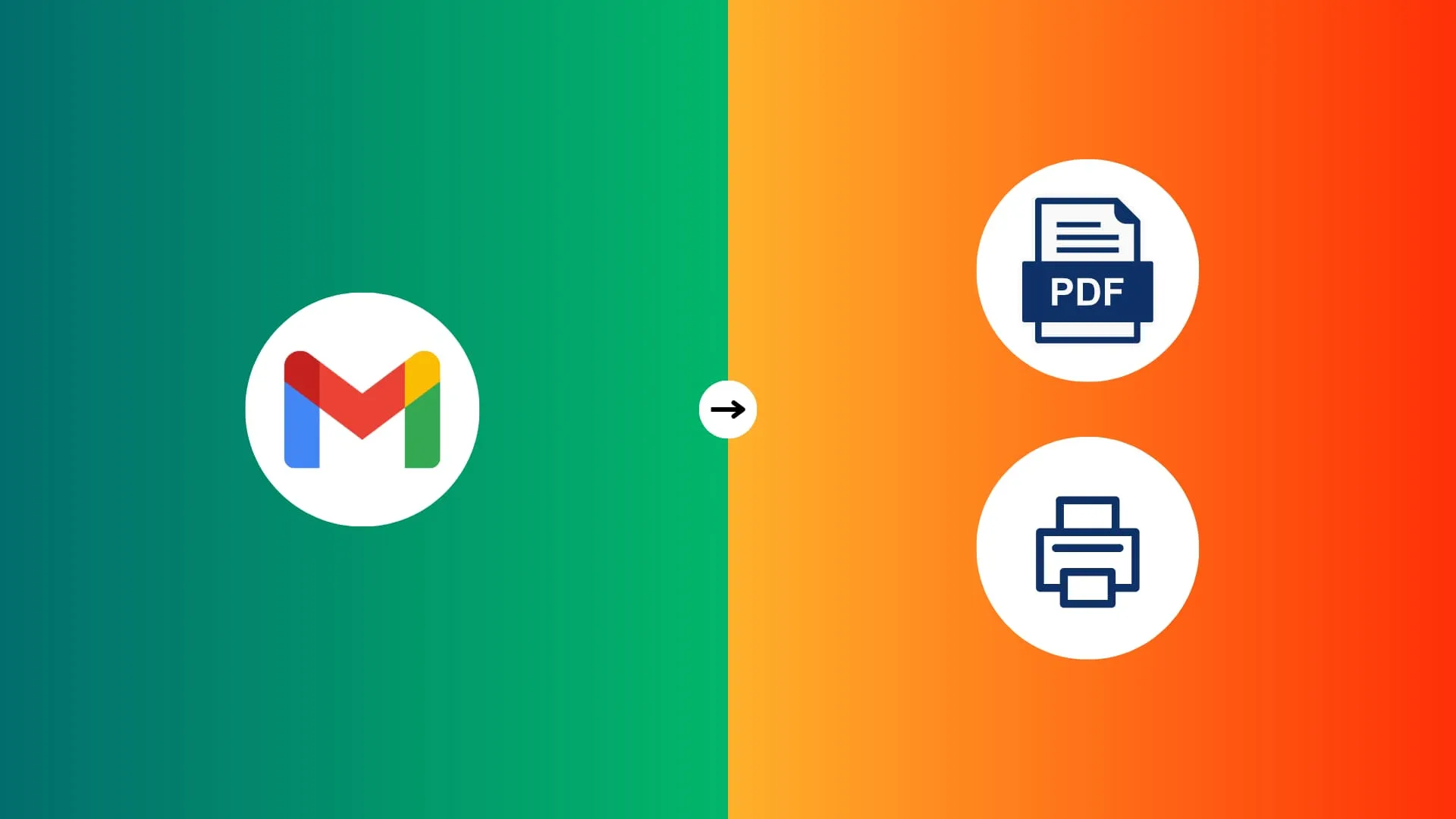
Po co pobierać wiadomość e-mail w formacie PDF
Zrób to, jeśli chcesz:
- Zapisz go do czytania offline.
- Prześlij wiadomość e-mail jako dowód zakupu na stronę internetową lub użyj jej do ubiegania się o gwarancję.
- Wydrukuj plik PDF, aby przesłać go jako zadanie lub pokwitowanie.
- Przechowuj ważne e-maile jako archiwum w innym miejscu, takim jak iCloud Drive, Dropbox, OneDrive lub Dysk innego konta Google.
- Udostępnij wiadomość e-mail za pośrednictwem iMessage, WhatsApp itp.
Zapisz wiadomość e-mail z Gmaila w formacie PDF lub wydrukuj ją
Możesz użyć telefonu lub komputera, aby pobrać wiadomość e-mail w formacie PDF lub wydrukować ją na papierze.
Na iPhonie i iPadzie
1) Otwórz aplikację Gmail i znajdź wiadomość e-mail, którą chcesz wydrukować lub zapisać jako plik PDF.
2) Naciśnij przycisk menu z trzema kropkami w prawym górnym rogu i wybierz opcję Drukuj lub Drukuj wszystko .
- Wydrukuj jeden: Jeśli jest tylko jeden e-mail lub chcesz wydrukować konkretny e-mail z konwersacją, dotknij przycisku menu z trzema kropkami obok tego e-maila i wybierz Drukuj .
- Drukuj wszystko: Jeśli w wątku tej rozmowy e-mail znajduje się więcej niż jedna wiadomość, a chcesz wydrukować je wszystkie, dotknij przycisku menu z trzema kropkami na samej górze ekranu i wybierz opcję Drukuj wszystko .
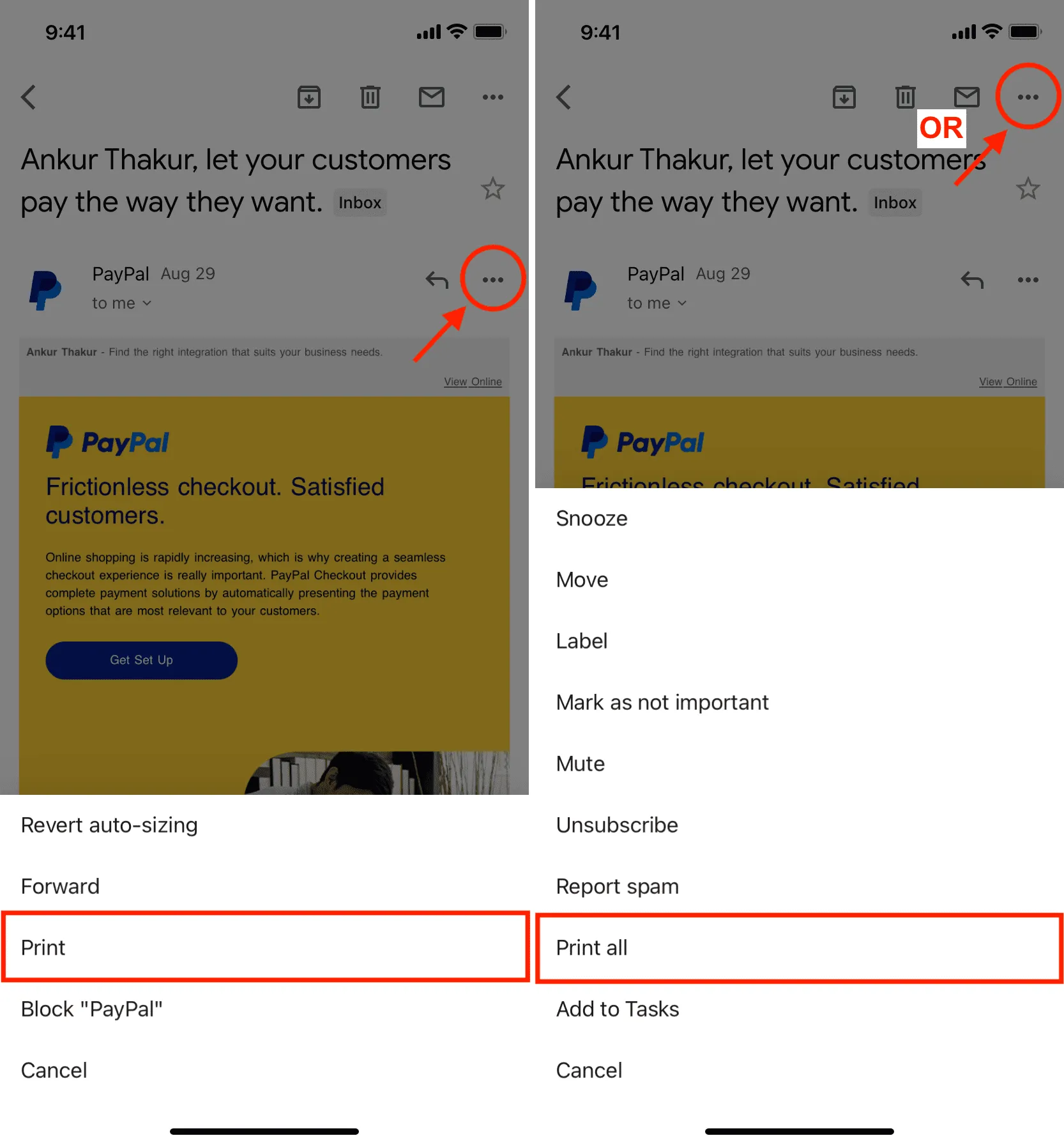
Kolejne kroki są podobne niezależnie od tego, czy wybierzesz „Drukuj wszystko”, czy „Drukuj”.
3) Na ekranie opcji drukowania możesz:
- Drukowanie: wybierz drukarkę i ustaw liczbę potrzebnych kopii, rozmiar papieru, orientację, skalowanie i układ. Gdy wszystko jest gotowe, dotknij opcji Drukuj w prawym górnym rogu i postępuj zgodnie z instrukcjami, aby wydrukować wiadomość e-mail na fizycznej kartce papieru.
- Zapisz jako PDF: Aby zapisać wiadomość e-mail w formacie PDF, umieść dwa palce na miniaturze wiadomości e-mail i rozsuń ją, aż zajmie cały ekran. Teraz dotknij przycisku udostępniania i wybierz aplikację lub usługę, którą chcesz udostępnić, na przykład WhatsApp, Drive, Slack, Mail, AirDrop itp. Możesz także wybrać opcję Zapisz w plikach, aby zapisać ten plik PDF na dysku iCloud lub w lokalnej pamięci telefonu.
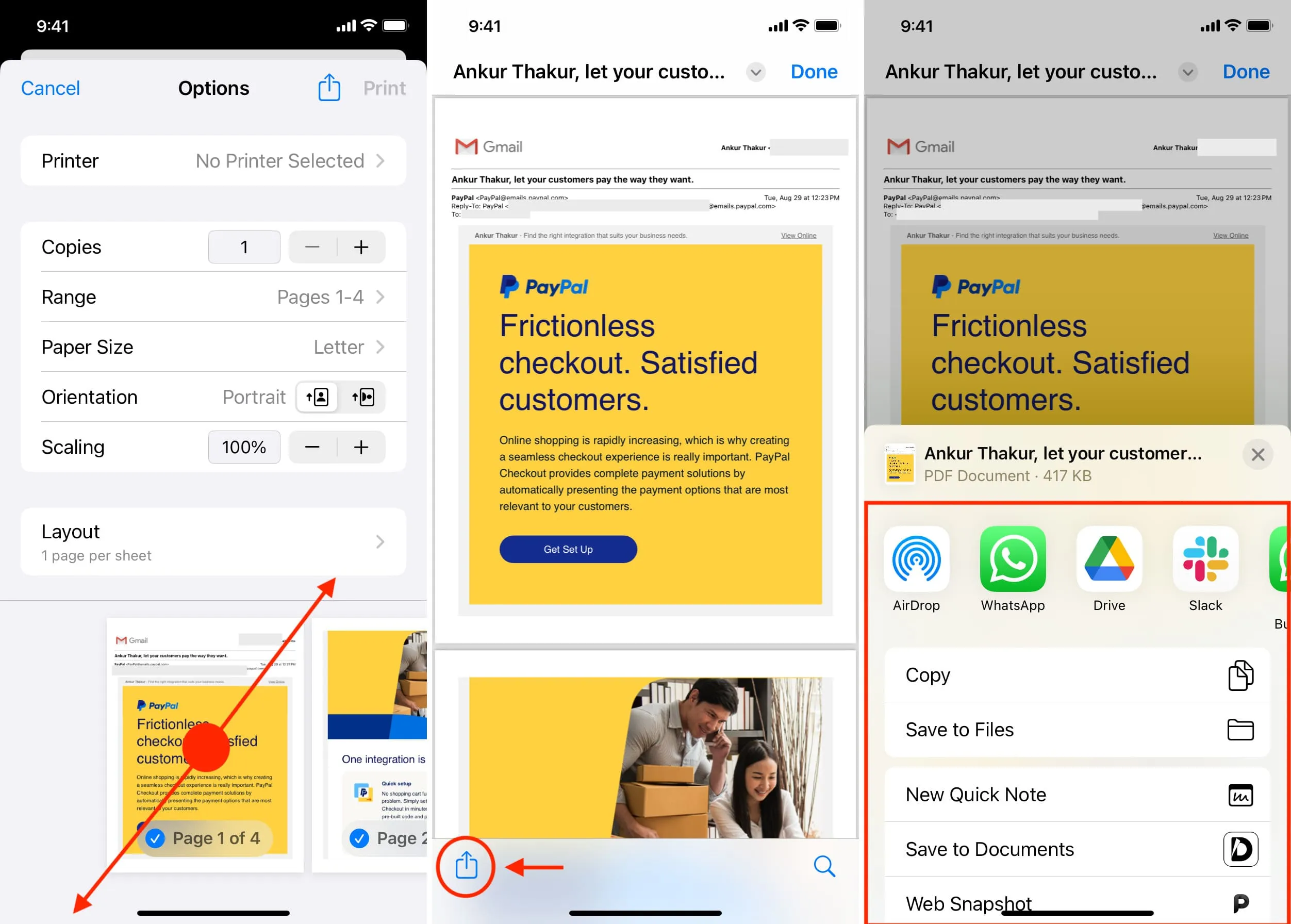
Na telefonie i tablecie z Androidem
Doskonale wiesz, że piękno Androida leży w jego heterogeniczności, co prowadzi do powstania telefonów z wizualnie różnymi opcjami, menu i funkcjami. Mimo to opisany poniżej proces drukowania lub zapisywania wiadomości e-mail z Gmaila w formacie PDF powinien działać na większości telefonów, a jeśli wygląda nieco inaczej, kieruj się zdrowym rozsądkiem i wybierz najodpowiedniejszą opcję. Kroki i zrzuty ekranu, o których tu wspomniałem, pochodzą z telefonu Motorola z prawie fabrycznym systemem Android 13.
1) Otwórz wbudowaną aplikację Gmail na telefonie z Androidem i dotknij wiadomości e-mail, którą chcesz zapisać w formacie PDF lub wydrukować.
2) Naciśnij przycisk menu z trzema kropkami i wybierz opcję Drukuj .
3) Aby zapisać go jako plik PDF, upewnij się, że na górze jest napisane Zapisz jako PDF i naciśnij mały przycisk PDF ze strzałką pobierania. Następnie wybierz lokalizację, zmień nazwę pliku, jeśli chcesz, i dotknij Zapisz .
4) Aby wydrukować, dotknij opcji Zapisz jako plik PDF u góry, wybierz opcję Wszystkie drukarki i postępuj zgodnie z prostymi instrukcjami wyświetlanymi na ekranie, aby wydrukować wiadomość e-mail na papierze. Możesz także dotknąć ikony strzałki w dół , aby dostosować opcje drukowania.
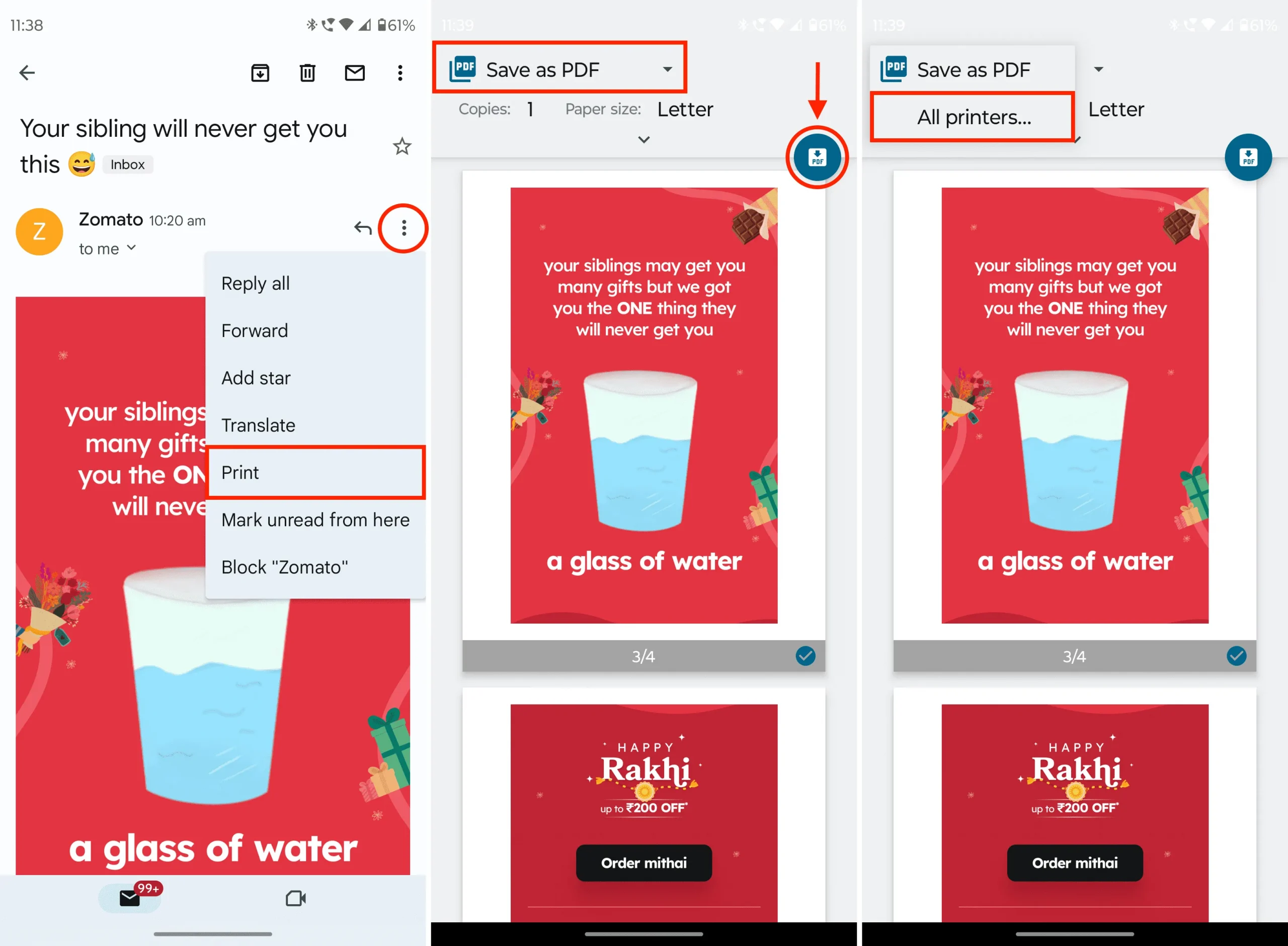
Na komputerze
Czynności drukowania wiadomości e-mail lub pobierania jej w formacie PDF są bardzo proste na komputerach Mac, komputerach z systemem Windows, Chromebookach i Linuxach. Oto jak:
1) Odwiedź Gmaila w przeglądarce internetowej i otwórz wiadomość e-mail, którą chcesz zapisać w formacie PDF lub wydrukować.
2) Kliknij ikonę drukowania w prawym górnym rogu. Możesz także kliknąć ikonę menu z trzema kropkami i wybrać opcję Drukuj .

3) Okno drukowania otworzy się w nowej karcie przeglądarki. W większości przypadków obok opcji Miejsce docelowe powinien znajdować się napis „ Zapisz jako PDF ” . Po prostu kliknij Zapisz > Zapisz, aby pobrać tę wiadomość e-mail w formacie PDF.
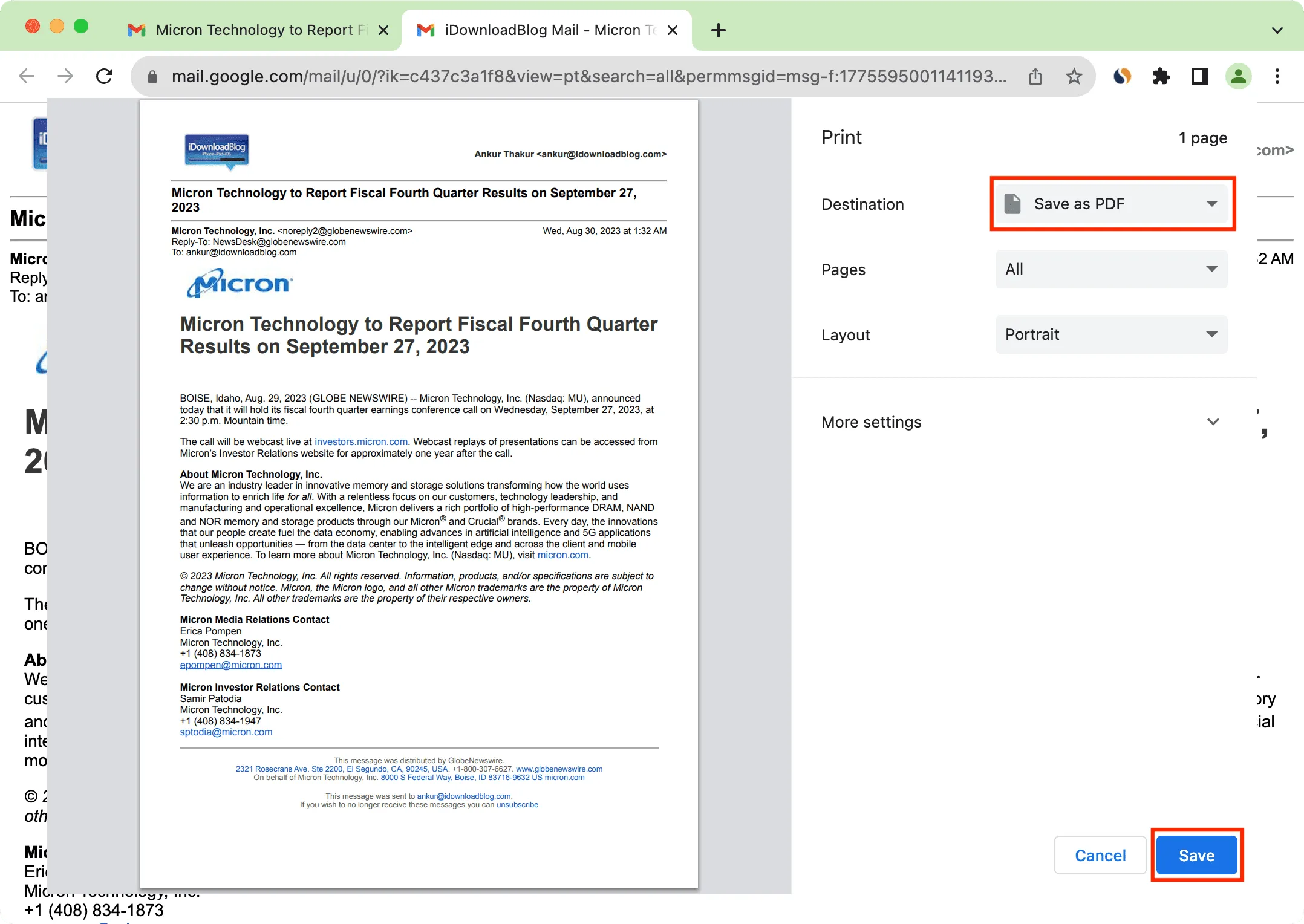
4) Jeśli drukarka jest podłączona i nie rozpoznaje się automatycznie, możesz kliknąć Więcej ustawień > Drukuj w oknie dialogowym systemu .
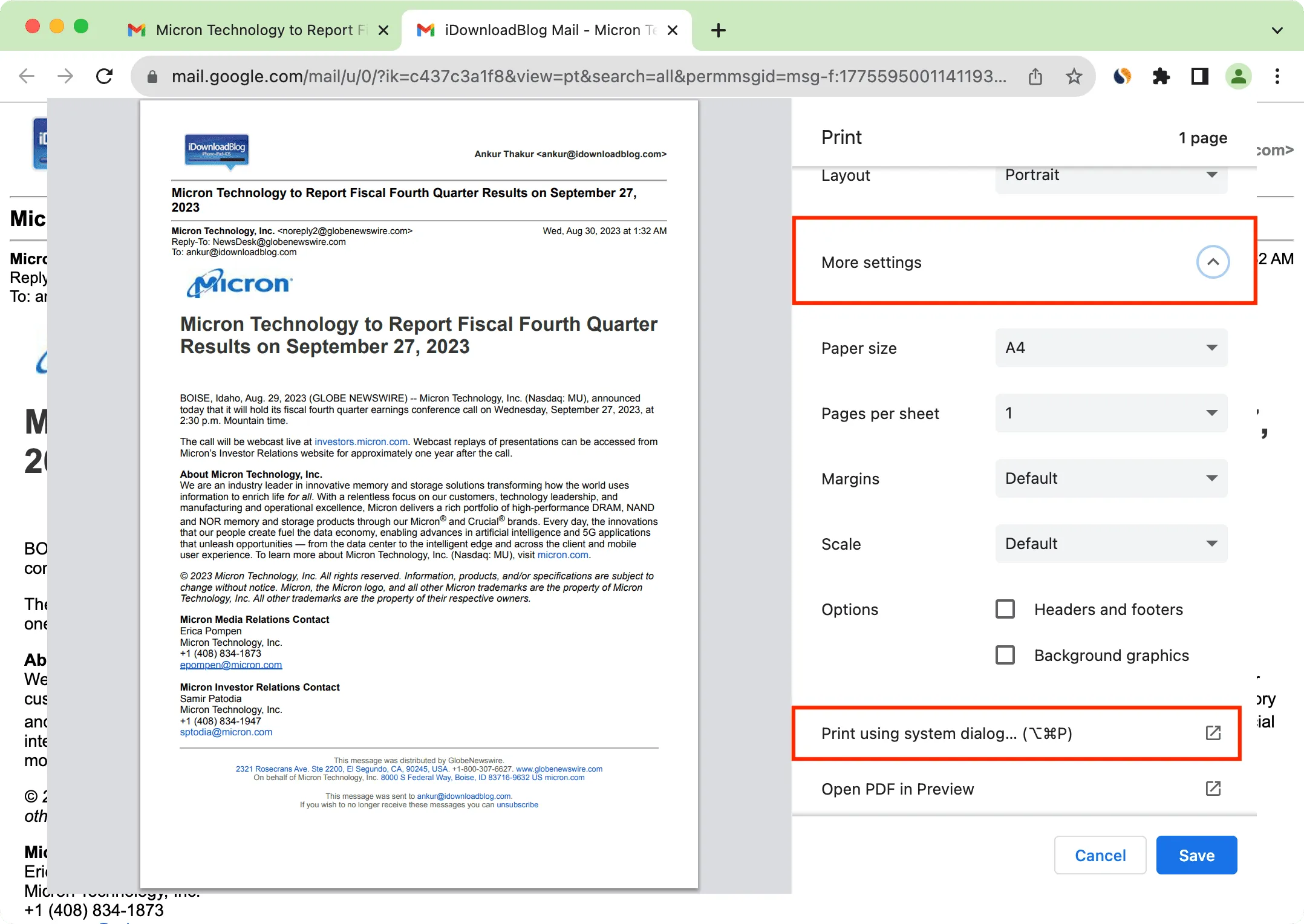
Otworzy się okno drukowania na komputerze. Ustaw preferencje drukowania i naciśnij przycisk Drukuj .
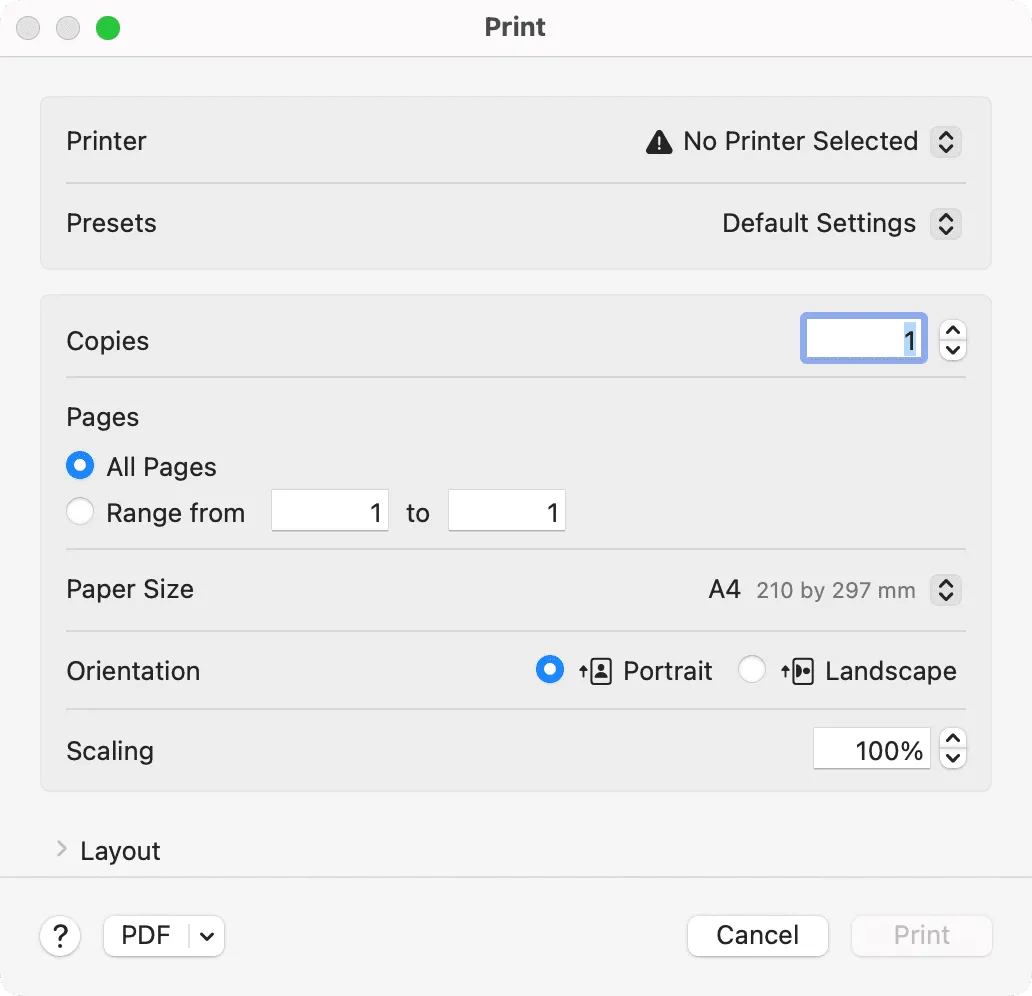
Niektóre problemy, z którymi możesz się spotkać
Podczas zapisywania wiadomości e-mail w formacie PDF mogą wystąpić następujące problemy.
Nie wszystko jest zawarte w pliku PDF
Możesz zauważyć, że to, co widzisz w wiadomości e-mail i miniaturze podglądu pliku PDF, różni się nieco. Zdarza się to rzadko w przypadku inteligentnych wiadomości e-mail z dużym formatowaniem. Aby to naprawić:
- Zaktualizuj aplikację Gmail i spróbuj ponownie.
- Uruchom ponownie telefon.
- Użyj innego urządzenia, aby zapisać wiadomość e-mail w formacie PDF.
- Zrób zrzuty ekranu wiadomości e-mail i zamień je w plik PDF .
- Otwórz swoją pocztę e-mail w przeglądarce internetowej, a następnie wykonaj zrzut ekranu całej strony. Oto kroki dla iPhone’a i przeglądarki Chrome, Safari i Firefox na komputerze Mac .
Puste strony w pliku PDF
Czasami możesz również zauważyć dodatkowe puste strony w e-mailu PDF, mimo że w rzeczywistym e-mailu nie było pustego miejsca. Po raz kolejny wynika to głównie ze specjalnego formatowania i struktury wiadomości e-mail.
Podczas drukowania możesz wykluczyć te puste strony. W przypadku plików PDF możesz później łatwo usunąć te puste strony .
Ukryj swój adres e-mail w e-mailu PDF
Gdy zapiszesz wiadomość e-mail z Gmaila w formacie PDF, będzie ona zawierać Twój adres e-mail u góry, pod Twoim imieniem i nazwiskiem oraz w innych miejscach. Niestety nie ma możliwości wykluczenia tego. Możesz jednak bezpiecznie zredagować/zamazać swój adres e-mail z pliku PDF po jego zapisaniu.
Dodaj komentarz