Jak zareagować na wiadomość za pomocą emoji na iPhonie
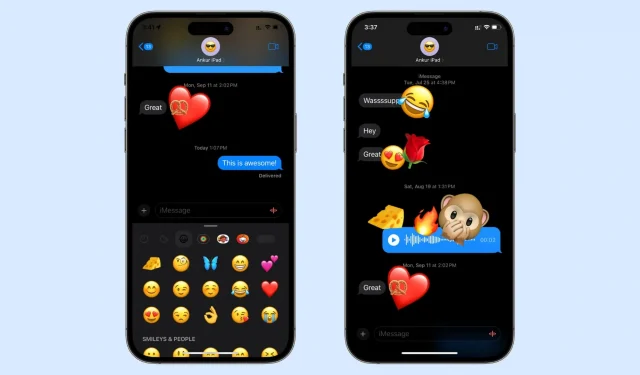
W tym zabawnym samouczku pokażemy, jak zareagować na wiadomość iMessage, używając jednego z niezliczonych emoji na iPhonie i iPadzie z systemami iOS 17 i iPadOS 17.
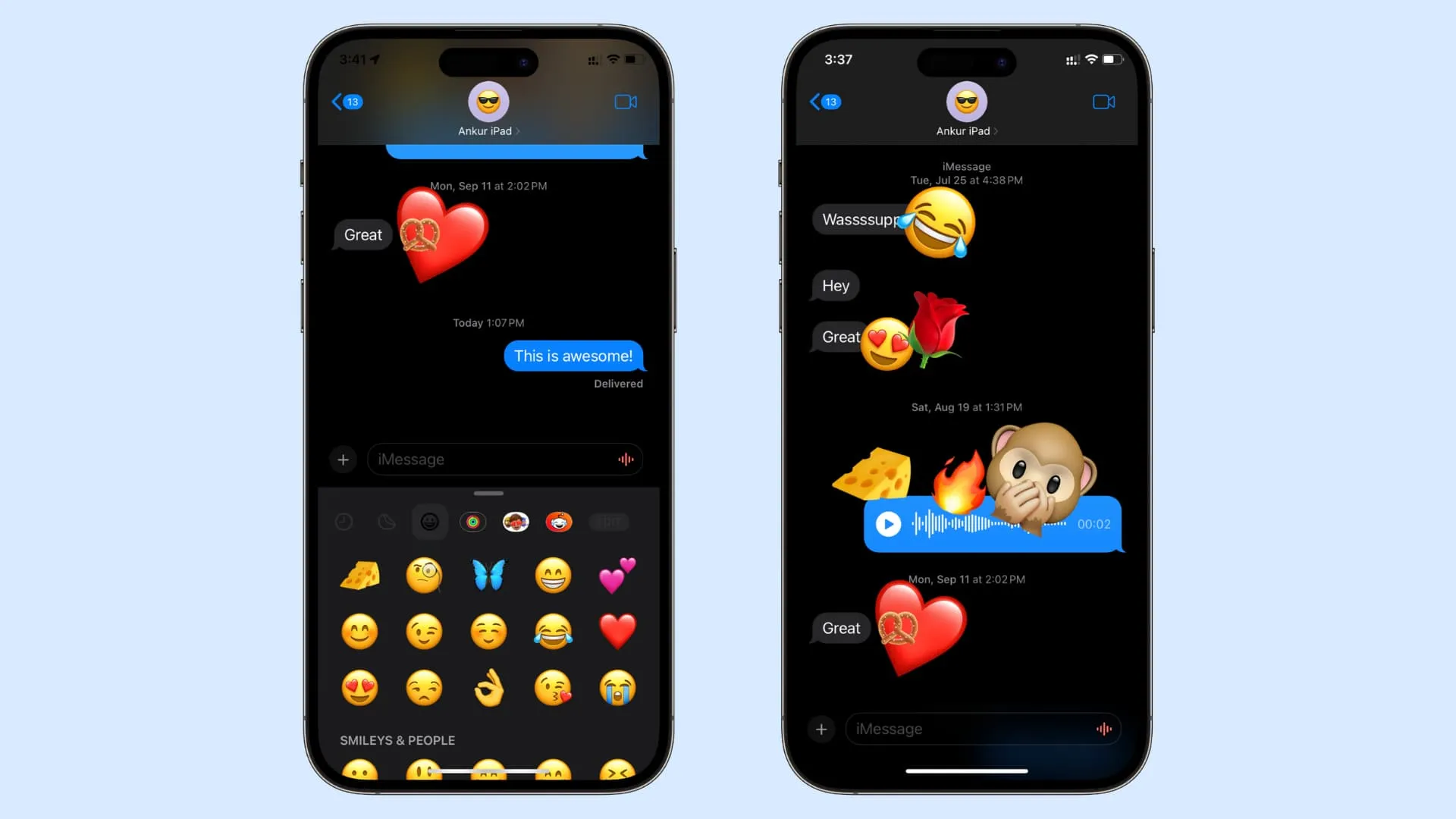
Reagowanie na wiadomość w aplikacji Wiadomości firmy Apple nie jest nową funkcją. Za pomocą prostego dotknięcia i przytrzymania możesz wybrać jedną z sześciu emocji, którymi chcesz zareagować: Serce , Kciuk w górę , Kciuk w dół , Ha Ha , Wykrzykniki i Znak zapytania .
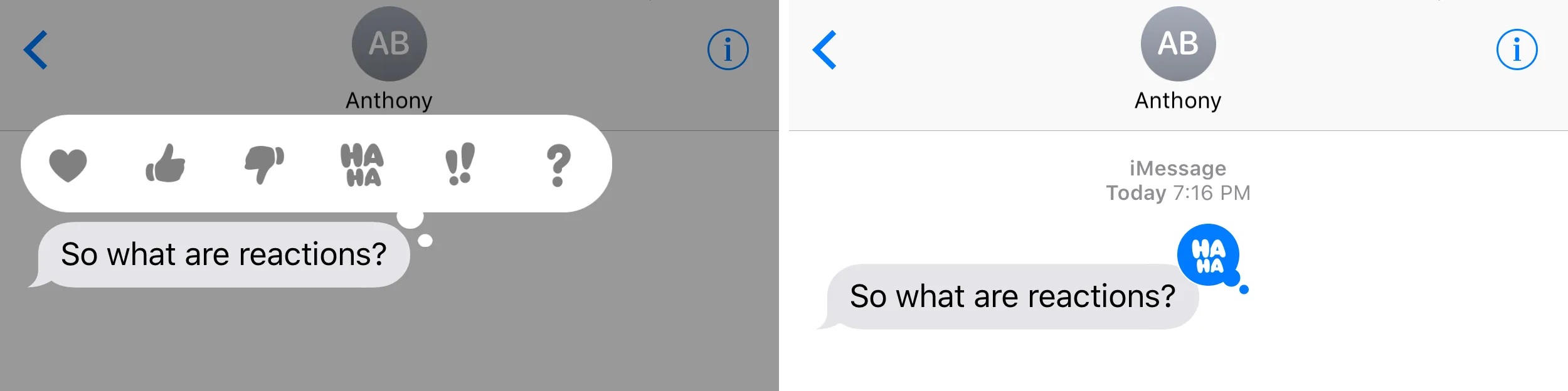
Chociaż te opcje spełniają swoje zadanie, te sześć emocji nie zawsze wystarcza, aby przekazać naszą rzeczywistą reakcję.
Aby rozwiązać ten problem, Apple umożliwia teraz użycie dowolnego emoji jako naklejki reakcji na wiadomość. Możesz także ustawić emoji jako małe lub duże. Co więcej, Ty (lub kilku uczestników, jeśli jest to czat grupowy) możesz zareagować na ten sam tekst za pomocą wielu emoji!
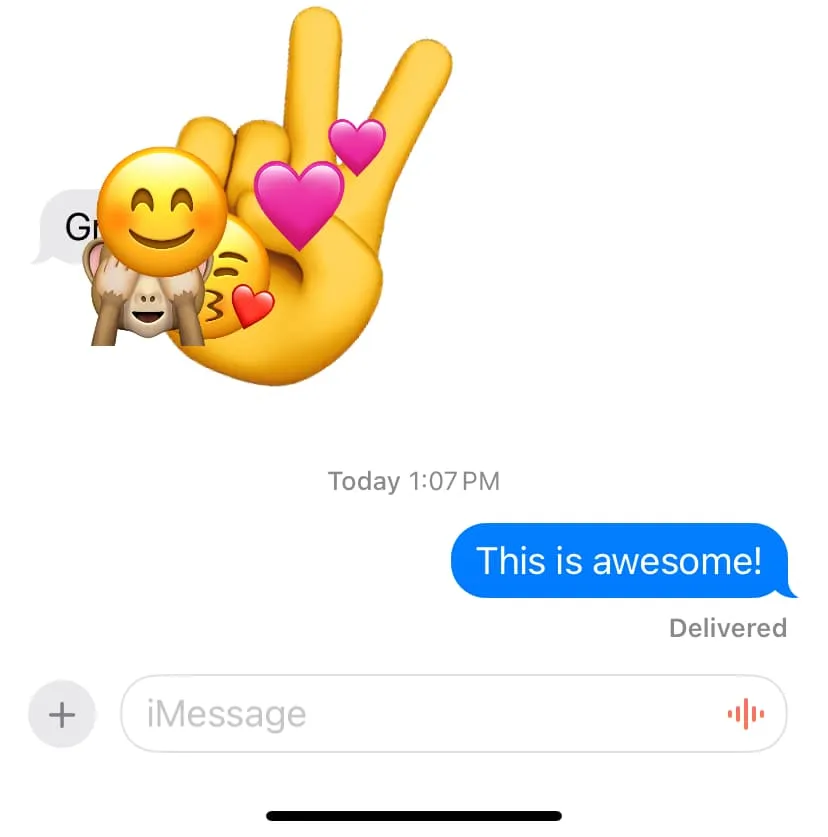
Zareagowałem na jednego SMS-a pięcioma emoji! Niepotrzebne, ale wykonalne! ?
Używaj emoji jako reakcji w iMessage
1) Otwórz aplikację Wiadomości i wejdź do rozmowy w iMessage.
2) Upewnij się, że tekst, na który chcesz zareagować, znajduje się na ekranie. Przewiń w dół, jeśli chcesz zareagować na starszą wiadomość.
3) Teraz dotknij przycisku plusa i wybierz Naklejki .
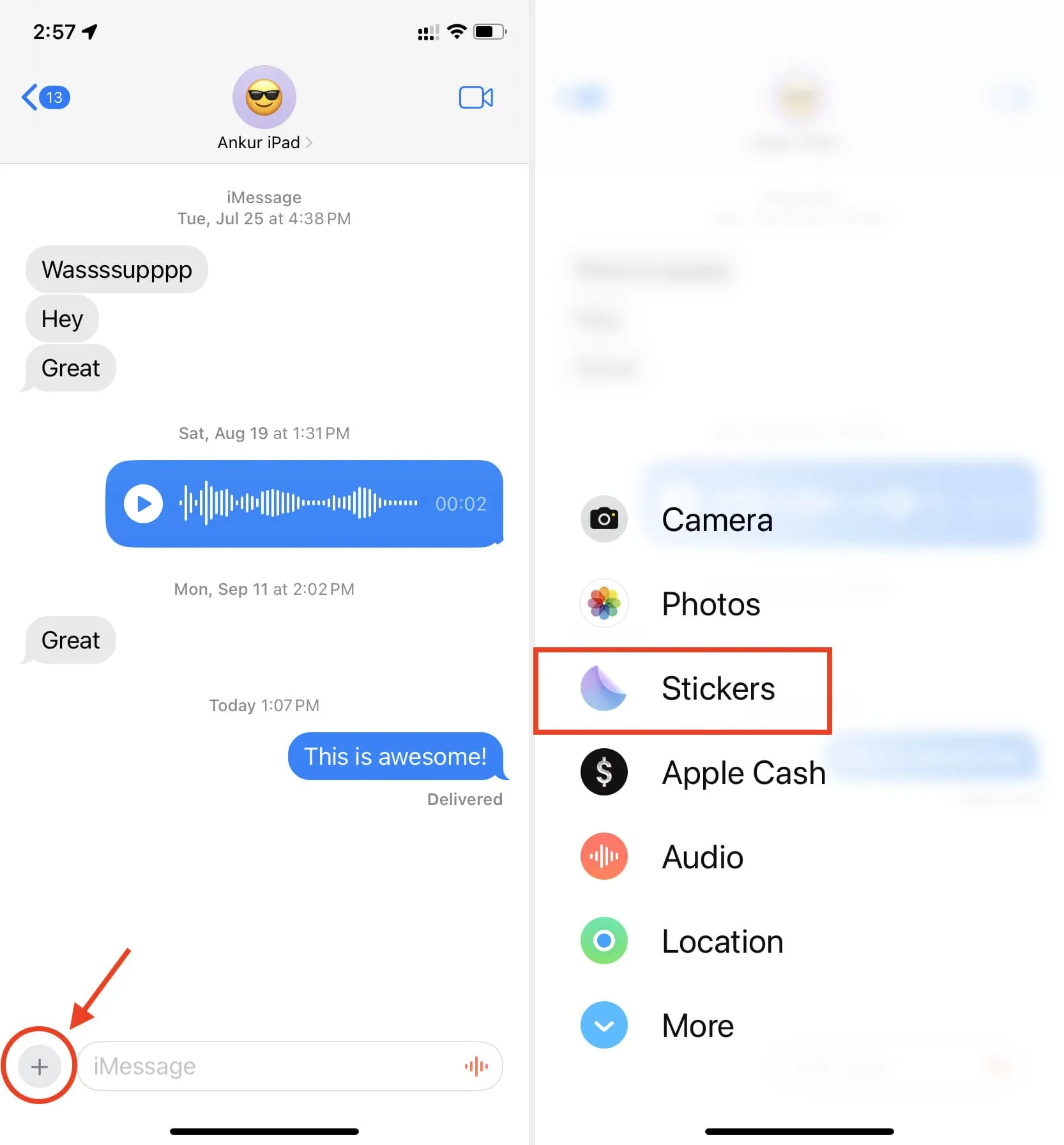
4) Stuknij przycisk emoji .
5) Dotknij i przytrzymaj emoji, a następnie upuść go na wiadomość tekstową jako naklejkę.
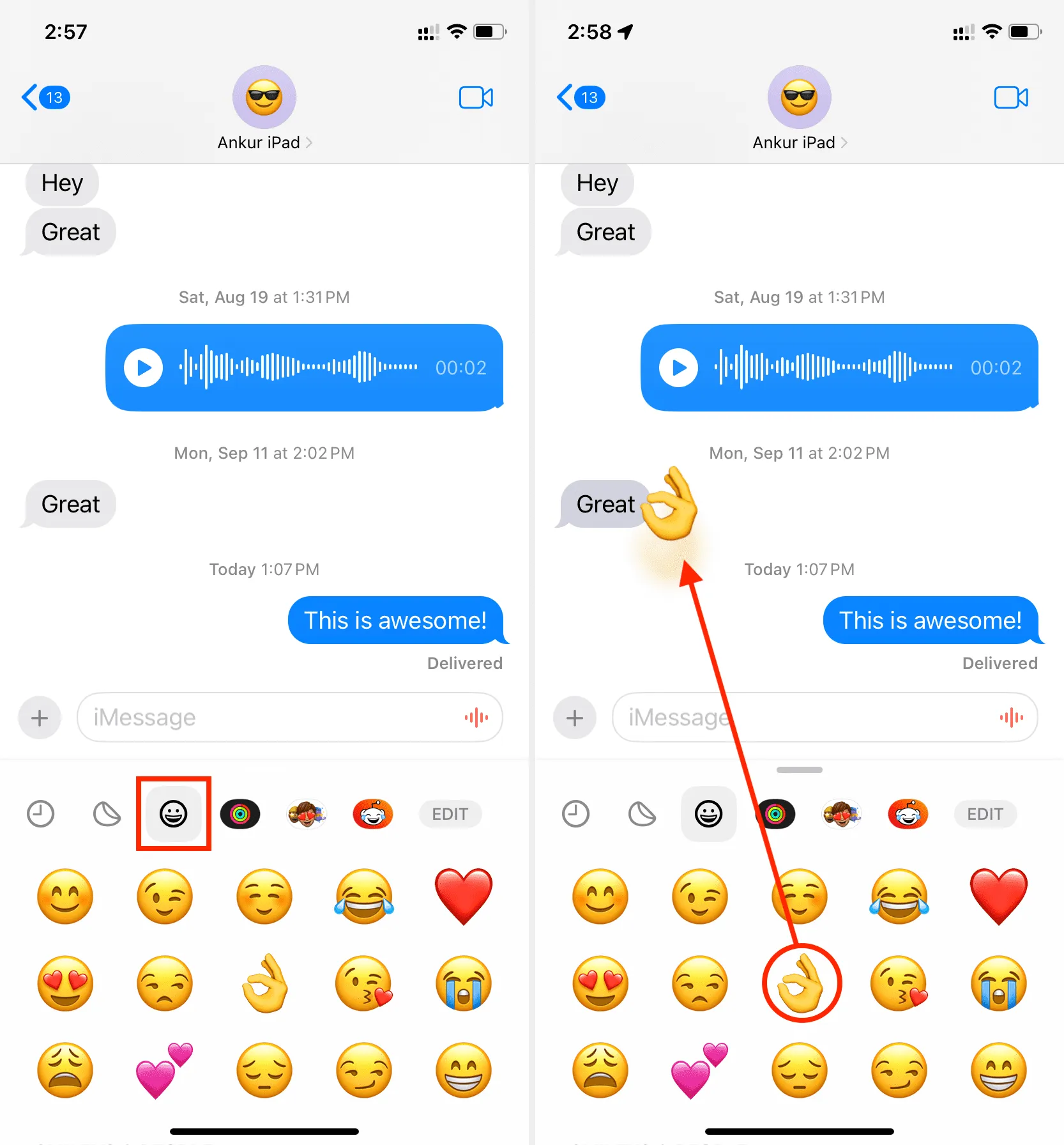

Inna metoda
Ta druga metoda umożliwia szybkie reagowanie na kilka najnowszych wiadomości widocznych na ekranie nawet po dotknięciu pola pisania w celu otwarcia klawiatury. Może to nie zadziałać, jeśli chcesz zareagować na stare wiadomości w rozmowie.
- Wejdź na czat iMessage.
- Naciśnij klawisz emoji na klawiaturze ekranowej iPhone’a lub iPada.
- Kliknij i przytrzymaj emoji, a następnie przeciągnij go na wiadomość, aby zareagować.
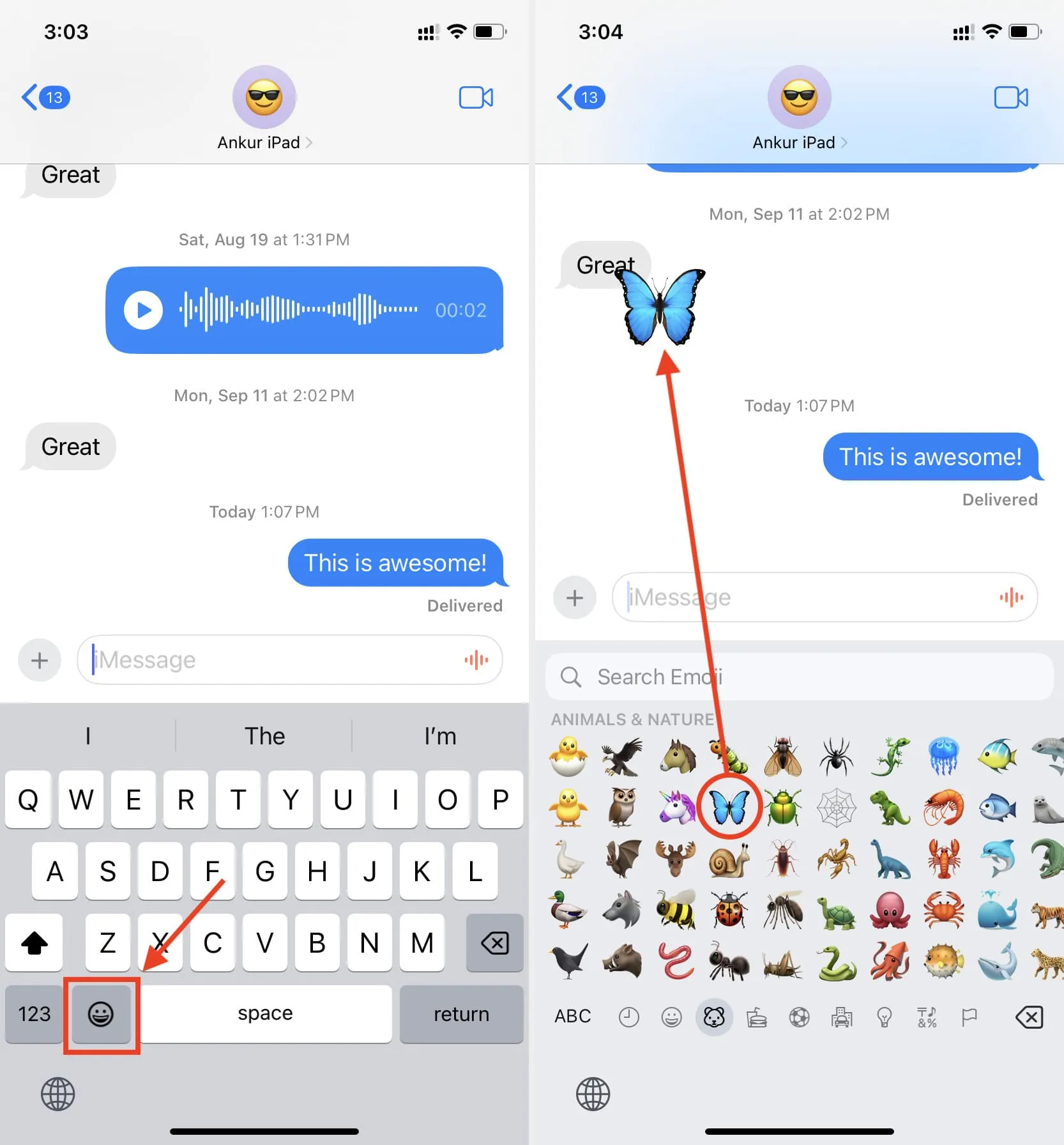
Obróć lub zwiększ reakcję emoji
- Wykonując powyższe kroki, przeciągnij emoji z klawiatury na ekran rozmowy, ale nie upuszczaj go jeszcze, podnosząc palec.
- Zamiast tego połóż kciuk lub inny palec na ekranie i rozsuń go . Zobaczysz, że emoji rośnie. Możesz także zakrzywić drugi palec, aby obrócić emoji.
- Na koniec unieś palce (lub podnieś jeden palec, a potem drugi), aby upuścić emoji w tym rozmiarze i obróceniu.
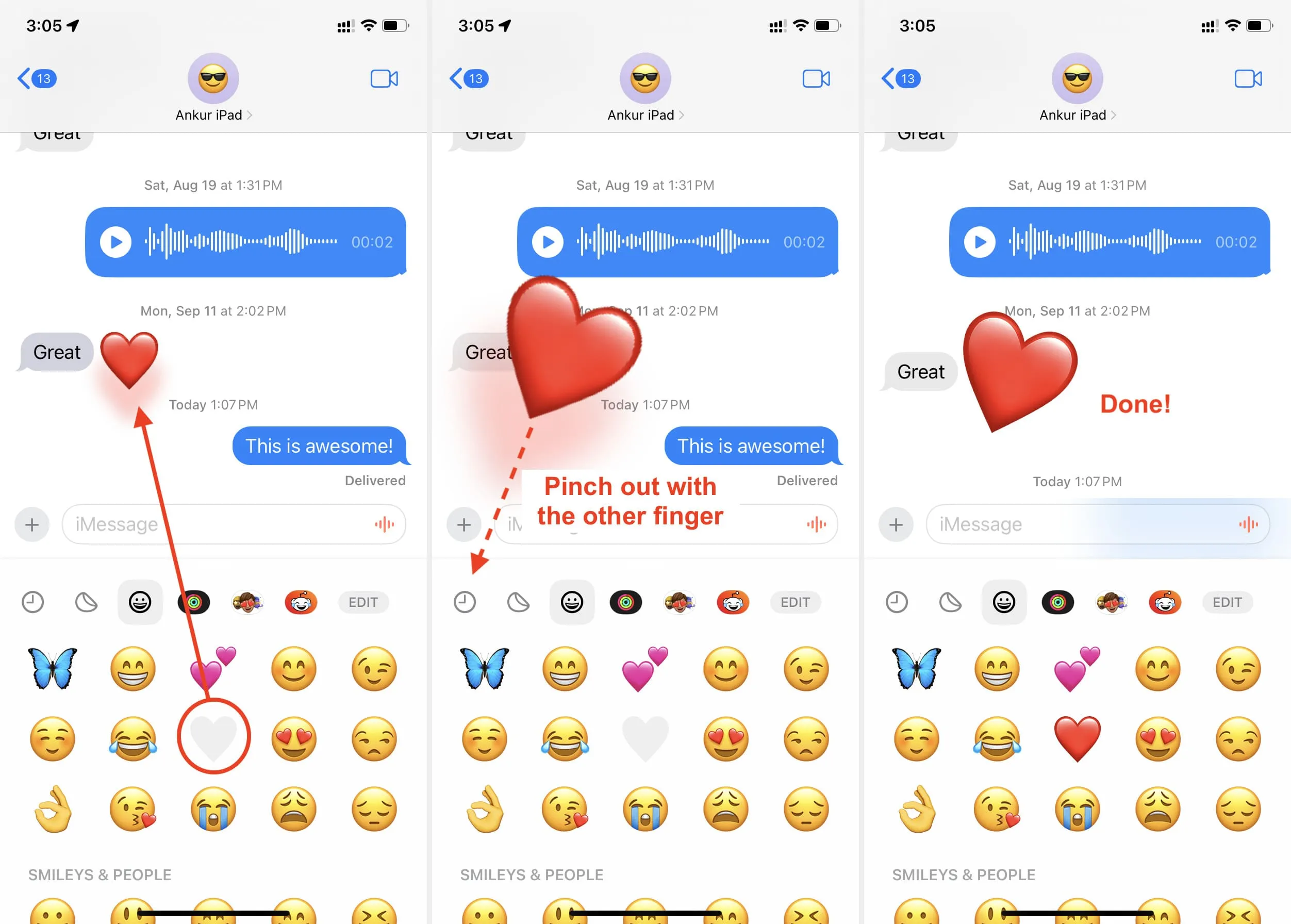
Odbiorca otrzymuje powiadomienie
Gdy zareagujesz na wiadomość za pomocą emoji, osoba otrzyma powiadomienie tak, jakby to był nowy SMS.
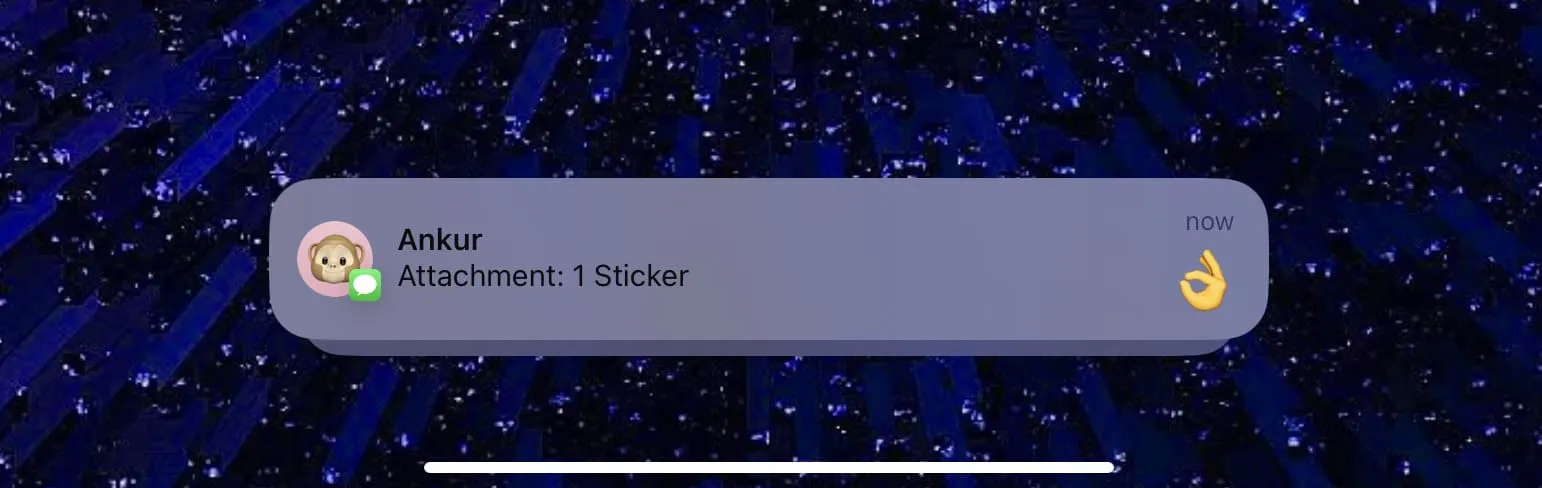
Usuń reakcję naklejki emoji
Aby cofnąć reakcję na wiadomość, wykonaj poniższe czynności, usuwając naklejkę emoji dodaną wcześniej w reakcji:
- Kliknij i przytrzymaj pojedynczy tekst, do którego dodano reakcję emoji, a następnie wybierz opcję Szczegóły naklejki .
- Przesuń palcem w lewo na emoji i dotknij Usuń , aby usunąć go z rozmowy.
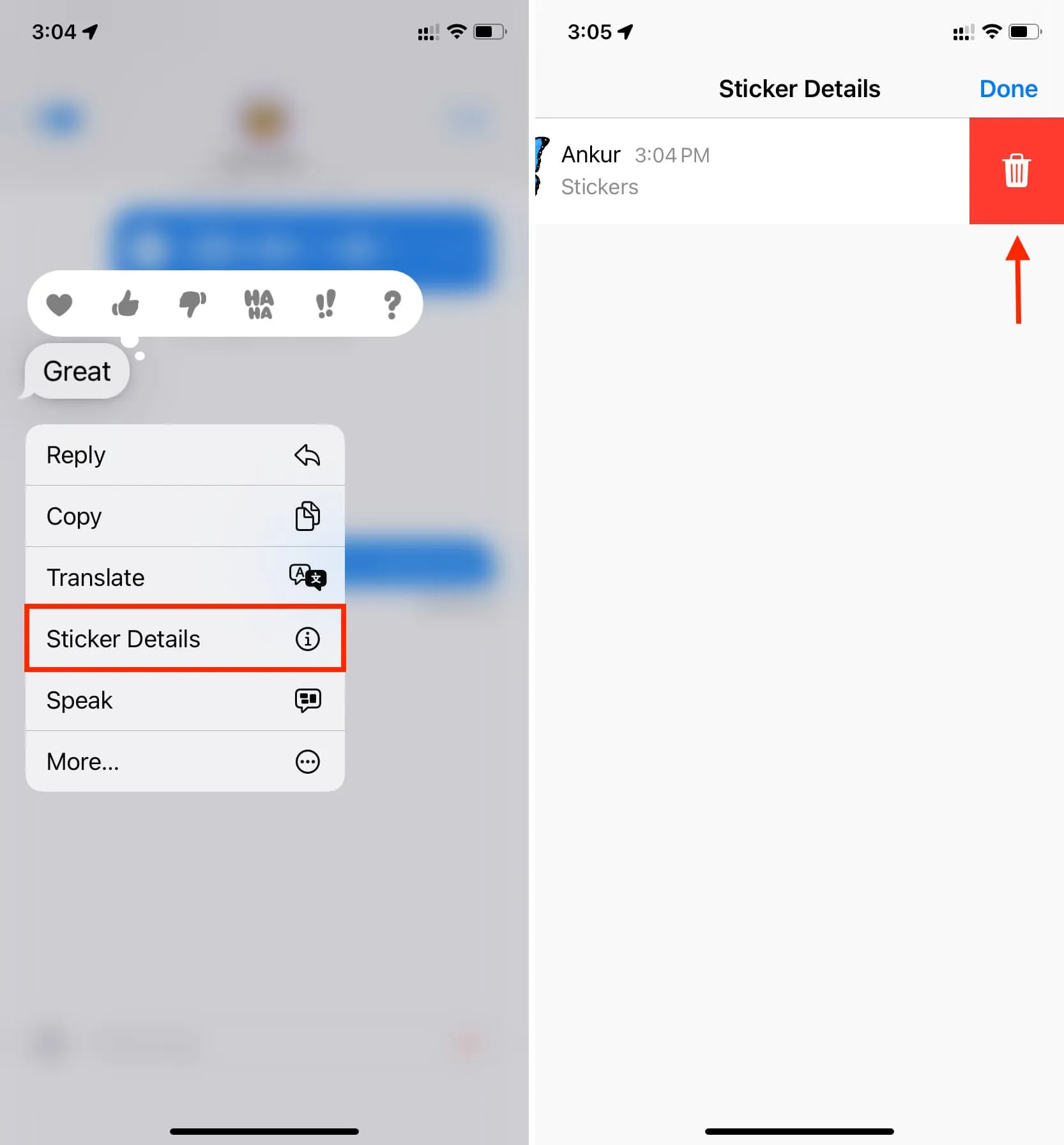
Reakcje emoji iMessage nie działają z klawiaturami innych firm
Używam SwiftKey jako mojej podstawowej klawiatury iPhone’a . Nie udało mi się wybrać emoji z klawiatury SwiftKey i użyć go jako reakcji podczas stosowania drugiej metody.
Mogę jednak reagować, korzystając z domyślnej klawiatury Apple w języku iOS i klawiatury Emoji. Mogę też po prostu zastosować pierwszą metodę, która polega na użyciu przycisku plusa > Naklejki > Emoji.
Reakcje na SMS-y emoji na komputerze Mac
W sekcji naklejek aplikacji Wiadomości na komputerze Mac nie ma opcji emoji.
Ponadto spędziłem trochę czasu, próbując w odpowiedzi upuścić emoji w aplikacji Wiadomości na moim Macu, korzystając z najnowszej wersji systemu macOS Sonoma, ale nie udało mi się. Próbowałem także przytrzymać różne klawisze, takie jak Shift, Option, Control i Command, upuszczając emoji na tekst, ale to nie zadziałało.
Mając to na uwadze, możesz upuścić często używane emoji (jeśli są widoczne) lub naklejkę i Memoji jako reakcję na wiadomość na komputerze Mac. W tym celu kliknij ikonę App Store > Naklejki i użyj metody przeciągnij i upuść.
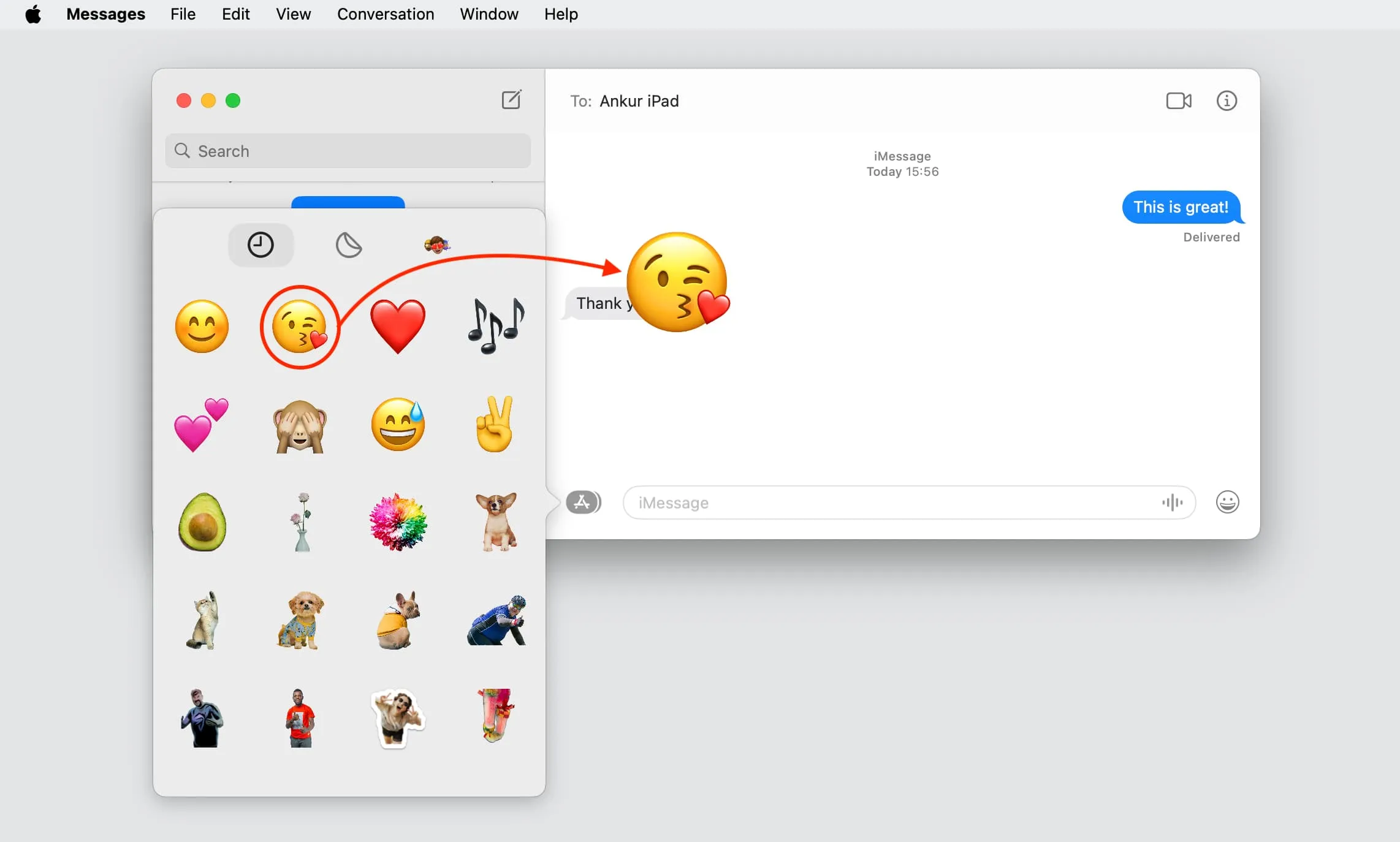
Dodaj komentarz