Jak naprawić problemy z nagrywaniem ekranu Samsung Galaxy S22 / Plus / Ultra
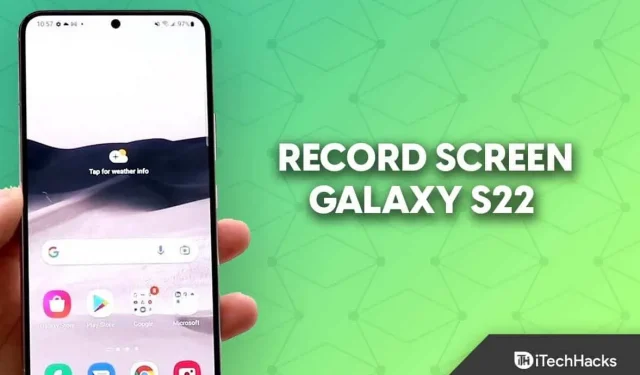
Samsung wprowadził serię Galaxy S22 na początku tego roku. W skład serii wchodziły trzy flagowe smartfony — Samsung Galaxy S22, Galaxy S22 Plus i Galaxy S22 Ultra. Możesz nagrywać ekran na Galaxy S22 za pomocą rejestratora ekranu, który jest dołączony do telefonów Samsung.
Możesz nagrywać ekran w formatach wideo za pomocą Screen Recorder. Jeśli chcesz nagrać samouczek, rolkę, a nawet historię wideo, może to być pomocne. Nie będziesz potrzebować innych programów do nagrywania ekranu na Galaxy S22, ponieważ urządzenia Samsung są wyposażone we wbudowany rejestrator ekranu.
Trafiłeś na właściwą stronę, jeśli szukasz instrukcji, jak nagrywać ekrany na Samsung Galaxy S22. Ten post pokaże Ci, jak nagrać ekran na Galaxy S22.
Problem z nagrywaniem ekranu Samsung Galaxy S22, Plus i Ultra
W Galaxy S22 możesz nagrywać ekran za pomocą wbudowanego rejestratora ekranu. Do nagrywania ekranu nie są wymagane żadne dodatkowe programy innych firm. Możesz postępować zgodnie z poniższymi instrukcjami, aby nagrać ekran na Galaxy S22:
- Otwórz panel szybkiego dostępu , przesuwając palcem w dół z ekranu. Zwróć uwagę na opcję Screen Recorder i dotknij jej. Jeśli nie znajdziesz tej opcji w Panelu szybkiego dostępu, będziesz musiał dodać ją ręcznie, wykonując czynności podane poniżej:
- Przesuń całkowicie panel szybkiego dostępu.
- Stuknij w Trzy kropki w prawym górnym rogu, a następnie stuknij w opcję Edytuj przyciski .
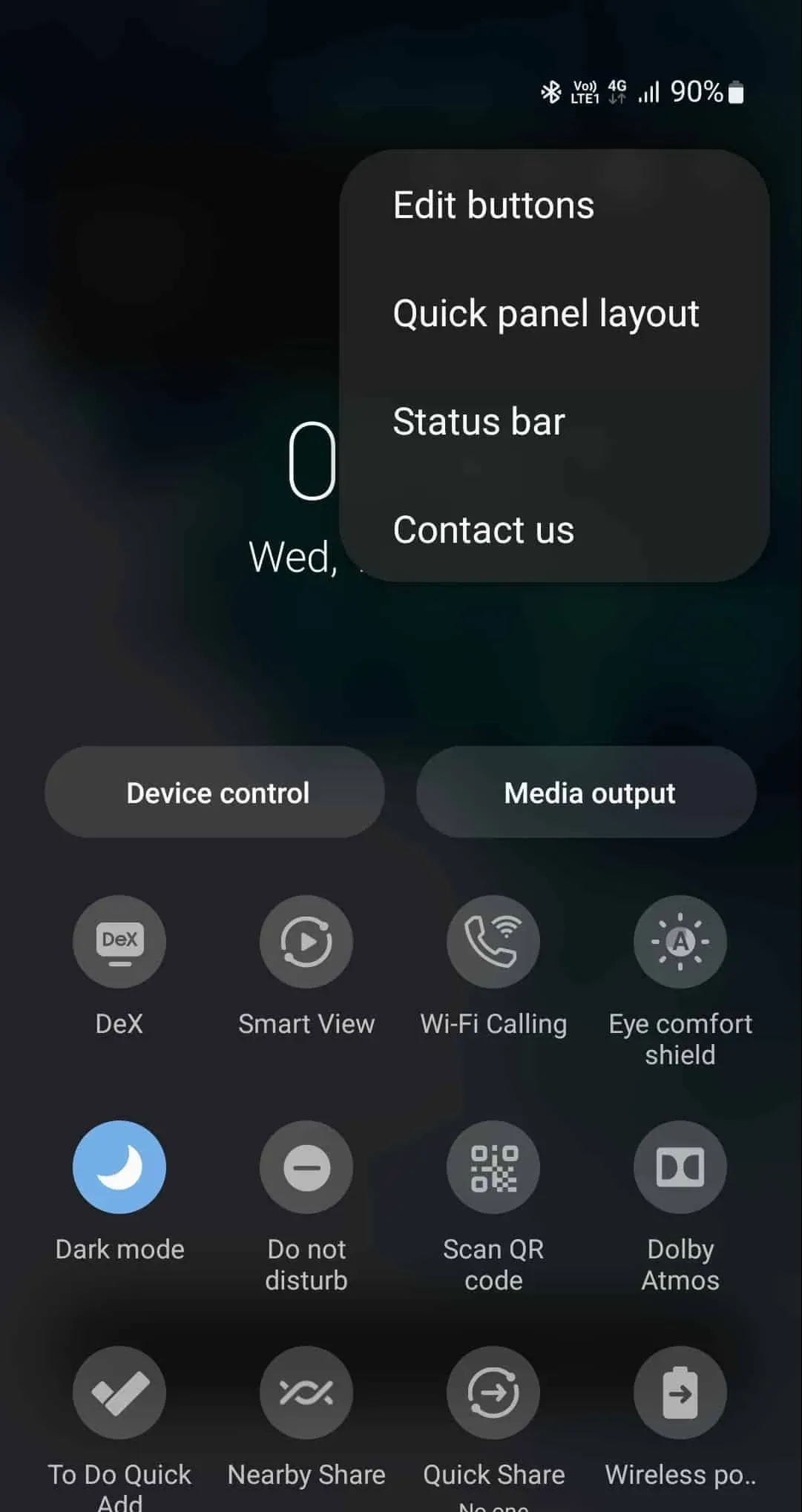
- W sekcji Dostępne przyciski poszukaj ikony rejestratora ekranu. Przeciągnij ikonę na dół i dodaj ją do panelu szybkiego dostępu.
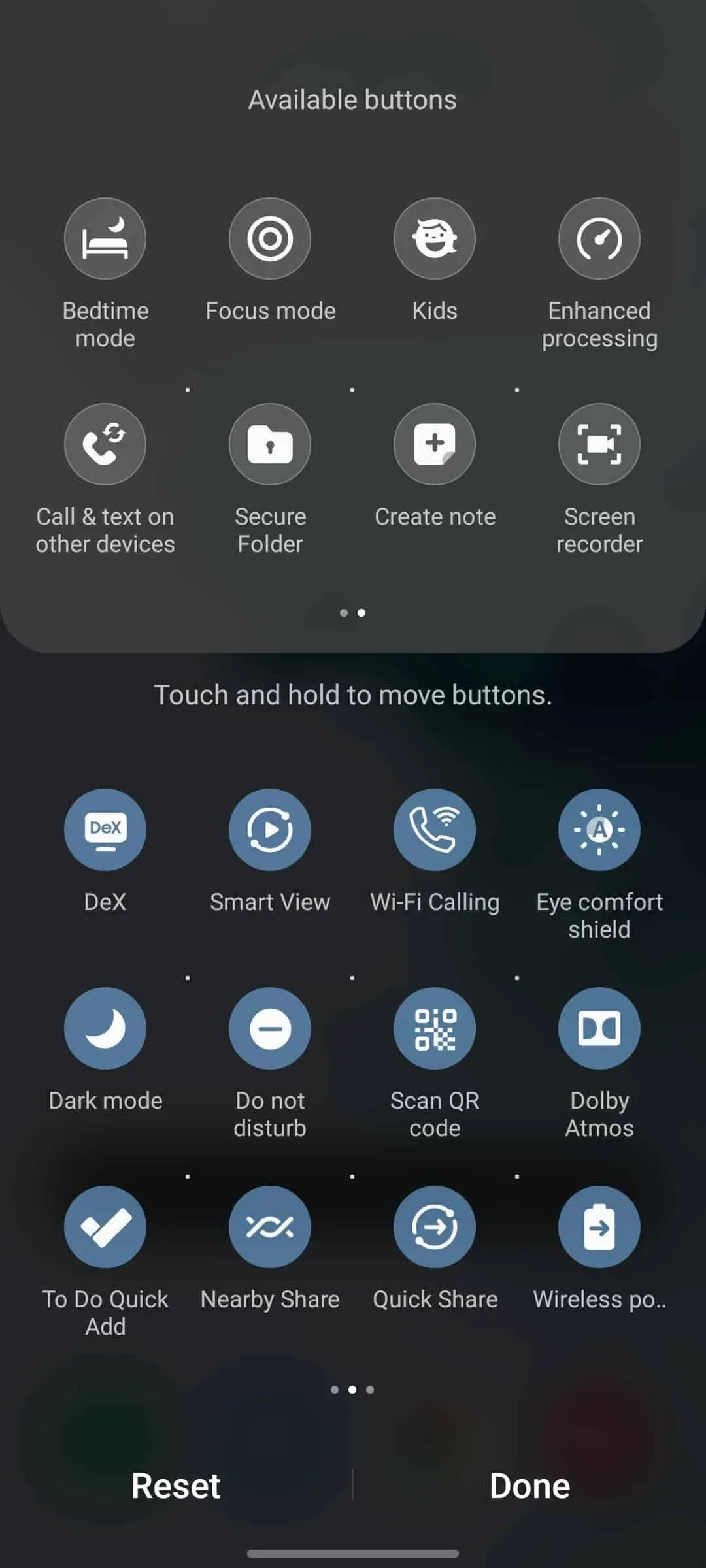
- Teraz będziesz mógł zobaczyć ikonę Screen Recorder w samym szybkim panelu. Stuknij ikonę, aby rozpocząć nagrywanie ekranu.
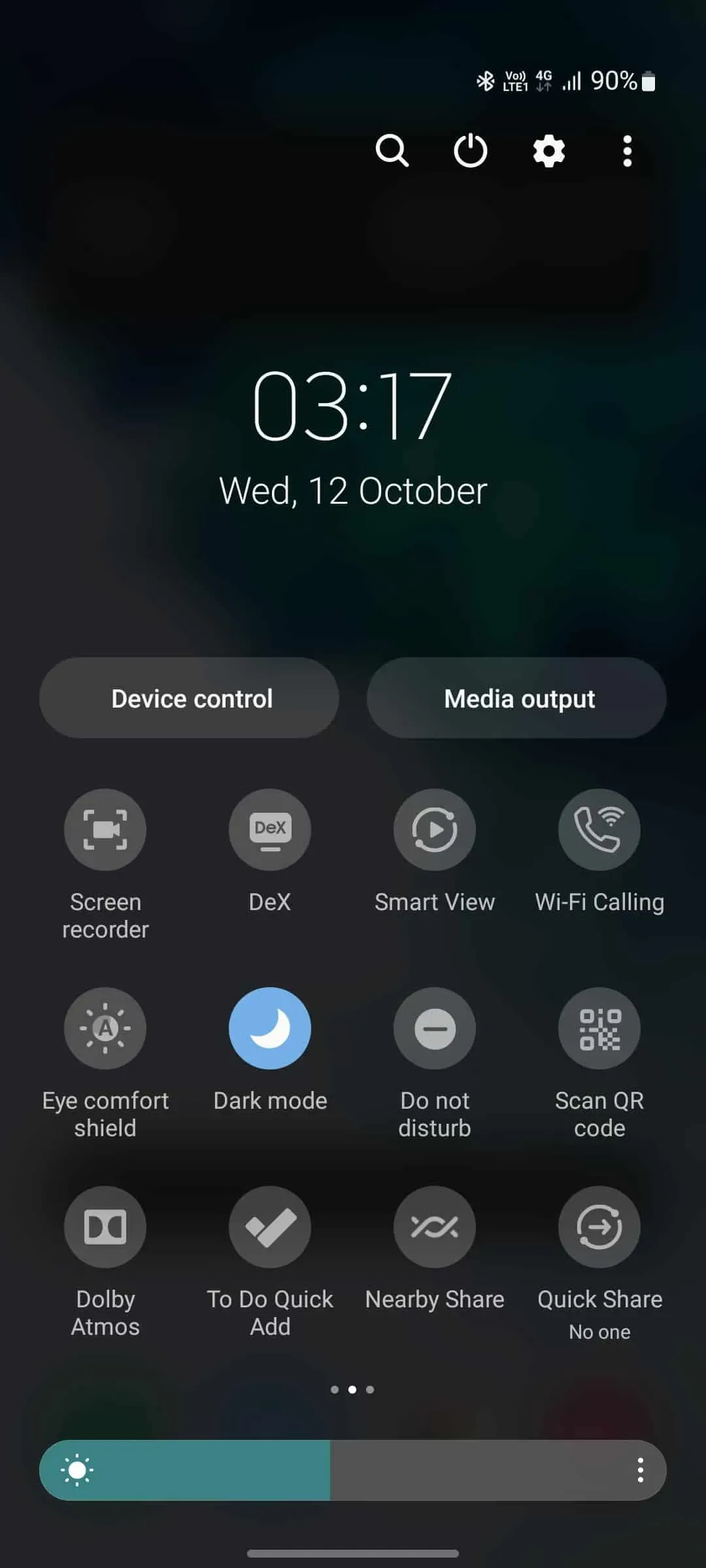
- Jeśli nagrywasz ekran po raz pierwszy, poprosi Cię o pozwolenie na aplikację do nagrywania ekranu. Podaj wszystkie uprawnienia, o które prosi.
- Otrzymasz trzy opcje nagrywania dźwięku podczas nagrywania ekranu-
- Brak — ta opcja nie rejestruje dźwięku.
- Media- Ta opcja nagrywa dźwięk z urządzenia podczas nagrywania ekranu.
- Media i mikrofon — spowoduje to nagranie dźwięku z urządzenia i mikrofonu.
- Jeśli chcesz pokazywać dotknięcia i dotknięcia, możesz włączyć przełącznik Pokaż dotknięcia i dotknięcia .
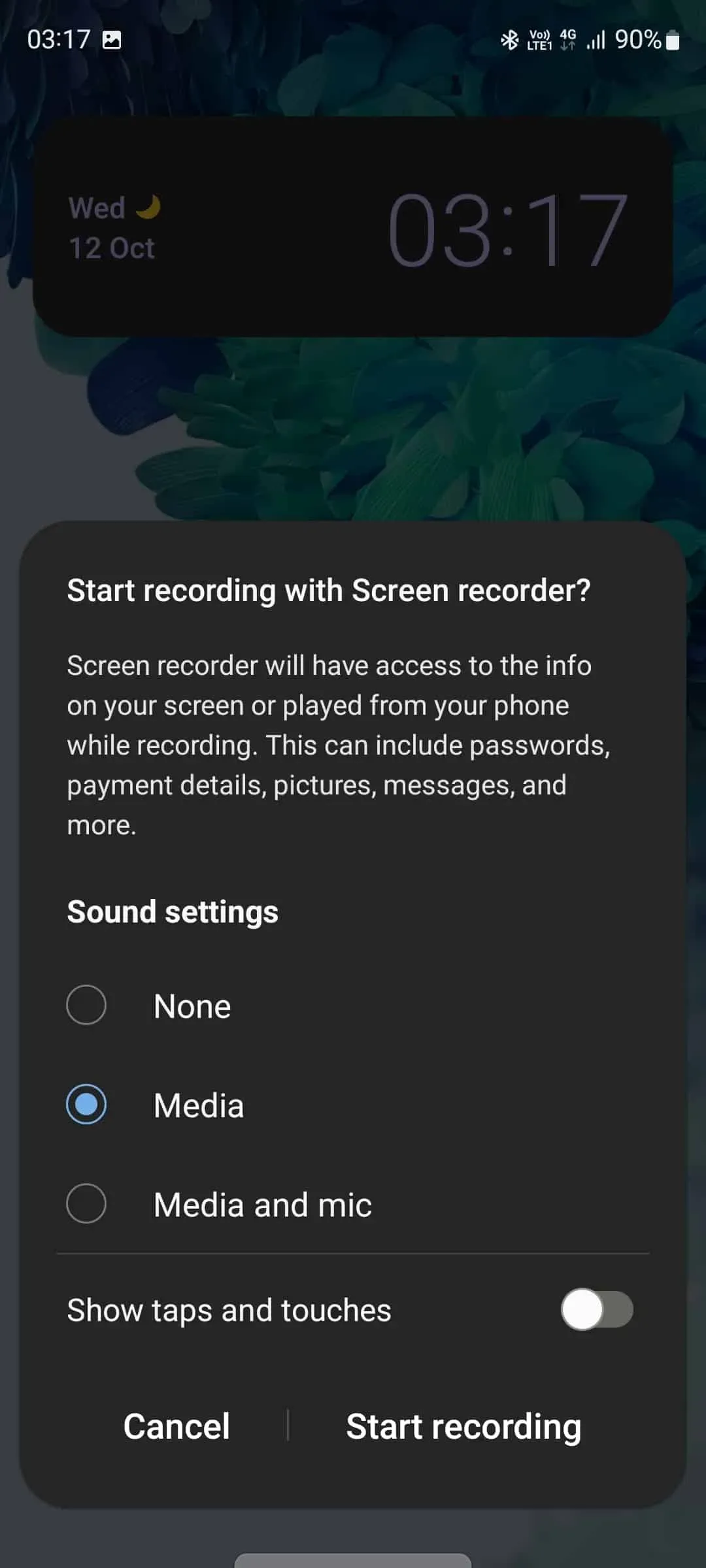
- Aby rozpocząć nagrywanie ekranu, dotknij Rozpocznij nagrywanie.
- Rozpocznie się 3-sekundowe odliczanie. Po odliczeniu ekran zostanie nagrany.
- Aby zakończyć nagrywanie, dotknij przycisku Zatrzymaj , aby zatrzymać nagrywanie ekranu.
- Po zakończeniu nagranie zostanie zapisane w Galerii.
Nagrywanie kontroli ekranu
Podczas nagrywania ekranu możesz wybierać spośród wielu ustawień sterowania, w tym:
- Pauza/Odtwarzanie — ten przycisk wstrzymuje nagrywanie ekranu. Po wstrzymaniu nagrywania dotknij przycisku odtwarzania, aby wznowić nagrywanie ekranu.
- Aparat — jeśli chcesz nagrać siebie podczas nagrywania ekranu, dotknij tej opcji. Spowoduje to włączenie przedniego aparatu w telefonie.
- Pióro – jeśli chcesz pisać na ekranie podczas nagrywania ekranu, dotknij tej opcji. Możesz także dostosować pióro, wybierając różne pociągnięcia i kolory.
- Zatrzymaj — dotknij tego przycisku, aby zatrzymać nagrywanie.
Postępuj zgodnie z poniższymi instrukcjami, aby dostosować jakość wideo i rozmiar wideo selfie podczas nagrywania ekranu.
- Przesuń palcem od góry ekranu w dół, aby otworzyć panel szybkiego dostępu.
- Tutaj dotknij i przytrzymaj ikonę Screen Recorder , aby uzyskać dostęp do ustawień.
- Aby zmienić jakość wideo, dotknij opcji Jakość wideo i wybierz jedną z różnych jakości wideo.
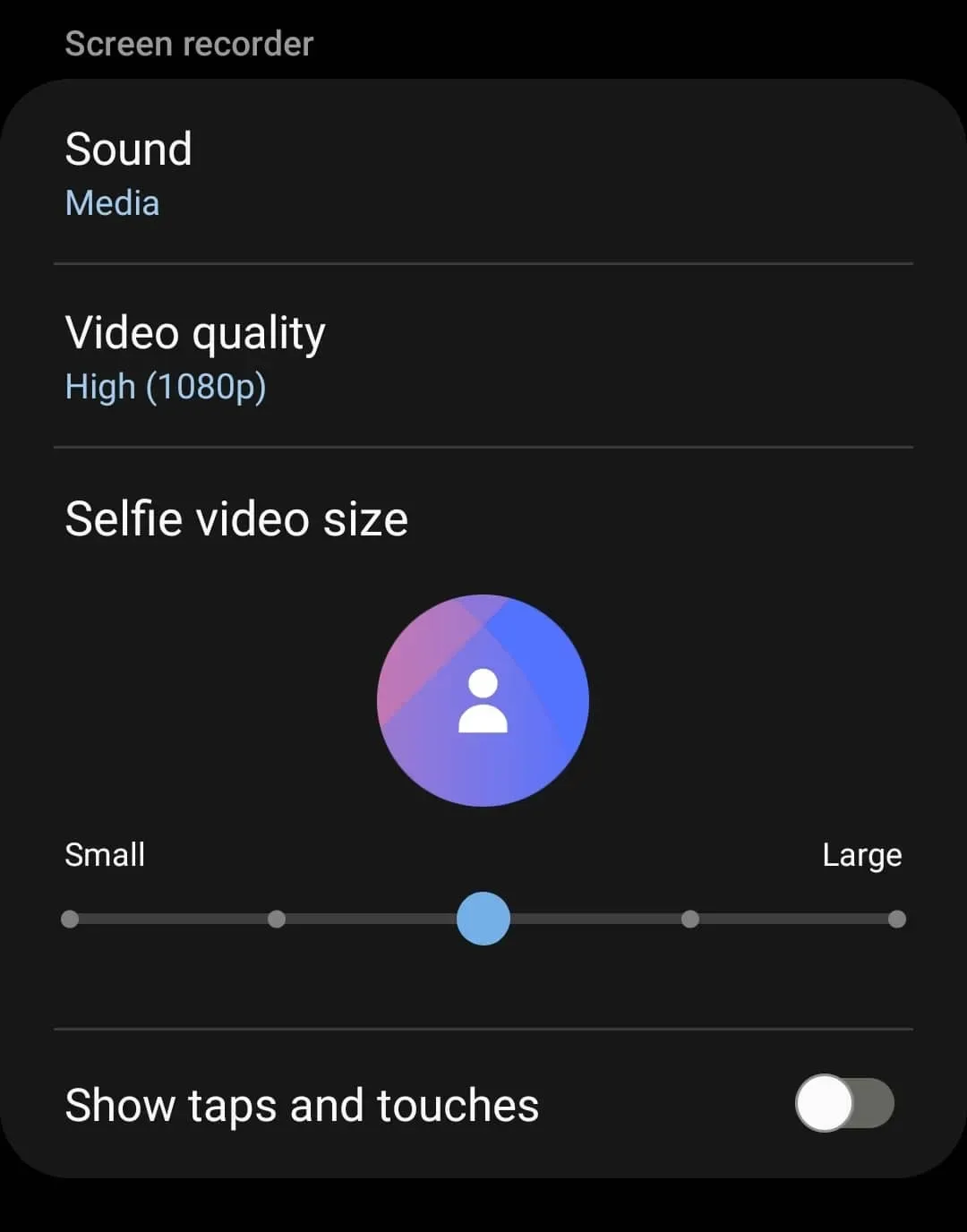
- Przeciągnij suwak pod sekcją Rozmiar wideo selfie, aby zmienić rozmiar wideo selfie. Przeciągnij suwak w prawo, aby powiększyć rozmiar wideo selfie, lub w lewo, aby go zmniejszyć.
Wniosek
W ten sposób możesz wyświetlać nagranie za pomocą Galaxy S22. Możesz użyć wbudowanego rejestratora ekranu Galaxy S22 do przechwytywania wyświetlacza, postępując zgodnie z procedurami wymienionymi powyżej. Chociaż możesz nagrywać ekrany za pomocą programów innych firm, zalecamy korzystanie z wbudowanego rejestratora ekranu w urządzeniu Samsung.
Często zadawane pytania — często zadawane pytania
Co zrobić, jeśli Galaxy S22 nie ma opcji nagrywania ekranu?
Opcja rejestratora ekranu musi zostać ręcznie dodana do panelu szybkiego dostępu. Aby to zrobić, postępuj zgodnie z poniższymi instrukcjami:
- Otwórz panel szybkiego dostępu, dotknij trzech kropek w prawym górnym rogu, a następnie opcji Edytuj przyciski .
- Przeciągnij ikonę Screen Recorder z sekcji Dostępne przyciski na dół.
- Będziesz teraz mógł korzystać z rejestratora ekranu w Galaxy S22.
Czy dostępna jest opcja nagrywania ekranu dla Samsunga?
W przypadku większości najnowszych smartfonów z Androidem, nie tylko Samsunga, dostępna jest opcja nagrywania ekranu. Na różnych urządzeniach z Androidem można używać wbudowanego rejestratora ekranu.



Dodaj komentarz