Jak naprawić czarny ekran Hogwart Legacy w systemie Windows 10/11

Kilka miesięcy temu udostępniono graczom fabularną grę akcji Hogwarts Legacy. Ci, którzy grali w tę grę do tej pory, chętnie ją skończą. Wszyscy zdajemy sobie sprawę z tego, jak emocjonująca jest to gra. Entuzjaści Harry’ego Pottera znajdą wiele oddźwięku w grze, która jest w całości oparta na sadze o Harrym Potterze. Aby zagrać w grę, gracze próbowali zainstalować ją na swoim komputerze.
Wciąż jednak występują pewne problemy z grą. Hogwarts Legacy Dark Problem został zgłoszony przez użytkowników w ich systemie. Szukają technik rozwiązywania problemów, aby rozwiązać problem. W tym samouczku przedstawiono środki zaradcze dotyczące czarnego ekranu Hogwarts Legacy po uruchomieniu. Więc zacznijmy nad tym pracować.
Co powoduje problem z czarnym ekranem Hogwarts Legacy?

Użytkownicy próbują zidentyfikować przyczyny problemu z czarnym ekranem Hogwarts Legacy. Użytkownicy mają problem z czarnym ekranem po próbie uruchomienia gry. Z powodu problemu nie mogą grać w grę. Poniżej przedstawimy przyczyny problemu z czarnym ekranem Hogwarts Legacy. Sprawdzenie ich pomoże znaleźć rozwiązanie problemu.
- Twój komputer nie spełnia minimalnych wymagań systemowych do uruchomienia gry.
- Twój komputer ma przestarzałe sterowniki.
- W systemie aktywne są niepotrzebne aplikacje, co jest przyczyną czarnego ekranu.
- Istnieją połączenia sieciowe, w których może wystąpić problem.
- Mogą występować problemy z zainstalowanymi plikami gry Hogwarts Legacy.
Jak naprawić czarny ekran Hogwart Legacy w systemie Windows 10/11

Radzimy skorzystać z poniższych rozwiązań, aby rozwiązać problem z czarnym ekranem, jeśli masz problemy z grą Hogwarts Legacy.
Sprawdź wymagania systemowe
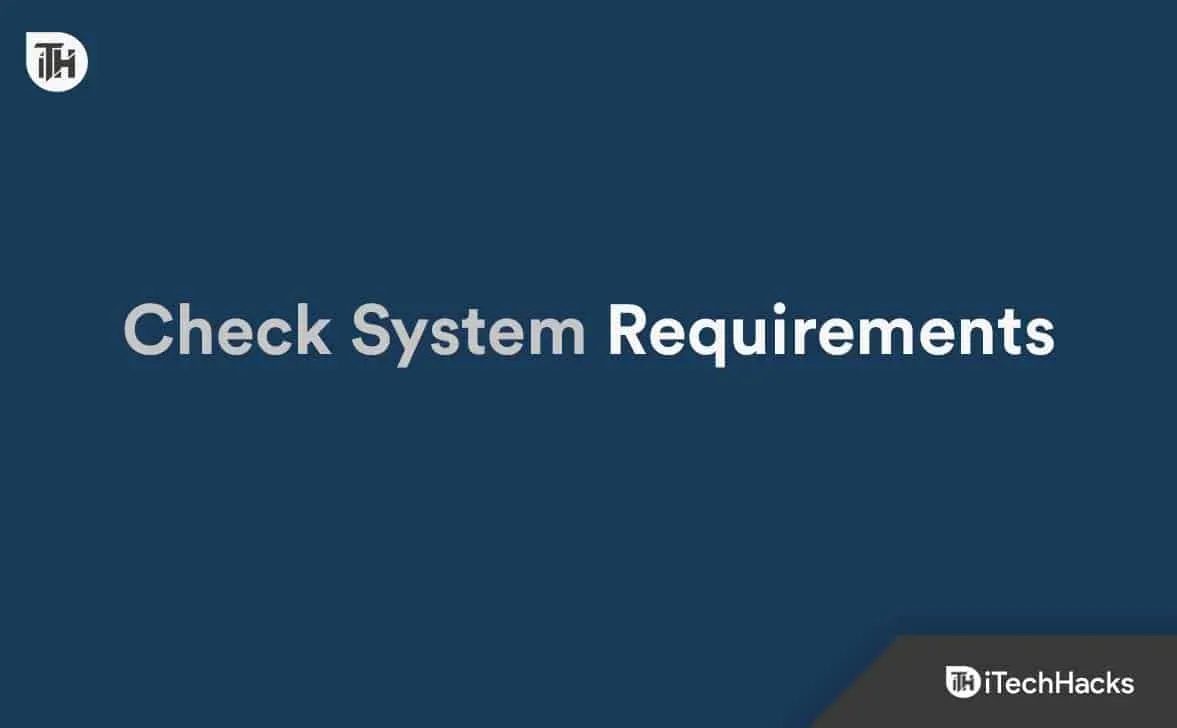
Użytkownicy powinni zapoznać się z wymaganiami systemowymi gry, aby upewnić się, że ich komputery mogą ją uruchomić bez żadnych problemów. Prawdopodobnie możesz napotkać problem z czarnym ekranem, jeśli twój komputer nie spełnia minimalnych wymagań do uruchomienia gry. Zapoznaj się z wymaganiami systemowymi gry, które są podane poniżej.
Minimalne wymagania systemowe
Aby uruchomić grę, system musi spełniać minimalne wymagania wymienione poniżej.
- Dodatkowe uwagi: SSD, HDD, 720p/30 fps, ustawienia niskiej jakości
- DirectX: wersja 12
- Grafika: NVIDIA GeForce GTX 960 lub AMD Radeon RX 470
- Pamięć: 16GB RAM
- System operacyjny: 64-bitowy Windows 10
- Procesor: Intel Core i5-6600 lub AMD Ryzen 5 1400
- Przechowywanie: 85 GB dostępnej przestrzeni
zalecane wymagania systemowe
Poniżej przedstawiono sugerowane specyfikacje systemowe zapewniające bezproblemowe działanie gry.
- Dodatkowe uwagi: SSD, 1080p/60 fps, ustawienia wysokiej jakości
- DirectX: wersja 12
- Grafika: INTEL Arc A770 lub NVIDIA GeForce 1080 Ti lub AMD Radeon RX 5700 XT
- Pamięć: 16GB RAM
- System operacyjny: 64-bitowy Windows 10
- Procesor: Intel Core i7-8700 (3,2 GHz) lub AMD Ryzen 5 3600 (3,6 GHz)
- Przechowywanie: 85 GB dostępnej przestrzeni
Aktualizacja sterownika dla grafiki
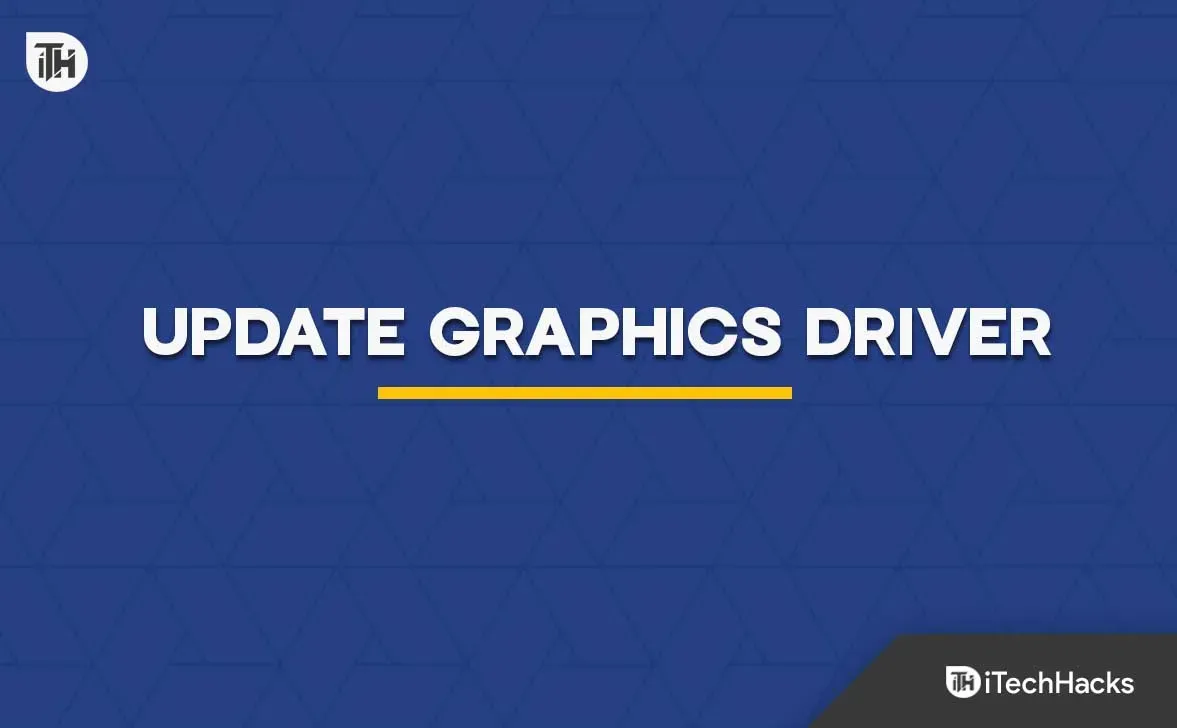
Jeśli gra wyświetla czarny ekran, prawdopodobnie jest to spowodowane przestarzałym sterownikiem karty graficznej. Być może masz problemy z grą, ponieważ od jakiegoś czasu nie aktualizowałeś sterownika karty graficznej. Aby upewnić się, że w systemie działa najnowsza wersja sterownika, zalecamy częste sprawdzanie dostępności aktualizacji sterowników karty graficznej. Ponowne uruchomienie urządzenia zapewni zastosowanie modyfikacji. Aby zaktualizować sterownik karty graficznej, zapoznaj się z tym samouczkiem.
Koniec z niepotrzebnymi procesami w tle
Aby upewnić się, że gra ma wystarczającą ilość zasobów do działania na PC, gracze, którzy doświadczają problemu z czarnym ekranem w Hogwarts Legacy, mogą również spróbować zatrzymać proces systemowy w tle. Wielu klientów stwierdziło, że napotkali problemy, ponieważ ich system nie miał wystarczającej pojemności. Radzimy sprawdzić Menedżera zadań, aby zobaczyć, czy niepotrzebne aplikacje nie zużywają zasobów. Wykonaj czynności wskazane poniżej, aby szybko je zamknąć.
- Otwórz Menedżera zadań .
- Przejdź do karty Proces .
- Kliknij proces prawym przyciskiem myszy i wybierz opcję Zakończ zadanie .
- Powtarzaj ten proces, aż pamięć zostanie zwolniona.
Odznacz pole Optymalizacja pełnego ekranu.
Możesz doświadczać problemu z czarnym ekranem na swoim komputerze w wyniku pewnych ustawień systemu Windows. Jednym z nich jest optymalizacja pod kątem pełnego ekranu. Właściwości zawierają to ustawienie. Może to również powodować problemy z grą, jeśli zmieniłeś ją przypadkowo lub zgodnie z potrzebą poprawienia płynności gry. Postępując zgodnie z poniższymi instrukcjami, możesz wyłączyć optymalizację pełnoekranową gry.
- Kliknij prawym przyciskiem myszy plik aplikacji gry .
- Teraz wybierz Właściwości .
- Przejdź do trybu zgodności .
- Wybierz opcję: Wyłącz optymalizację pełnego ekranu .
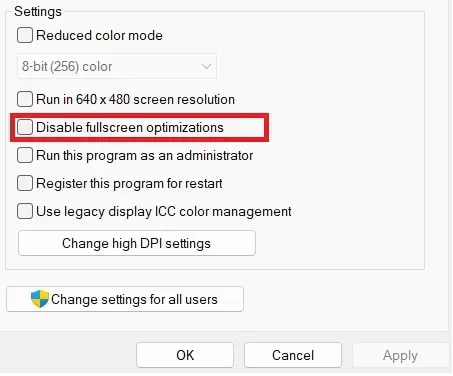
- Następnie kliknij przycisk Zastosuj i OK .
- Teraz spróbuj ponownie uruchomić grę w swoim systemie.
Zmodyfikuj plik GameUserSettings.ini
Aby rozwiązać problem z czarnym ekranem, możesz także zmienić GameUserSettings.ini. Wielu użytkowników użyło go do rozwiązania problemu. Przejrzyj kroki, które dla Ciebie przygotowaliśmy poniżej.
- Najpierw otwórz Uruchom na swoim komputerze.
- Kliknięcie folderu AppData z lokalizacji przeniesie Cię tam.

- Przejdź do: Lokalne/Dziedzictwo Hogwartu/Zapisane/Konfiguracja/WindowsNoEditor
- Teraz musisz otworzyć GameUserSettings.ini za pomocą notatnika .
- Wyszukaj to: ShaderPipelineCache.CacheFile.
- Musisz dodać linię, która jest wymieniona poniżej.
r.ShaderPipelineCache.Enabled = 0
Zwiększ pamięć i użyj dysku SSD.

Ci, którzy mają problemy z grą, prawdopodobnie mają problemy z powodu swojej pamięci RAM i pamięci. Gra nie będzie działać poprawnie, nawet jeśli twój komputer spełnia minimalne wymagania. Jest to wynikiem kilku procesów, które pozostają aktywne. Pamięć RAM i dysk są używane przez te programy, dlatego gra może nie mieć wystarczającej ilości pamięci do działania. Jeśli jeszcze go nie masz, zalecamy użycie dysku SSD i wymianę pamięci RAM. Sprawdź, czy problem został rozwiązany po dodaniu dodatkowych gigabajtów pamięci RAM, ponieważ może to również pomóc w rozwiązaniu problemu.
Wyczyść pamięć podręczną modułu cieniującego
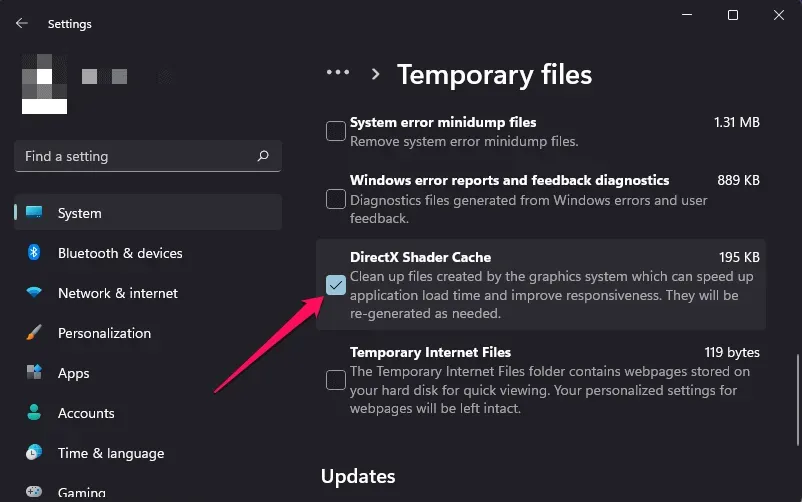
Aby sprawdzić, czy to rozwiązuje problem, możesz także spróbować usunąć pamięć podręczną modułu cieniującego na komputerze. Aby to osiągnąć, musisz wykonać działania opisane poniżej.
- Otwórz Ustawienia .
- W sekcji System przejdź do opcji Pamięć .
- Kliknij opcję Pliki tymczasowe .
- Zaznacz opcję Pamięć podręczna modułu cieniującego .
- Następnie kliknij Usuń pliki . Otóż to.
Zainstaluj grę ponownie
Możesz spróbować ponownie zainstalować grę w swoim systemie, aby rozwiązać problem, jeśli żadna z wyżej wymienionych poprawek nie zadziałała. Z powodu problemu istnieje możliwość, że pliki gry są uszkodzone lub brakuje niektórych ważnych plików. Spróbuj ponownie zainstalować grę na komputerze, aby sprawdzić, czy problem został rozwiązany.
Uwagi końcowe
Za każdym razem, gdy próbowali zagrać w Hogwarts Legacy, klienci napotykali problem z czarnym ekranem. Środki, które możesz podjąć, aby rozwiązać problem z systemem, są szczegółowo opisane w tym samouczku. Jesteśmy przekonani, że niniejsza instrukcja pomoże Państwu w znalezieniu rozwiązania.
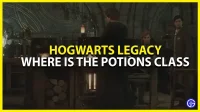

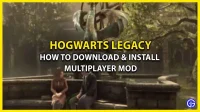
Dodaj komentarz