Jak rozwiązać problemy z łącznością Apple TV Wi-Fi

Nie panikuj, jeśli Apple TV nie łączy się z Wi-Fi z powodu problemów z łącznością; istnieje kilka prostych czynności, które można wykonać, aby rozwiązać problem i rozwiązać problem. W tym artykule przeprowadzimy Cię przez proces rozwiązywania problemów z połączeniem Apple TV Wi-Fi.

Wszystkie modele Apple TV, w tym najnowszy Apple TV 4K, są objęte tymi poprawkami.
Jak ustalić, czy Twój Apple TV jest podłączony do Wi-Fi, czy nie
Możesz sprawdzić górny pasek stanu na większości urządzeń, w tym na iPhonie, iPadzie, komputerze Mac i telefonach z systemem Android, aby sprawdzić, czy urządzenie jest połączone z Wi-Fi. W przypadku Apple TV nie jest to takie proste.
W rezultacie musisz przejść do Ustawienia> Sieć, aby określić, czy Twój Apple TV jest teraz podłączony do Wi-Fi, czy nie. Jeśli widzisz nazwę w polu Wi-Fi lub obok nazwy sieci, Twój Apple TV należy obecnie do tej sieci. Na tym ekranie możesz również zobaczyć siłę sygnału, przy czym pięć kropek oznacza najsilniejszy sygnał.

Oto wszystkie rozwiązania problemów, w których Apple TV nie jest podłączony do Wi-Fi, nie może się połączyć lub nie działa.
Uruchom ponownie Apple TV
Drobne błędy mogły uniemożliwić Twojemu Apple TV automatyczne łączenie się z siecią Wi-Fi, jeśli nie wyłączałeś go przez kilka dni.
Odłącz Apple TV, aby rozwiązać ten problem. Podłącz go ponownie po minucie, a Apple TV powinien automatycznie połączyć się z Wi-Fi.
Uruchom ponownie router Wi-Fi
Jednym z pierwszych kroków, które należy wykonać w przypadku problemów z siecią Wi-Fi, jest wyłączenie i ponowne włączenie sieci Wi-Fi. Najprostszą metodą jest odłączenie routera, odczekanie 30 sekund, a następnie ponowne podłączenie.
Apple TV powinien połączyć się z routerem Wi-Fi po jego ponownym uruchomieniu.
Upewnij się, że Twój Apple TV znajduje się w zasięgu Wi-Fi.
W paśmie częstotliwości 2,4 GHz typowe routery Wi-Fi mają zasięg około 45 metrów lub 150 stóp. Ale z powodu barier i murów jest to znacznie zmniejszone.
Oto kilka opcji radzenia sobie z tym:
- Umieść Apple TV jak najbliżej routera.
- Przenieś swój Apple TV i sprawdź, czy to pomoże, jeśli przeniesienie routera nie wchodzi w grę. Być może powinieneś kupić dłuższy kabel HDMI .
- Kup wzmacniacz Wi-Fi.
- Skonfiguruj połączenie 2,4 GHz.
Zmień pasmo na 2,4 GHz, aby uzyskać szerszy zasięg
Twój router Wi-Fi najprawdopodobniej obsługuje pasma 2,4 GHz i 5 GHz. Chociaż pasmo 5 GHz ma większe prędkości, ma znacznie krótszy zasięg sygnału niż pasmo 2,4 GHz.
Aby połączyć się z pasmem 2,4 GHz lub inną siecią, jeśli Twój Apple TV nie może połączyć się z pasmem 5 GHz, wykonaj następujące czynności:
- Wybierz Sieć > Wi-Fi z aplikacji Ustawienia Apple TV.
- Poczekaj, aż nazwa Wi-Fi, z którą chcesz się połączyć, pojawi się na tej stronie. Zostanie wyświetlona w sekcji Wybierz sieć. Jeśli po krótkim czasie oczekiwania ta sieć Wi-Fi nadal się nie pojawia, przełącz się z tego ekranu i spróbuj ponownie. Dodatkowo możesz wyjść z aplikacji Ustawienia i powrócić do tego ekranu.
- Gdy pojawi się nazwa Wi-Fi, wybierz ją i, jeśli zostaniesz o to poproszony, wprowadź hasło.

Kilka urządzeń należy odłączyć od sieci Wi-Fi.
Wiele urządzeń może być wygodnie zarządzanych przez domowe routery Wi-Fi. Jeśli jednak Twój Apple TV nie może połączyć się z domową siecią Wi-Fi lub nie pojawia się w obszarze Wybierz sieć, odłącz kilka urządzeń od tej sieci Wi-Fi, takich jak telefony i komputery.
Przejdź teraz do ustawień Wi-Fi Apple TV i spróbuj nawiązać połączenie Wi-Fi. Po pomyślnym zakończeniu możesz podłączyć inne urządzenia do tej samej sieci Wi-Fi.
Dezaktywuj VPN
Apple TV nie obsługuje VPN, w przeciwieństwie do iPhone’a, iPada i Maca (chyba że jailbreak). Podczas wyszukiwania VPN w App Store można znaleźć tylko kilka aplikacji do testowania prędkości.
Ale aktywując ustawienia VPN na routerze Wi-Fi, możesz korzystać z VPN na swoim Apple TV. W takim przypadku możesz chcieć go wyłączyć . Twój Apple TV powinien być teraz w stanie połączyć się z Internetem i korzystać z niego.
Ustaw poprawnie godzinę i datę
Jeśli data i godzina urządzenia są ustawione nieprawidłowo, mogą wystąpić problemy z siecią. Oto, co należy zrobić, aby to naprawić:
- Przejdź do sekcji Ogólne w aplikacji Ustawienia.
- Upewnij się, że przełącznik obok opcji Ustaw automatycznie jest włączony, gdy schodzisz na dół. Alternatywnie wybierz Ustaw automatycznie, a zmieni się z Wył. na Wł.

Usuń i ponownie wprowadź Wi-Fi
Możesz wyjść, a następnie ponownie dołączyć do sieci, aby ponownie ustanowić połączenie, jeśli Apple TV jest połączone z Wi-Fi, ale nie działa:
- Przejdź do opcji Sieć > Wi-Fi w oknie ustawień Apple TV.
- Wybierz sieć Wi-Fi, w której aktualnie zalogowany jest Twój Apple TV. Zostanie wyświetlona nad nagłówkiem Wybierz sieć.
- opcję Zapomnij o sieci.
- Uruchom ponownie Apple TV już teraz.
- Na koniec wybierz sieć i wprowadź hasło, przechodząc do Ustawienia > Sieć > Wi-Fi.

Zaktualizuj system tvOS do najnowszej wersji
Przestarzałe oprogramowanie systemu tvOS na urządzeniu Apple TV czasami, choć rzadko, może powodować problemy z łącznością sieciową.
Jednak podobnie jak wcześniejsze sugestie, ta jest nie na miejscu, ponieważ aktualizacja Apple TV jest niemożliwa, jeśli nie może nawet połączyć się z Wi-Fi. Najnowszą wersję systemu tvOS można zainstalować na urządzeniu Apple TV, przysuwając je na krótko do routera Wi-Fi, łącząc się z nim i pobierając. Po zakończeniu umieść Apple TV w pierwotnym miejscu i sprawdź, czy połączenie Wi-Fi jest utrzymane.
Jak zaktualizować Apple TV:
- Przejdź do System > Aktualizacje oprogramowania w Ustawieniach.
- Wybór aktualizacji oprogramowania.

Skonfiguruj i zresetuj Apple TV
Surowe środki resetowania Apple TV należy podjąć, jeśli żadna z wcześniej wymienionych poprawek nie powiodła się:
- Zresetuj Apple TV, przechodząc do Ustawienia > System.
- Wybierz Resetuj lub Resetuj i aktualizuj, a następnie ponownie wybierz Resetuj.
- Zresetuj urządzenie Apple TV, a następnie skonfiguruj je ponownie.

Przywróć swój Apple TV
Ponieważ urządzenia Apple TV 4K nie mają portu micro-USB lub USB-C do podłączenia do komputera, nie można odzyskać modelu Apple TV 4K. Aby jednak naprawić oprogramowanie sprzętowe na starszym urządzeniu Apple TV (2015 lub starszym), postępuj zgodnie z tymi instrukcjami. Po pełnym przywróceniu może połączyć się z Wi-Fi bez problemu.

Aby uzyskać największą prędkość, użyj sieci Ethernet

Porozmawiaj z pomocą techniczną Apple
Wreszcie, jeśli nic innego nie działa, skontaktuj się z pomocą techniczną Apple i zaplanuj wizytę w lokalnym centrum serwisowym Apple, aby mogli przejrzeć twoje urządzenie do przesyłania strumieniowego.


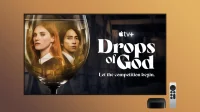
Dodaj komentarz