Jak uruchomić grę w trybie administratora 2023
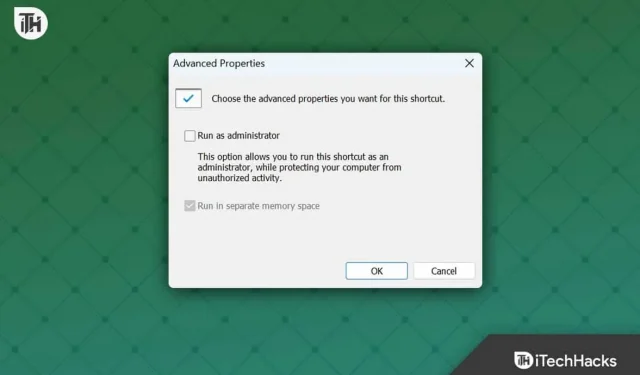
Czasami system Windows może nie uruchomić gry z wymaganymi uprawnieniami. Jeśli gra, którą próbujesz uruchomić, nie ma wymaganych uprawnień, może nie uruchomić się lub wyświetlić pewne problemy.
Aby temu zapobiec, możesz uruchomić grę w trybie administratora. Umożliwi to grze dostęp do zastrzeżonego folderu i dokonanie zmian w systemie.
Ale jak można to zrobić? Jeśli szukasz poradnika, jak uruchomić grę w trybie administratora, ten artykuł Ci pomoże; zobaczmy jak.
Jak uruchomić grę w trybie administratora?
Istnieje kilka sposobów na uruchomienie gry w trybie administratora. Możesz to zrobić z menu Start , skrótu na pulpicie, Menedżera zadań i właściwości gry.
Uruchom grę w trybie administratora poprzez menu Start
Ta metoda polega na wyszukaniu gry w menu Start, a następnie uruchomieniu jej w trybie administratora. Poniżej podano kroki, jak to zrobić-
- Naciśnij klawisz Windows na klawiaturze, aby otworzyć menu Start .
- Tutaj wpisz nazwę gry, w którą chcesz zagrać.
- Wybierz grę z wyników wyszukiwania, a następnie kliknij Uruchom jako administrator .
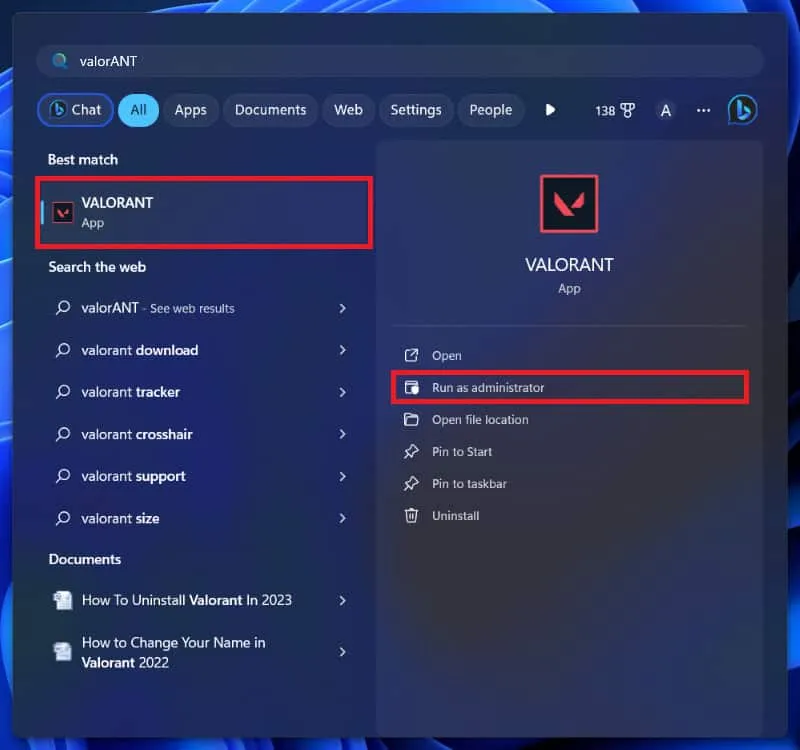
- Gdy pojawi się monit UAC, kliknij Tak .
Uruchom grę w trybie administratora poprzez ikonę na pulpicie
Innym sposobem uruchomienia gry w trybie administratora jest skorzystanie z ikony na pulpicie. Jednak w przypadku tej metody ikona gry musi znajdować się na pulpicie; jeśli nie masz ikony gry na pulpicie, możesz po prostu wypróbować następną metodę. Oto jak uruchomić grę w trybie administratora za pomocą ikony na pulpicie:
- Kliknij prawym przyciskiem myszy ikonę gry na pulpicie.
- W menu kontekstowym, które się otworzy, kliknij Uruchom jako administrator.
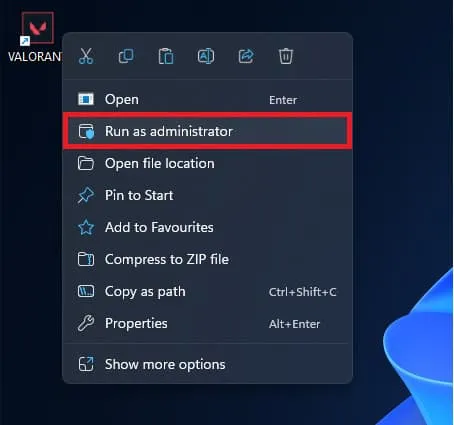
- Otrzymasz teraz monit UAC; kliknij Tak , aby kontynuować.
Uruchom grę w trybie administratora poprzez Menedżera zadań
Możesz także użyć Menedżera zadań na swoim komputerze, aby uruchomić grę jako administrator. Ta metoda jest podobna do uruchamiania innych aplikacji i nowych zadań z poziomu Menedżera zadań. Aby to zrobić, możesz wykonać kroki podane poniżej-
- Naciśnij klawisz Windows , aby otworzyć menu Start .
- Tutaj wyszukaj grę, w którą chcesz zagrać. Wybierz go z wyników wyszukiwania, a następnie kliknij Otwórz lokalizację pliku .
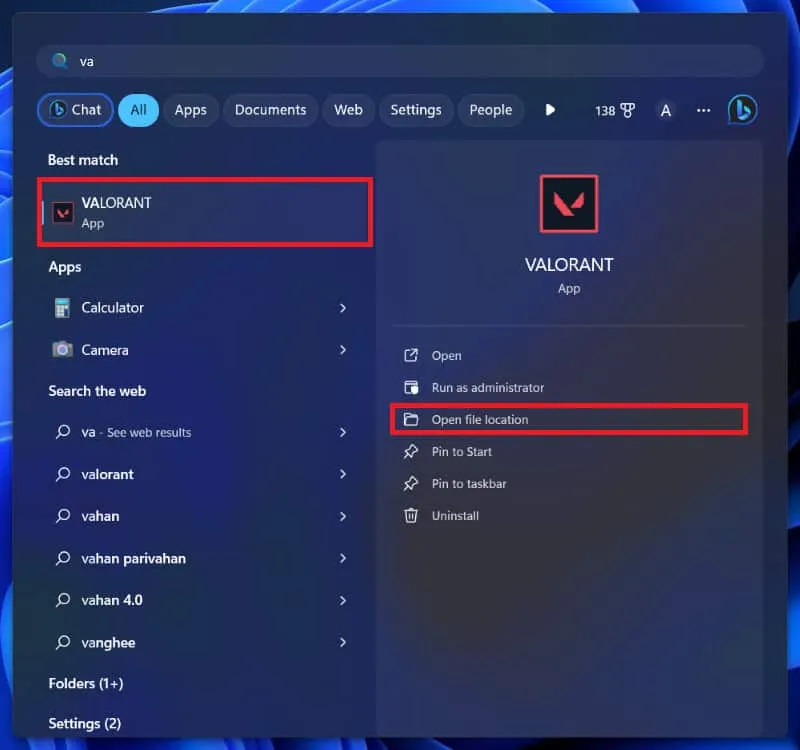
- W wybranej lokalizacji kliknij prawym przyciskiem myszy skrót do gry, a następnie kliknij opcję Kopiuj jako ścieżkę .
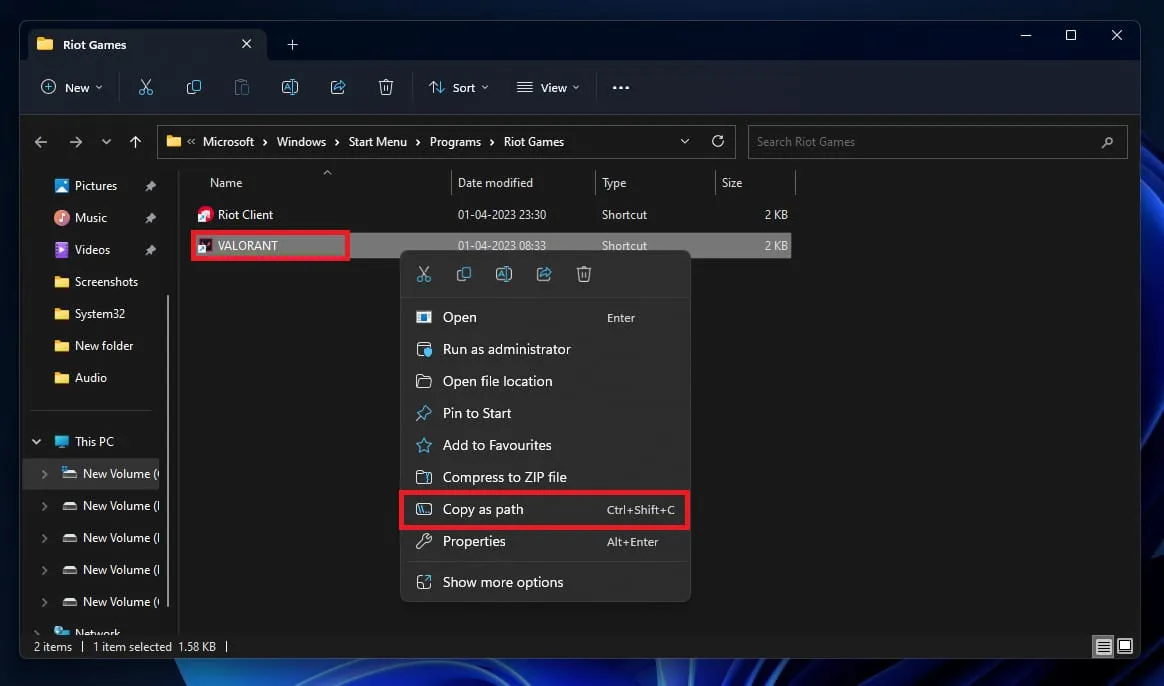
- Teraz otwórz Menedżera zadań , naciskając skrót klawiaturowy Ctrl + Shift + Esc .
- Tutaj kliknij opcję Uruchom nowe zadanie .
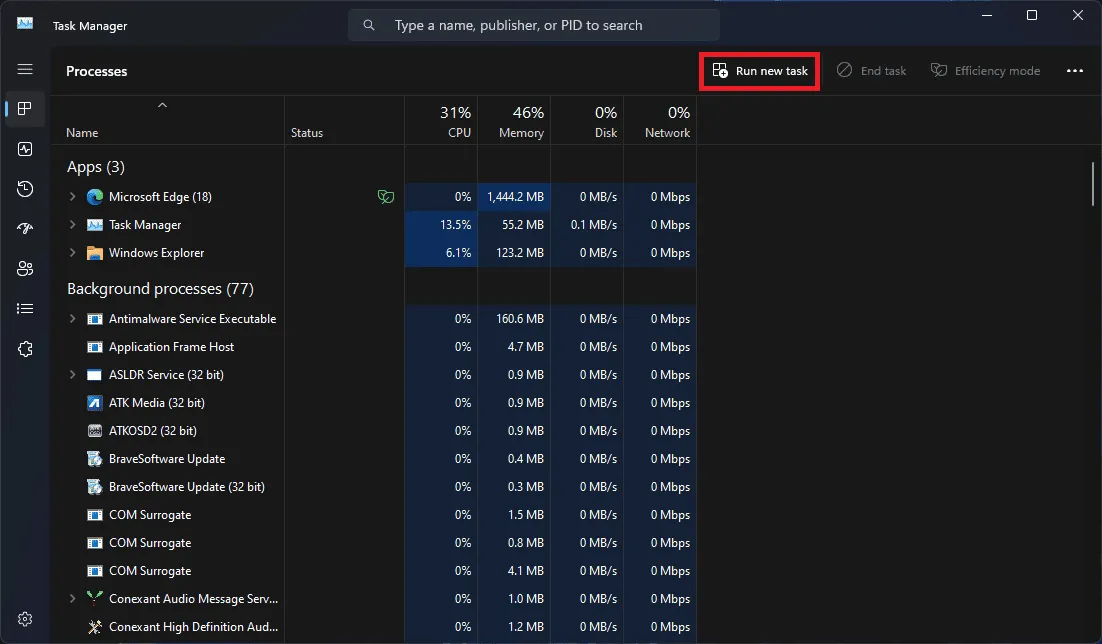
- Wklej adres obok pola Otwórz .
- Następnie zaznacz pole wyboru Utwórz to zadanie z uprawnieniami administracyjnymi , a następnie kliknij OK .
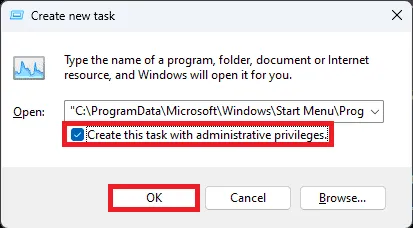
- Spowoduje to uruchomienie gry jako administrator .
Uruchom grę w trybie administratora poprzez właściwości gry
Innym sposobem uruchomienia gry w trybie administratora jest skorzystanie z właściwości gry. Jeśli zastosujesz tę metodę, gra będzie zawsze uruchamiana jako administrator i nie będziesz musiał robić tego ręcznie ponownie. Aby to zrobić, wykonaj kroki wymienione poniżej-
- Otwórz menu Start i wpisz nazwę gry.
- Teraz wybierz grę, a następnie wybierz opcję Otwórz lokalizację pliku .
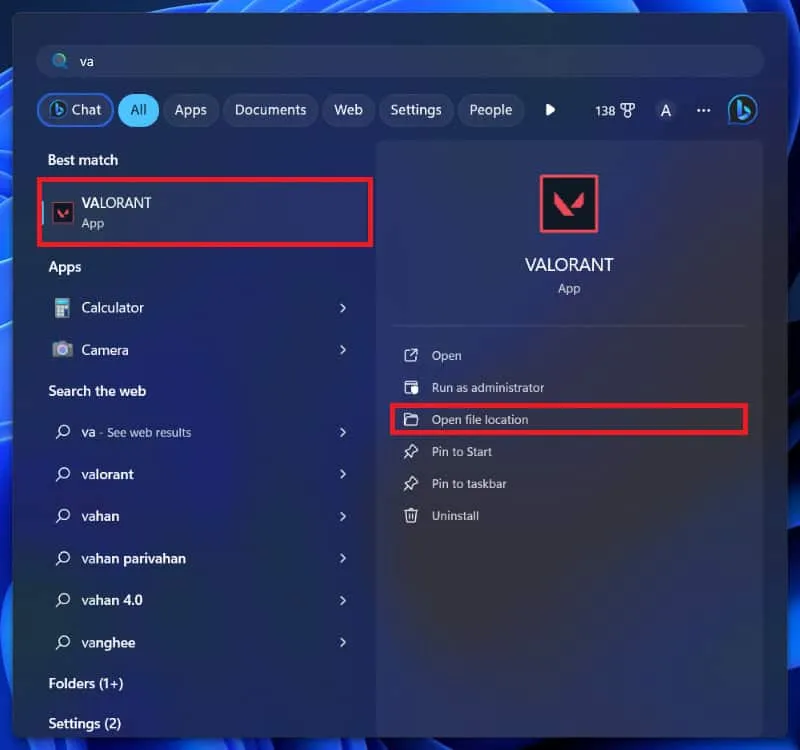
- W folderze kliknij prawym przyciskiem myszy skrót do gry, a następnie kliknij Właściwości w menu kontekstowym.
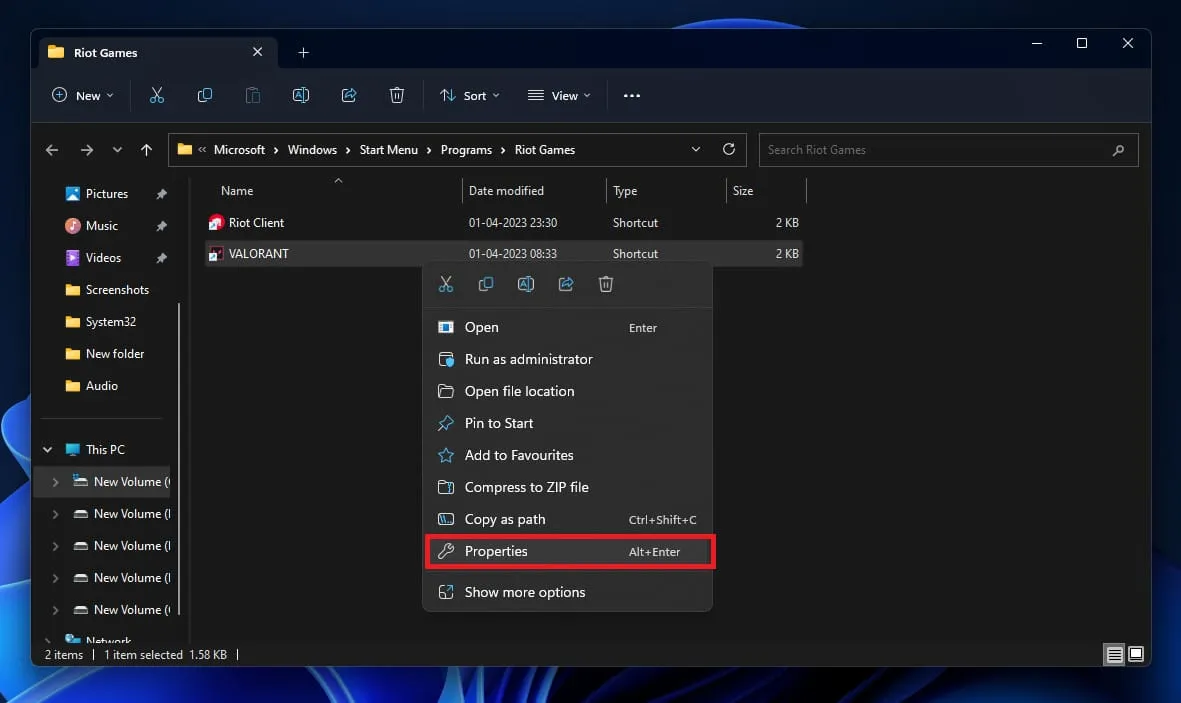
- We właściwościach przejdź do karty Zgodność .
- Zaznacz opcję Uruchom ten program jako administrator .
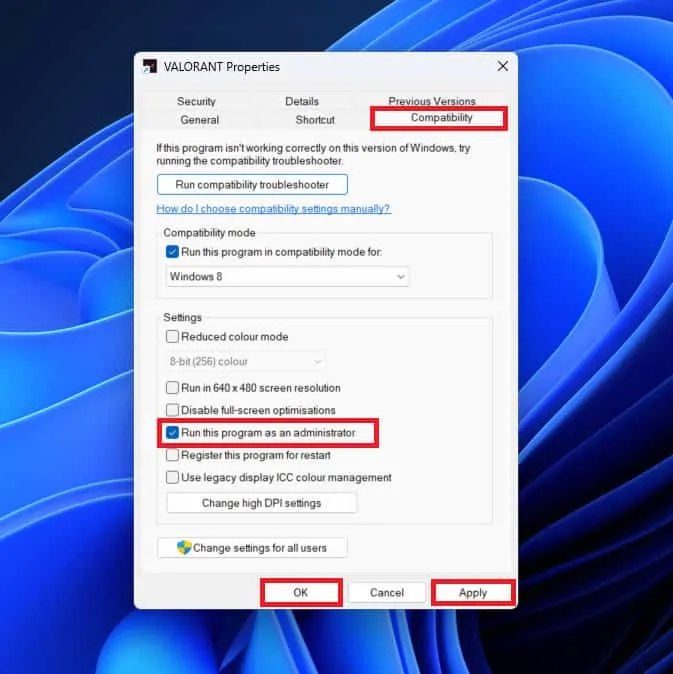
- Kliknij Zastosuj , a następnie OK .
- Teraz, gdy uruchomisz grę, będzie ona zawsze uruchamiana jako administrator.
Uruchom grę w trybie administratora poprzez okno dialogowe Uruchom
Możesz użyć okna dialogowego Uruchom, aby uruchomić programy i gry. Możesz uruchamiać gry normalnie lub w trybie administratora poprzez okno dialogowe Uruchom. Oto jak możesz to zrobić-
- Naciśnij kombinację klawiszy Windows + S , a następnie wyszukaj grę w wyszukiwarce Windows.
- Z wyników wyszukiwania wybierz grę, a następnie kliknij Otwórz lokalizację pliku.
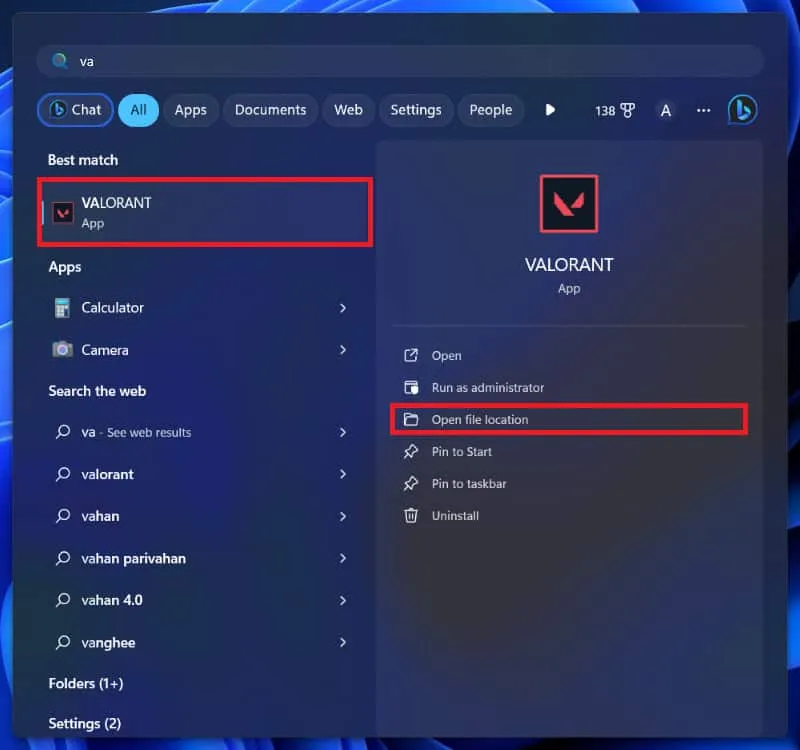
- Kliknij prawym przyciskiem myszy grę w folderze, a następnie kliknij opcję Kopiuj jako ścieżkę .
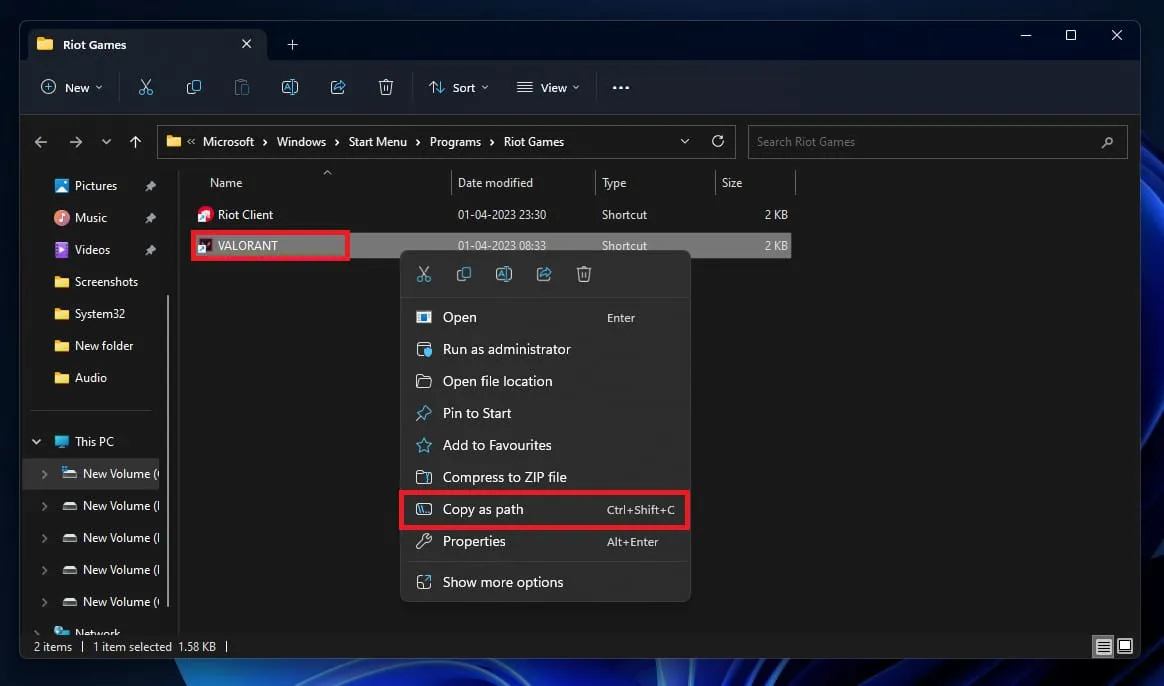
- Otwórz okno dialogowe Uruchom za pomocą skrótu klawiaturowego Windows + R.
- Wklej ścieżkę gry w oknie dialogowym Uruchom .
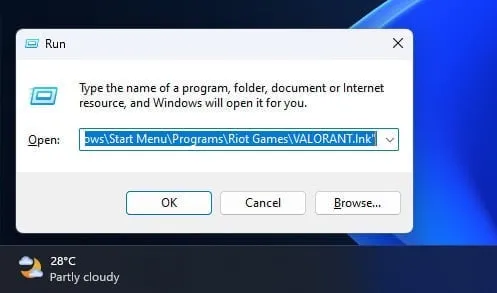
- Teraz naciśnij Ctrl + Shift + Enter .
- Kliknij Tak , gdy pojawi się monit UAC.
- Spowoduje to uruchomienie gry jako administrator.
Uruchom gry Steam w trybie administratora
Jeśli masz gry na Steamie i chcesz uruchomić je jako administrator na swoim komputerze z systemem Windows, będziesz mógł to zrobić, wykonując czynności podane poniżej:
- Otwórz Eksplorator plików na swoim komputerze; możesz to zrobić, naciskając kombinację klawiszy Windows + E.
- Przejdź do następującej ścieżki w Eksploratorze plików-
- C:\Program Files (x86)\Steam\steamapps\common
- Kliknij dwukrotnie folder gry, w którą chcesz zagrać.
- Teraz kliknij prawym przyciskiem myszy plik wykonywalny gry, a następnie kliknij Uruchom jako administrator .
- W wierszu poleceń UAC kliknij Tak .
Dolna linia
Jeśli masz problemy z uruchomieniem określonej gry na komputerze, uruchomienie tej gry jako administrator powinno rozwiązać problem. Powyżej znajdują się wszystkie sposoby uruchomienia gry w trybie administratora na komputerze z systemem Windows. Możesz zastosować powyższe metody, aby uruchomić grę z uprawnieniami administratora.
- Instalacja systemu Windows 11 utknęła? Oto jak to naprawić
- Poprawka: wydarzenia systemu Windows 11 nie wyświetlają się w kalendarzu programu Outlook
- 12 sposobów naprawienia cofnięcia zmian wprowadzonych na komputerze z systemem Windows 11
- 4 najlepsze sposoby uruchamiania plików APK na komputerze z systemem Windows 11
- Poprawka: błąd DLG_FLAGS_INVALID_CA w systemie Windows 11
- Jak naprawić system Windows 11, który nie wykrywa drugiego monitora (5 sposobów)
Dodaj komentarz