Jak udostępniać pliki i foldery na Dysku Google z iPhone’a, iPada i komputera Mac
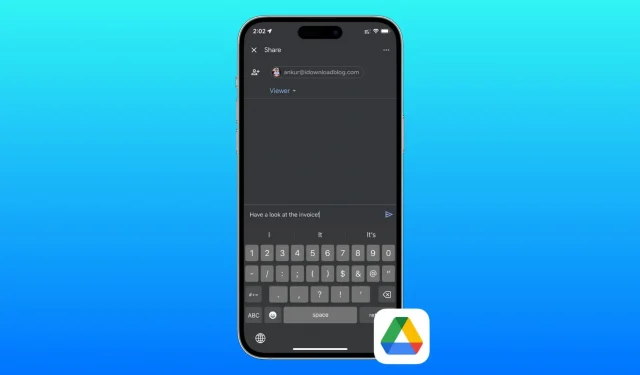
Czy masz zdjęcie, wideo, plik audio, plik PDF, dokument Word, arkusz Excel lub inny plik zapisany na Dysku Google, który chcesz udostępnić współpracownikom w biurze, rodzinie, a nawet publicznie w mediach społecznościowych? W tym samouczku pokażemy Ci cztery proste sposoby udostępniania lub wysyłania plików na Dysku Google z iPhone’a, iPada lub komputera Mac.
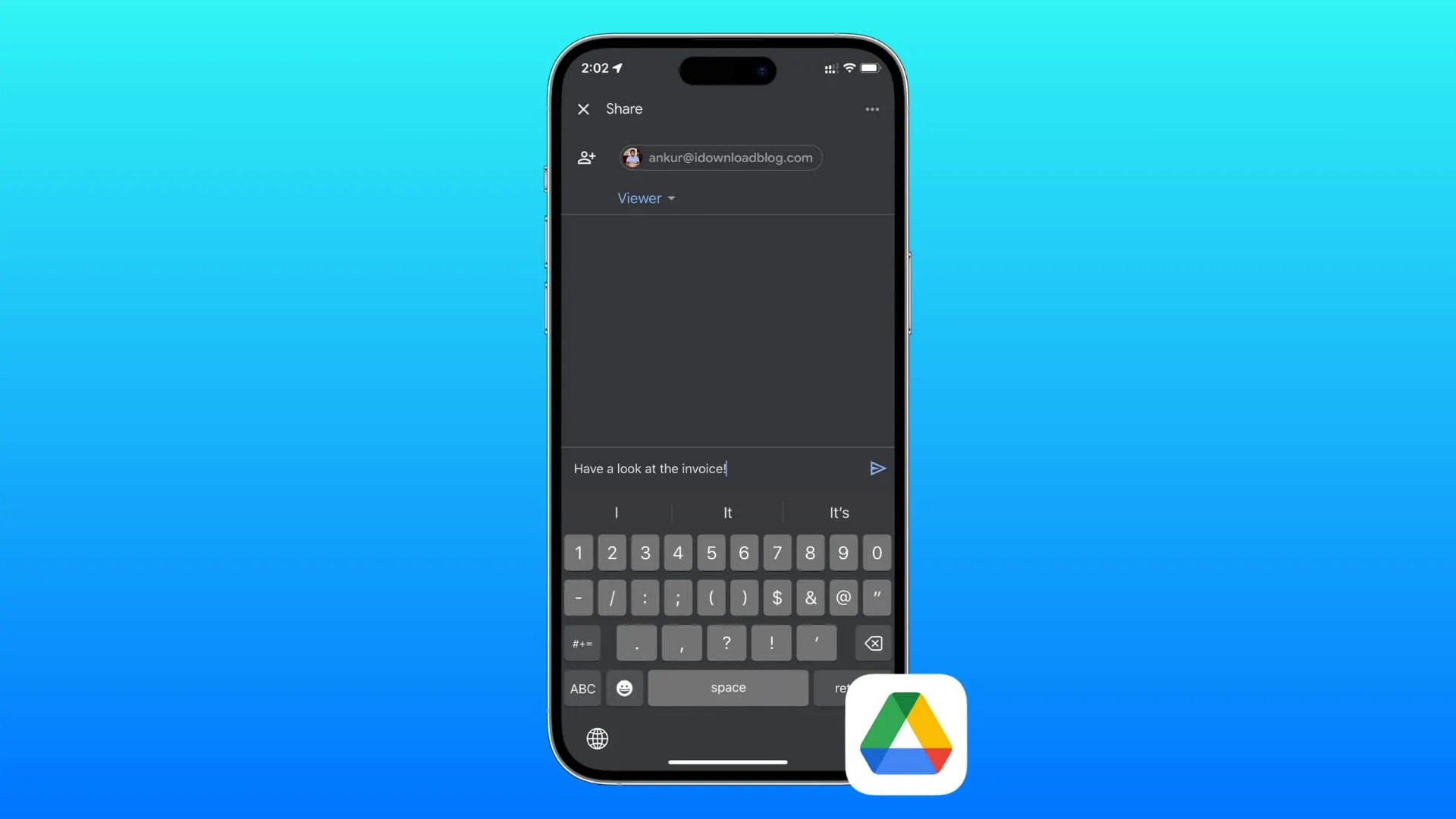
Dwa sposoby udostępniania
Możesz udostępnić łącze do pliku lub wysłać sam plik.
Udostępnij link
- To superszybkie.
- W dowolnym momencie możesz zaprzestać udostępniania pliku.
Możesz utworzyć łącze (URL) do pliku, które można udostępniać, przyznać uprawnienia do przeglądania, komentowania lub edycji i wysyłać to łącze za pomocą poczty e-mail, wiadomości, WhatsApp lub innych mediów. Odbiorca kliknie łącze, aby wyświetlić lub pobrać plik. Ten proces jest szybki i zalecany w przypadku udostępniania nawet dużych plików w powolnej lub ograniczonej sieci, ponieważ udostępniane jest jedynie łącze o wielkości zaledwie kilku kilobajtów.
Wyślij pełny, aktualny plik
- Może to zająć dużo czasu, w zależności od rozmiaru pliku i szybkości Internetu.
- Plik jest teraz w posiadaniu odbiorcy.
Korzystając z tej metody, możesz wysłać komuś cały plik (bez łączy i podglądów) za pośrednictwem AirDrop lub jako załącznik w poczcie, wiadomościach, WhatsApp itp. Wysyłanie dużego pliku przy użyciu tej metody może zająć dużo czasu i pochłonąć znaczne ilości danych, ponieważ polega na pobraniu i przesłaniu całego pliku.
W tym samouczku pokażemy, jak wykonać jedno i drugie.
1. Z aplikacji Dysk Google
1) Otwórz Dysk na swoim iPhonie lub iPadzie.
2) Przejdź do Pliki i dotknij ikony menu z trzema kropkami obok pliku lub folderu, który chcesz udostępnić.
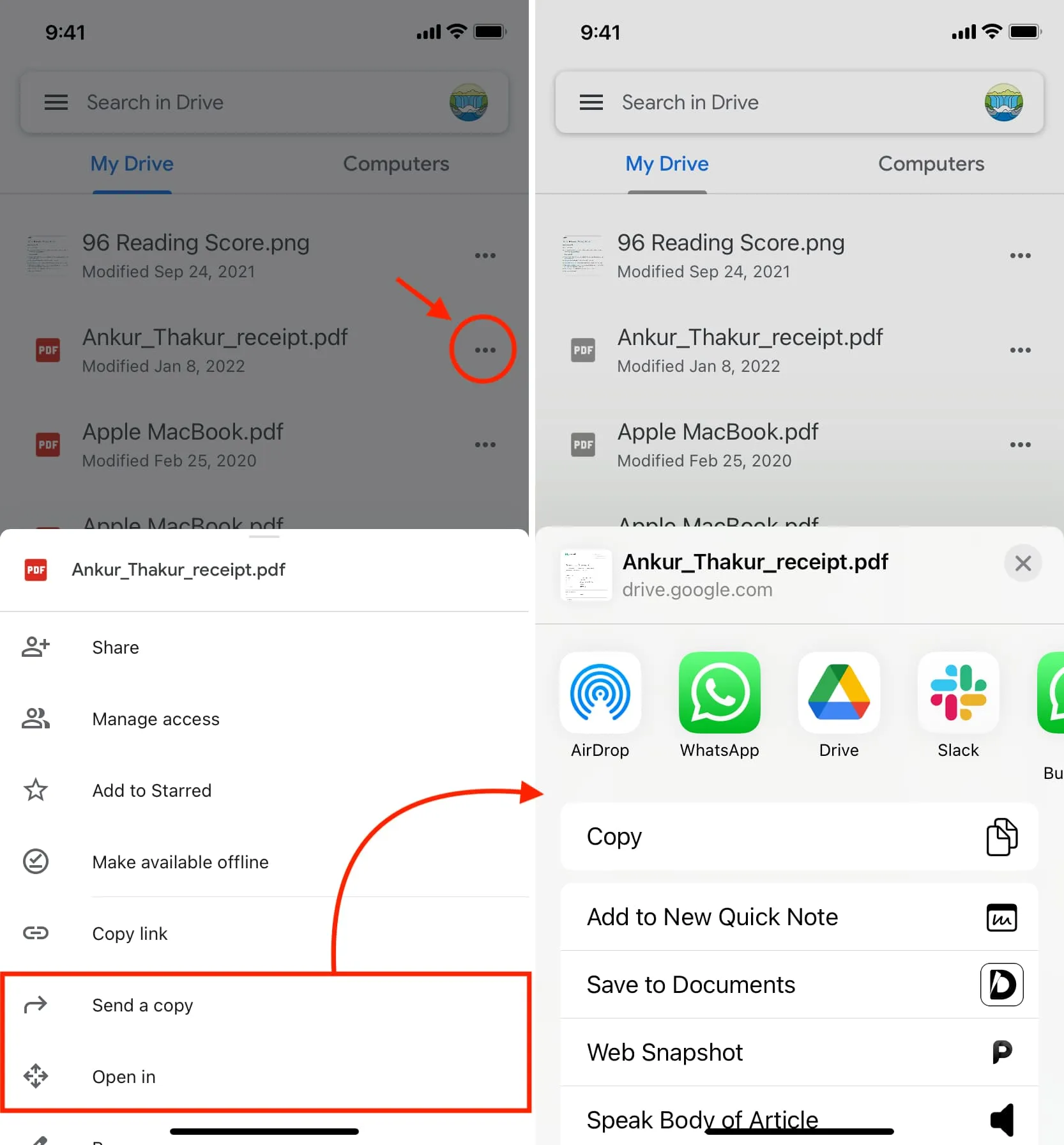
3) Jeśli chcesz wysłać cały plik, dotknij opcji Wyślij kopię lub Otwórz w i wybierz opcję z arkusza udostępniania. Możesz też dotknąć Udostępnij , aby szybko wysłać łącze do tego pliku. My używamy tego drugiego.
4) Użyj adresu e-mail odbiorcy: Wprowadź adres e-mail osoby, której chcesz udostępnić ten plik. Następnie wybierz Edytor (może wprowadzać zmiany), Komentator (może dodawać komentarze do obejrzenia) lub Przeglądający (może tylko przeglądać plik, ale nie może niczego zmieniać). Na koniec dodaj opcjonalną wiadomość i dotknij przycisku strzałki wysyłania .
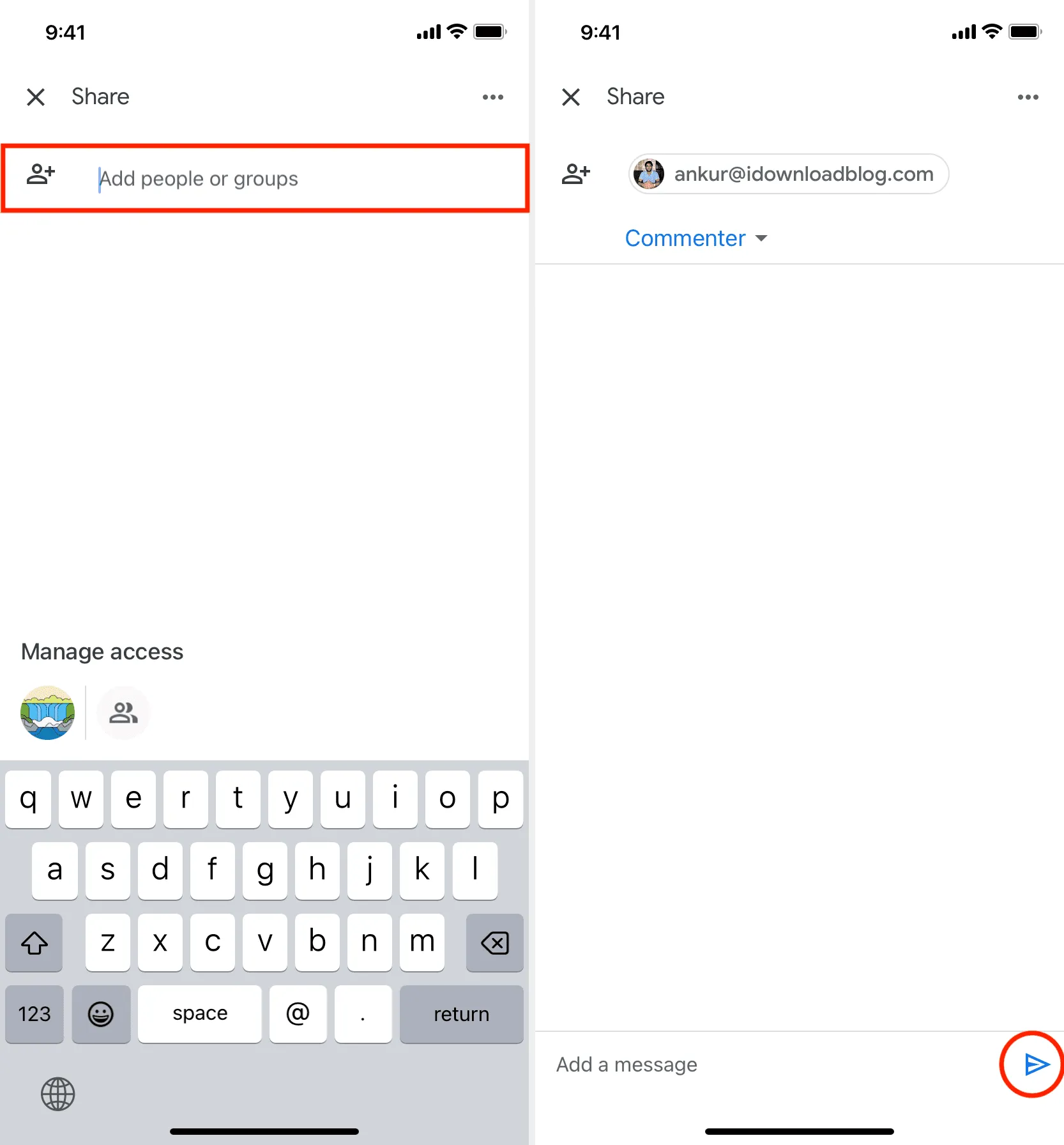
5) Udostępnij wszystkim: jeśli nie masz adresu e-mail odbiorcy lub chcesz udostępnić go nieograniczonej liczbie odbiorców, np. obserwującym Cię w mediach społecznościowych, możesz utworzyć publiczny link do pliku, do którego dostęp będzie mogła uzyskać każda osoba, która kliknie łącze ten plik.
Aby to zrobić, dotknij ikony udostępniania na dole i naciśnij Ograniczone > Ograniczone . Teraz wybierz opcję Każdy, kto ma link .
Następnie wybierz Przeglądający (zalecane), Komentujący lub Edytor . Na koniec dotknij ikony kopiowania łącza w prawym górnym rogu, aby umieścić łącze do pliku do udostępnienia w schowku. Możesz teraz opublikować ten link w mediach społecznościowych, wpisach na blogu lub wysłać go dowolnej osobie.
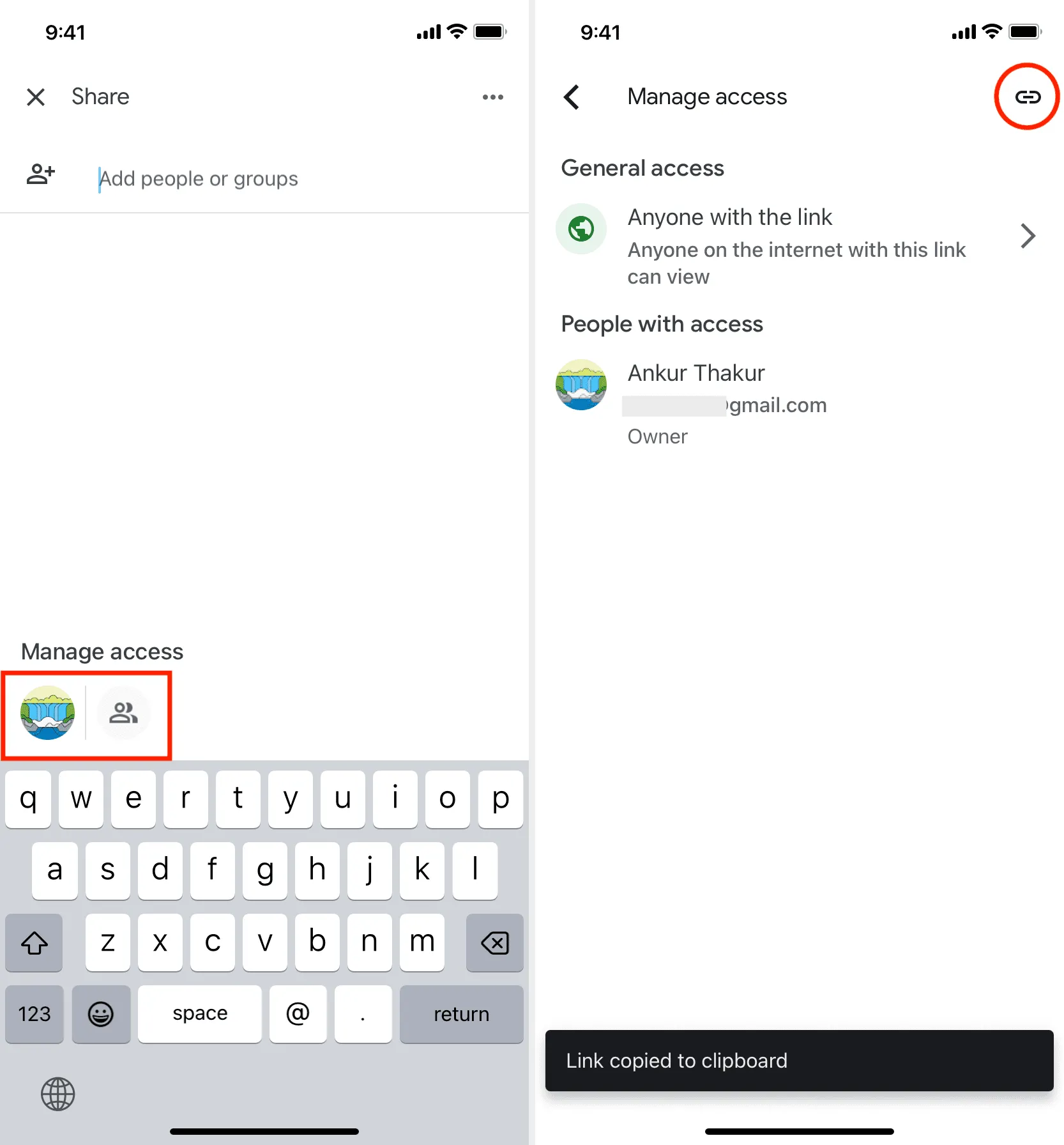
2. Z aplikacji Pliki
Za pomocą tej metody nie można utworzyć łącza do pliku, które można udostępniać. Zamiast tego możesz wysłać tylko rzeczywisty plik.
1) Zacznij od zezwolenia Dyskowi Google na pojawienie się w aplikacji Apple Files na iPhonie i iPadzie.
2) Teraz dotknij i przytrzymaj plik na Dysku Google i wybierz Udostępnij z menu.
3) Wybierz opcję z arkusza udostępniania iOS.
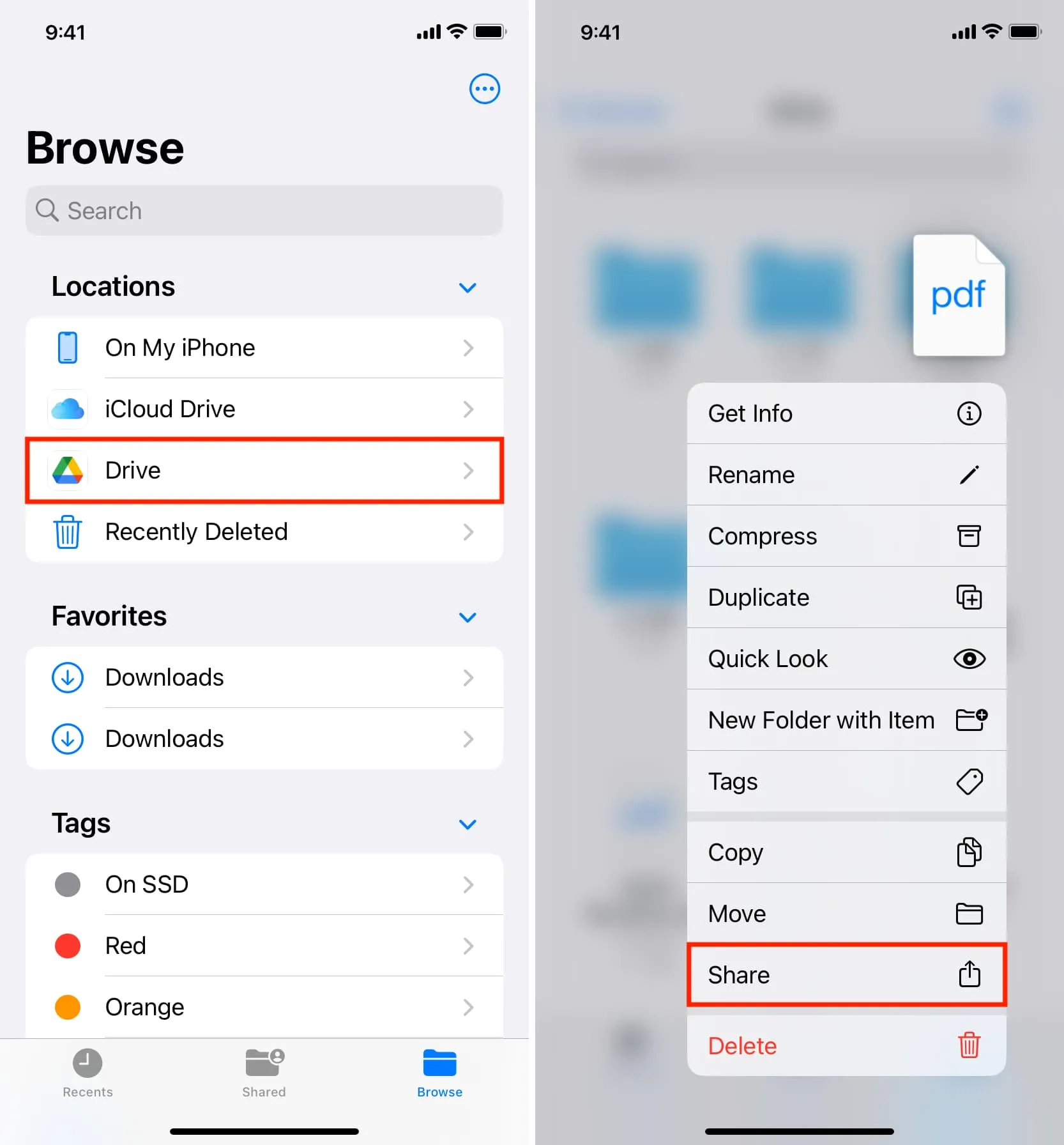
3. Korzystanie z przeglądarki internetowej
Aby wysłać pełny plik, musisz najpierw pobrać go z Dysku Google. Następnie możesz wysłać go za pośrednictwem odpowiedniego dla Ciebie medium.
- Jak pobierać filmy z Safari na iPhone’a i iPada
- Jak pobierać pliki i dokumenty na iPhone’a lub iPada
Jeśli jednak chcesz udostępnić link do pliku, proces jest podobny do opisanej powyżej metody aplikacji Dysk Google. Oto dla Ciebie odświeżenie.
1) Odwiedź Dysk Google w przeglądarce internetowej na iPadzie, komputerze Mac, komputerze z systemem Windows, Chromebooku lub komputerze z systemem Linux. Udostępnianie może nie być dostępne w przeglądarce iPhone’a i zamiast tego zostaniesz poproszony o pobranie aplikacji Dysk.
2) Kliknij ikonę trzech kropek obok pliku i wybierz Udostępnij > Udostępnij .
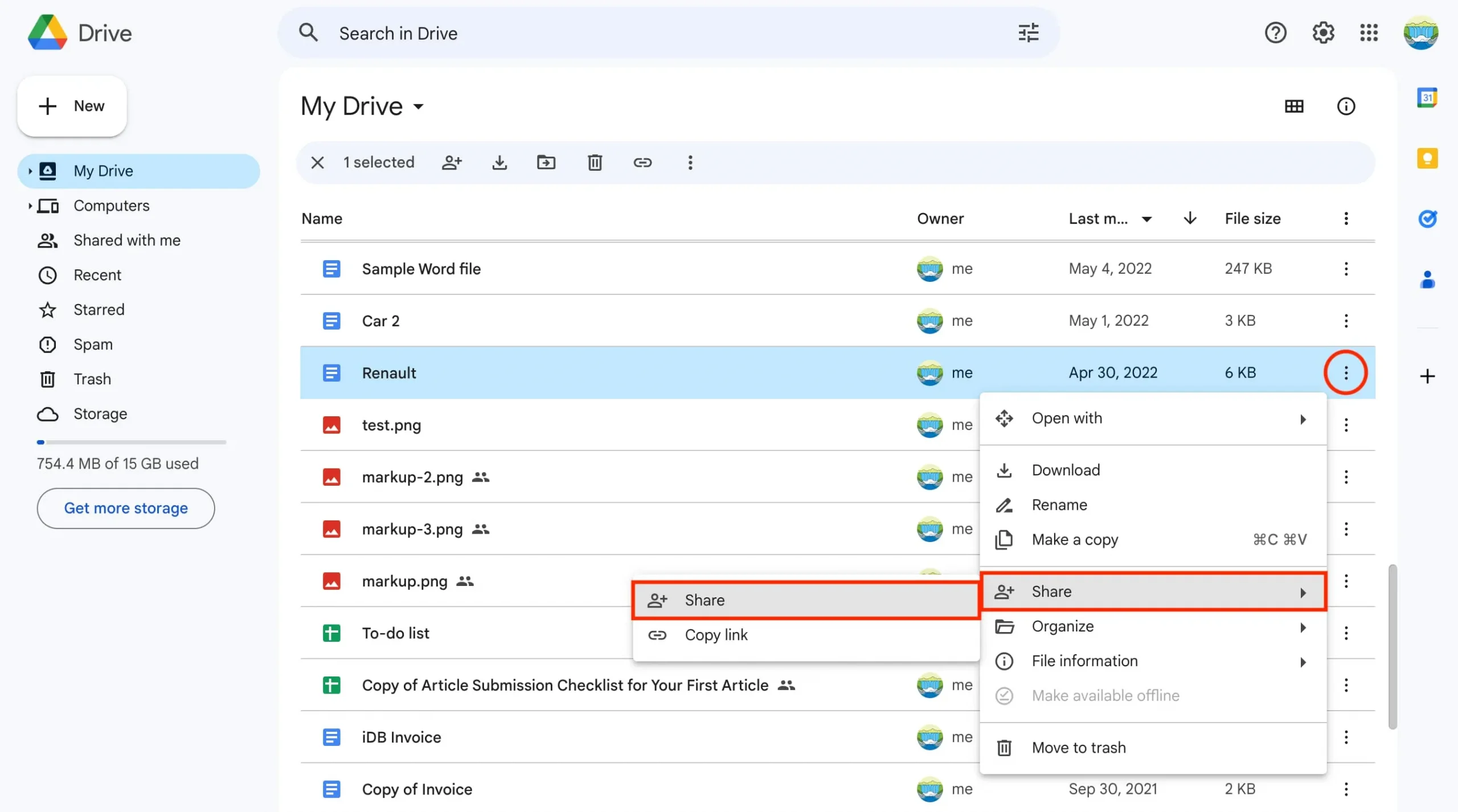
3) Wprowadź adres e-mail odbiorcy, jeśli go posiadasz, wybierz opcję Edytor , Komentator lub Przeglądający , wpisz opcjonalną wiadomość i naciśnij Wyślij .
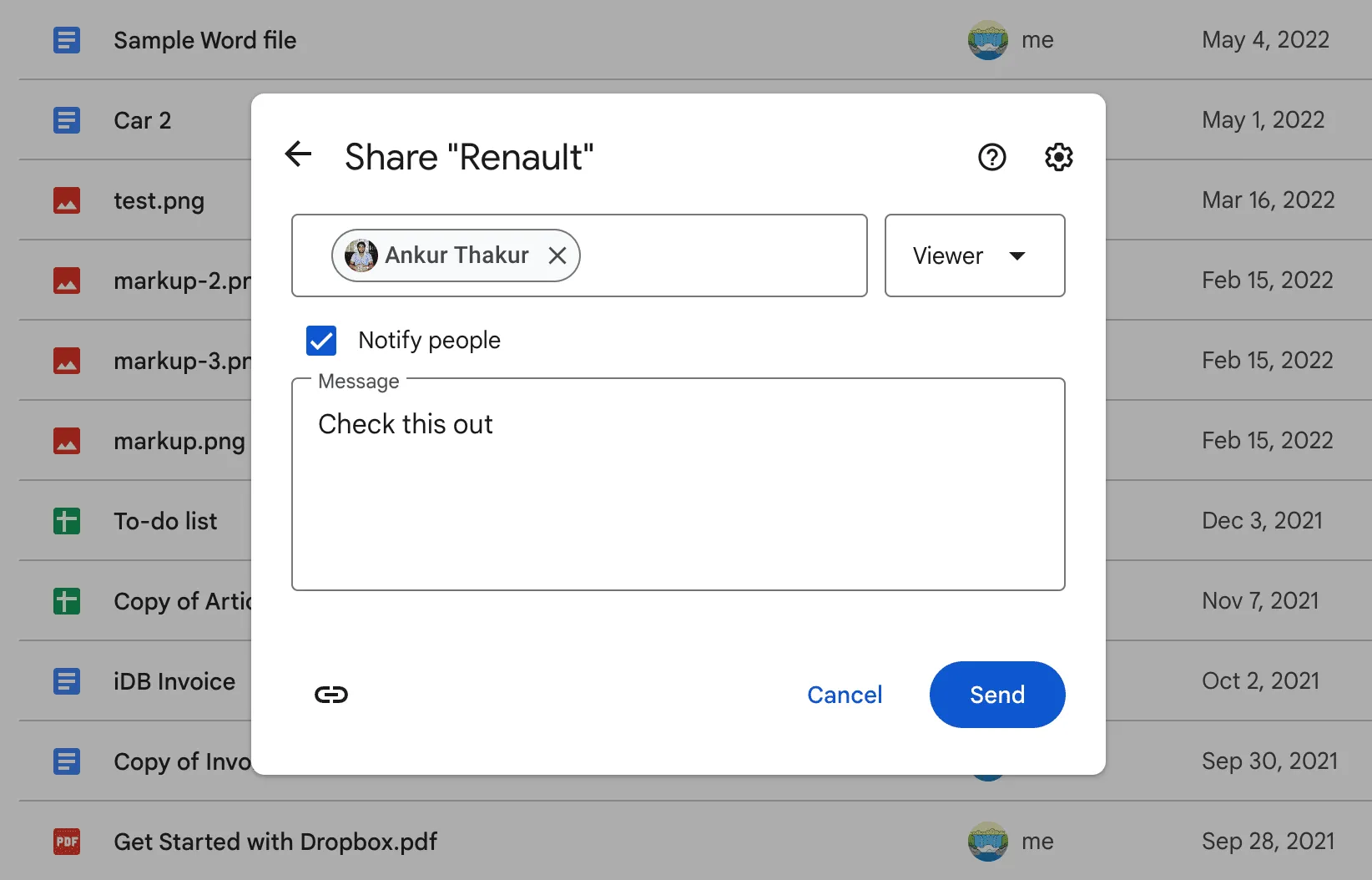
4) Jeśli chcesz udostępnić plik niemal każdemu, kliknij opcję Ograniczone pod nagłówkiem „Dostęp ogólny” i ustaw opcję „ Każda osoba mająca link ”. Następnie kliknij opcję Kopiuj link , wyślij go za pośrednictwem preferowanego medium i kliknij Gotowe .
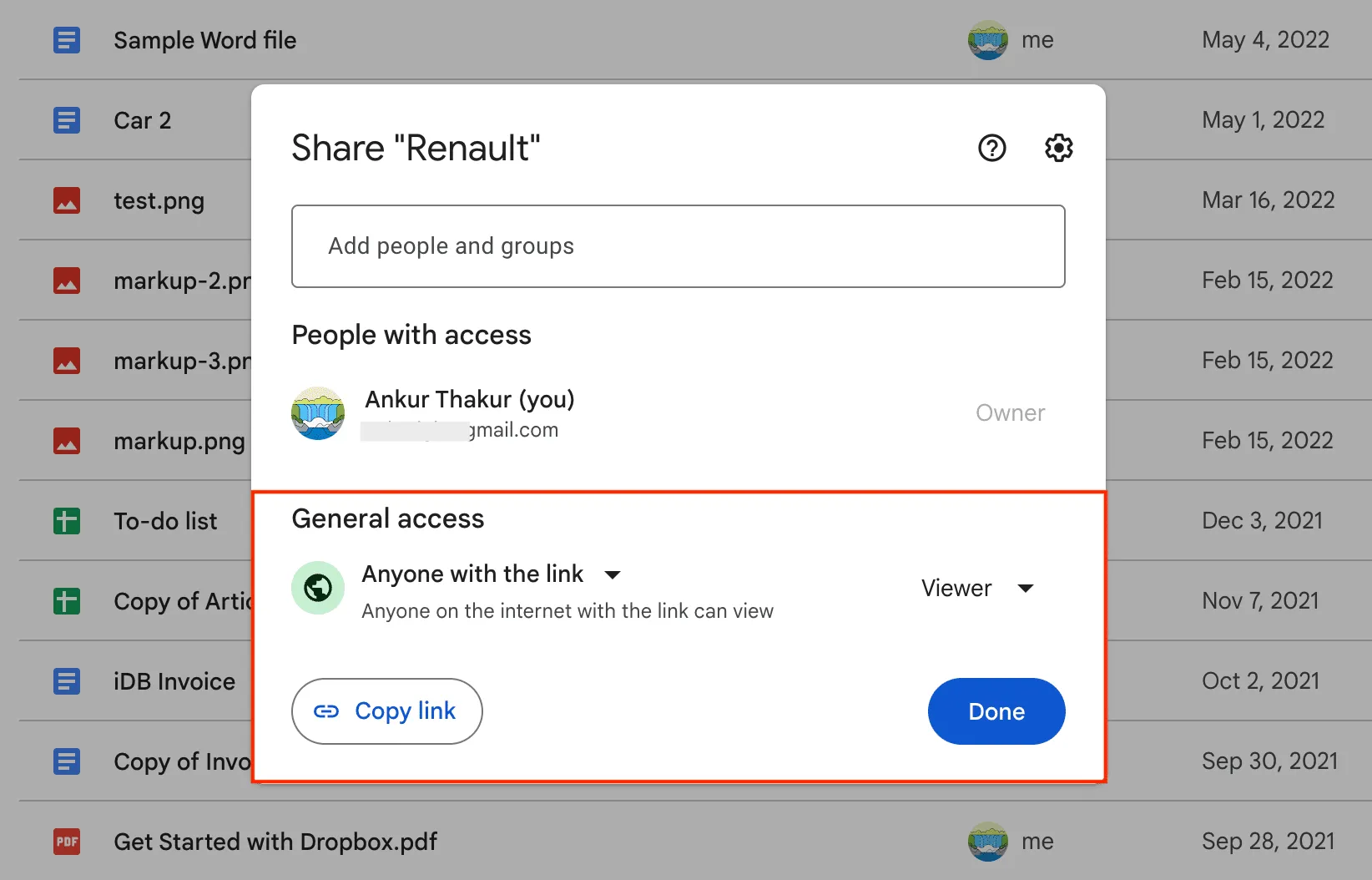
4. Korzystanie z Findera
Podobnie jak metoda aplikacji Pliki na iOS, ta również ogranicza możliwość udostępniania pełnego, rzeczywistego pliku zamiast łącza internetowego. Możesz dodać Dysk Google do Findera na komputerze Mac , a następnie przesyłać pliki w taki sam sposób, jak inne.
- 7 łatwych sposobów udostępniania plików między dwoma komputerami Mac
- Jak przesyłać zdjęcia, filmy i pliki z komputera Mac na telefon z systemem Android i odwrotnie
Zatrzymaj udostępnianie pliku lub folderu na Dysku Google
Możesz użyć karty „ Udostępnione ” w aplikacji Dysk lub przycisku „ Udostępnione mi ” na pasku bocznym witryny Dysku Google, aby zobaczyć wszystkie pliki i foldery udostępnione Ci przez inne osoby. Obejmuje także udostępnione linki do plików Google, które kliknąłeś w mediach społecznościowych i gdzie indziej.
Jednak w Google brakuje dedykowanego miejsca, w którym możesz zobaczyć wszystkie pliki, które TY udostępniłeś innym. Ta wada ustąpiła miejsca narzędziom takim jak Audytor uprawnień do Dysku Google i WhoHasAccess , które pozwalają zobaczyć i usunąć uprawnienia do udostępniania plików na Dysku Google.
Jeśli jednak nie chcesz korzystać z rozwiązań innych firm, możesz skorzystać z tej metody ręcznej:
1) Otwórz aplikację lub witrynę Dysku Google i upewnij się, że Twoje pliki i foldery są widoczne w widoku listy (a nie widoku siatki).
2) Wszystkie udostępnione pliki będą oznaczone małą ikoną udostępniania przypominającą dwie osoby.
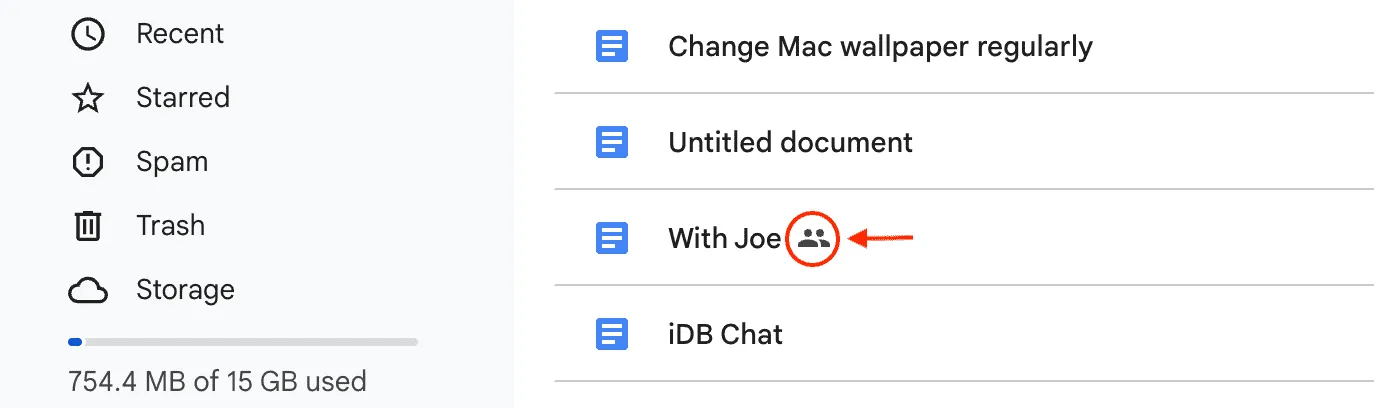
3) Kliknij ikonę trzech kropek obok udostępnionego pliku i wybierz Udostępnij (jeśli korzystasz z przeglądarki na komputerze) lub Zarządzaj dostępem (jeśli korzystasz z aplikacji Dysk).
4) Przeglądarka na komputerze lub iPadzie: wybierz Udostępnij > Udostępnij . Teraz kliknij menu rozwijane obok nazwiska osoby i wybierz Usuń dostęp .
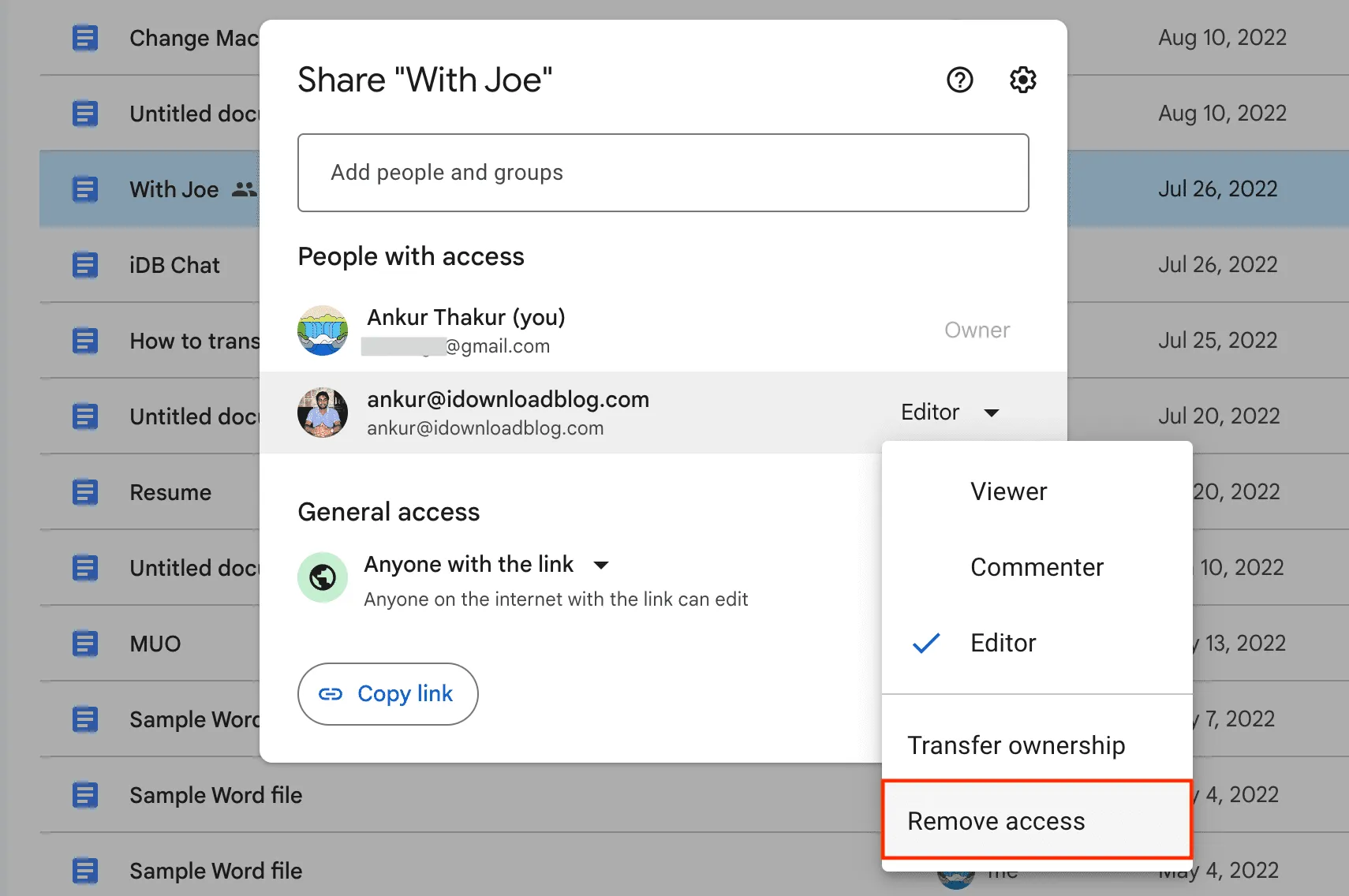
Jeśli link jest udostępniany publicznie, kliknij „Każda osoba mająca link” i ustaw opcję Ograniczone . Na koniec kliknij Gotowe .
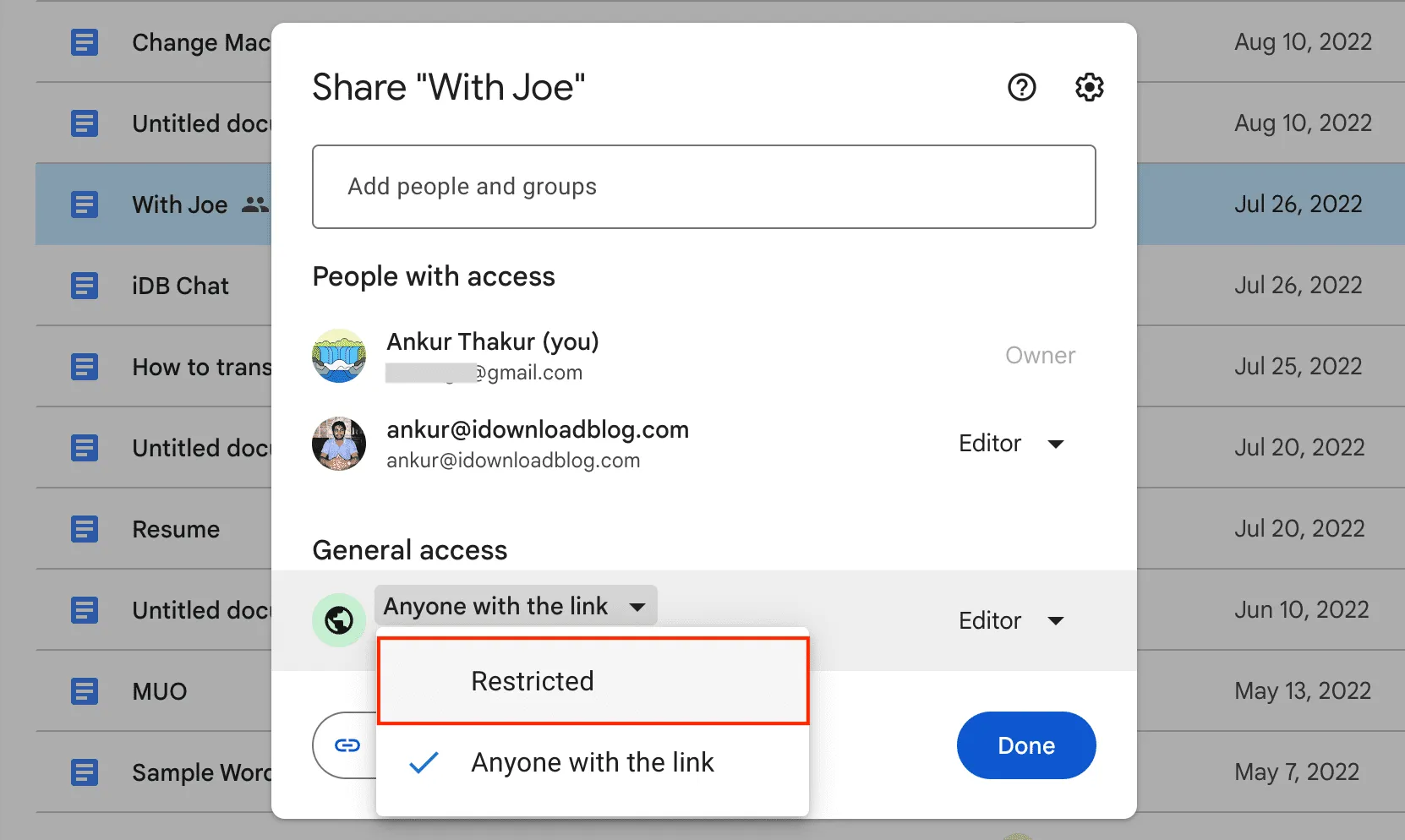
5) Aplikacja Drive: wybierz Zarządzaj dostępem . Aby usunąć osobę, kliknij jej adres e-mail i wybierz Usuń . Aby zatrzymać udostępnianie publiczne, dotknij opcji Każdy mający link > Każdy mający link i wybierz opcję Ograniczone .

Sprawdź dalej: Jak przenieść zawartość z Dysku Google, Dropbox, OneDrive itp. na iCloud Drive
Dodaj komentarz