Jak korzystać z aplikacji Apple Podcasts na komputerze Mac: kompletny przewodnik!
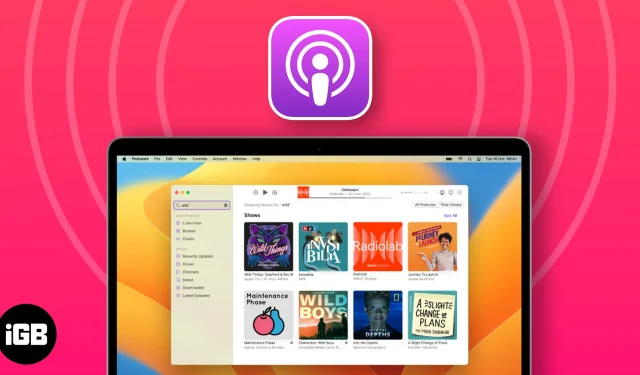
- Jak znajdować i słuchać podcastów na komputerze Mac
- Jak używać elementów sterujących odtwarzaniem w aplikacji Podcasty na Macu
- Jak uzyskać odcinki podcastów w Centrum powiadomień
- Jak zapisywać lub pobierać podcasty na komputerze Mac
- Jak usunąć zapisane lub pobrane odcinki podcastów
- Jak udostępniać podcasty na komputerze Mac
- Twórz stację i zarządzaj nią w Apple Podcasts na Macu
- Jak zmienić ustawienia w aplikacji Podcasty na Macu
- Dostosuj ustawienia programu i odcinka
- Ogranicz dostęp do treści dla dorosłych na komputerze Mac
- Zarządzaj powiadomieniami o podcastach na komputerze Mac
- Jak ocenić lub zrecenzować podcast na komputerze Mac
- Popularne skróty klawiaturowe umożliwiające korzystanie z aplikacji Podcasty
Jak znajdować i słuchać podcastów na komputerze Mac
Na początek przyjrzyjmy się prostym sposobom wyszukiwania i odtwarzania podcastów.
Wyszukaj podcasty
- Uruchom aplikację Podcasty na komputerze Mac.
- Dostęp do paska wyszukiwania można uzyskać z lewego górnego rogu.
Alternatywnie możesz nacisnąć jednocześnie klawisze CMD+F , aby wywołać menu wyszukiwania. - Tutaj możesz wybrać dowolną kategorię z rekomendacji lub poszukać czegoś konkretnego, jeśli chcesz, z paska wyszukiwania .
Zademonstrowałem ten proces za pomocą paska wyszukiwania . - Po wyświetleniu monitu o wyniki umieść strzałkę przy żądanym tytule.
- Możesz kliknąć to samo lub nacisnąć klawisz Return , aby kontynuować.
- W tym przypadku zostaną wyświetlone Programy , Kanały i Odcinki dla wybranego tytułu.
- Kliknij opcję Zobacz wszystko , aby wyświetlić szczegółową listę każdej kategorii.
Słuchaj podcastów
- Po wykonaniu czynności opisanych powyżej wybierz po prostu ten, który Cię interesuje.
Wybrałem pokaz, aby zilustrować tę procedurę. - Jeśli zdecydowałeś się na serial, przewiń listę odcinków lub kliknij Zobacz wszystko , aby uzyskać szczegółowy podział.
- Kliknij opcję Najnowszy odcinek , aby odsłuchać najnowszy odcinek.
- Jeśli chcesz odtworzyć coś starszego, wybierz odcinek i naciśnij Odtwórz .
Obserwuj lub przestań obserwować programy
- Przejdź do strony głównej swojego ulubionego kanału lub programu z podcastami.
- Kliknij Obserwuj, aby kontynuować.
- Poczekaj kilka minut, aż rozpocznie się pobieranie wszystkich odcinków danej kolekcji.
- W rezultacie będziesz otrzymywać powiadomienia o przyszłych aktualizacjach.
- Ponadto ci, którzy chcą przestać obserwować kanał/program, mogą po prostu kliknąć ikonę zaznaczenia → Wybierz opcję Przestań obserwować program .
- Gdy już to zrobisz, wybierz także opcję Wyłącz automatyczne pobieranie . Abyś mógł uniknąć niepotrzebnego pobierania odcinków, których nie chcesz.
Jeśli długie godziny słuchania skłoniły Cię do rozważenia zaprzestania obserwowania programu, mam dla Ciebie rozwiązanie. Spróbuj użyć Podpulse, aby uzyskać cenne informacje i najważniejsze wnioski, a unikniesz godzin kopania!
Jak używać elementów sterujących odtwarzaniem w aplikacji Podcasty na Macu
Teraz, gdy masz już odpowiednią wiedzę, aby odtwarzać ulubione podcasty według własnego uznania, odkryj elementy sterujące, które pomogą Ci skutecznie zarządzać odcinkami.
Po odtworzeniu podcastu w górnej części interfejsu aplikacji pojawi się menu opcji.
Jak uzyskać odcinki podcastów w Centrum powiadomień
Wygoda jest tym, co definiuje macOS. Choć może to zabrzmieć dziwnie, bardzo zależy mu na ułatwianiu życia użytkownikom, nawet w przypadku małych rzeczy. Na przykład zapewnienie szybkiego dostępu do aplikacji Podcasty z Centrum powiadomień na komputerze Mac.
- Przejdź do ekranu głównego komputera Mac.
- Dostęp do rogu Widżety można uzyskać z Centrum powiadomień na pasku menu.
Użytkownicy korzystający z systemu macOS Sonoma mogą zapoznać się z tym przewodnikiem . - Przewiń w dół i kliknij Edytuj widżety .
- Wybierz Podcasty z dostępnych widżetów.
- Wybierz preferowany rozmiar szablonu spośród opcji Mały , Średni lub Duży .
- Kliknij ikonę (+) , aby dodać widżet Podcasty do wyświetlacza.
- Na koniec przewiń w dół ekranu widżetu i naciśnij Gotowe .
Dzięki temu będziesz mieć dostęp do aplikacji Podcasty bezpośrednio z Centrum powiadomień na komputerze Mac. Ta sztuczka umożliwia ponadto wykonywanie podstawowych poleceń, takich jak odtwarzanie następnego odcinka, odtwarzanie lub wstrzymywanie bieżącego odcinka itp.
Jak zapisywać lub pobierać podcasty na komputerze Mac
Jeśli regularnie słuchasz podcastów, z pewnością natkniesz się na coś interesującego, co nie może czekać. Ale co, jeśli Twój Internet nie obsługuje Twoich życzeń? Dlatego lepiej przygotować się wcześniej.
Zapisz odcinek
- Przejdź do aplikacji Podcasty i najedź kursorem na wybrany odcinek.
- Istnieją dwa sposoby realizacji tego pomysłu:
- Kliknij ikonę Zapisz .
- Naciśnij menu z trzema kropkami i wybierz opcję Zapisz odcinek .
- Domyślne zapisanie odcinka powoduje również jego pobranie.
- Możesz jednak zmienić tę preferencję, przechodząc do Podcasty → Ustawienia → Wyłącz pobieranie podczas zapisywania .
- Na koniec uzyskaj dostęp do zapisanych odcinków, wybierając menu Zapisane w aplikacji Podcasty.
Pobierz odcinek
Pobieranie podcastu również nie jest niczym rakietowym.
- Możesz wykonać jedną z następujących czynności:
- Kliknij ikonę pobierania ↓.
- Wybierz ikonę z trzema kropkami i wybierz opcję Pobierz odcinek .
- Przejdź do menu Pobierz , aby uzyskać dostęp do wszystkich odcinków w jednym miejscu.
- Voila, możesz zaczynać.
Ta sztuczka jest szczególnie przydatna dla użytkowników, którzy regularnie podróżują lub mieszkają w obszarze mniej zorientowanym na połączenia komórkowe.
Jak usunąć zapisane lub pobrane odcinki podcastów
Usuwanie pobranego lub zapisanego odcinka w Podcastach jest stosunkowo proste.
- Uzyskaj dostęp do menu Zapisane lub Pobrane w aplikacji Podcasty, zgodnie ze swoimi preferencjami.
Zdecydowałem się na menu Zapisane. - Kliknij ikonę zakładki , aby usunąć zapisany odcinek.
- Wybierz opcję Pobierz → Kliknij Usuń pobieranie , gdy pojawi się monit o wyczyszczenie pobranych odcinków.
Jeśli masz znajomych, którzy tak samo jak Ty lubią podcasty, pielęgnuj ich. Pójście o krok dalej i udostępnianie wysokiej jakości programów lub odcinków podcastów to świetny sposób, aby to osiągnąć.
- Jeśli chcesz udostępnić bieżący odcinek, kliknij ikonę z trzema kropkami w centrum sterowania podcastami.
- Teraz możesz skopiować link do odcinka lub udostępnić go za pośrednictwem wymienionych mediów .
- Alternatywnie, jeśli chcesz udostępnić program lub kanał, przejdź do strony głównej kategorii.
- Kliknij ikonę z trzema kropkami i postępuj według własnego uznania.
- Co więcej, jeśli chcesz udostępnić tylko jeden odcinek, kliknij go.
- Wybierz ikonę z trzema kropkami → Kliknij opcję Udostępnij odcinek , a następnie wykonaj odpowiednie czynności.
Teraz, jeśli masz szczęście, Twoi znajomi również udostępnią swoje ulubione. Jeśli tak, zapoznaj się z krokami omówionymi poniżej:
- Uzyskaj dostęp do strony Słuchaj teraz w Podcastach.
- Przejdź do menu Udostępnione Tobie .
- Tutaj możesz wykonać następujące czynności:
- Odtwórz/wstrzymaj odcinek.
- Kliknij łącze tytułowe, aby wyświetlić przegląd programu lub odcinka.
- Odpowiedz nadawcy, klikając nazwę osoby.
- Skopiuj link do podcastu.
- Udostępnij według swoich upodobań.
- Usuń udostępniony program lub odcinek z sekcji Udostępnione Tobie.
- To wszystko.
Twórz stację i zarządzaj nią w Apple Podcasts na Macu
Czy przyjąłbyś ofertę zostania kierownikiem stacji? Spokojnie, mówię o stacji Podcasty. Podcasty na komputerze Mac umożliwiają utworzenie spersonalizowanej stacji dostosowanej do Twoich preferencji. Zobaczmy jak:
Utwórz stację
- Uruchom aplikację Podcasty na komputerze Mac.
- Przejdź do Plik → Nowa stacja z paska menu.
- Nadaj stacji tytuł według własnego uznania.
- Naciśnij Zapisz , aby kontynuować.
- W tym przypadku zostaniesz poproszony o wyświetlenie menu ustawień stacji .
- Tutaj możesz ustawić swoje preferencje dotyczące segmentowania dodanych podcastów w odpowiednich stacjach.
- Teraz przewiń w dół i kliknij opcję Wybierz podcasty .
Zanim zaczniesz, musisz pobrać odcinki lub programy, które chcesz dodać. - Pojawi się monit o pobrane odcinki i programy na Twoim urządzeniu.
- Wybierz te, które chcesz dodać, lub włącz opcję Dołącz wszystkie podcasty , aby zintegrować wszystko ze swoją stacją.
- Naciśnij OK , aby kontynuować.
- Jeśli ustawienia są zgodne z Twoimi oczekiwaniami, wybierz OK .
Twoja własna stacja jest skonfigurowana i gotowa do użycia.
Odtwórz stację
- Uzyskaj dostęp do aplikacji Podcasty na komputerze Mac.
- Wybierz stację, którą lubisz w lewym panelu aplikacji Podcasty.
- Teraz najedź kursorem na dowolny odcinek i naciśnij ikonę Odtwórz .
- W przeciwnym razie kliknij ikonę z trzema kropkami w prawym górnym rogu.
- Wybierz opcję Odtwórz , aby uruchomić stację.
Usuń stację
- Aby je usunąć, wybierz ikonę z trzema kropkami → Wybierz opcję Usuń stację .
- Wybierz opcję Usuń stację , aby zakończyć proces.
I skończyliśmy.
Jak zmienić ustawienia w aplikacji Podcasty na Macu
Obiecałem, że w tym przewodniku znajdziesz wszystko, czego potrzebujesz, aby jak profesjonalista korzystać z aplikacji Podcasty na komputerze Mac. Oto, jak zmienić domyślne ustawienia Podcastów.
Aby rozpocząć, uruchom aplikację Podcasty → Kliknij Podcasty na pasku menu → Wybierz ustawienia .
Ogólny
To menu zastępuje ogólne ustawienia aplikacji zatytułowane:
- Synchronizuj bibliotekę : synchronizuje bibliotekę podcastów z każdym urządzeniem działającym z tym samym Apple ID.
- Pobierz podczas zapisywania : włącz tę opcję, aby pobrać odcinek w trakcie jego zapisywania.
- Usuń odtworzone odcinki : ta funkcja automatycznie usuwa odtworzone odcinki po 24 godzinach.
- Pobieraj automatycznie : możesz określić liczbę odcinków, które chcesz automatycznie pobrać z subskrybowanych programów.
Odtwarzanie nagranego dźwięku
Dla tych, którzy sceptycznie odnoszą się do przycisków pomijania i sterowania słuchawkami w aplikacji Podcasty na Macu, masz szansę przejąć kontrolę.
- Ciągłe odtwarzanie : Zdecyduj, co się stanie po zakończeniu odcinka.
- Przyciski pomijania : Ustaw czas pomijania przycisków podcastów od 10 do 60 sekund.
- Sterowanie słuchawkami : wyznaczaj postęp podcastu za pomocą elementów sterujących słuchawkami.
Zaawansowany
Na koniec dostosuj ustawienia podcastów, korzystając z panelu Zaawansowane, aby ukryć odtwarzane odcinki i włączyć sugestie Siri. Zawiera takie opcje jak:
- Wyświetlanie odcinków : umożliwia ukrycie odcinków, które skończyłeś słuchać lub które oznaczyłeś jako odtworzone.
- Pokaż sugestie Siri : Pozwól Siri poznać Twoje nawyki związane z podcastami i odpowiednio sugerować przyszłe rekomendacje.
Dostosuj ustawienia programu i odcinka
Jeszcze nie skończyliśmy. Biorąc pod uwagę Twoje zainteresowania, ważne jest, abyś zdawał sobie sprawę z możliwych sposobów personalizacji tego, co lubisz. Zacznijmy:
Zmień ustawienia odcinków
- Przejdź do aplikacji Podcasty na komputerze Mac.
- Wybierz opcję Zapisane w lewym panelu aplikacji.
- Najedź kursorem na odcinek, który Ci się podoba i kliknij ikonę z trzema kropkami .
- Teraz możesz zmienić dowolny z następujących czynników:
- Pobierz odcinek.
- Jeśli odcinek został pobrany domyślnie, możesz go usunąć.
- Obserwuj program zawierający dany odcinek.
- Wybierz opcję Niezapisz odcinek , aby usunąć zapisany odcinek.
- Możesz oznaczyć odcinek jako odtworzony lub nieodtworzony. Jeśli jednak oznaczysz odcinek jako nieodtworzony, gdy znajduje się on w kolejce Następne, pozostanie on w kolejce do ponownego odtworzenia.
- Jeśli chcesz zgłosić problem, kliknij Zgłoś problem .
- Wybierz pomiędzy opcjami Odtwórz następny i Odtwórz ostatni .
- Udostępnij odcinek.
- Wybierz opcję Przejdź do odcinka/Przejdź do programu, aby dowiedzieć się więcej o odcinku.
Ogranicz dostęp do treści dla dorosłych na komputerze Mac
Jeśli nieufnie podchodzisz do treści, które oglądasz w podcastach, ten przewodnik jest specjalnie dla Ciebie. Odpowiednio dostosujmy Czas przed ekranem na komputerze Mac.
- Kliknij logo Apple () → Ustawienia systemowe → Czas ekranowy .
- Upewnij się, że na komputerze Mac jest włączony Czas przed ekranem.
- Przejdź do opcji Treść i prywatność i włącz tę funkcję.
- Teraz wybierz opcję Ograniczenia sklepu.
- Wyłącz opcję Zezwalaj na muzykę, podcasty i wiadomości dla dorosłych.
- Na koniec naciśnij Gotowe , aby zakończyć.
- To takie proste.
Zarządzaj powiadomieniami o podcastach na komputerze Mac
Jeśli jesteś zbyt zajęty, aby sprawdzać nadchodzące odcinki swoich ulubionych podcastów, po prostu wybierz aplikację, która wykona to zadanie za Ciebie. Zastanówmy się jak.
- Uzyskaj dostęp do podcastów na komputerze Mac.
- Z paska menu
przejdź do Podcasty → Powiadomienia . - Jeśli jesteś nowicjuszem, kliknij opcję Zezwalaj na powiadomienia na tym komputerze Mac .
- Po wyświetleniu monitu włącz opcję Zezwalaj na powiadomienia na stronie ustawień systemu.
- Wróć do aplikacji i włącz kanały/programy podcastów, z których chcesz otrzymywać powiadomienia.
- Kliknij OK , kiedy skończysz.
Teraz będziesz otrzymywać powiadomienia tylko o dozwolonych kanałach i programach podcastów.
Jak ocenić lub zrecenzować podcast na komputerze Mac
Nieuniknione jest, że będziesz miał coś do powiedzenia na temat programu lub kanału, który oglądasz od jakiegoś czasu. Aplikacja Podcasty na komputerze Mac umożliwia płynne dzielenie się przemyśleniami z nowymi i obecnymi słuchaczami. To naprawdę proste.
- Po prostu przejdź na stronę główną dowolnego podcastu.
- Przewiń trochę, aż pojawi się menu Oceny i recenzje .
- Jeśli masz na to ochotę, kliknij Zobacz wszystko, aby zobaczyć, co mają do powiedzenia inni.
- Możesz też kliknąć opcję Napisz recenzję .
- Po prostu wypełnij pola pytaniami.
- Naciśnij Zapisz , aby przesłać.
Pamiętaj, że nawet po opublikowaniu recenzji możesz w każdej chwili wrócić do niej i odpowiednio ją zmienić.
Popularne skróty klawiaturowe umożliwiające korzystanie z aplikacji Podcasty
Znasz już dobrze grzbiety i doliny, które towarzyszą aplikacji Podcasty na komputerze Mac. Dlaczego więc nie podnieść tego poziomu. Zapoznaj się z kilkoma popularnymi skrótami klawiaturowymi opracowanymi przez dział wsparcia Apple , które jeszcze bardziej poprawią Twoje ogólne wrażenia.
Korzystaj z podcastów jak profesjonalista!
Mam nadzieję, że ten przewodnik wzbogacił Twoje doświadczenia z podcastami i pomógł odkryć świat wiedzy i rozrywki. Nie zapomnij subskrybować, oceniać i recenzować swoje ulubione programy oraz udostępniać ten przewodnik innym entuzjastom podcastów.
Dziękuję za przeczytanie. Poświęć chwilę i zostaw swoje przemyślenia w sekcji komentarzy poniżej.



Dodaj komentarz