Jak korzystać z FaceTime na Apple TV

W tym samouczku pokażemy, jak nawiązać połączenie FaceTime z Apple TV. Pokażemy Ci również, jak przekazać trwające połączenie FaceTime z iPhone’a lub iPada do telewizora bez rozłączania.

Warunki wstępne
- iPhone lub iPad, który będzie działał jako bezprzewodowa kamera i mikrofon w Apple TV. Obsługiwane urządzenia są wymienione poniżej.
- Upewnij się, że Twój iPhone lub iPad i Apple TV korzystają z tego samego Apple ID i są połączone z tą samą siecią Wi-Fi .
- Upewnij się, że na iPhonie lub iPadzie jest skonfigurowany FaceTime i używasz do tego swojego Apple ID.
Wspierane urządzenia
Aby nawiązać połączenie wideo FaceTime, potrzebujesz urządzenia Apple TV 4K (2. generacji lub nowszego) z systemem tvOS 17 lub nowszym.
Możesz także używać Kamery Continuity do rozmów FaceTime na Apple TV na następujących urządzeniach z systemem iOS 17 lub iPadOS 17:
- iPhone XR, SE 2. generacji lub nowszy
- iPad Pro 12,9 cala (3. generacji i nowsze)
- iPad Pro 11 cali (wszystkie modele)
- iPad Air (3. generacji i nowsze)
- iPad (8. generacji i nowsze)
- iPad mini (5. generacji i nowsze)
Rozpocznij rozmowę wideo FaceTime na Apple TV
1) Otwórz aplikację FaceTime na Apple TV.
2) Wybierz swoją nazwę pod nagłówkiem Użytkownicy. Jeśli nie widzisz swojego imienia i nazwiska, wybierz opcję Inne , a następnie zeskanuj kod QR wyświetlany na telewizorze, korzystając z aplikacji Aparat na iPhonie lub iPadzie.
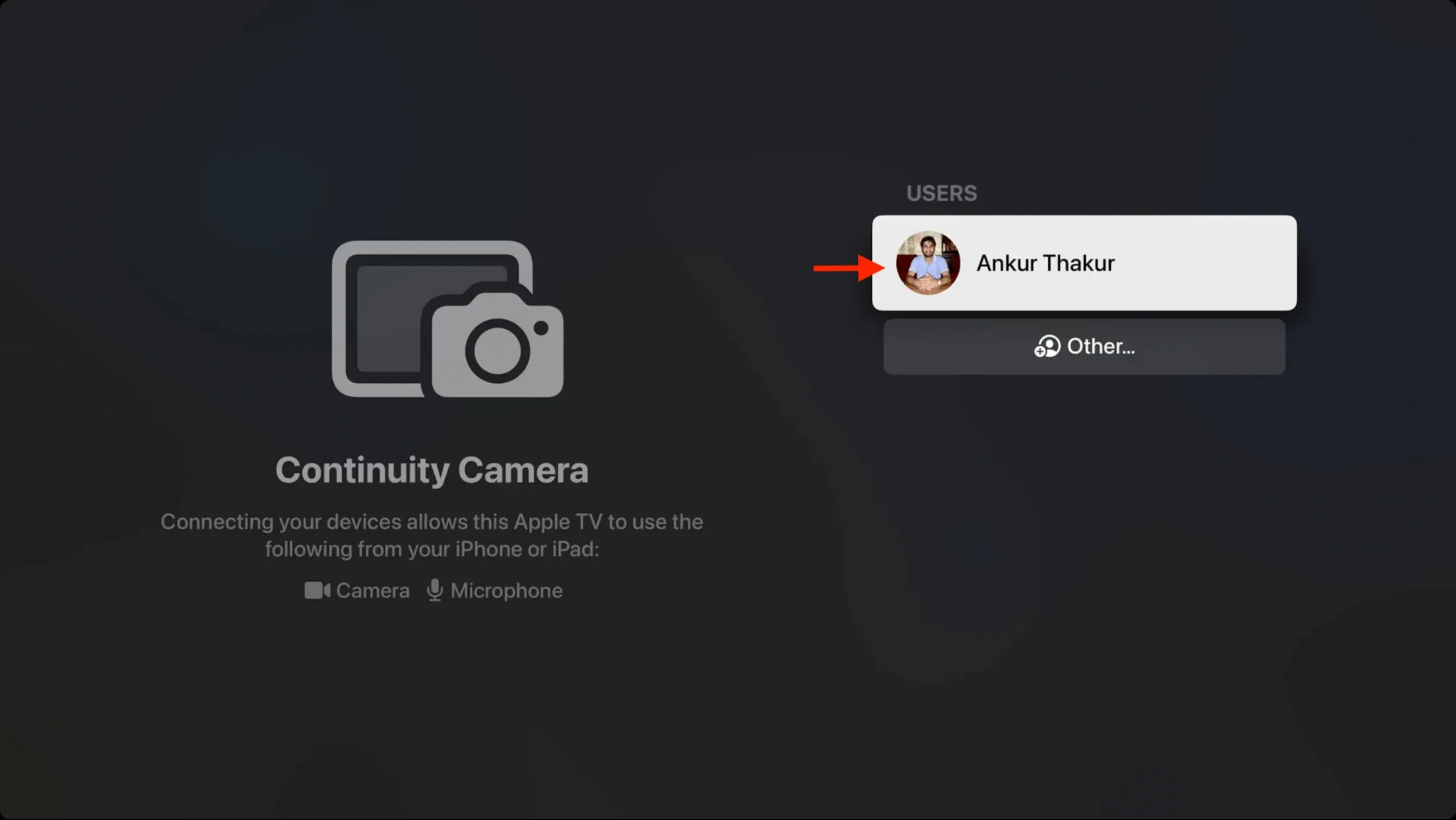
3) Otrzymasz teraz powiadomienie na swoim iPhonie lub iPadzie, aby użyć go w kamerze Continuity. Kliknij Akceptuj .
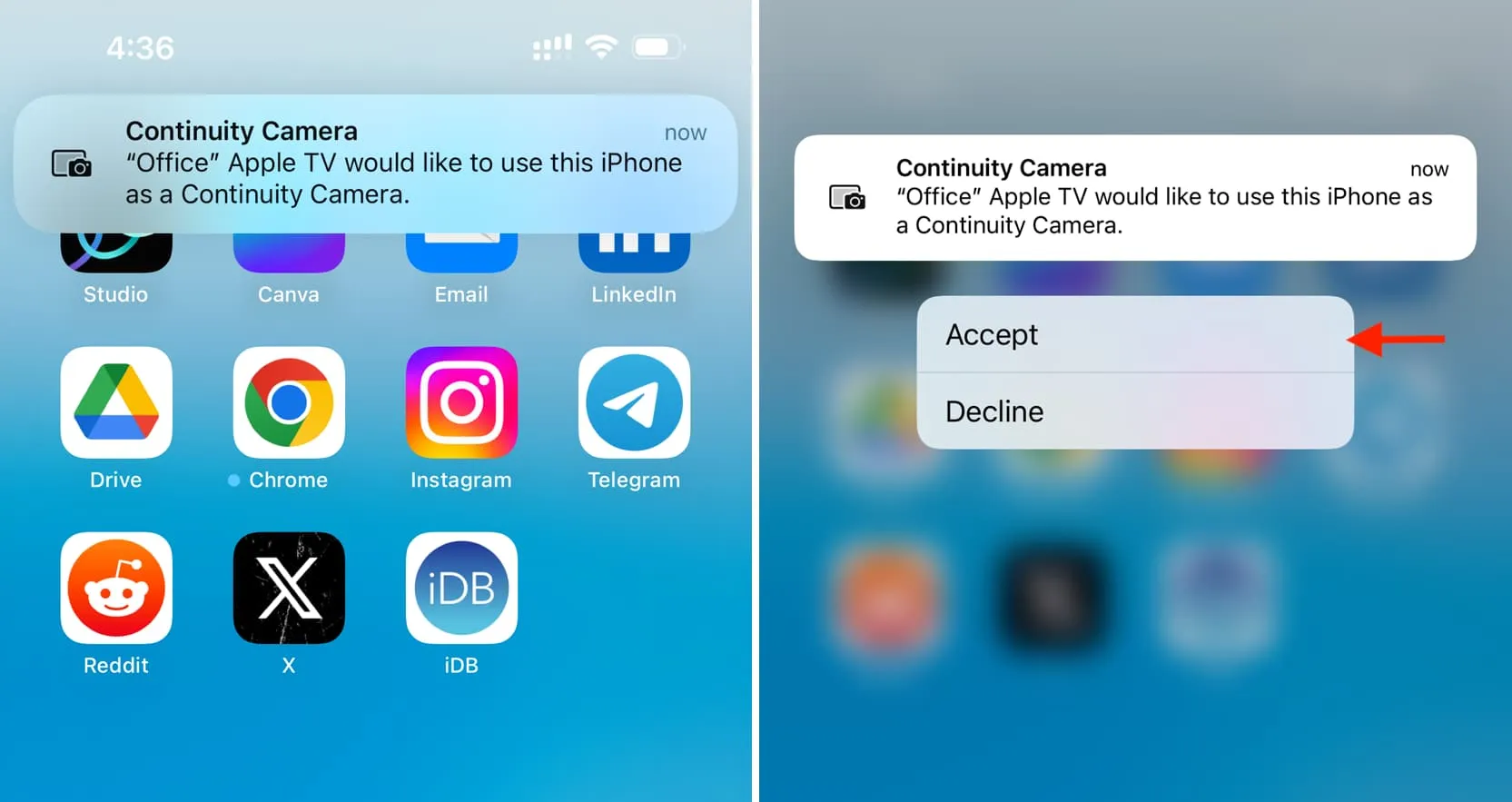
4) Teraz ustaw iPhone’a w orientacji poziomej, skieruj tylne aparaty telefonu w swoją stronę i umieść go na stojaku.

Następnie komunikat pełnoekranowy powinien zniknąć. Jeśli jednak tak się nie stanie, stuknij opcję Pomiń ten krok na iPhonie lub naciśnij przycisk odtwarzania/pauzy na pilocie Siri.
Za kilka sekund Twój iPhone i Apple TV zostaną połączone, na telewizorze zostanie wyświetlony interfejs aplikacji FaceTime, a na iPhonie standardowej kamery Continuity Camera pojawi się komunikat „ Połączono z Apple TV ”. Pozostaw iPhone’a bez nadzoru na stojaku.

5) Możesz teraz rozpocząć rozmowę wideo FaceTime na swoim Apple TV. Aby to zrobić:
- Wybierz ostatnie połączenie i kliknij je, aby rozpocząć nowe połączenie.
- Możesz też kliknąć przycisk plusa , wybrać kontakt i kliknąć przycisk FaceTime .
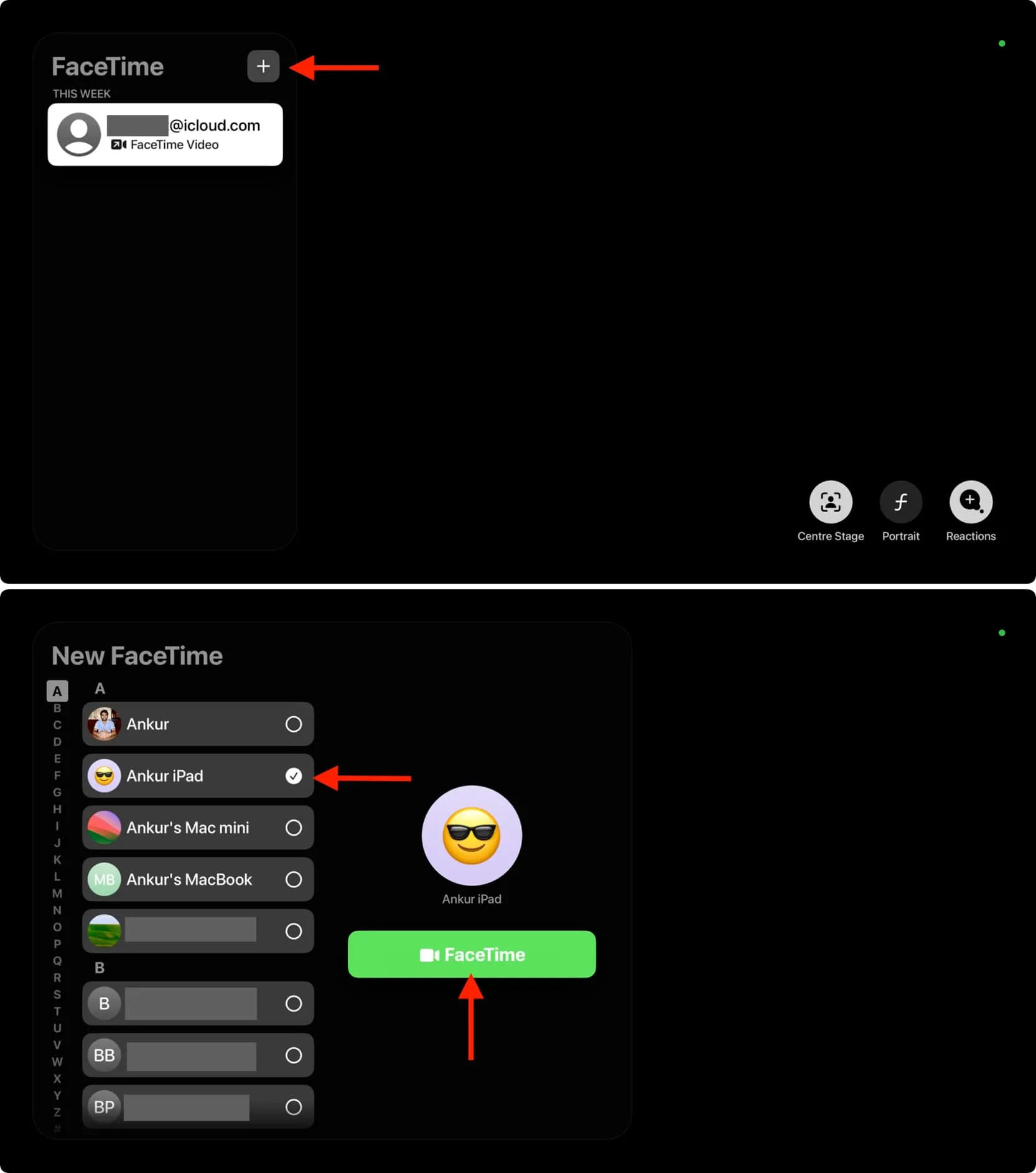
6) Kiedy skończysz mówić, użyj czerwonego przycisku Zakończ na Apple TV lub przycisku Zakończ połączenie i rozłącz na swoim iPhonie.
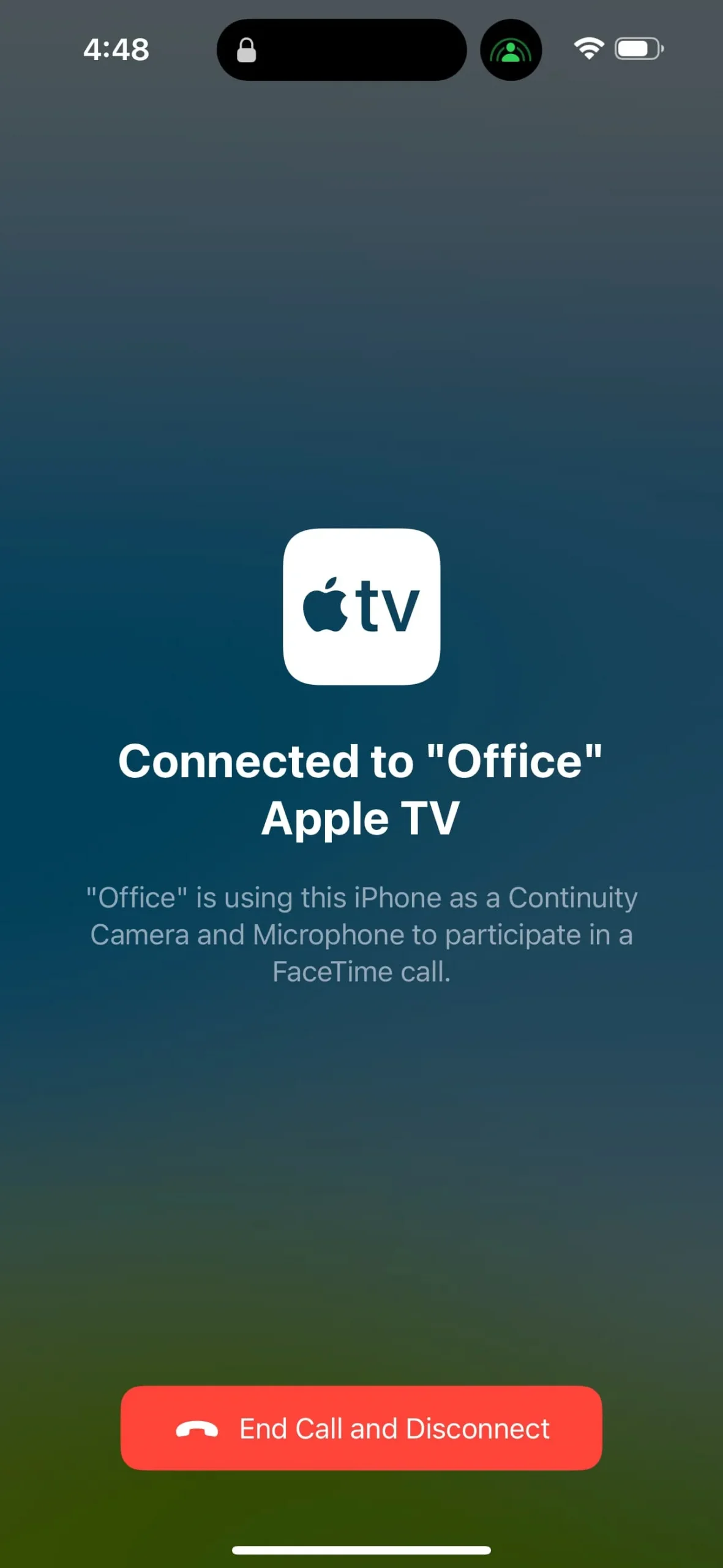
Kiedy prowadzisz rozmowę FaceTime
Masz swoje zwykłe elementy sterujące FaceTime, które już znasz.
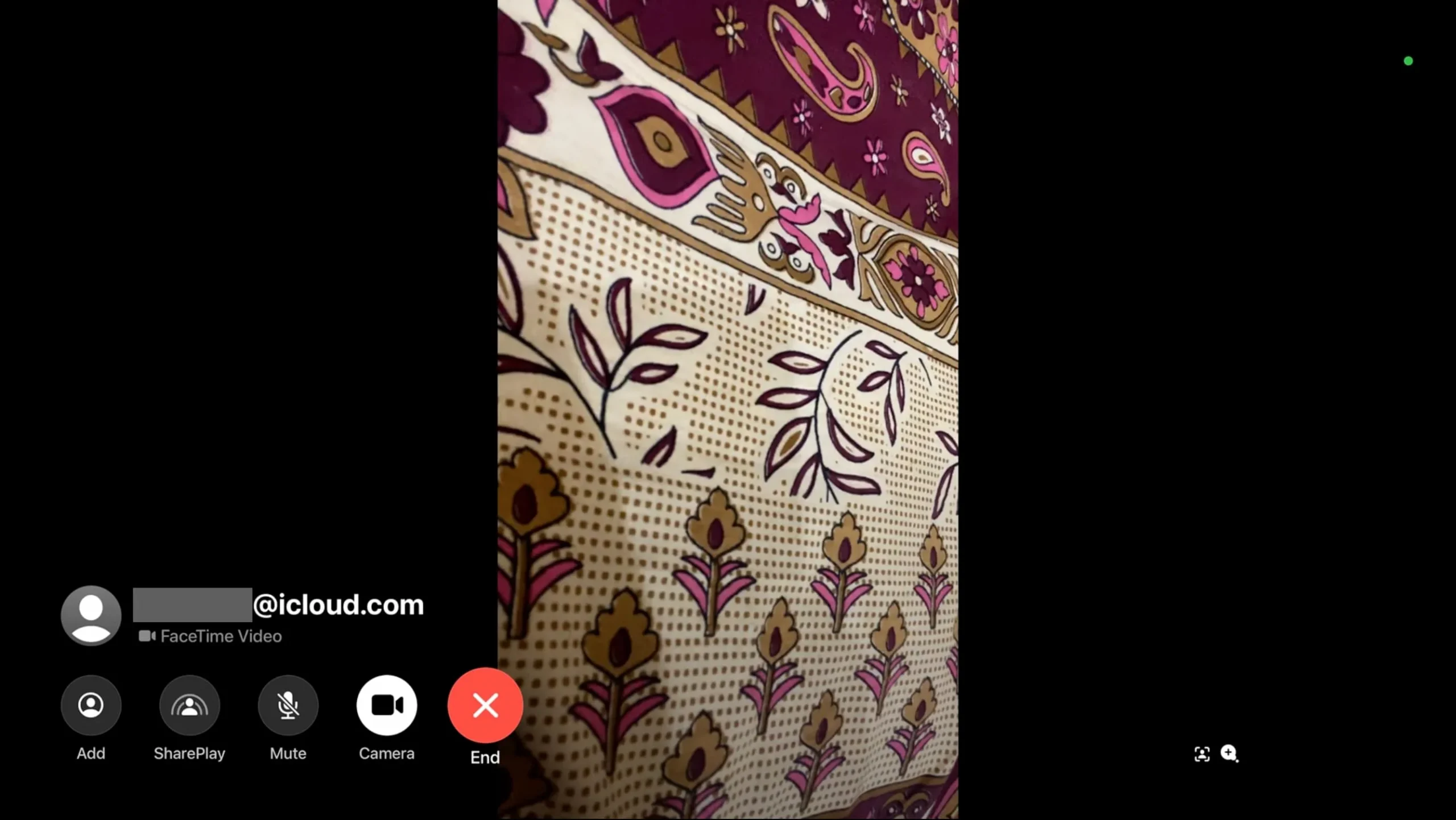
Zaczynając od lewej do prawej, oto działanie wszystkich tych przycisków:
- Dodaj: utwórz połączenie grupowe , dodając więcej uczestników.
- SharePlay: ciesz się zdalnie filmem, programem telewizyjnym lub muzyką udostępnianą innym osobom.
- Wyciszenie: wyłącz mikrofon na potrzeby tego połączenia FaceTime.
- Aparat: wyłącz obraz z kamery.
- Koniec: Zakończ połączenie .
- Ikony Center Stage i Reakcje: kliknij je, a następnie możesz wyłączyć Center Stage , włączyć efekt Portret i wyłączyć Reakcje.
Korzystaj z reakcji pełnoekranowych podczas połączeń FaceTime na Apple TV
Reakcje FaceTime są dostępne w systemach iOS 17, iPadOS 17, macOS Sonoma, tvOS 17 i nowszych wersjach.
Gdy prowadzisz rozmowę FaceTime, możesz wykonywać gesty dłonią, co automatycznie doda do rozmowy wideo piękny efekt, który zobaczysz Ty i uczestnicy połączenia. Na przykład, jeśli wykonasz gest dwóch kciuków w górę , do połączenia FaceTime zostaną dodane fajerwerki .
Oto obraz przedstawiający wszystkie efekty ekranowe, które można uruchomić odpowiednim gestem ręki:
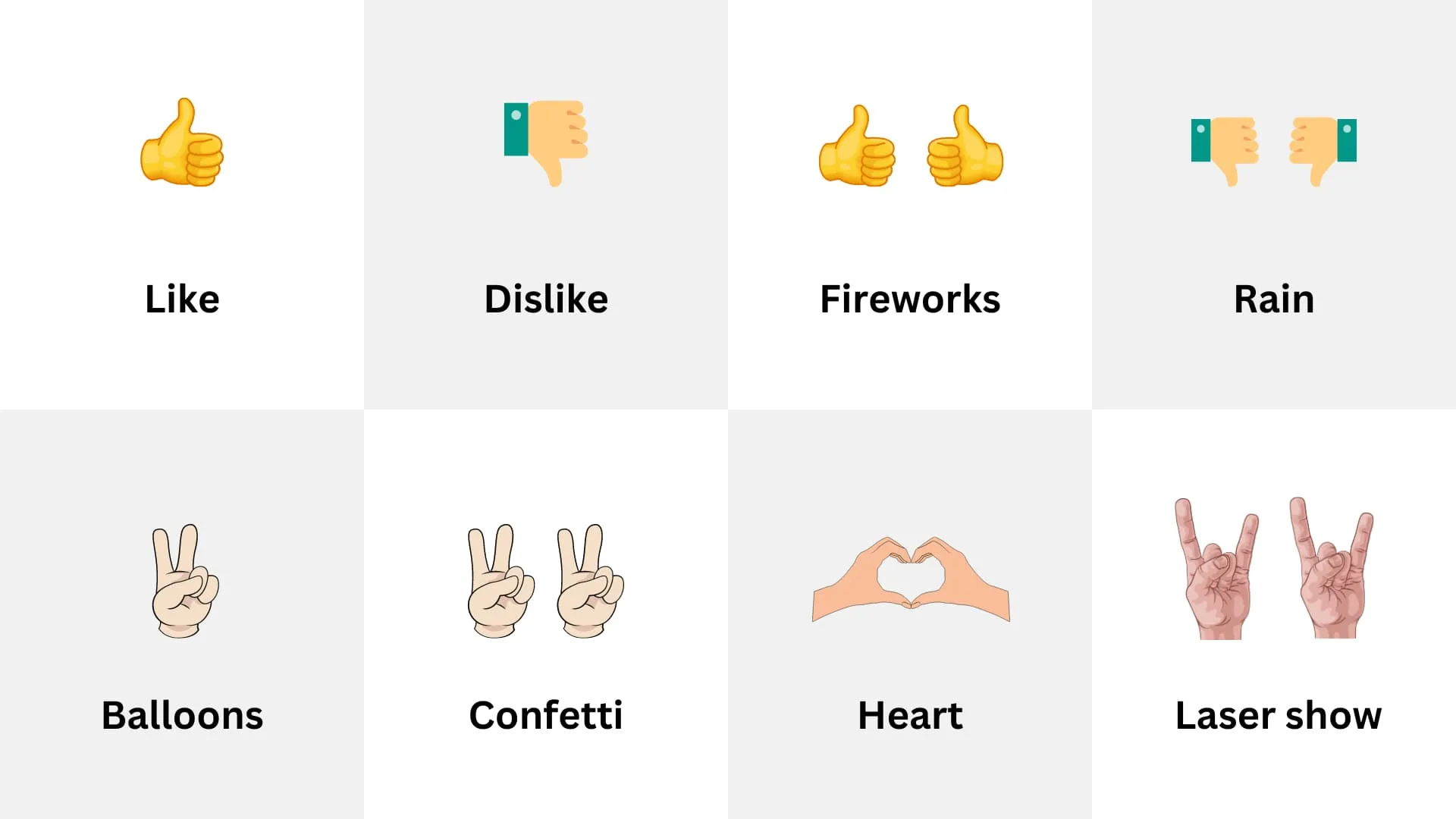
Gesty dłoni, aby dodać efekty wideo FaceTime. | Zdjęcie: iDB
Używaj funkcji FaceTime w obrazie w obrazie na Apple TV
Gdy prowadzisz rozmowę FaceTime na urządzeniu Apple TV, naciśnij przycisk Wstecz (<) na pilocie Siri Remote, aby zamknąć aplikację FaceTime i kontynuować rozmowę wideo w małym oknie obrazu w obrazie (PiP).
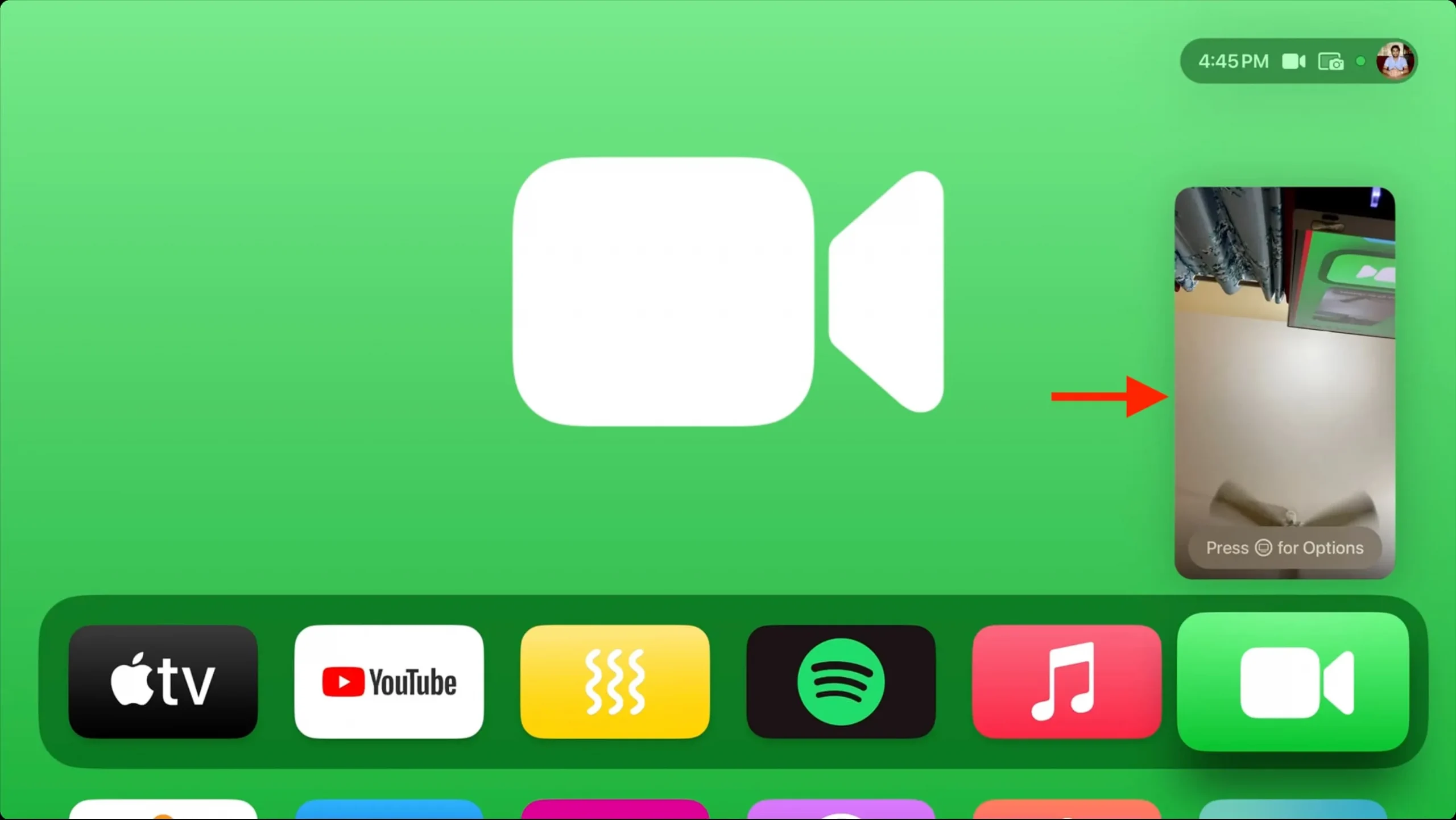
Aby zarządzać oknem Obraz w obrazie, naciśnij przycisk TV na pilocie Siri, a następnie:
- Ukryj ekran połączenia FaceTime . Naciśnij ponownie przycisk TV, aby przywrócić okno FaceTime PiP.
- Zmień układ . Możesz wybrać opcję Obraz w obrazie, Widok podzielony, Pełny ekran lub przenieść to okno PiP do innych rogów ekranu telewizora.
- Zakończ połączenie .
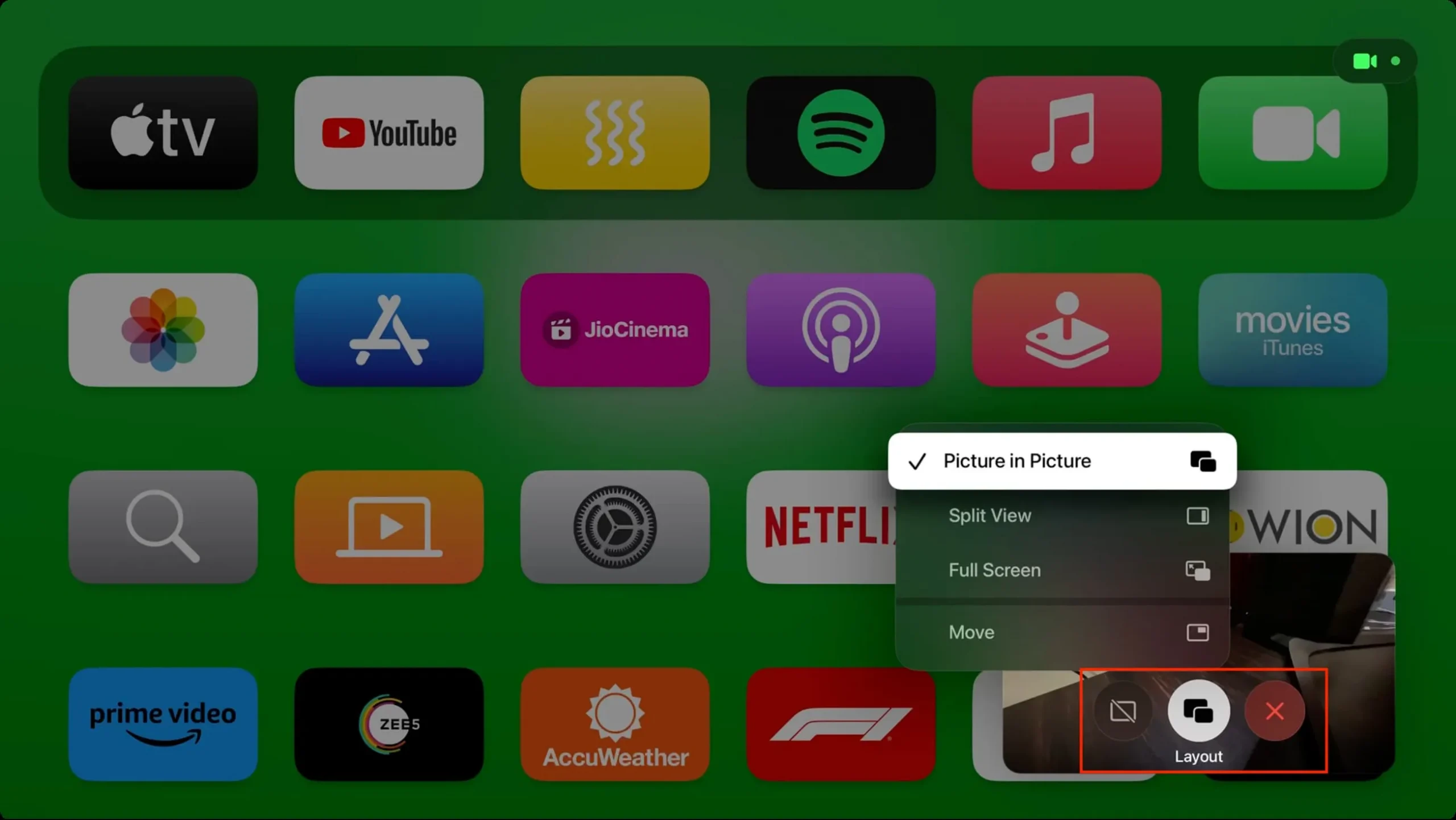
Więcej informacji na ten temat znajdziesz w naszym samouczku dotyczącym używania obrazu w obrazie do filmów na Apple TV .
Przenieś trwające połączenie FaceTime do Apple TV
Urządzenie Apple TV może wykryć, kiedy prowadzisz rozmowę FaceTime i zasugerować kontynuację rozmowy na dużym ekranie. Możesz skorzystać z tego alertu, ale jeśli nie otrzymasz tej sugestii, zawsze możesz wykonać poniższe czynności. Podstawy są podobne do tego, co wyjaśniliśmy wcześniej.
- Przejdź do ekranu połączenia FaceTime na iPhonie lub iPadzie. W tym miejscu kliknij ikonę głośnika i wybierz Apple TV .
- Twój iPhone połączy się z Apple TV, a Kamera Continuity zacznie działać.
- Umieść iPhone’a poziomo na stojaku, tak aby jego tylny aparat był skierowany w Twoją stronę. Stuknij opcję Pomiń ten krok na swoim iPhonie lub w razie potrzeby naciśnij przycisk Odtwórz/Pauza na pilocie Siri Remote.
- Twoja rozmowa wideo będzie teraz kontynuowana na Apple TV.
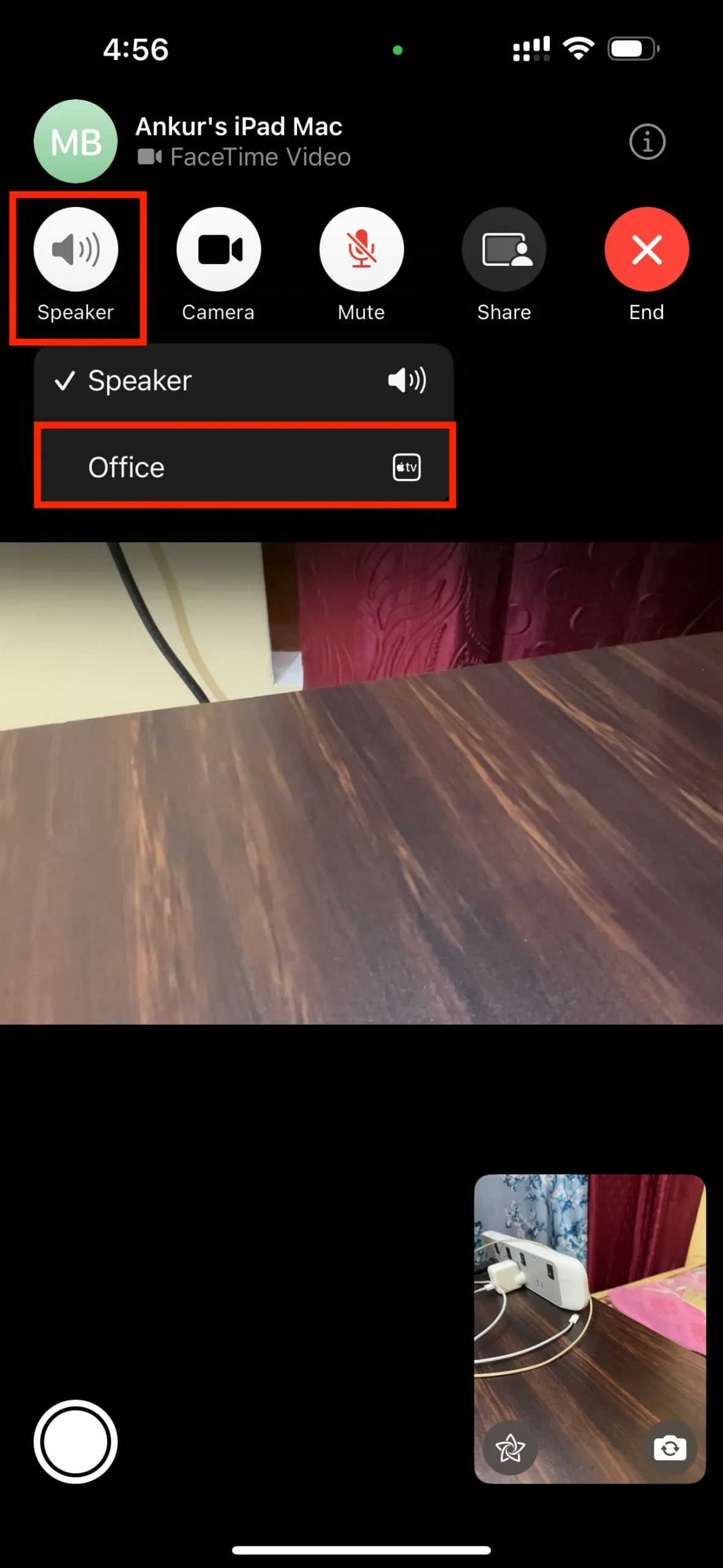
Dodaj komentarz