Jak korzystać z nakładki prezentera, aby inne osoby mogły jednocześnie widzieć Ciebie i ekran, który udostępniasz na komputerze Mac
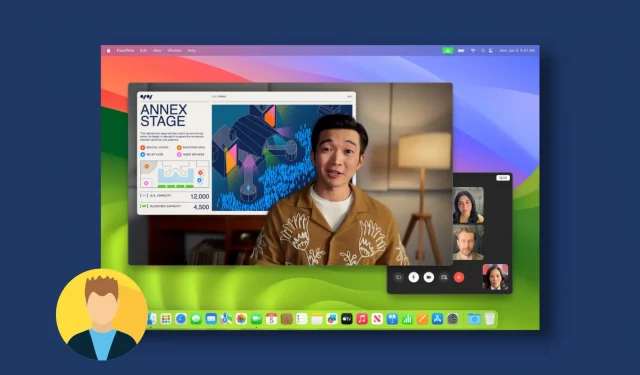
Dowiedz się, jak korzystać z nowej funkcji nakładki prezentera w aplikacjach do rozmów wideo, takich jak FaceTime i Zoom, aby wyświetlać swoją twarz i ekran innym uczestnikom połączenia na komputerze Mac.
Udostępnianie ekranu w FaceTime jest dostępne od wersji macOS Monterey. Udoskonalając to, macOS Sonoma dodaje nową opcję nakładki prezentera, która pozwala pokazać twarz w małej okrągłej bańce lub prawie połowę ciała jako duży awatar podczas udostępniania ekranu.
W ten sposób osoby biorące udział w rozmowie będą mogły oglądać Twój ekran i widzieć, jak mówisz, co czyni go doskonałym narzędziem podczas prezentacji lub demonstracji zawartości ekranu.
Obsługiwane aplikacje
Nakładka prezentera nie ogranicza się tylko do funkcji FaceTime firmy Apple . Możesz go także używać z innymi aplikacjami do wideokonferencji, takimi jak Zoom . Jeśli aplikacja jej nie obsługuje, skontaktuj się z jej programistą lub obsługą klienta, aby uzyskać pomoc.
Apple twierdzi ponadto, że wirtualne tła aplikacji innych firm nie są wyświetlane podczas korzystania z funkcji nakładki prezentera na komputerze Mac. Zamiast tego za twarzą widoczne jest Twoje rzeczywiste tło.
Na potrzeby tego samouczka używamy FaceTime do zademonstrowania kroków.
Jak używać nakładki prezentera, aby pokazać swoją twarz podczas udostępniania ekranu
1) Otwórz aplikację FaceTime, Zoom lub inną aplikację do wideokonferencji na komputerze Mac i wykonaj połączenie.
2) Po nawiązaniu połączenia kliknij przycisk udostępniania ekranu . W FaceTime możesz to zrobić klikając przycisk udostępniania ekranu na ekranie połączenia. Alternatywnie, w przypadku FaceTime i innych aplikacji, możesz kliknąć przycisk rozmowy wideo na górnym pasku menu i wybrać kartę udostępniania ekranu.
3) Teraz wybierz opcję Mały lub Duży pod nagłówkiem Nakładka prezentera .
4) Wybierz, czy chcesz udostępnić określone okno aplikacji znajdujące się na tym obszarze pulpitu, aplikację czy cały ekran. Następnie kliknij ekran, aby rozpocząć udostępnianie.
5) Jeśli wybrałeś Mały , Twoja twarz pojawi się w okrągłym obszarze. Możesz przeciągnąć tę okrągłą nakładkę w dowolne miejsce na ekranie.
Jeśli wybierzesz opcję Duży , podczas udostępniania ekranu pojawi się duża nakładka przedstawiająca Twoją twarz i ciało wraz z tłem pokoju, a rzeczywisty ekran komputera Mac będzie widoczny jako pływające okno obok Ciebie. Kliknij przycisk udostępniania ekranu na pasku menu, aby zobaczyć, jak będziesz wyglądać podczas połączenia FaceTime.
Użyj efektów i reakcji wideo
Podczas sesji udostępniania ekranu nakładki prezentera kliknij fioletowy przycisk na górnym pasku menu komputera Mac, a następnie kliknij opcję Kamera HD FaceTime lub inna nazwa podłączonej kamery internetowej. W tym miejscu możesz wybrać efekty wideo w trybie portretowym, studyjnym lub centralnym lub dodać pełnoekranowe reakcje oparte na gestach .
Przestań używać nakładki prezentera
1) Kliknij fioletowy przycisk na pasku menu komputera Mac i przejdź do sekcji udostępniania ekranu.
2) W tym miejscu możesz wyłączyć nakładkę prezentera, korzystając z jednej z trzech metod:
- Wybierz opcję Wyłączone pod nagłówkiem Nakładka prezentera.
- Jeśli nie musisz już udostępniać swojego ekranu, kliknij Zatrzymaj udostępnianie , co zakończy zarówno nakładkę prezentera, jak i udostępnianie ekranu.
- Kliknij przycisk kamery , aby wyłączyć obraz z kamery, co spowoduje wyłączenie nakładki prezentera.
Dodaj komentarz