Jak korzystać ze Snapchata na komputerze Mac lub komputerze z systemem Windows
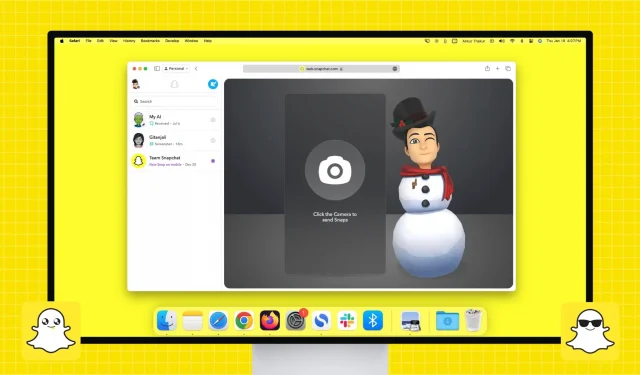
Czy korzystasz ze Snapchata na swoim iPhonie lub urządzeniu z Androidem i chcesz mieć takie możliwości na swoim komputerze? Dowiedz się, jak skonfigurować i używać Snapchata na komputerze Mac lub PC z systemem Windows, aby rozmawiać i rozmawiać ze znajomymi lub wysyłać im Snapy, aby utrzymać dobrą passę Snapchata i zwiększyć swój wynik Snapchat.
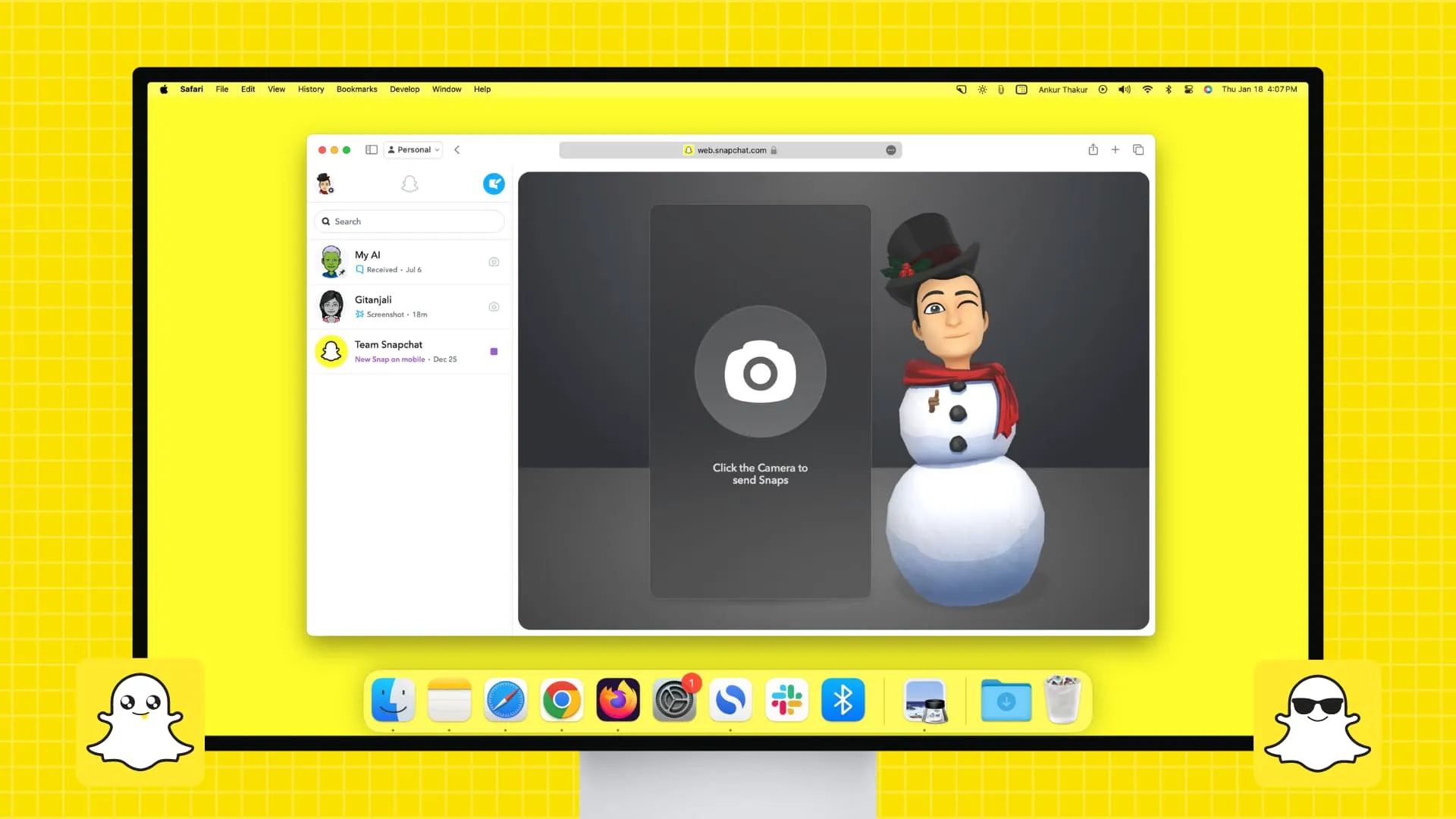
Obsługiwane przeglądarki
Z sieci Snapchat możesz korzystać na swoim komputerze w przeglądarkach Google Chrome , Safari firmy Apple i Microsoft Edge . Przetestowałem, że działają również inne przeglądarki oparte na Chromium, takie jak Brave i Opera . Tylko Firefox jest godną uwagi przeglądarką, w której nie działa.
Ze Snapchata w przeglądarce internetowej możesz korzystać wyłącznie na komputerze. Nie zadziała, jeśli spróbujesz uzyskać do niego dostęp w obsługiwanej przeglądarce na telefonie, iPadzie lub tablecie. Zamiast tego zachęcamy do korzystania z aplikacji mobilnych na tych platformach.
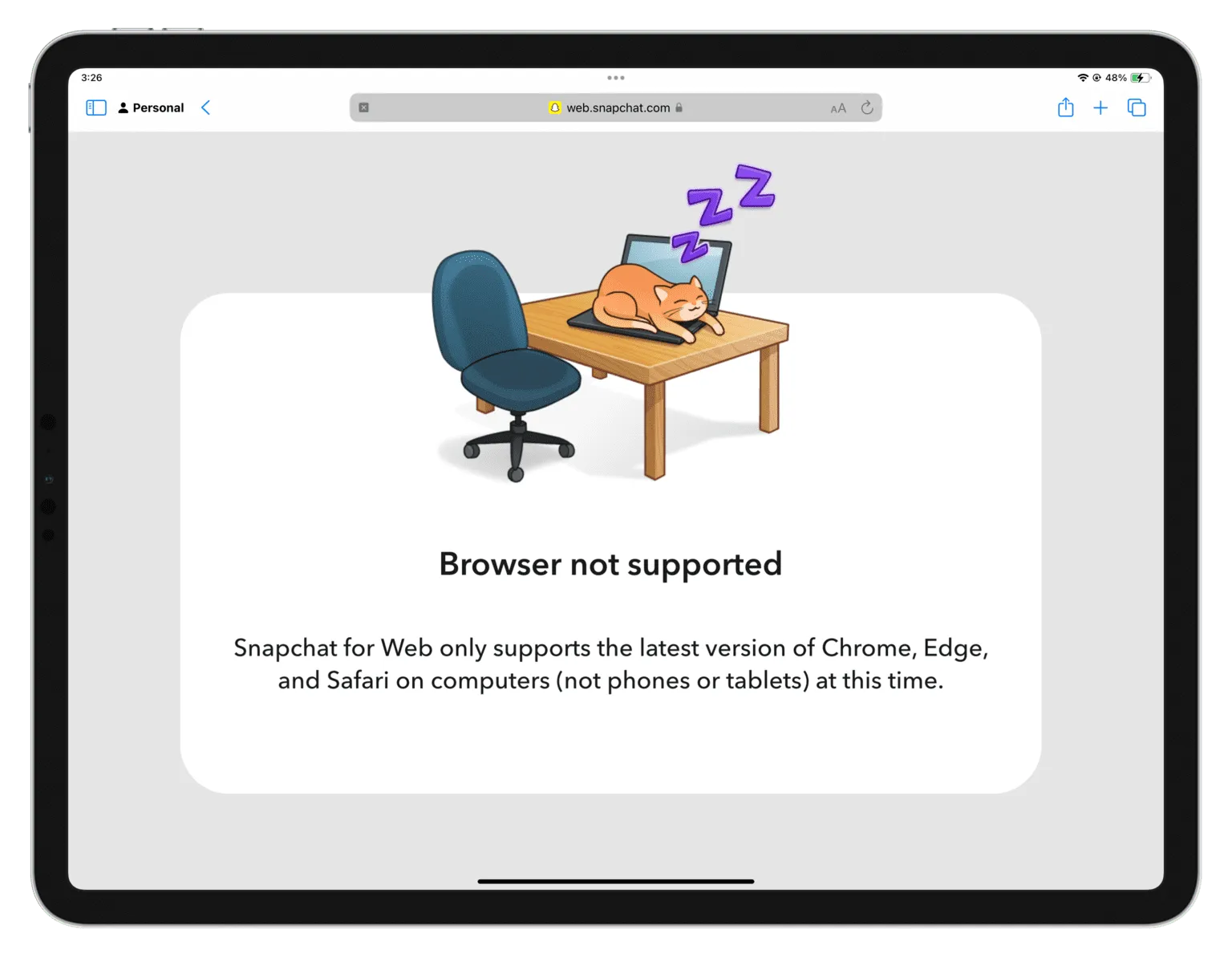
Co możesz zrobić w sieci Snapchat
Możesz rozmawiać, wykonywać połączenia audio i wideo, wysyłać Snapy i zarządzać ustawieniami konta, korzystając ze Snapchata w przeglądarce internetowej. Nie możesz robić i publikować zdjęć w swojej relacji Snapchat ani przeglądać historii innych osób, korzystając ze Snapchata w przeglądarce komputerowej.
Zaloguj się do Snapchata na komputerze
1) Odwiedź web.snapchat.com w przeglądarce Safari, Google Chrome lub Microsoft Edge na komputerze Mac lub PC z systemem Windows.
2) Kliknij Zaloguj się do czatu .
3) Użyj nazwy użytkownika i hasła Snapchata, których używasz w telefonie, aby zalogować się do Internetu.
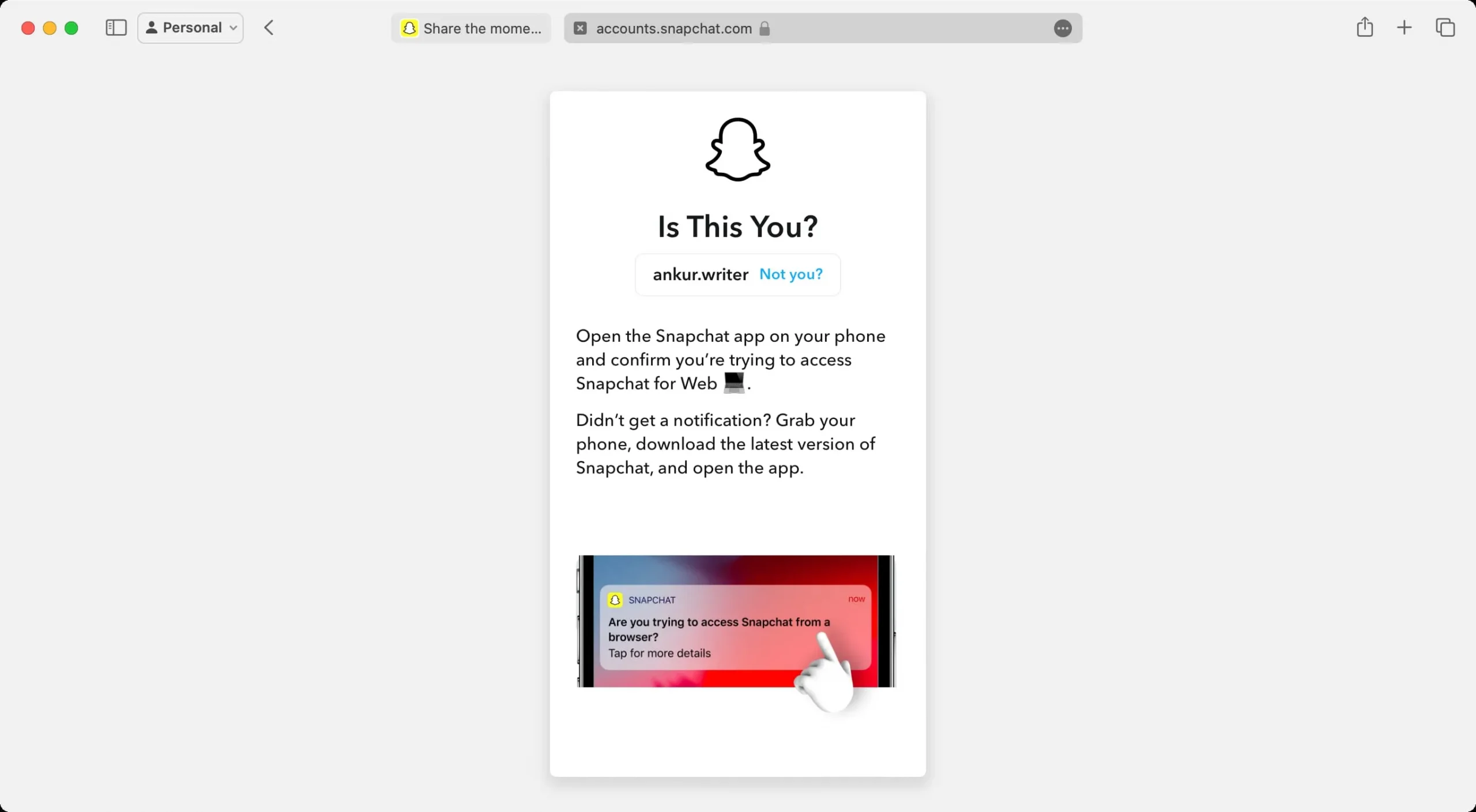
4) Po wprowadzeniu prawidłowych danych logowania w przeglądarce internetowej otrzymasz powiadomienie na swój telefon. Stuknij Tak , aby uwierzytelnić, a następnie zostaniesz zalogowany do Snapchata na swoim komputerze.
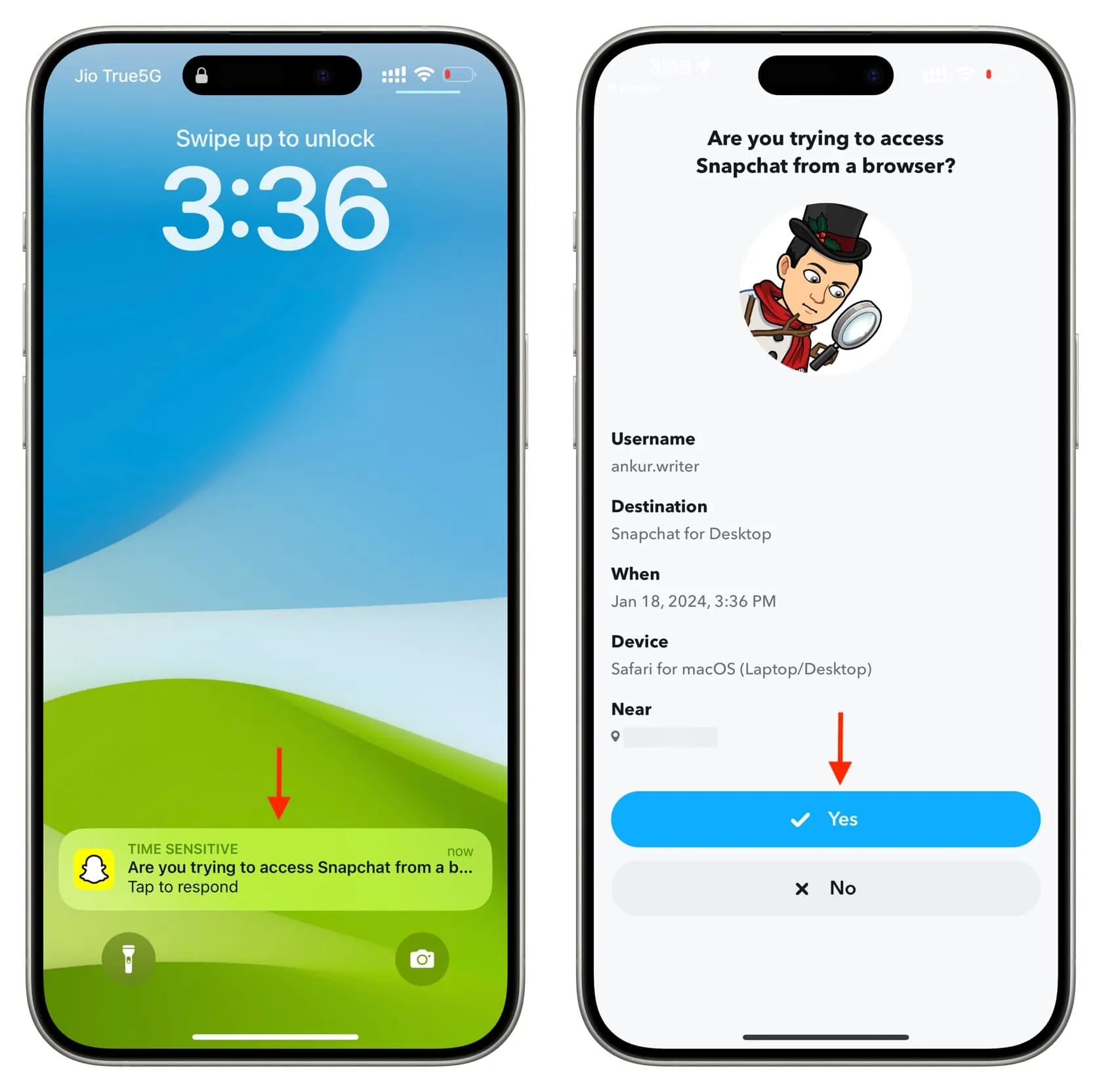
Pobierz tapetę ekranu blokady!
Nadaj mu niezbędne uprawnienia
Po zalogowaniu Snapchat poprosi Cię o zezwolenie na dostęp do kamery, mikrofonu i powiadomień. Pomogą Ci instrukcje dotyczące Twojej przeglądarki. Wykonujemy również kroki opisane na końcu tego samouczka.
Możesz zezwolić na te uprawnienia lub nacisnąć X , aby odmówić. Pamiętaj jednak, że jeśli nie zapewnisz mu dostępu do kamery i mikrofonu, nie będziesz mógł wysyłać Snapów ani dzwonić do znajomych. Podobnie, jeśli odmówisz pozwolenia na powiadomienia, Snapchat na Twoim komputerze nie powiadomi Cię, gdy otrzymasz nową wiadomość.

Używanie Snapchata w Internecie do czatowania, wysyłania Snapów i dzwonienia
Po zalogowaniu się i przejściu przez uprawnienia, po lewej stronie znajdziesz wiadomości Snapchata.
- Wybierz osobę, do której chcesz wysłać wiadomość lub nawiązać połączenie wideo lub audio.
- Naciśnij ikonę aparatu obok ich nazwy, aby wysłać Snap.
- Możesz także kliknąć niebieski przycisk tworzenia nowej wiadomości u góry, aby rozpocząć czat osobisty lub grupowy ze znajomymi.

Kiedy klikniesz przycisk strzałki wstecz po lewej stronie nazwy konta, przejdziesz do ekranu, na którym możesz używać aparatu do robienia i wysyłania Snapów lub tworzenia Bitmoji, jeśli jeszcze tego nie zrobiłeś.
Powiadomienia Snapchata na komputerze
Snapchat powiadamia Cię, gdy otrzymasz nową wiadomość na czacie, Twój znajomy otworzy Snapa itp. Nie możesz odpowiadać na czacie bezpośrednio z poziomu powiadomienia. Zamiast tego możesz kliknąć powiadomienie lub przycisk Pokaż i odpowiedzieć, przechodząc do Snapchata w przeglądarce.
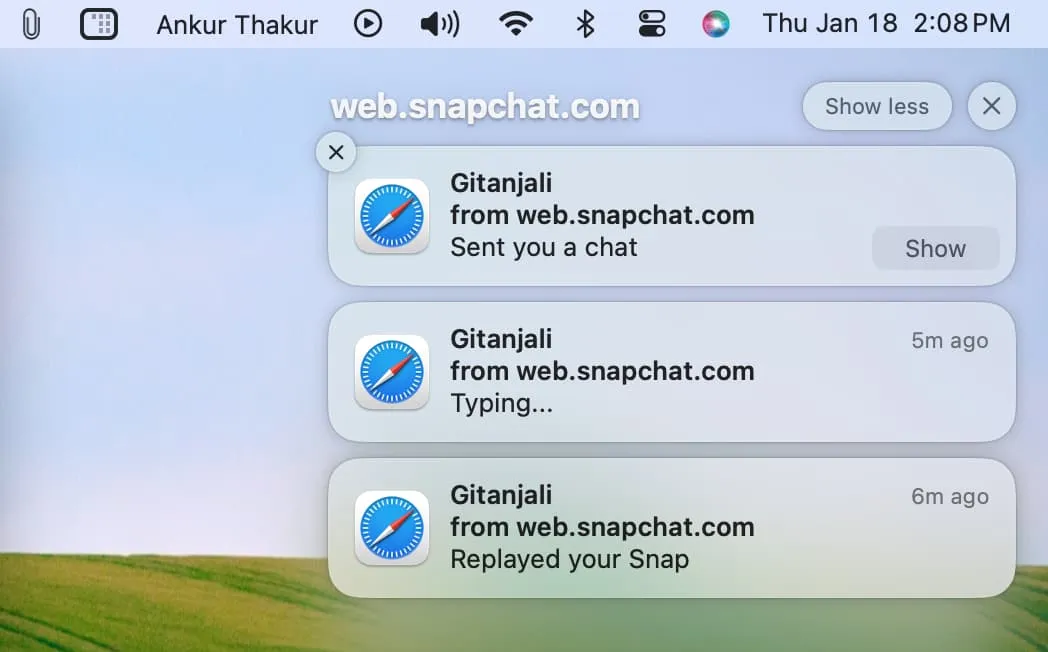
Odśwież kartę przeglądarki
Czasami możesz otrzymać powiadomienie o nowej wiadomości na swoim komputerze, ale nowy czat lub wiadomości z istniejącego czatu mogą nie być wyświetlane w oknie przeglądarki Snapchat. Aby to naprawić, po prostu odśwież kartę przeglądarki.
Robienie zrzutów ekranu w Internecie Snapchat
W moich testach odkryłem, że:
- Jeśli spróbuję zrobić zrzut ekranu okna przeglądarki Snapchat, blokuje ekran czatu i mówi: „Wygląda na to, że próbujesz zrobić zrzut ekranu! Kliknij w dowolnym miejscu, aby wrócić do rozmowy.”
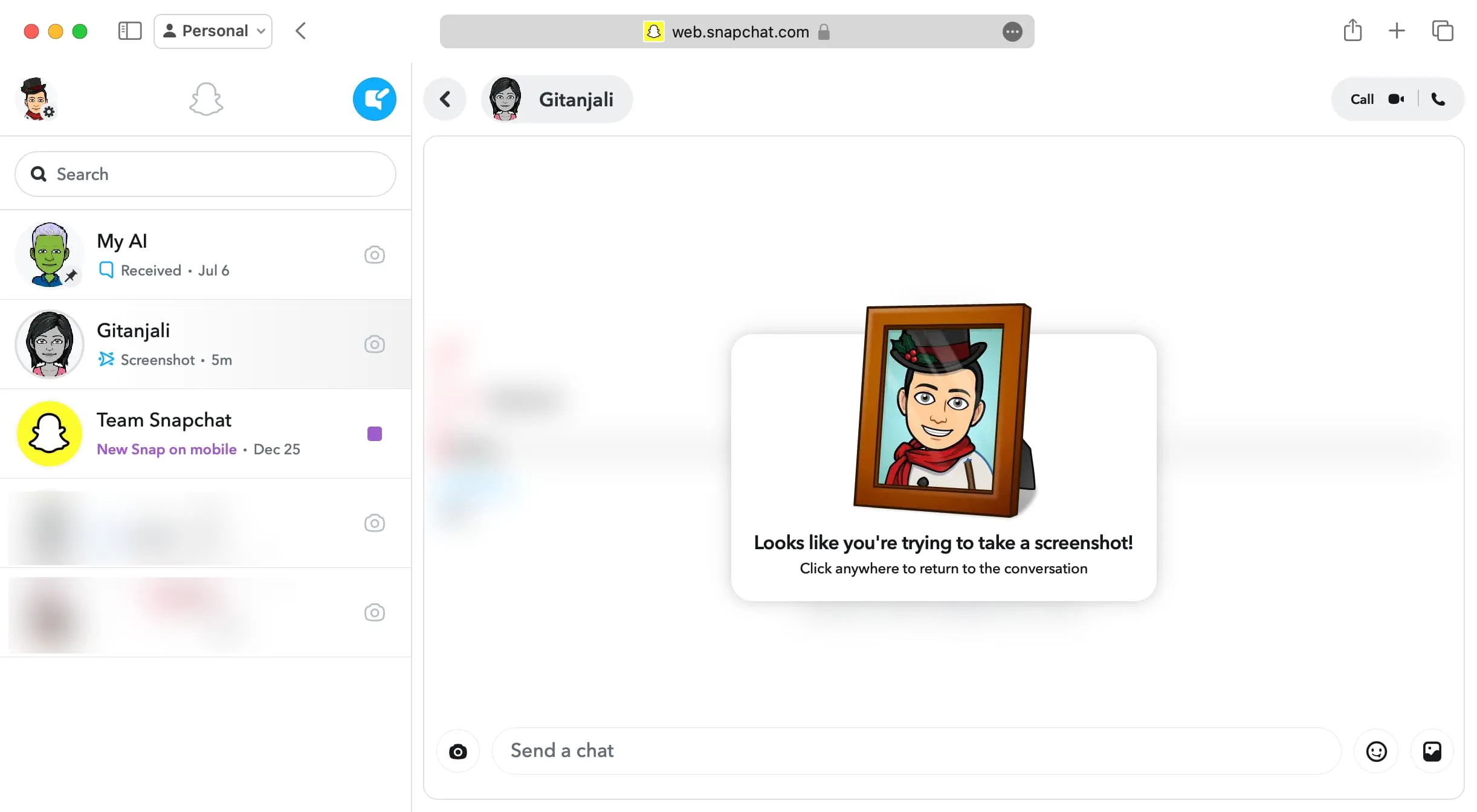
- Jeśli chcesz zrobić zrzut ekranu ekranu czatu z wiadomościami widocznymi na ekranie, użyj Command + Shift + 5 na komputerze Mac, aby zrobić zrzut ekranu w określonym czasie . Gdy licznik czasu jest uruchomiony, przejdź do okna Snapchata, a ono przechwyci zrzut ekranu ze wszystkimi wiadomościami. Druga osoba nie zostanie poinformowana, że zrobiłeś zrzut ekranu rozmowy. Oto jak to wygląda:
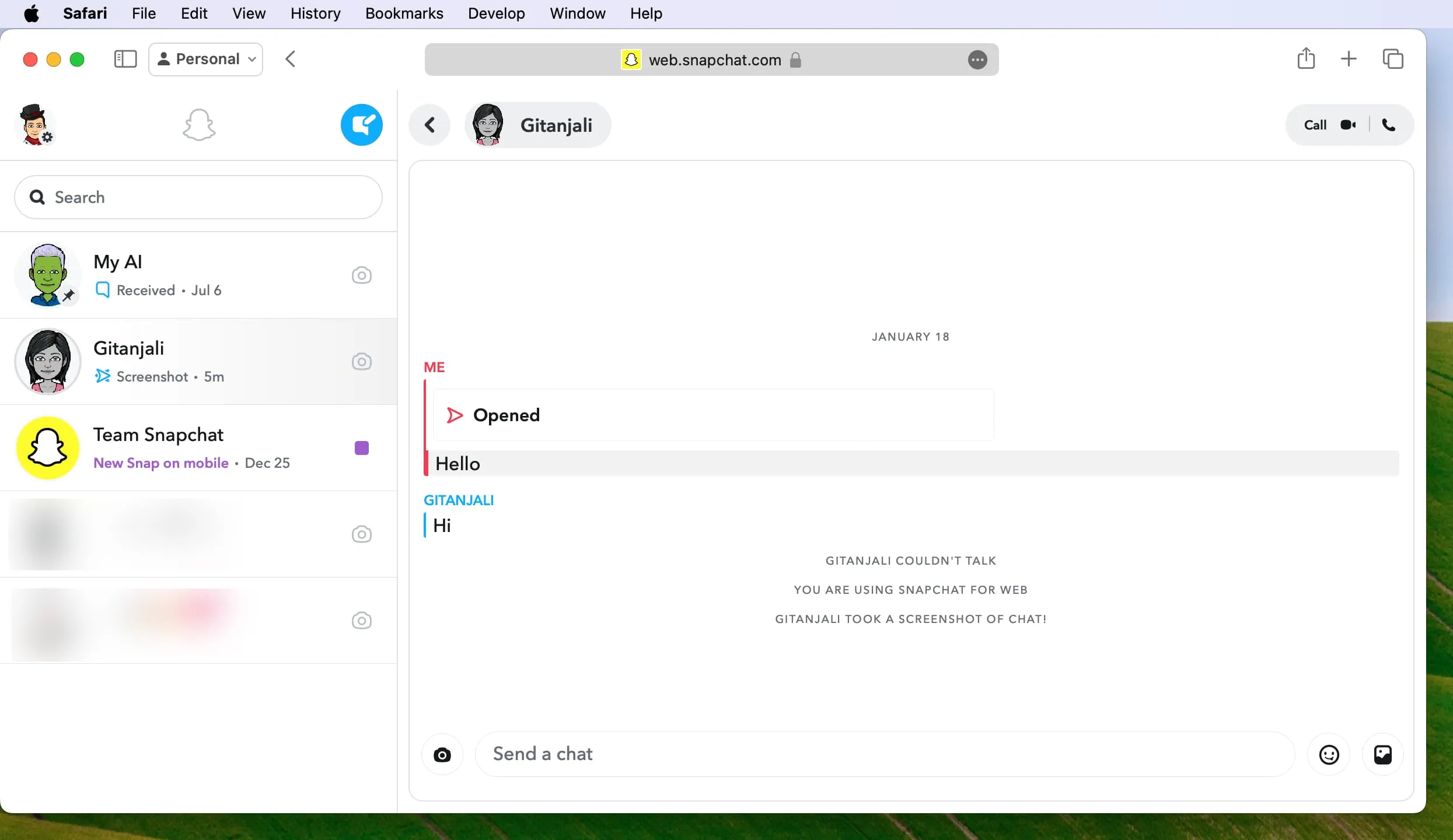
Zarządzaj ustawieniami Snapchata
Kliknij swoje zdjęcie profilowe lub Bitmoji z ikoną koła zębatego. Tutaj możesz wybrać jasny lub ciemny motyw dla Snapchata, zarządzać dźwiękami i powiadomieniami, uzyskać dostęp do ustawień konta lub się wylogować.
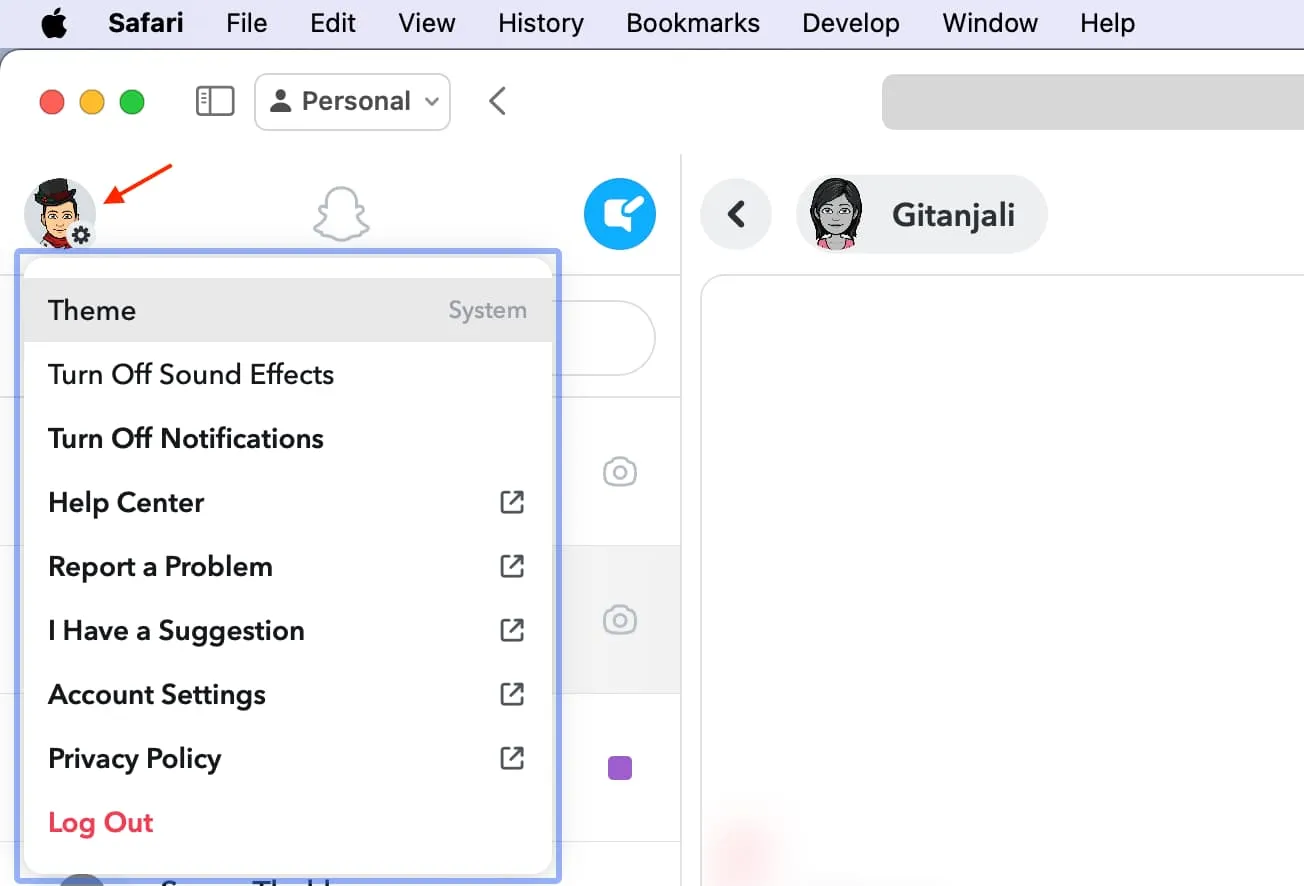
Masz trudności z zadzwonieniem lub zrobieniem Snapu?
Dowiedz się, co zrobić, jeśli nie możesz pozwolić Snapchatowi na korzystanie z kamery i mikrofonu komputera.
- Safari : Kliknij Safari obok ikony Apple i wybierz Ustawienia dla web.snapchat.com . Teraz kliknij menu rozwijane Kamera i mikrofon i zezwól na nie.
- Chrome: kliknij ikonę ustawień przed nazwą witryny w pasku adresu i wybierz Ustawienia witryny . Stąd zezwól na dostęp do aparatu i mikrofonu.
- Edge: Kliknij ikonę kłódki przed adresem witryny i wybierz opcję Uprawnienia dla tej witryny . Następnie zezwól na uprawnienia do aparatu i mikrofonu.
Jeśli Snapchat w dalszym ciągu nie może korzystać z kamery lub mikrofonu komputera, przejdź do ustawień komputera i zezwól danej przeglądarce na korzystanie z kamery i mikrofonu.
Jeśli korzystasz z komputera Mac, musisz przejść do opcji Ustawienia systemowe > Prywatność i bezpieczeństwo > Kamera i mikrofon . Aby uzyskać powiadomienia, przejdź do Ustawień systemowych > Powiadomienia i wybierz przeglądarkę.
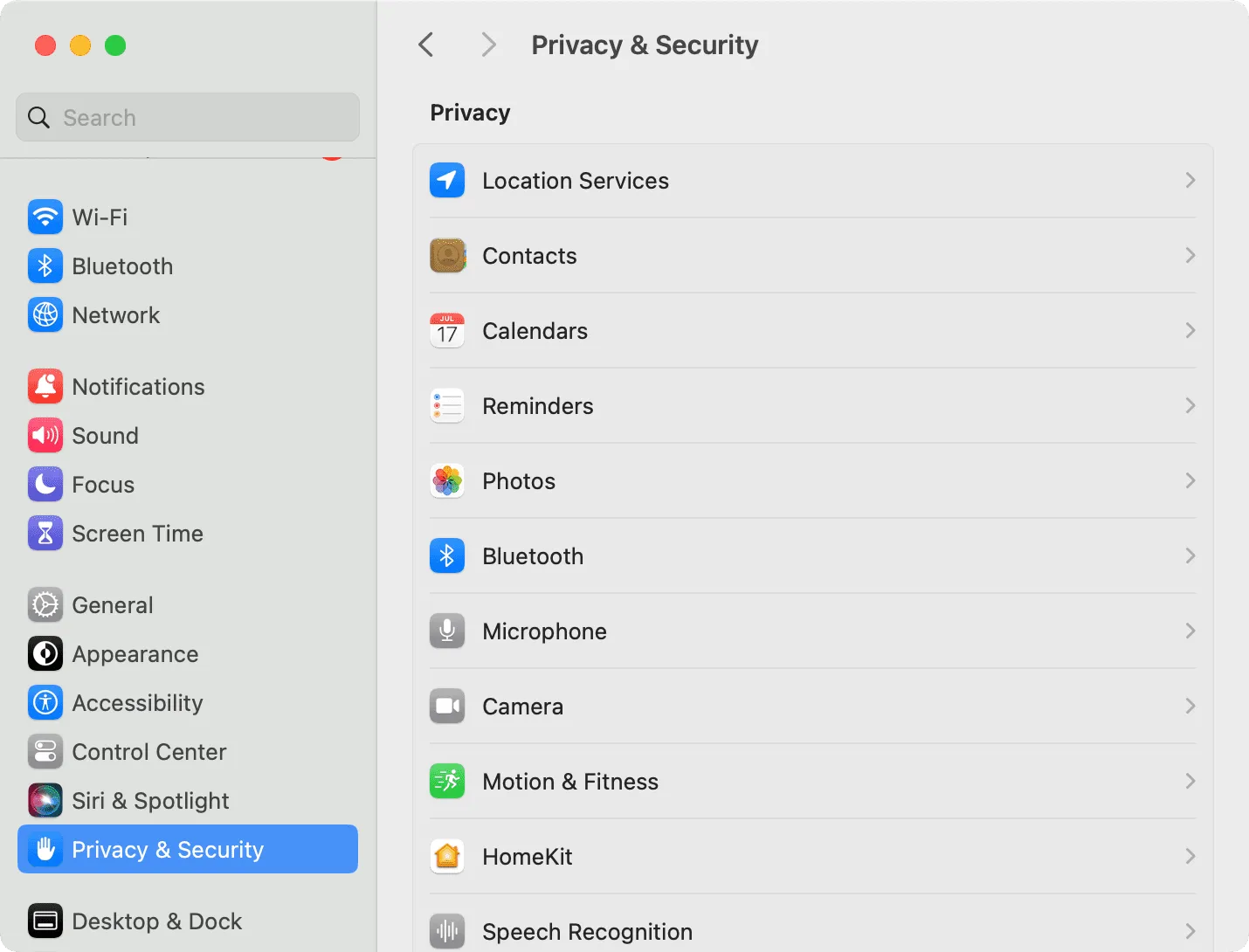
Sprawdź dalej: Jak zmienić swoją nazwę użytkownika i nazwę wyświetlaną w Snapchacie
Dodaj komentarz