iMessage nie działa na Twoim iPhonie? 10 prawdziwych poprawek
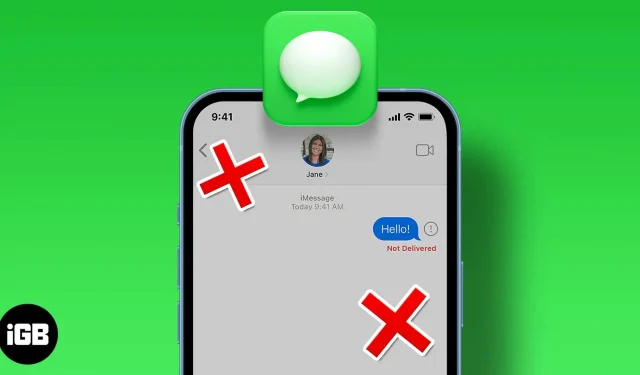
Niektóre funkcje, które odróżniają iMessage od zwykłej wiadomości tekstowej i niektórych innych aplikacji do przesyłania wiadomości, to status dostarczenia i potwierdzenia przeczytania.
Nic nie może być bardziej irytujące niż wtedy, gdy iMessage nie działa na Twoim iPhonie. Jeśli korzystałeś z iPhone’a przez jakiś czas, musisz być zaznajomiony z tym problemem. Ale nie martw się, wymieniłem kilka sposobów na przywrócenie działania iMessage.
Wskazówka: ustaw datę i godzinę automatycznie. Czytelnik zauważył, że ustawienie daty automatycznie rozwiązuje problem. Aby to zrobić, otwórz „Ustawienia” → „Ogólne” → „Data i godzina” → włącz „Automatyczne”.
Dlaczego mój iMessage nie działa?
Pierwsze rzeczy na pierwszym miejscu. Zanim odpowiemy, dlaczego Twój iMessage nie działa, dowiedzmy się, jak to zrobić. Jak sprawdzić, czy Twój iMessage nie działa? Po pierwsze, jeśli poprzednie wiadomości były niebieskie, dymki są teraz zielone.
Kolejnym znakiem, że Twój iMessage nie działa, jest brakujące słowo „Dostarczono” pod właśnie wysłaną wiadomością.
Po odebraniu wiadomości przez urządzenie odbiorcy pod wiadomością powinien zostać wyświetlony komunikat Dostarczono. Z drugiej strony powinieneś zobaczyć „Przeczytaj”, jeśli wiadomość została kliknięta, niezależnie od tego, czy faktycznie przeczytali twoją wiadomość.
Jeśli nie chcesz, aby inne osoby informowały Cię, kiedy otworzysz ich wiadomość, możesz wyłączyć tę funkcję, przechodząc do Ustawienia → Wiadomości → Wysyłaj potwierdzenia przeczytania.
10 sposobów, aby naprawić iMessage, który nie dostarcza lub nie działa na iPhonie
Istnieje wiele powodów, dla których Twój iMessage może przestać działać: może to być problem z aplikacją iMessage, jakiś problem z ustawieniami lub problem z serwerem Apple iMessage.
1. Sprawdź, czy iMessage nie działa
Być może jest to problem na serwerze Apple. Chociaż jest to rzadkie, nadal może się zdarzyć. Możesz sprawdzić stronę stanu systemu Apple, aby zobaczyć, czy iMessage jest niedostępny.
Powinieneś zobaczyć żółty diament, jeśli występuje problem z usługą, lub czerwony, jeśli wystąpiła awaria.
Jeśli wszystko wygląda dobrze, błąd może leżeć po Twojej stronie. Jest to szczególnie prawdziwe, jeśli widzisz komunikat „Niedostarczono” z wykrzyknikiem (!) Obok wiadomości iMessage.
2. Sprawdź swoje połączenie internetowe
Pamiętaj, że iMessage jest zależny od połączenia internetowego. Pamiętaj, aby sprawdzić, czy jesteś połączony z jednym z nich. W przeciwnym razie kolejne wiadomości będą oznaczane zielonymi kółkami, co oznacza, że są one automatycznie wysyłane jako zwykłe wiadomości tekstowe i nie polegają na połączeniu sieciowym do wysyłania iMessage.
Włącz/wyłącz Wi-Fi lub sieć komórkową
Twój iMessage nie działa przez Wi-Fi? Pamiętaj, że Twój iPhone może nadal łączyć się z uszkodzoną siecią Wi-Fi. Najprostszym sposobem sprawdzenia jest przejście do przeglądarki i próba wejścia na jakąś stronę internetową. Jeśli się nie ładuje, oznacza to problem z siecią.
Możesz przejść do Ustawienia → Wi-Fi, gdzie powinieneś zobaczyć sieć, z którą jesteś aktualnie połączony. Twoje urządzenie z systemem iOS mogło automatycznie połączyć się z inną siecią o słabym połączeniu. Po prostu wybierz preferowaną sieć i dołącz do niej. Jeśli korzystasz z komórkowej transmisji danych, przejdź do Ustawienia → Sieć komórkowa.
Możesz także włączać i wyłączać Wi-Fi oraz ponownie łączyć się z siecią, aby naprawić wszelkie usterki lub potencjalne problemy. Możesz zrobić to samo dla swoich danych komórkowych.
Może się również zdarzyć, że przekroczysz limit danych komórkowych. Więc koniecznie sprawdź to również.
Włącz/wyłącz tryb samolotowy
Jeśli korzystasz z komórkowej transmisji danych, a połączenie nie jest optymalne, możesz spróbować włączyć i wyłączyć tryb samolotowy, aby sprawdzić, czy poprawi to jakość połączenia. Aby to zrobić, po prostu wejdź do Centrum sterowania → wybierz ikonę „Tryb samolotowy”. Poczekaj kilka sekund i usuń zaznaczenie, aby je wyłączyć.
2. Upewnij się, że iMessage jest włączony
Przejdź do Ustawienia → Wiadomości, aby sprawdzić, czy iMessage jest włączony. Nawet jeśli tak, możesz go wyłączyć, odczekać kilka sekund i włączyć ponownie. Poczekaj chwilę, aż ponownie się aktywuje. Może to pomóc w rozwiązaniu wszelkich błędów na urządzeniu, które powodują awarie iMessage.
Następnie możesz spróbować wysłać wiadomość ponownie, klikając wykrzyknik (!) obok wiadomości iMessage, która nie została dostarczona na iPhone’a.
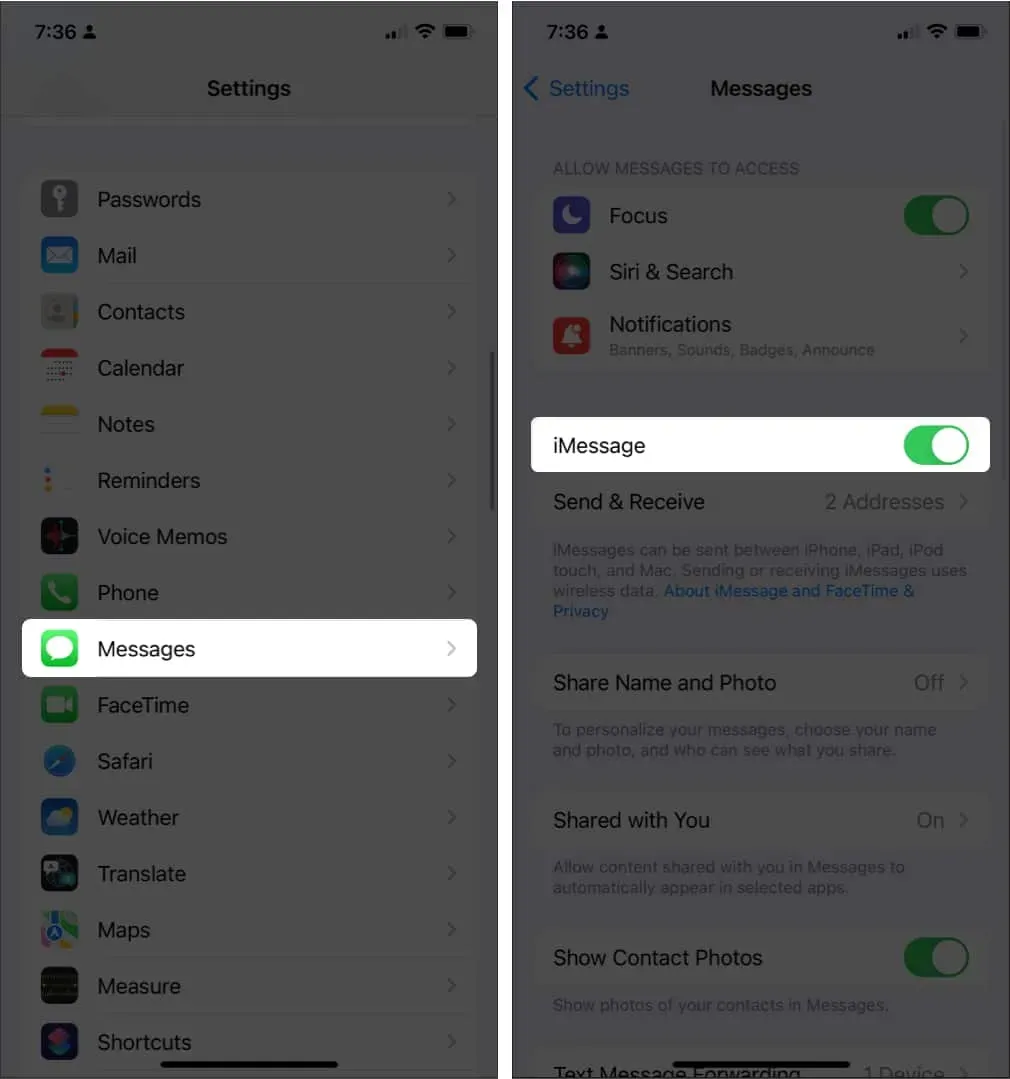
4. Upewnij się, że iMessage jest aktywowany
Jeśli poszedłeś do Wiadomości i znalazłeś wiadomość „Oczekiwanie na aktywację”, założyłbym, że Twój iPhone jest zupełnie nowy lub właśnie skonfigurowany. Pamiętaj, że do wstępnej aktywacji musisz mieć środki na telefonie komórkowym lub saldo SMS-ów na urządzeniu. Dlatego pamiętaj, aby pobrać go przed aktywacją lub reaktywacją iMessage.
Jeśli masz iPhone’a od jakiegoś czasu, ale widzisz ten komunikat, mamy kilka poprawek dotyczących błędu „Oczekiwanie na aktywację”.
5. Sprawdź, czy odbiorca ma iMessage
iMessage działa tylko między iPhone’ami. Jeśli więc chcesz wysłać wiadomość do urządzenia innego niż iOS, zobaczysz zielony dymek zamiast niebieskiego, co oznacza, że wiadomość została wysłana jako zwykły SMS.
Możesz także ręcznie wysyłać zwykłe wiadomości tekstowe, aby uniknąć problemów, jeśli znajdujesz się w miejscu z uszkodzonym połączeniem internetowym. Aby to zrobić, przejdź do „Ustawienia” → „Wiadomości” → „Wyślij jako SMS”.
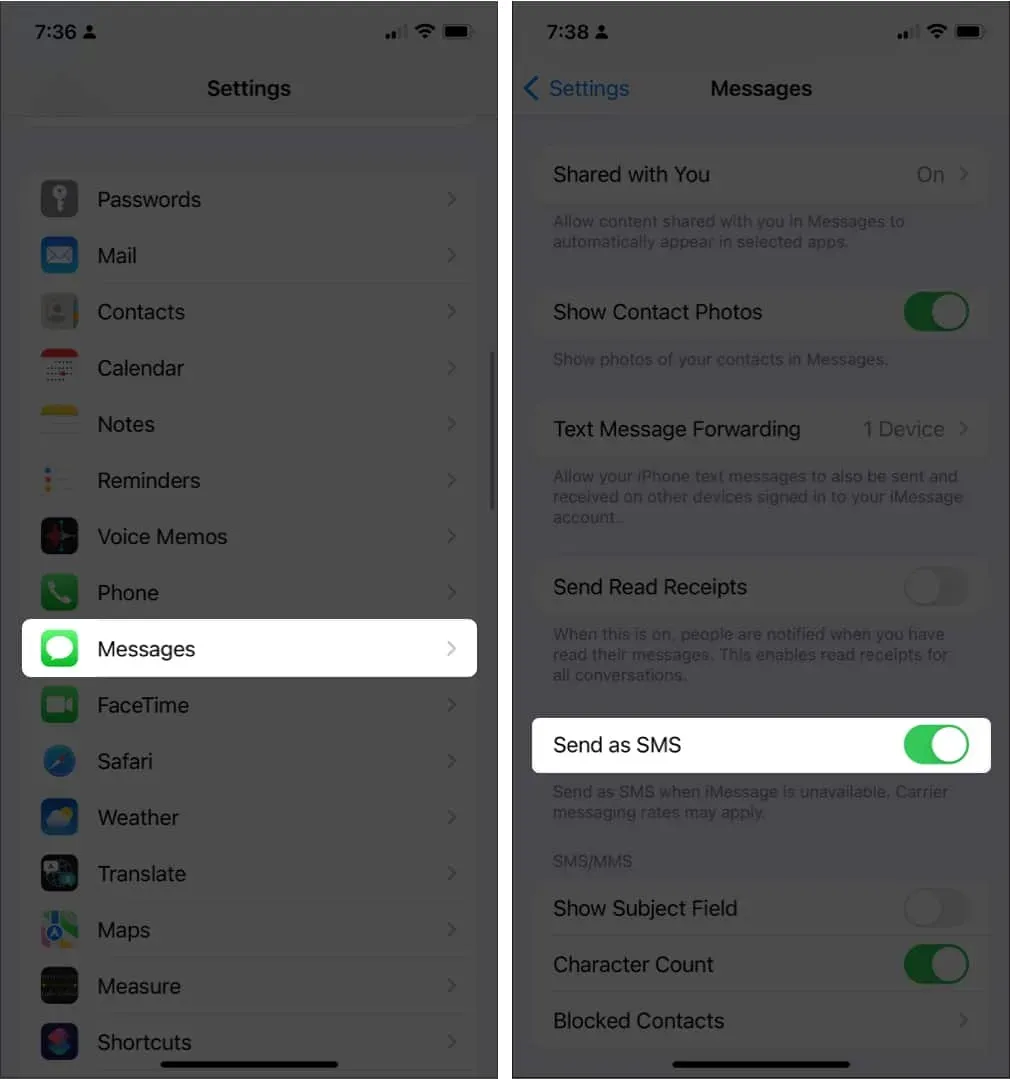
Oczywiście SMS to nie to samo co iMessage. Jeśli niemożność wysyłania wiadomości jest przyczyną zerwania umowy, Ty i Twój kontakt możecie wybrać alternatywne aplikacje do przesyłania wiadomości dla iMessage, które są niezależne od platformy, takie jak Telegram lub Whatsapp.
6. Uruchom ponownie iPhone’a
Wymuszenie ponownego uruchomienia iPhone’a to przydatna sztuczka do rozwiązywania problemów z błędami wpływającymi na urządzenie. Uruchamia urządzenie, zabijając niechciane procesy, w tym wszelkie błędy, które powodują, że iMessage na iPhonie przestaje działać. To proste narzędzie do rozwiązywania problemów pomoże rozwiązać wiele problemów, z którymi może borykać się Twój iPhone.
7. Zaktualizuj iOS
Nierzadko pojawiają się problemy, jeśli Twój iOS nie jest aktualny. Apple regularnie łata i naprawia błędy oraz inne problemy poprzez aktualizacje iOS.
Sprawdź, czy korzystasz z najnowszej wersji systemu iOS, przechodząc do Ustawienia → Ogólne → Aktualizacja oprogramowania. Powinieneś zobaczyć komunikat iOS został zaktualizowany. Jeśli nie, stuknij żądanie aktualizacji iOS.
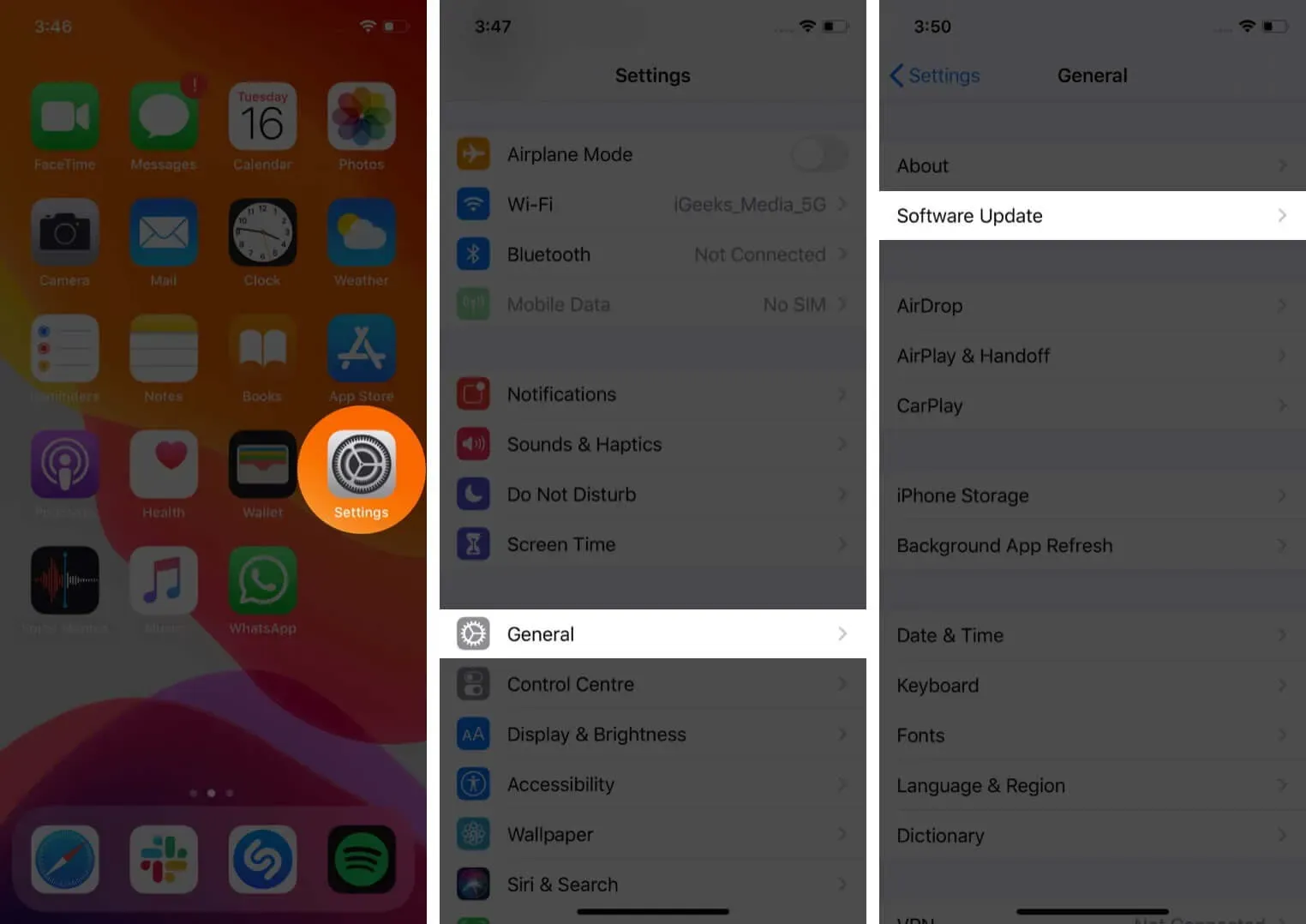
8. Wyloguj się i zaloguj ponownie za pomocą swojego Apple ID.
Inną szybką poprawką niedostarczonego iMessage jest wylogowanie się i ponowne zalogowanie przy użyciu swojego Apple ID. Przejdź do Ustawienia → Wiadomości → Wyślij i odbierz. Stuknij swój Apple ID podświetlony na niebiesko. Pojawi się okno dialogowe. Kliknij Wyloguj się.
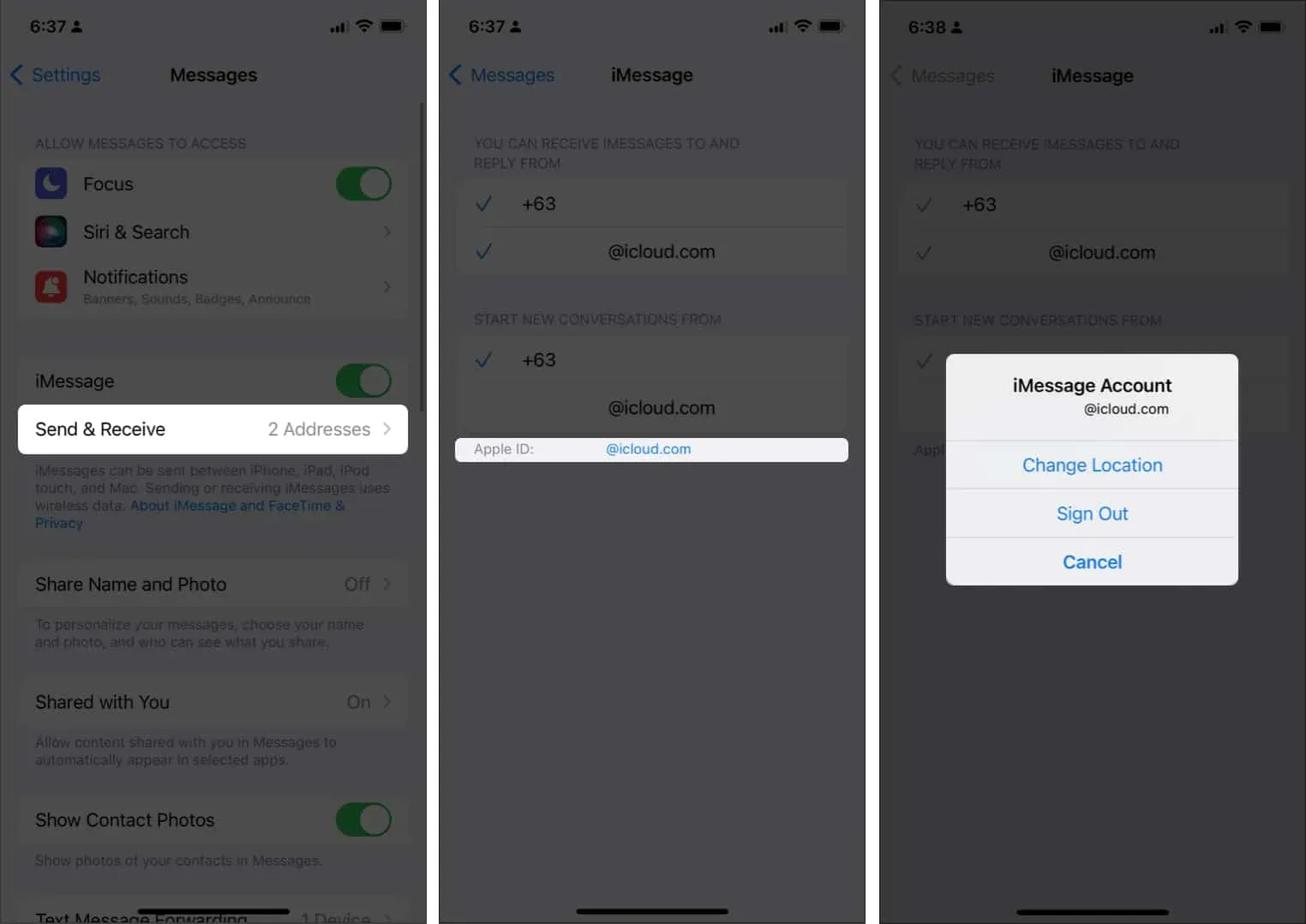
Następnie Twój Apple ID zniknie z opcji. Załadowanie i ponowne wyświetlenie może zająć kilka sekund.
9. Usuń wiadomość i wyślij ją ponownie.
Jeśli zauważysz błąd w dużych plikach, takich jak wideo lub długa wiadomość, najlepiej spróbować wysłać je ponownie. Jeśli próbowałeś przesłać go ponownie wiele razy, możesz usunąć plik i spróbować ponownie. Aby to zrobić, po prostu przesuń palcem w lewo i usuń.
Jeśli masz do czynienia z wieloma wiadomościami, istnieje sposób na usunięcie ich wszystkich naraz. Po prostu przytrzymaj ostatnią wiadomość → Więcej → zaznacz wszystkie wiadomości, których nie udało się wysłać → dotknij kosza na dole. To powinno spłacić Twój dług, abyś mógł spróbować ponownie wysłać wiadomość.
10. Zresetuj wszystkie ustawienia
Jeśli wszystkie te poprawki zawiodą, możesz ponownie uruchomić urządzenie. Ale nie martw się. Istnieje możliwość przywrócenia ustawień fabrycznych iPhone’a bez utraty danych.
- Przejdź do „Ustawienia” → „Ogólne”.
- Stuknij Przenieś lub Resetuj iPhone’a → Resetuj → Resetuj wszystkie ustawienia.
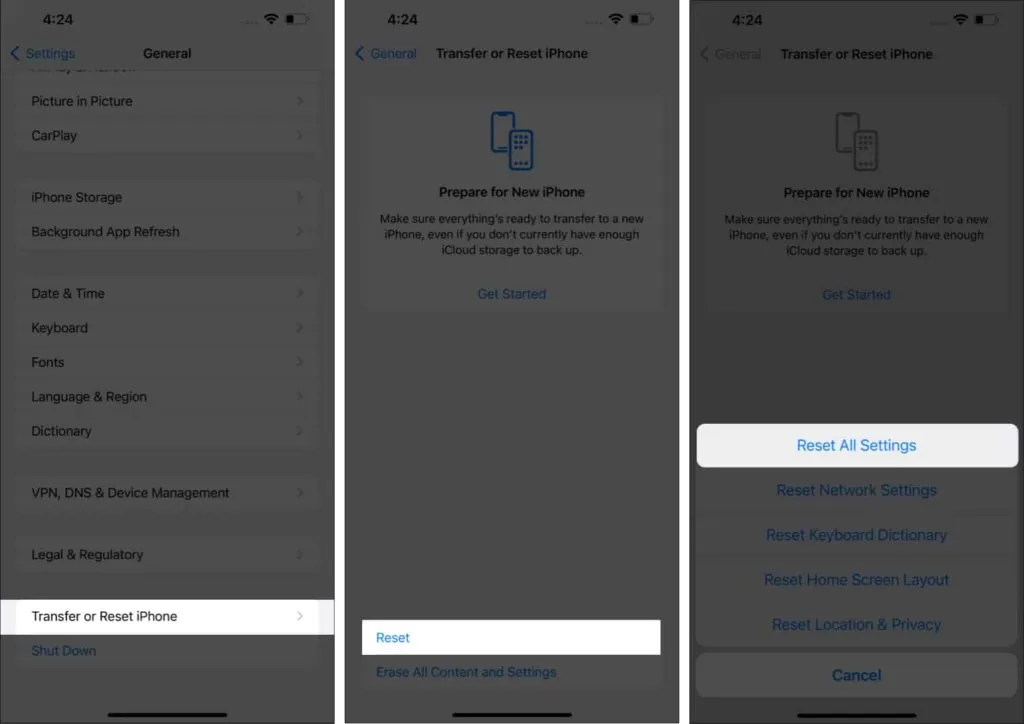
Aby to zrobić, musisz dostosować ustawienia sieciowe i ponownie zalogować się za pomocą swojego Apple ID. Ta opcja może rozwiązać problem, jeśli jest to usterka systemowa.
Ukończenie…
Niemożność wysłania wiadomości jest zawsze frustrująca, zwłaszcza jeśli wcześniej działała bez problemów. Mam nadzieję, że powyższe poprawki pomogą rozwiązać problem z niedostarczaniem wiadomości iMessage na iPhone’a. Czy kiedykolwiek przytrafiło to się Tobie? Jaka poprawka zadziałała? A może jest to większy problem po stronie odbiornika? Podziel się swoim doświadczeniem poniżej!



Dodaj komentarz