iOS 17 NameDrop nie działa na iPhonie? Jak to naprawić!
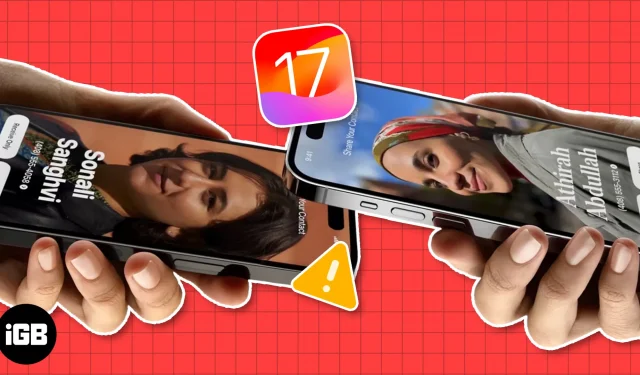
NameDrop, atrakcja nowej wersji iOS 17, wzbudziła entuzjazm wśród użytkowników Apple. Oprócz możliwości płynnego udostępniania kontaktów, NameDrop oferuje atrakcyjną grafikę i spersonalizowane plakaty kontaktowe, dzięki czemu proces jest znacznie przyjemniejszy. Jednak wielu skarżyło się, że NameDrop nie działa poprawnie na iPhonie. Poniżej znajduje się lista typowych poprawek, które możesz wypróbować, jeśli iOS 17 NameDrop nie działa na Twoim iPhonie.
- Sprawdź kompatybilność urządzenia
- Zaktualizuj do iOS 17
- Włącz ustawienie Łączenie urządzeń
- Wykonaj gest poprawnie
- Włącz Bluetooth, Wi-Fi i AirDrop
- Wyłącz i włącz AirDrop
- Ustaw udostępnianie AirDrop na „Wszyscy”.
- Sprawdź, czy kontakt jest zablokowany
- Uruchom ponownie iPhone’a
- Zrestartować ustawienia sieci
1. Sprawdź kompatybilność urządzenia
Po pierwsze, posiadanie iPhone’a nie oznacza automatycznie, że możesz korzystać z NameDrop. Ta funkcja została wprowadzona w systemie iOS 17 , więc mogą z niej korzystać tylko urządzenia kompatybilne z tą wersją systemu operacyjnego. Oto lista modeli iPhone’a obsługujących NameDrop:
- Seria iPhone’a 15
- Seria iPhone’a 14
- Seria iPhone’a 13
- Seria iPhone’a 12
- Seria iPhone’a 11
- iPhone SE (2. generacji lub nowszy)
- iPhone’a XS, XR, XS Max
Przed próbą użycia NameDrop upewnij się, że oba iPhone’y spełniają wymagania urządzenia.
2. Zaktualizuj do iOS 17
Chociaż korzystanie z NameDrop nie wymaga pobierania ani instalowania czegokolwiek, aby móc korzystać z tej funkcji, musisz upewnić się, że oba iPhone’y mają system iOS 17.
- Możesz to sprawdzić, przechodząc do Ustawienia → Ogólne → Aktualizacja oprogramowania .
- Jeśli poniżej widzisz przycisk Przejdź na iOS 17 , dotknij go. Następnie pobierz i zainstaluj aktualizację.
3. Włącz ustawienie Łączenie urządzeń
Kiedy po raz pierwszy zaprezentowano usługę NameDrop, wiele osób wyraziło obawy, że poszczególne osoby mogą dyskretnie uzyskać dostęp do danych kontaktowych, po prostu zbliżając swoje iPhone’y do innych osób.
W odpowiedzi na te obawy Apple dodał warstwę zabezpieczeń: użytkownicy mają teraz możliwość włączenia lub wyłączenia udostępniania kontaktów na podstawie zbliżenia, zapewniając większą kontrolę i spokój ducha.
Jest to domyślnie włączone, ale jeśli przypadkowo je wyłączyłeś, oto co musisz zrobić:
- Przejdź do Ustawienia → Ogólne → AirDrop .
- Włącz opcję Łączenie urządzeń .
4. Wykonaj gest poprawnie
NameDrop działa poprzez chipy NFC iPhone’a, umożliwiając użytkownikom udostępnianie kart kontaktowych poprzez zbliżenie urządzeń.
Aby to zrobić, dotknij górnych krawędzi obu iPhone’ów. Jeśli to nie rozwiąże problemu, spróbuj umieścić iPhone’y obok siebie lub jeden na drugim.
Aby uzyskać więcej informacji na temat tej funkcji, zapoznaj się z naszym pełnym przewodnikiem dotyczącym korzystania z NameDrop w iOS 17 .
5. Włącz Bluetooth, Wi-Fi i AirDrop
Częstym problemem powodującym problemy z NameDrop jest błędna konfiguracja w ustawieniach AirDrop.
Ponieważ NameDrop jest integralną częścią AirDrop, musisz upewnić się, że na Twoim urządzeniu są włączone połączenia AirDrop , Bluetooth i Wi-Fi .
6. Wyłącz i włącz AirDrop
Jeśli funkcja AirDrop jest włączona, ale NameDrop nie działa na iPhonie, szybkim rozwiązaniem, które możesz wypróbować, jest chwilowe wyłączenie AirDrop przed ponownym włączeniem.
Jeśli to nie zadziała, wyłącz je najpierw, a następnie wyłącz i włącz ponownie Bluetooth i Wi-Fi przed ponownym włączeniem.
7. Ustaw udostępnianie AirDrop na „Wszyscy”.
Ponieważ prawdopodobnie będziesz używać NameDrop do udostępniania swoich danych kontaktowych osobom, których nie ma na Twojej liście kontaktów, ustawienie AirDrop powinno być ustawione na Wszyscy na 10 minut, a nie Tylko kontakty .
8. Sprawdź, czy styk jest zablokowany
Jeśli NameDrop wydaje się działać prawidłowo ze wszystkimi innymi osobami z wyjątkiem konkretnego użytkownika, możesz sprawdzić, czy nie zablokowałeś jego numeru .
Może to być poważny błąd, ale Twoje urządzenie może uniemożliwić udostępnienie im danych kontaktowych, jeśli zostaną zablokowane. Sprawdzić:
- Otwórz Ustawienia → Telefon .
- Kliknij Zablokowane kontakty .
- Poszukaj numeru kontaktowego drugiej osoby.
- Aby odblokować numer, dotknij Edytuj w prawym górnym rogu ekranu.
- Usuń numer kontaktowy z listy zablokowanych, dotykając ikony usuwania (-) przed numerem.
- Wybierz Gotowe .
9. Uruchom ponownie iPhone’a
10. Zresetuj ustawienia sieciowe
Jak wyjaśniono powyżej, prawidłowe działanie NameDrop zależy od Bluetooth i Wi-Fi. Jeśli po wypróbowaniu wszystkich sugerowanych powyżej rozwiązań nadal występują problemy, możesz rozważyć zresetowanie ustawień sieciowych urządzenia.
- Otwórz Ustawienia → Ogólne .
- Przewiń do samego końca i dotknij Transfer lub Resetuj iPhone’a → Dotknij Resetuj .
- Kliknij Resetuj ustawienia sieciowe .
- Wprowadź swoje hasło.
- Stuknij ponownie Resetuj ustawienia sieciowe , aby potwierdzić.
Często zadawane pytania
Jak włączyć NameDrop na iPhonie?
Nie musisz nic robić, np. konfigurować ustawień swojego iPhone’a, ale musisz zaktualizować oprogramowanie do iOS 17, aby móc korzystać z NameDrop na swoim iPhonie. Jeśli Twoje urządzenie nie obsługuje systemu iOS 17, nie będziesz mógł korzystać z tej funkcji.
Czy NameDrop jest dostępny na iOS 16?
Nie. NameDrop to funkcja dostępna w systemie iOS 17. Aby korzystać z tej funkcji, musisz zaktualizować system do wersji iOS 17.
Podsumowanie…
NameDrop to niesamowita funkcja. Na szczęście większość problemów uniemożliwiających prawidłowe działanie wynika zazwyczaj z błędnej konfiguracji ustawień i można je łatwo rozwiązać. Które rozwiązanie sprawdziło się w Twoim przypadku? Co rozwiązało problem z niedziałającą funkcją NameDrop w Twoim iPhonie? Daj nam znać poniżej.



Dodaj komentarz