iPhone 14 Plusy: odkryj 10 fajnych ukrytych funkcji

Od włączania/wyłączania dźwięku po alarmowe SOS z satelity i nie tylko — oto dziesięć najfajniejszych ukrytych funkcji iPhone’a 14 Pro i iPhone’a 14 Pro Max.
Telefony Apple Pro oferują pewne zalety sprzętowe w stosunku do swoich odpowiedników innych niż Prop, takie jak większe ekrany i lepsze aparaty. Jeśli niedawno kupiłeś iPhone’a 14 Pro lub iPhone’a 14 Pro Max, możesz znaleźć mnóstwo ukrytych funkcji, od włączania / wyłączania dźwięku po alarmowe połączenie satelitarne SOS i nie tylko.
Obejrzyj wideo i przeczytaj, aby dowiedzieć się o dziesięciu ukrytych funkcjach iPhone’a 14 Pro i iPhone’a 14 Pro Max, które pokochasz, oraz o tym, jak je włączyć i używać.
1. Włącz dźwięk włączania/wyłączania zasilania

Aby usłyszeć dźwięk podczas włączania/wyłączania telefonu, przejdź do Ustawienia → Dostępność → Audio/wideo, a następnie przesuń przełącznik „Włączanie i wyłączanie dźwięku” do pozycji „Wł.”.
Urządzenie będzie teraz odtwarzać różne dźwięki po włączeniu lub wyłączeniu zasilania. Dźwięk jest odtwarzany tuż przed wyłączeniem telefonu i tuż po jego włączeniu – przydatne, jeśli nie masz pewności, czy Twój iPhone całkowicie się wyłączył.
2. Skonfiguruj zawsze włączony wyświetlacz
W Ustawienia → Wyświetlacz i jasność → Zawsze włączony wyświetlacz możesz dostosować sposób działania wyświetlacza iPhone’a 14 Pro. Domyślnie przełącznik Always-On Display jest włączony, więc tapeta na ekranie blokady jest przyciemniona, gdy telefon jest bezczynny.

Wyłącz, aby wyłączyć wyświetlacz, gdy telefon jest bezczynny. Możesz wybrać, czy powiadomienia i tapeta mają pojawiać się na ekranie blokady, gdy aktywna jest funkcja Always-On. Wyłączenie obu spowoduje utworzenie minimalistycznego ekranu blokady zawierającego tylko aktualny czas i widżety, co pozwoli zaoszczędzić trochę czasu pracy na baterii.
3. Wielozadaniowość z dwiema aktywnościami na Dynamicznej Wyspie
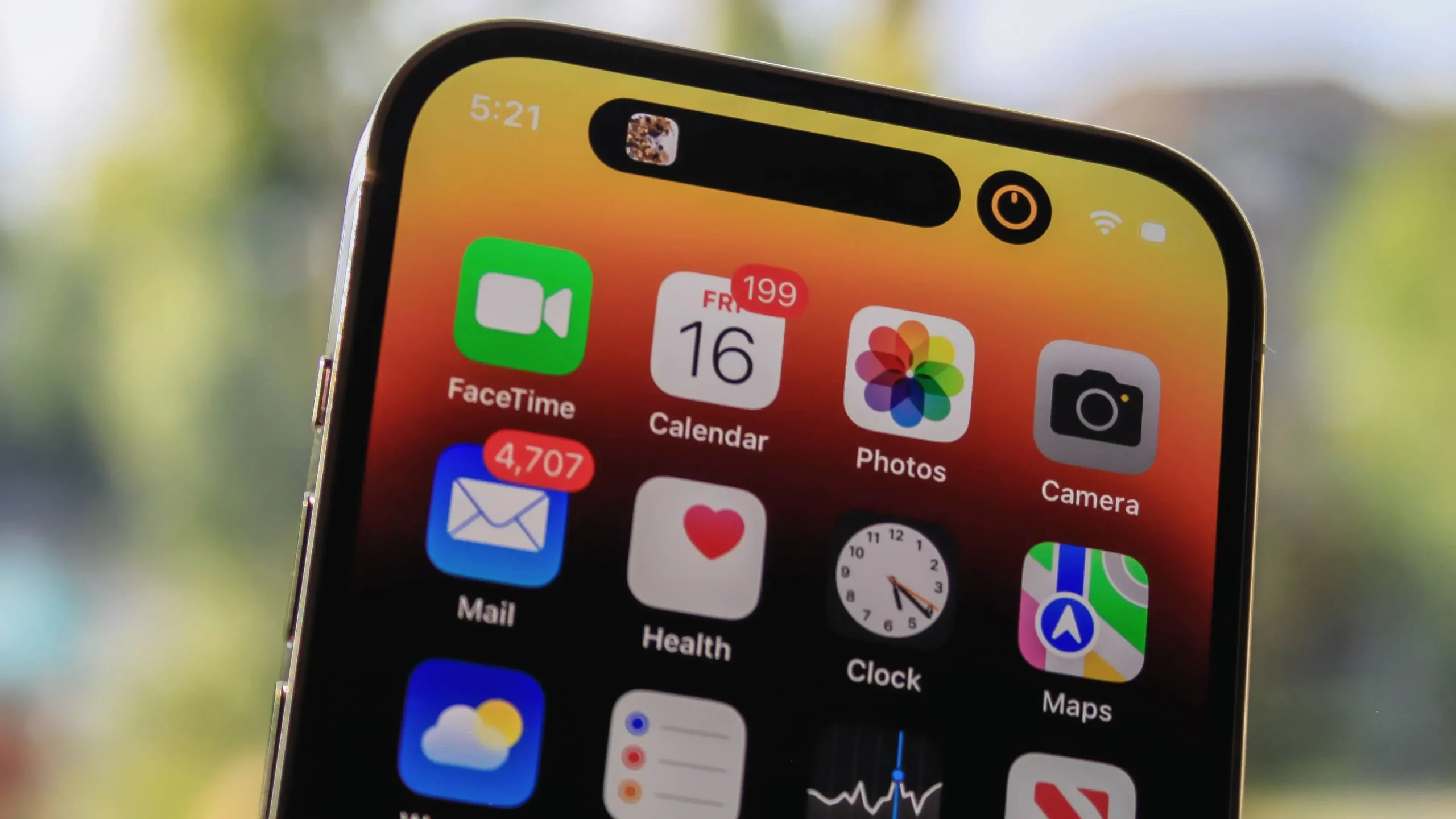
Dynamic Island może obsługiwać jednocześnie dwie aplikacje. Na przykład, jeśli odtworzysz utwór w aplikacji Muzyka, a następnie przełączysz się do aplikacji Zegar i uruchomisz stoper, Dynamiczna Wyspa podzieli się na dwie części: Twój minutnik w mniejszym kółku po prawej stronie i Twoja muzyka w pigułce- ukształtowany obszar po lewej stronie. Mniejszy bąbelek pojawi się za każdym razem, gdy uruchomisz aplikację na Dynamic Island, a następnie uruchomisz drugą.
4. Wejdź w interakcję z dynamiczną wyspą
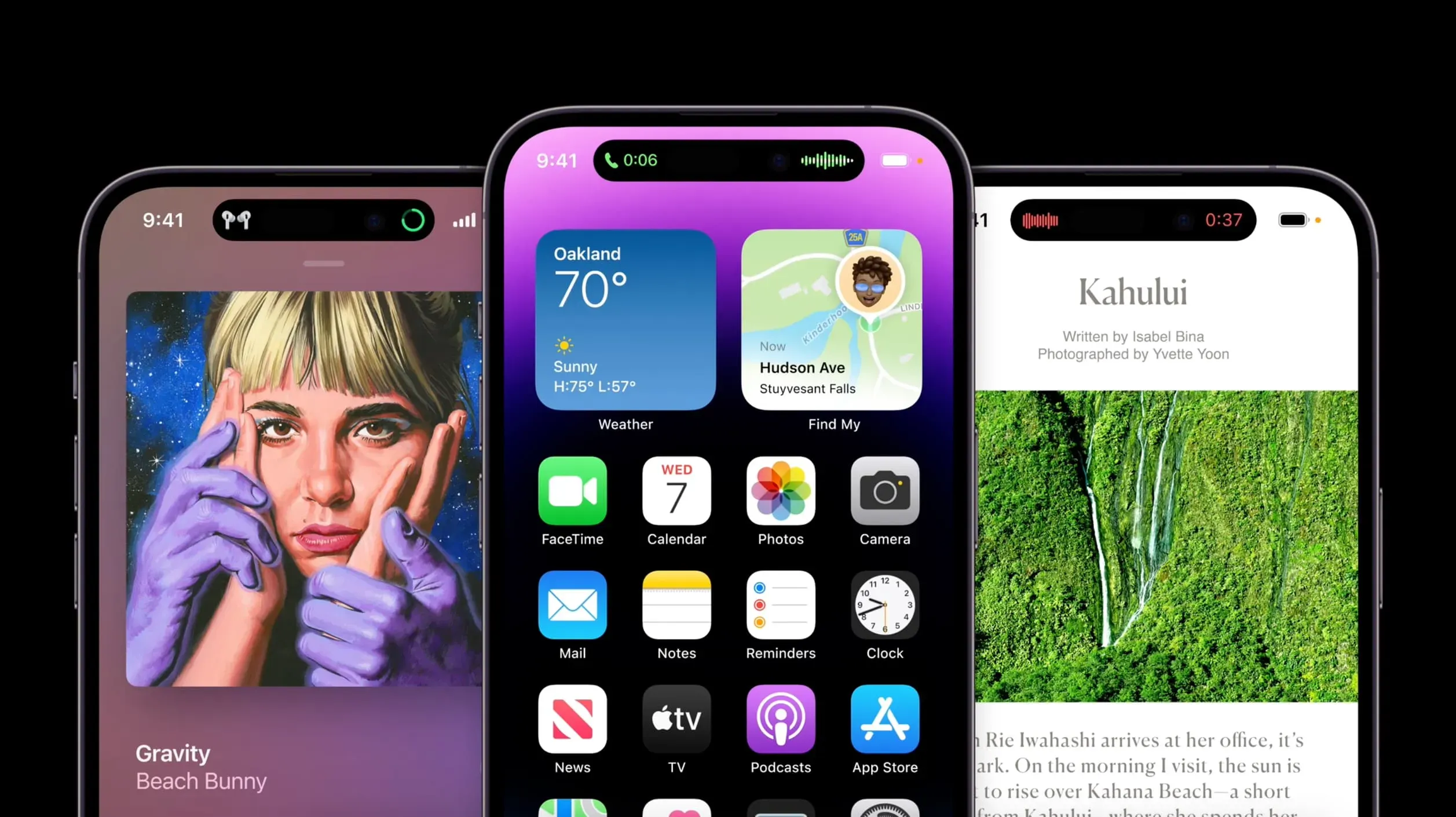
Podczas wykonywania czynności na dynamicznej wyspie naciśnij i przytrzymaj dowolne miejsce na dynamicznej wyspie, aby otworzyć dodatkowe elementy sterujące. Na przykład podczas słuchania muzyki ta czynność spowoduje rozszerzenie elementów sterujących odtwarzaniem, okładek albumów i suwaka. Jeśli masz minutnik, zaawansowane elementy sterujące pozwalają go anulować lub wstrzymać.
5. Odrzuć wszystko z dynamicznej wyspy

Nie możesz trwale wyłączyć dynamicznej wyspy, ale możesz natychmiast wyłączyć dowolną interakcję lub animację, przesuwając palcem po niej lub na zewnątrz.
Spowoduje to zatrzymanie animacji i zmniejszenie obszaru dynamicznej wyspy do standardowego rozmiaru. Na przykład możesz łatwo wyłączyć pulsującą animację czerwonej kropki w Dynamic Island podczas korzystania z funkcji nagrywania ekranu, dopóki nagrywanie nie zostanie zatrzymane.
6. Nagrywaj stabilne wideo w trybie akcji.
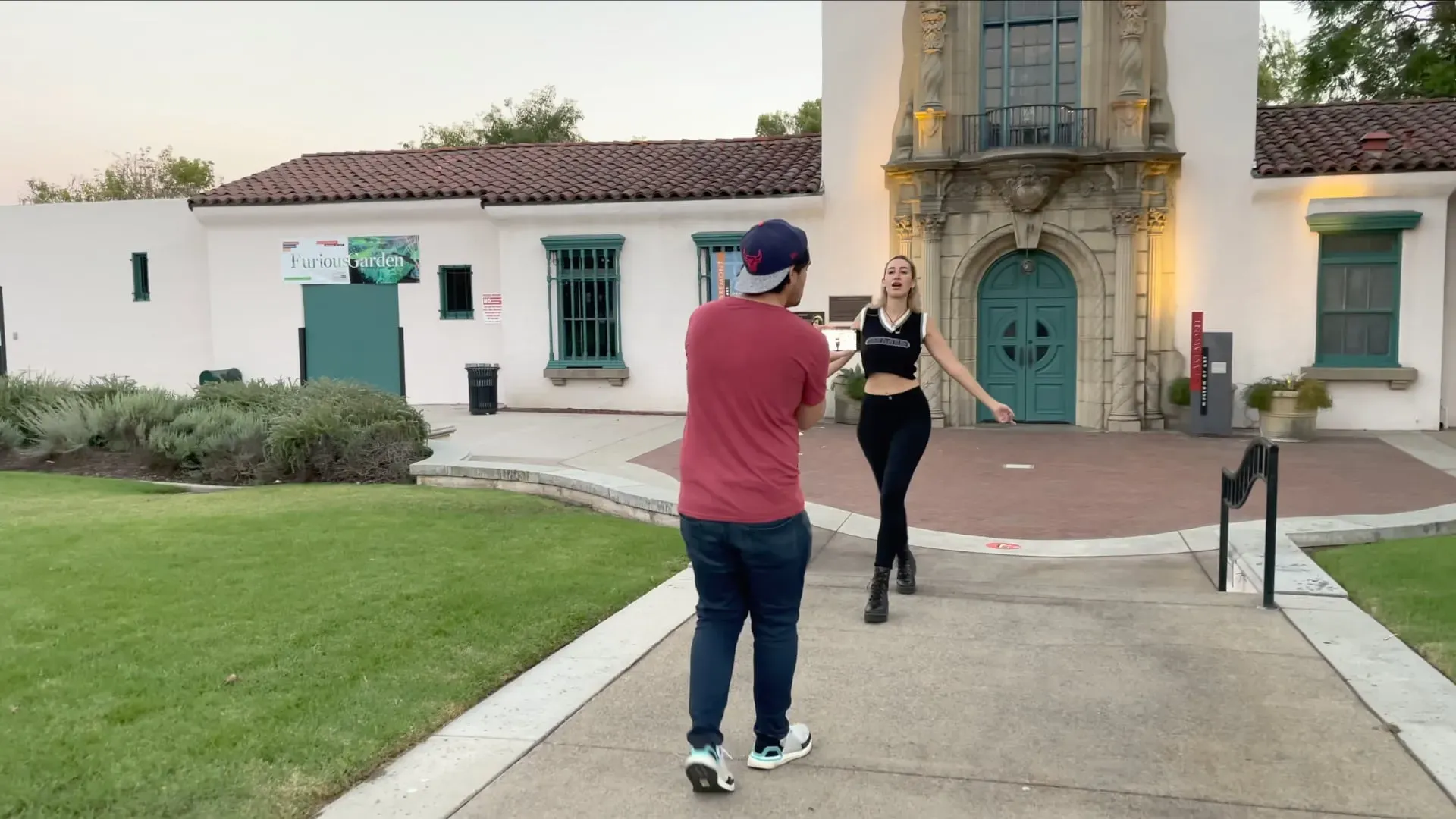
Jeśli nie używasz gimbala, funkcja trybu akcji w aplikacji Aparat pomoże Ci uchwycić bardziej stabilne wideo, ale będziesz musiał pogodzić się z agresywnym kadrowaniem — tryb fotografowania kręci w rozdzielczości 1080p lub 2,8k z szybkością do 60 fps (więc nie ma dla ciebie wideo w trybie akcji 4K, przepraszam!). Przesuń wideo w aplikacji Aparat i dotknij ikony trybu akcji w lewym górnym rogu, która przypomina biegacza.
Ta funkcja wymaga dużo światła, aby uzyskać dobre wyniki. Jeśli jest za ciemno, w aplikacji Aparat zobaczysz komunikat „Potrzebne więcej światła”. Podczas korzystania z trybu akcji przy słabym oświetleniu włącz przełącznik Tryb akcji przy słabym oświetleniu w Ustawienia → Aparat. Zmniejszy to stabilizację, aby zoptymalizować mniej jasne sceny.
7. Włącz maksymalną jasność na zewnątrz

Wyświetlacz OLED w iPhonie to najjaśniejszy mobilny ekran Apple, o typowej jasności 1000 nitów. iOS zwiększy jasność wyświetlacza do 1200 nitów podczas oglądania wideo HDR (aby zatrzymać to zachowanie, wyłącz przełącznik „Pełny widok HDR” w Ustawieniach → Zdjęcia).
Twój iPhone 14 jest również zdolny do maksymalnej jasności 2000 nitów, ale tylko wtedy, gdy iOS jest ustawiony na automatyczne dostosowywanie jasności – przejdź do Ustawienia → Dostępność → Rozmiar wyświetlacza i tekstu i włącz przełącznik Automatycznej jasności na dole.
Teraz, gdy jesteś na zewnątrz i bezpośrednie światło słoneczne utrudnia zobaczenie, co jest na ekranie, iOS zwiększa jasność. Szczytowa jasność 2000 nitów nie jest trwała, więc po kilku minutach możesz zauważyć spadek jasności.
8. Zobacz, jak działa Emergency SOS przez satelitę

Rodzina iPhone’ów 14 zapewnia łączność satelitarną dla wiadomości 911 i aktualizacji Twojej lokalizacji w aplikacji Find My. Ta funkcja jest aktywowana automatycznie, gdy próbujesz skorzystać z funkcji połączenia alarmowego SOS w obszarze, w którym nie ma dostępnych sieci komórkowych ani Wi-Fi. Możesz także spróbować tego bez wzywania służb ratunkowych.
Aby to zrobić, przejdź do „Ustawienia” → „Awaryjne SOS” i wybierz „Wypróbuj demo” na dole, jeśli mieszkasz w jednym z obsługiwanych regionów dla połączeń alarmowych SOS przez satelitę. Jeśli nie widzisz tej opcji, funkcja nie jest dostępna w Twoim regionie.
9. Włącz fotografowanie 48 MP

Twój iPhone 14 Pro ma aparat 48 MP, ale iOS domyślnie używa aplikacji Aparat do robienia zdjęć 12 MP. Wykorzystuje metodę binningu pikseli, która łączy cztery piksele w jeden, aby poprawić światłoczułość obrazów.
Aby uzyskać zdjęcia 48 MP, przejdź do Ustawienia → Aparat → Formaty i włącz Apple ProRAW w Photo Capture, a następnie ustaw rozdzielczość ProRAW na 48 MP. Zobaczysz teraz wskaźnik RAW w prawym górnym rogu aplikacji Aparat, który możesz przełączać, gdy chcesz robić zdjęcia 48 MP.
Aplikacja Stock Photos i aplikacje innych firm, takie jak Darkroom, umożliwiają edycję obrazów RAW. Jednak każdy 48-megapikselowy obraz ProRAW zajmie około 75 megabajtów lub 25 megabajtów w przypadku 12-megapikselowych zdjęć ProRAW, w porównaniu do dwóch megabajtów lub mniej w przypadku zwykłych 12-megapikselowych zdjęć HEIFF (High Efficiency).
Z głównego tylnego aparatu można zrobić tylko 48-megapikselowe zdjęcia. Tryb nocny, zdjęcia z lampą błyskową i zdjęcia makro są zawsze zapisywane w rozdzielczości 12 megapikseli.
10. Tryb kinowy zaktualizowany do rozdzielczości 4K.
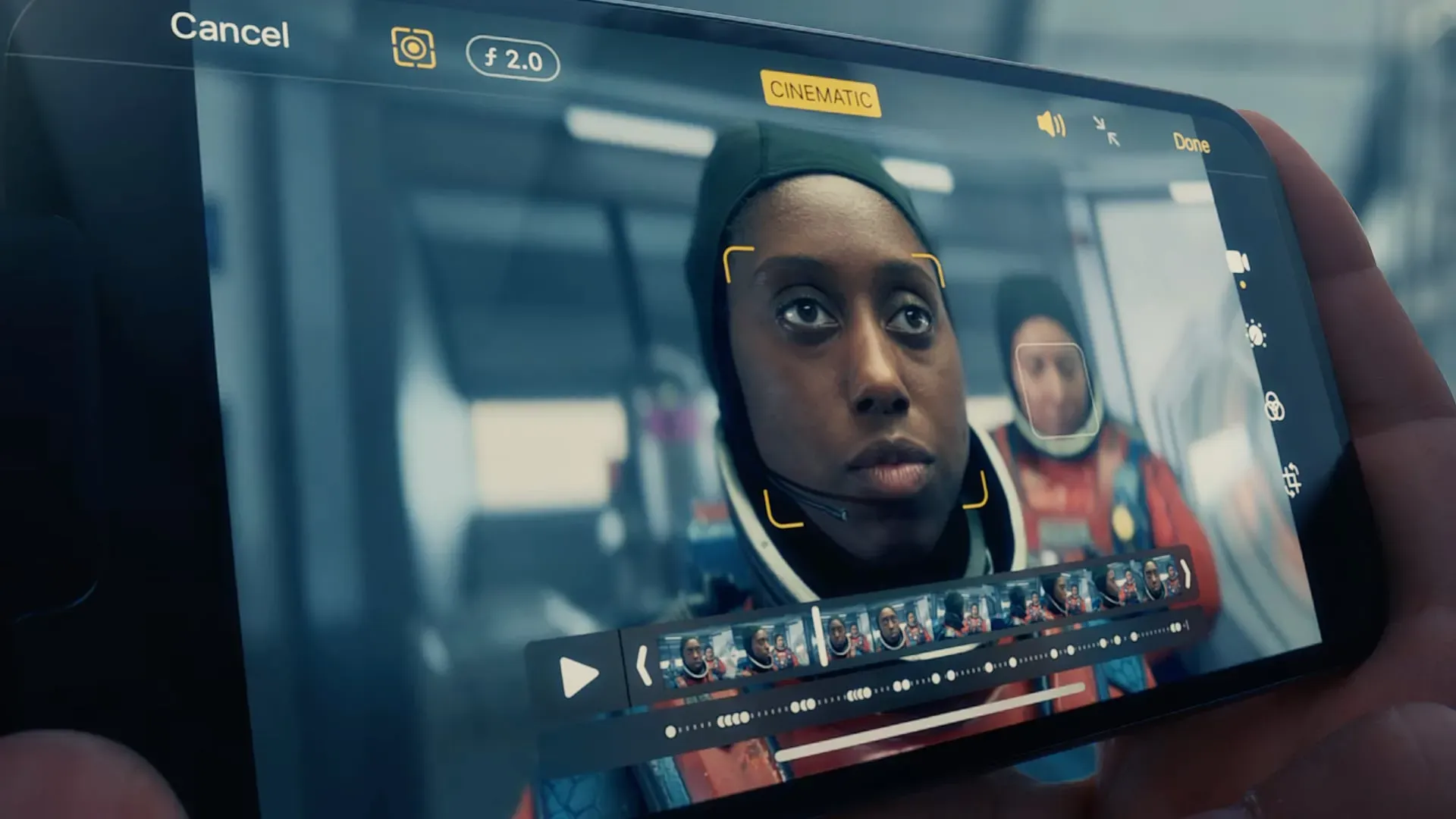
Tryb kinowy zadebiutował w iPhonie 13 Pro jako sposób na kręcenie filmów z kinowym efektem głębi ostrości. Aby z niej skorzystać, po prostu przesuń palcem w górę do Cinematic w aplikacji Aparat i zacznij nagrywać wideo. Twój iPhone będzie dynamicznie ustawiał ostrość na głównym obiekcie, ale możesz wtedy dostosować ostrość w aplikacji Zdjęcia stockowe.
Nowe telefony obsługują tryb kinowy od 1080p do 4K. Aby dostosować rozdzielczość trybu kinowego, przejdź do Ustawienia → Kamera → Nagrywanie kinowe, a następnie wybierz 1080p HD przy 30 klatkach na sekundę, 4K przy 24 klatkach na sekundę i 4K przy 30 klatkach na sekundę.
Jakie są Twoje ulubione funkcje iPhone’a 14 Pro?
Oto niektóre z najfajniejszych i niedocenianych funkcji dostępnych w rodzinie iPhone’ów 14. Większość z nich wymaga modeli Pro, ale niektóre, takie jak Emergency SOS przez satelitę, są dostępne w modelach zwykłych i Pro. Niektóre z wymienionych funkcji, takie jak dźwięk włączania/wyłączania, mogą być również dostępne na starszych telefonach iPhone.
Jakie są twoje ulubione ukryte funkcje w iPhonie 14 lub iPhonie 14 Pro? Daj nam znać, udostępniając w sekcji komentarzy poniżej.



Dodaj komentarz