Czy karty Safari znikają na iPhonie i iPadzie? 10 działających poprawek
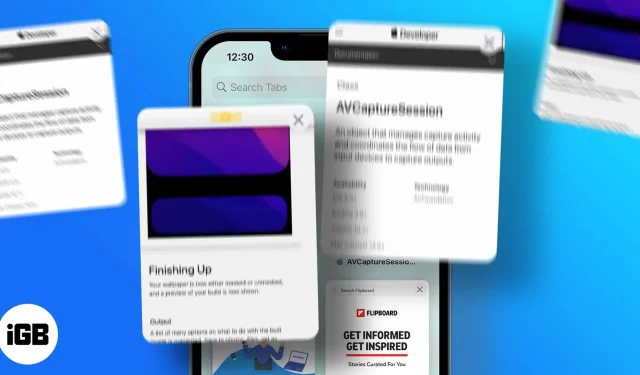
Oto kilka szybkich poprawek:
- Możesz wyłączyć automatyczne zamykanie kart Safari, przechodząc do Ustawienia → Safari → Zamknij karty → Ręcznie.
- Upewnij się, że wszystkie karty są widoczne, korzystając z opcji Pokaż wszystkie okna lub Połącz wszystkie okna w przeglądarce Safari na iPadzie.
- Aby uzyskać dostęp do zamkniętych kart, naciśnij i przytrzymaj przycisk Plus, a następnie wybierz kartę, którą chcesz otworzyć.
Myślę, że wszyscy możemy się zgodzić, że znikające karty Safari na iPhonie i iPadzie są frustrujące. Zwłaszcza jeśli coś robiłeś i wstrzymałeś go, aby wznowić później, tylko po to, by przekonać się, że Safari automatycznie usunął wszystkie te karty.
Jeśli masz tendencję do otwierania wielu stron internetowych w przeglądarce, aby uzyskać do nich dostęp później, utrata ich będzie ostatnią rzeczą, jakiej chcesz. Dlaczego więc karty Safari znikają na iPhonie i iPadzie? Jest tego kilka powodów, a ja przyjrzałem się im, aby znaleźć dla Ciebie odpowiednie rozwiązania. Czytaj razem!
1. Wyłącz automatyczne zamykanie kart Safari.
Automatyczne zamykanie to funkcja dostępna w systemach iOS i iPadOS, za pomocą której można wymusić zamknięcie wszystkich kart w przeglądarce Safari po określonym czasie, na przykład po dniu, tygodniu lub miesiącu. Jeśli jest włączona, nie musisz już martwić się, dlaczego karty Safari znikają, ponieważ rozwiązanie znajdziesz tutaj:
- Otwórz „Ustawienia” → kliknij „Safari”.
- Przewiń do sekcji Karty i kliknij Zamknij karty.
- Tutaj kliknij Ręcznie.
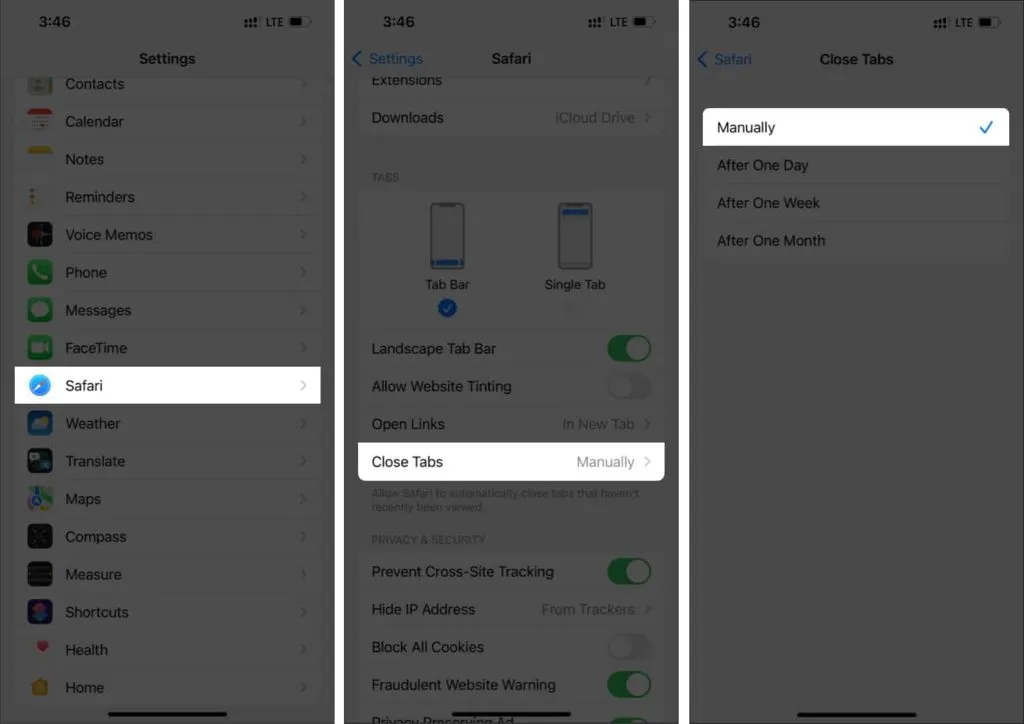
To wszystko! Teraz Safari nie będzie automatycznie zamykać kart i możesz spać spokojnie.
2. Pokaż wszystkie okna przeglądarki Safari na iPadzie
Pomimo wyłączenia automatycznego zamykania kart na iPadzie, jeśli nadal nie możesz uzyskać dostępu do wszystkich kart Safari, może to być spowodowane uruchomieniem wielu okien Safari na iPadzie. Zobaczmy więc, jak przełączać się między wieloma oknami Safari i znajdować brakujące karty:
- Naciśnij i przytrzymaj ikonę Safari w Docku.
- Kliknij opcję Pokaż wszystkie okna.

Teraz możesz zobaczyć wszystkie otwarte okna Safari. Sprawdź, czy w tych oknach widzisz zakładkę, której szukasz. Jeśli chcesz scalić wszystkie te okna, wspomniałem o odpowiednich krokach w następnej części.
3. Połącz wszystkie okna na iPadzie
Ponieważ zarządzanie wszystkimi oknami Safari jest złożonym zadaniem, najlepszym sposobem jest połączenie ich wszystkich. Wszystko co musisz zrobić to:
- Otwórz Safari.
- Naciśnij i przytrzymaj Pokaż przegląd kart (cztery kwadraty w ćwiartce) w prawym górnym rogu.
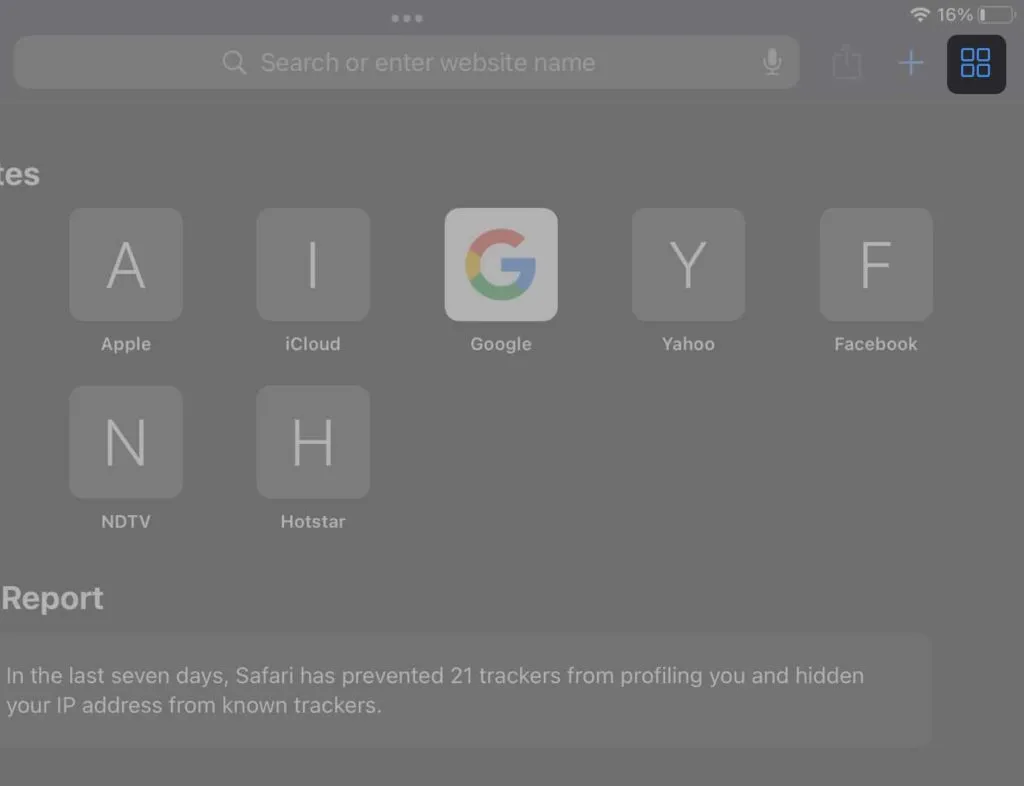
- Teraz kliknij „Scal wszystkie okna”.
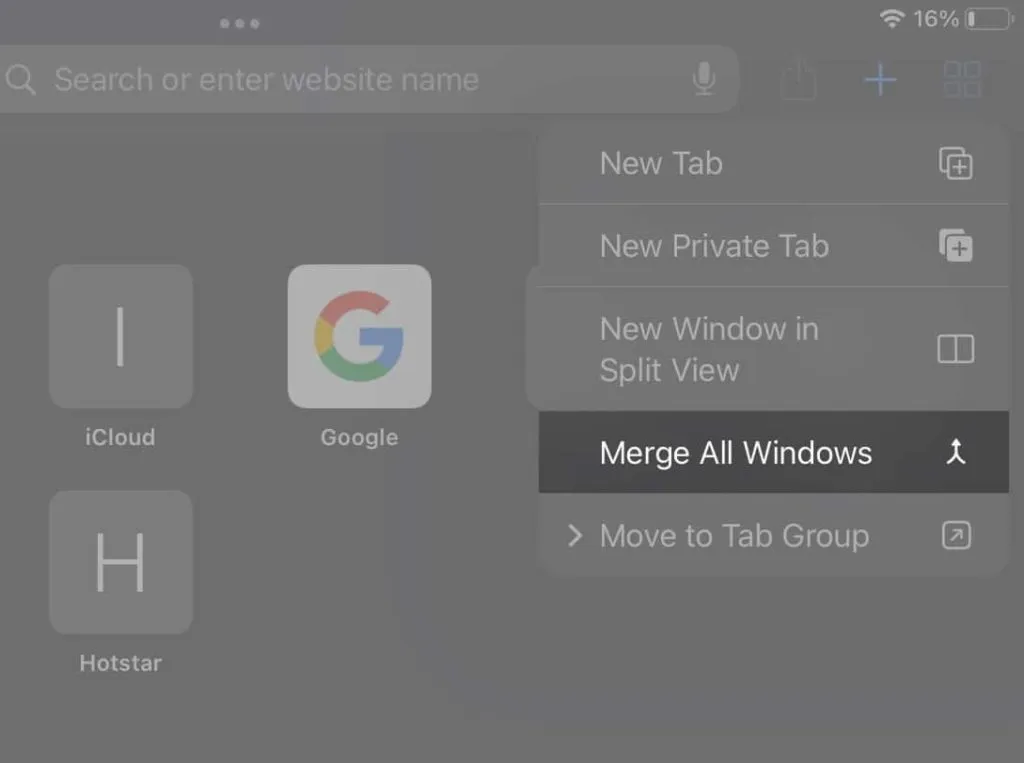
Jak widać, wszystkie karty obecne w wielu oknach Safari zostaną połączone i wyświetlone w jednym oknie. Teraz możesz przełączać się między kartami bez obawy, że niespodziewanie utracisz którąkolwiek z nich, dopóki ich nie zamkniesz.
4. Uzyskaj dostęp do ostatnio zamkniętych kart Safari
Jeśli przez pomyłkę zamkniesz kartę Safari, bardzo łatwo ją przywrócić. Wszystko co musisz zrobić to:
- Naciśnij i przytrzymaj ikonę + w przeglądarce Safari na iPada w prawym górnym rogu. Na iPhonie naciśnij przycisk kart → naciśnij i przytrzymaj ikonę +.
- Stuknij dowolną kartę z listy ostatnio zamkniętych kart.

Ponadto możesz także otwierać zamknięte karty w Safari z sekcji historii przeglądarki. Wspomniałem o tym w następującej metodzie.
5. Sprawdź historię przeglądarki
- Otwórz Safari na swoim iPadzie lub iPhonie
- Stuknij ikonę książki w lewym górnym rogu.
- Wybierz historię. Tutaj możesz ożywić potrzebne karty. Na iPhonie będzie wyglądać jak ikona zegara.
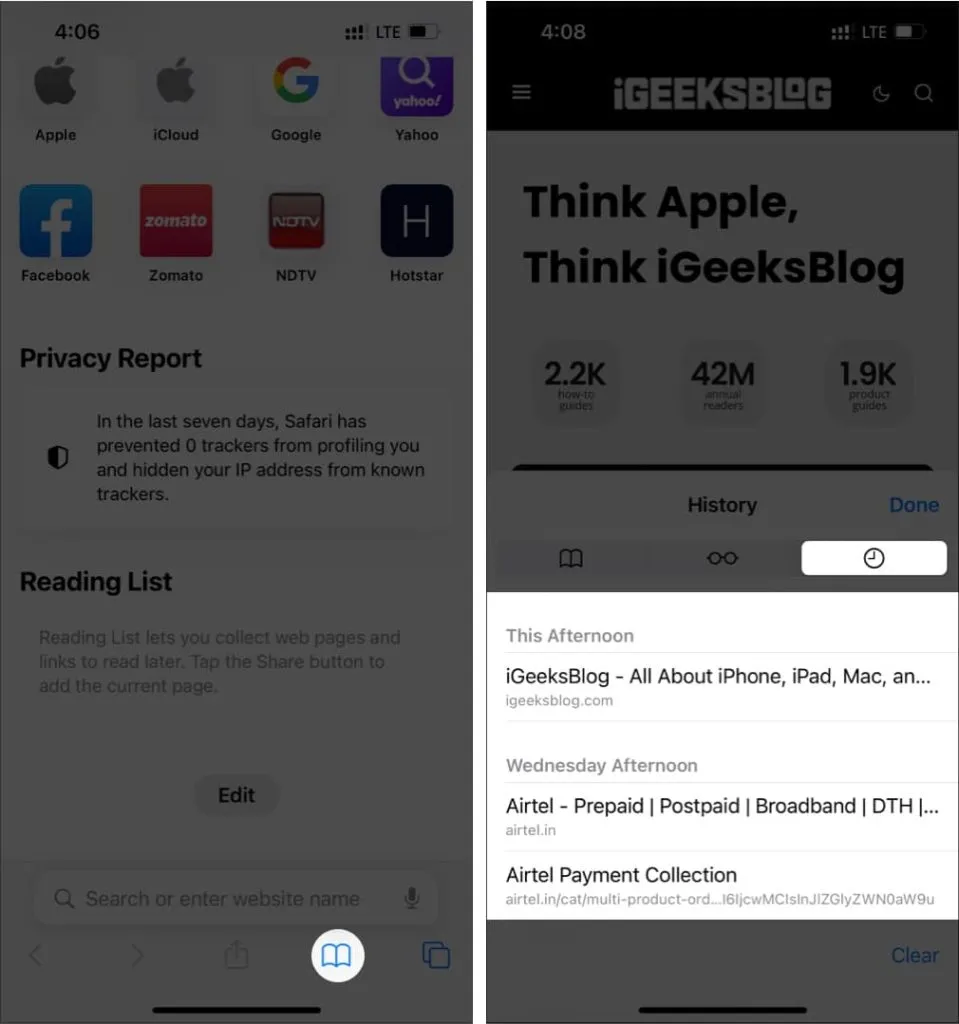
6. Dodaj Safari do zakładek
Jeśli Safari ciągle zamyka karty na iPhonie lub iPadzie, może to być spowodowane niektórymi błędami iOS. Lepiej byłoby trzymać się obejścia, dopóki nie zostanie wydana poprawka. Najlepiej dodać do zakładek wszystkie używane karty. Ale poczekaj! Zanim pomyślisz o żmudnym procesie, zapewniam cię, że jest on bardzo łatwy. Po prostu wykonaj następujące kroki.
iPhone’a
- Otwórz Safari → stuknij ikonę kart.
- Naciśnij i przytrzymaj jedną kartę.
- Teraz kliknij „Dodaj zakładki do kart X”.
- Nadaj folderowi nazwę.
- Wybierz lokalizację, a następnie kliknij Zapisz.
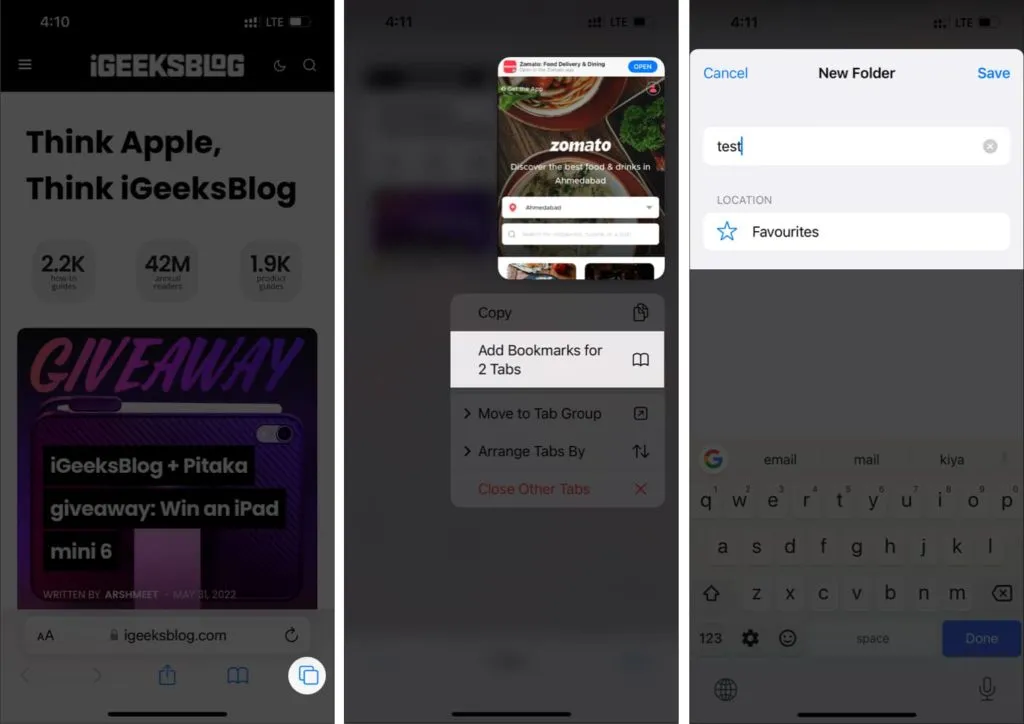
iPada
- Naciśnij i przytrzymaj pasek adresu.
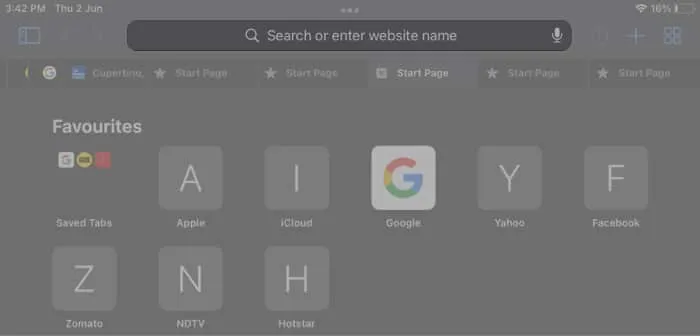
- Kliknij „Dodaj zakładki do kart X”.

- Nazwij folder i wybierz lokalizację.
- Następnie kliknij Zapisz.
Możesz uzyskać dostęp do tych zakładek z zapisanej lokalizacji. Jeśli Safari usunie twoje karty, możesz je ponownie załadować, naciskając długo ten folder → Otwórz w nowych kartach lub grupie kart.
7. Sprawdź swoje połączenie internetowe
Wszystkie zastosowane metody będą bezużyteczne, jeśli nie masz połączenia z Internetem. Podłącz iPhone’a lub iPada do Internetu i sprawdź, czy napotkasz jakieś problemy. Safari to przeglądarka internetowa; dlatego do korzystania z jego funkcji wymagane jest odpowiednie połączenie z Internetem.
8. Włącz odświeżanie aplikacji w tle
Może to wynikać z faktu, że Safari nie może działać w tle, co powoduje, że aplikacja działa niepoprawnie i dlatego pomija niektóre karty. Możesz włączyć Odświeżanie aplikacji w tle, aby Safari działało w tle. Wszystko co musisz zrobić to:
- Otwórz „Ustawienia” i kliknij „Ogólne”.
- Stuknij Odśwież aplikację w tle.
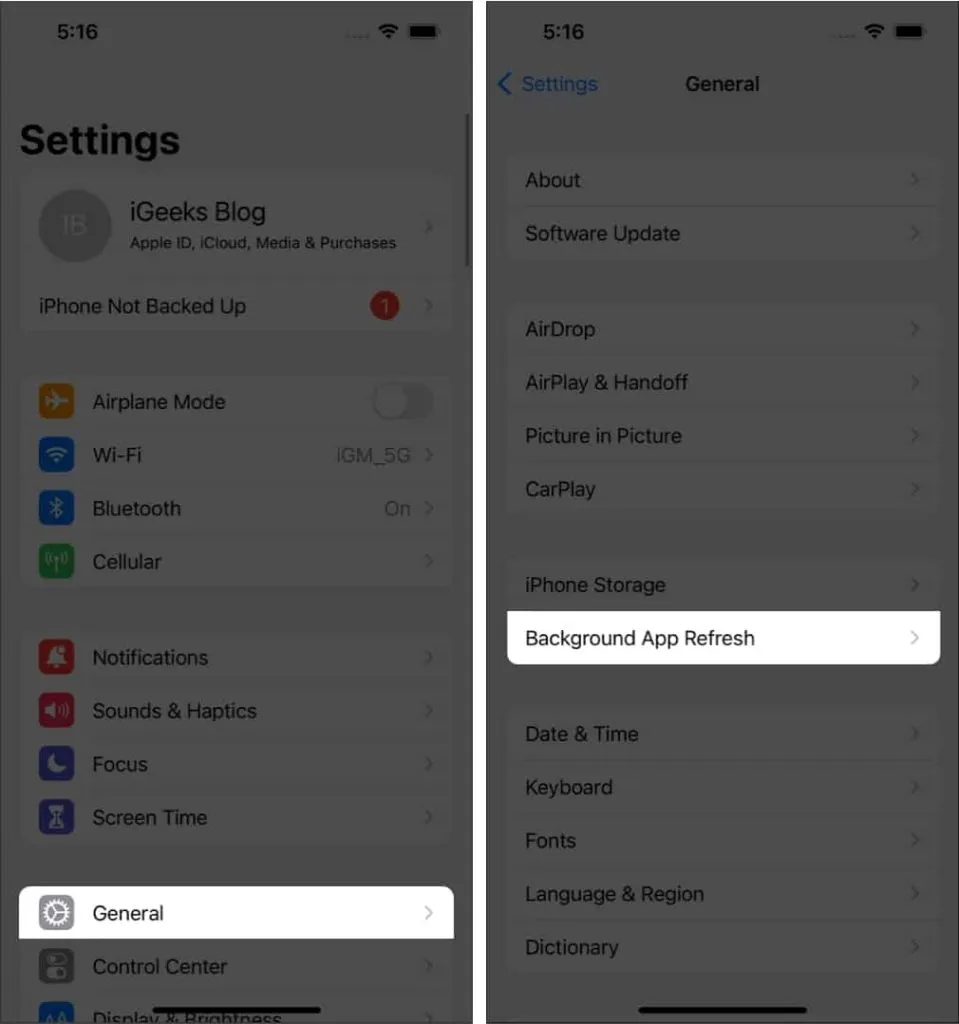
- Teraz ponownie kliknij „Odśwież aplikację w tle”.
- Włącz Wi-Fi i komórkową transmisję danych.
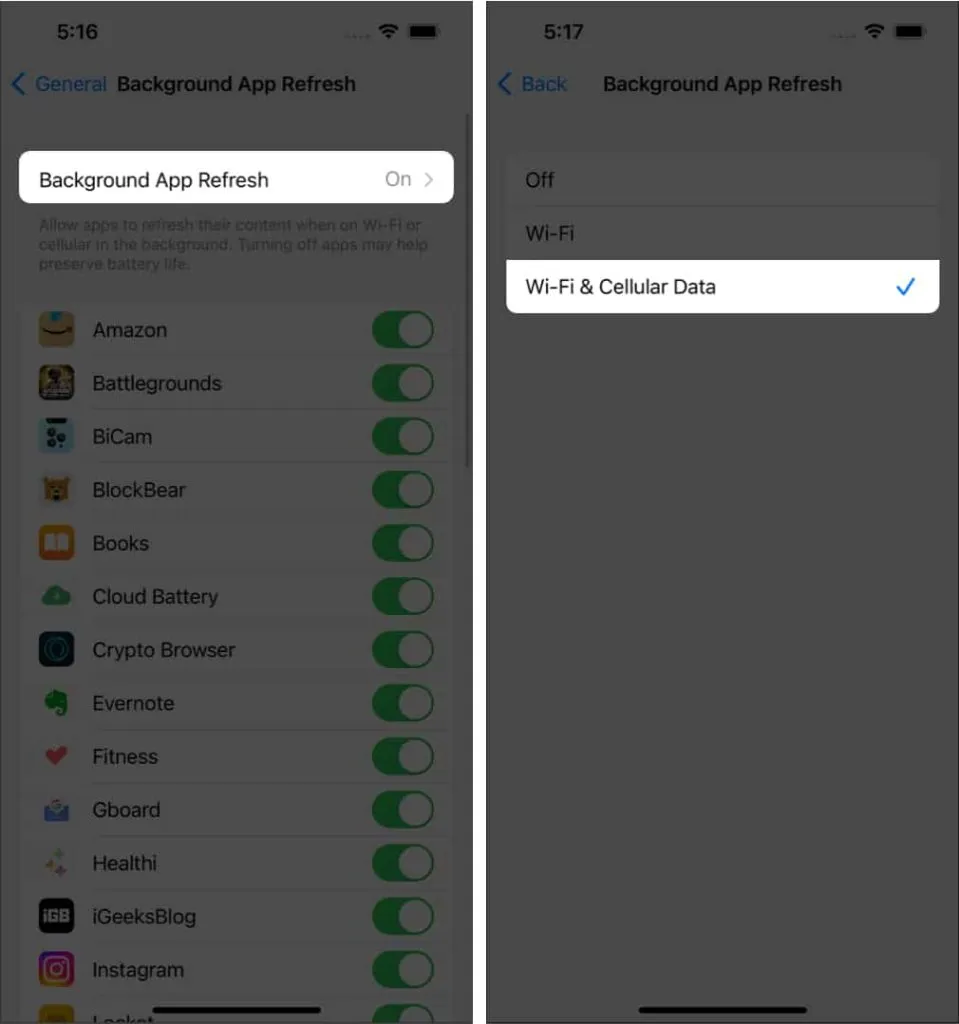
9. Zaktualizuj oprogramowanie do najnowszej wersji
Safari nie może być aktualizowane oddzielnie, ponieważ jest to aplikacja systemowa, a jedynym sposobem na jej aktualizację jest aktualizacja wersji iOS lub iPadOS. Możesz sprawdzić najnowsze aktualizacje oprogramowania na iPhonie lub iPadzie, przechodząc do Ustawienia → Ogólne → Aktualizacja oprogramowania.
10. Przywróć karty za pomocą innych urządzeń Apple
Ponieważ nie możesz uzyskać dostępu do kart Safari na iPhonie i iPadzie, spójrzmy na sposób ich przywrócenia. Ale w przypadku tej metody musisz już włączyć opcję synchronizacji na swoim Apple ID i zalogować się na nim na innym iPhonie lub iPadzie. Po tym:
- Otwórz Safari i wybierz ikonę Tabs na innym iPhonie lub iPadzie.
- Przewiń w dół, a zobaczysz karty otwarte na innych urządzeniach.
11. Twardy reset iPhone’a
Jeśli nie możesz rozwiązać problemu znikania kart Safari, zresetowanie iPhone’a lub iPada w ostateczności może naprawić błędy oprogramowania powodujące problem. Ale wcześniej wykonaj szybki restart lub twardy reset, ponieważ niektóre problemy można łatwo naprawić.
Często zadawane pytania
Nie, aktualizacja iPhone’a nie usunie kart przeglądarki Safari. Możesz to sprawdzić, wyłączając opcję automatycznego zamykania kart w Ustawienia → Safari → Zamknij karty → Ręcznie.
Zakładki Safari można usunąć, jeśli wyłączysz synchronizację między urządzeniami, przez co nie będziesz mieć dostępu do zakładek zapisanych na innych urządzeniach.
To wszystko!
Rozumiem, jak bardzo będziesz rozczarowany, gdy w Safari znikną zakładki. Mam nadzieję, że dzięki temu poradnikowi udało Ci się raz na zawsze rozwiązać problem. Czy wolisz Safari od innych alternatyw? Daj mi znać w komentarzach pod spodem.



Dodaj komentarz