Napraw błąd „Kod wyjścia: 1” w Minecraft Java Edition
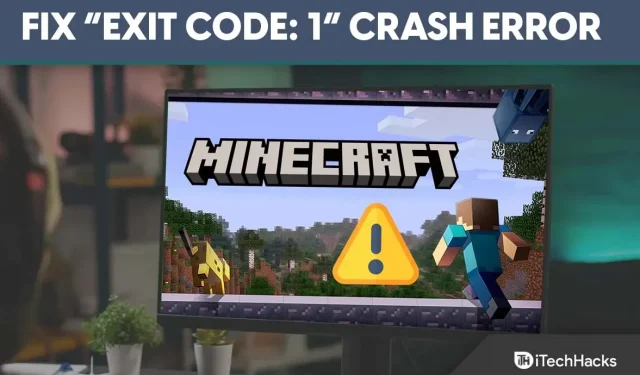
Minecraft rozprzestrzenił się na cały świat, pozostawiając ślad w umysłach użytkowników przez lata. Stale wprowadzają nowe funkcje z aktualizacjami, aby zainteresować graczy.
Ale aspekty techniczne są pełne błędów i błędów, a Minecraft nie jest wyjątkiem, ponieważ wersja Minecraft Java pokazuje wiele błędów, a „kod wyjścia: 1” jest najczęstszy.
Jeśli również napotykasz ten sam błąd kodu wyjścia Minecraft 1, kontynuuj czytanie tego przewodnika, aby łatwo naprawić ten błąd.
Treść:
Napraw kod wyjścia: 1 błąd awarii w Minecraft Java Edition
Błąd występuje głównie z powodu pewnych problemów w konfiguracji Java, ale może być również wiele innych przyczyn.
Nie można zaznaczyć jednego rozwiązania, aby naprawić problem z kodem wyjścia Minecraft 1, dlatego udostępniłem 6 poprawek poniżej. Jeśli wypróbujesz każdy z nich, na pewno rozwiążesz problem.
Poprawka 1: Skonfiguruj zmienną ścieżki pliku wykonywalnego Java
Minecraft został stworzony w Javie i musisz mieć zainstalowaną Javę na swoim komputerze, aby działała poprawnie. Jeśli jest już zainstalowany, ale błąd nadal występuje, musisz upewnić się, że ścieżka Java jest poprawna.
Aby to ułatwić, udostępniłem poniższe kroki i sugeruję, abyś postępował zgodnie z nimi krok po kroku, ponieważ w nazwie ścieżki rozróżniana jest wielkość liter.
- Otwórz lokalizację pliku, w którym jest zainstalowany Java JDK; domyślnie jest instalowany na dysku C > Program Files.
- Teraz skopiuj ścieżkę do pliku, którą znajdziesz na górze.
- Następnie kliknij prawym przyciskiem myszy „Ten komputer” po lewej stronie i wybierz Właściwości.
- Kliknij „Zaawansowane ustawienia systemu” po lewej stronie.
- Teraz kliknij Zmienną środowiskową.
- Następnie kliknij Nowy.
- Wprowadź nazwę zmiennej jako „JAVA_HOME”, aw polu Wartość zmiennej wklej ścieżkę do pliku i kliknij OK.
- W obszarze Zmienne systemowe znajdź zmienną ścieżki i kliknij Edytuj.
- Tam zobaczysz wartość; dodaj „;%JAVA_HOME%\bin” i kliknij OK.
Poprawka 2: Ponownie zainstaluj Javę
Jeśli zmiana zmiennej ścieżki Java nie zadziałała, pliki Java mogą być uszkodzone. Jeśli tak, wpłynie to na poprawne działanie Minecrafta i spowoduje błąd.
Dlatego lepiej odinstalować Javę i ponownie zainstalować ją na swoim komputerze, w tym celu wykonaj następujące kroki:
- W pasku wyszukiwania systemu Windows wpisz Panel sterowania i kliknij wynik.
- Następnie kliknij „Programy”.
- Teraz kliknij Programy i funkcje.
- Zobaczysz wszystkie zainstalowane programy na swoim komputerze; znajdź tam Javę.
- Kliknij jego nazwę, a następnie Usuń.
- Następnie przejdź do witryny Java i pobierz najnowszą wersję na swój komputer. https://www.java.com/download/ie_manual.jsp
Poprawka 3: Usuń modyfikacje
Modyfikacje są tworzone przez strony trzecie i mogą zawierać pewne błędy, które zakłócają działanie gry Minecraft i powodują wyświetlanie błędów.
Minecraft regularnie wydaje aktualizacje, a jeśli zaktualizowałeś do najnowszej wersji, ale używasz tego samego starego moda, może on nie być kompatybilny.
Lepiej więc odinstalować mody i sprawdzić, czy błąd istnieje.
- Kliknij prawym przyciskiem myszy menu Start i wybierz Uruchom.
- Wpisz %APPDATA% w polu i kliknij OK.
- Zobaczysz pliki wszystkich zainstalowanych aplikacji na swoim urządzeniu; stamtąd wybierz Minecraft.
- Folder OpenLogs, a wewnątrz folderu znajduje się plik o nazwie Latest.txt ; otwórz go, aby sprawdzić, czy nie występują problemy.
- Jeśli zauważysz jakiekolwiek problemy, przejdź do folderu nadrzędnego Minecrafta i otwórz Mody.
- Wybierz plik modu, który powoduje problem i usuń go.
Poprawka 4: Zmień ścieżkę uruchamiania gry Minecraft
Twój program uruchamiający Minecraft przechowuje pliki na twoim komputerze i aby ułatwić dostęp do nich, musisz podać poprawną ścieżkę.
Aby zmienić ścieżkę programu uruchamiającego Minecraft, wykonaj następujące kroki: Ale zanim rozpoczniesz kroki, zamknij program uruchamiający i pasek zadań.
- Najpierw zlokalizuj skrót programu uruchamiającego Minecraft i kliknij go prawym przyciskiem myszy.
- Następnie pokaże ci wiele opcji; kliknij „Właściwości” na dole.
- Na pasku menu u góry kliknij sekcję Skrót.
- Następnie pod Cel zobaczysz ścieżkę; wpisz – workDir %ProgramData%.minecraft na końcu podanej ścieżki.
- Na koniec kliknij OK i otwórz program uruchamiający.
Poprawka 5: Zaktualizuj sterowniki graficzne
Sterowniki graficzne są odpowiedzialne za to, co widzisz w grze i zawsze powinieneś je aktualizować.
Producenci kart graficznych regularnie publikują aktualizacje poprawiające wydajność. Jeśli używasz przestarzałej wersji sterownika podczas uruchamiania gry Minecraft, możesz napotkać problem. Dlatego lepiej sprawdzić dostępność aktualizacji sterowników, a jeśli jest coś nowego, zaktualizuj do najnowszej wersji.
- Najpierw kliknij prawym przyciskiem myszy menu Start.
- Następnie wybierz „Menedżer urządzeń” z kilku opcji.
- Teraz kliknij Karty graficzne, aby je rozwinąć.
- Zobaczysz tam nazwę sterownika graficznego; po prostu kliknij go prawym przyciskiem myszy i wybierz opcję Aktualizuj sterownik.
- Zostaną wyświetlone dwie opcje: „Wyszukaj automatycznie zaktualizowane oprogramowanie sterownika” i „Wyszukaj sterownik na moim komputerze; po prostu wybierz pierwszą opcję i poczekaj, aż sterownik zostanie zainstalowany na twoim komputerze.
- Po zakończeniu instalacji uruchom ponownie komputer.
Poprawka 6: Zainstaluj ponownie Minecraft
Jeśli którekolwiek z powyższych rozwiązań nie działa i nie możesz znaleźć winowajcy, możesz ponownie zainstalować Minecraft. Spowoduje to usunięcie wszystkich plików, w tym uszkodzonych, a następnie możesz zacząć od nowa, pobierając grę z oficjalnej strony internetowej.
Oto kroki, aby to zrobić:
- Kliknij prawym przyciskiem myszy menu Start, aby otworzyć różne opcje.
- Kliknij „Aplikacje i funkcje”; u góry znajdziesz opcję, aby zobaczyć wszystkie aplikacje zainstalowane na twoim komputerze.
- Otrzymasz pole wyszukiwania; wprowadź nazwę programu uruchamiającego lub ręcznie wyszukaj program uruchamiający.
- Kliknij nazwę programu uruchamiającego, aby uzyskać opcję „Odinstaluj”.
- Na koniec kliknij „Usuń” i potwierdź żądanie.
- Teraz przejdź do oficjalnej strony Minecraft i pobierz grę. https://www.minecraft.net/en-us
Wniosek
To było 6 rozwiązań, które naprawiły błąd awarii „Kod wyjścia: 1” w Minecraft Java Edition. Teraz przejrzyj każdy z nich i sprawdź, które rozwiązanie działa dla Ciebie. Jeśli nadal masz jakieś problemy, zostaw komentarz poniżej.



Dodaj komentarz