Napraw brakującą zarezerwowaną partycję systemową w systemie Windows 10/11
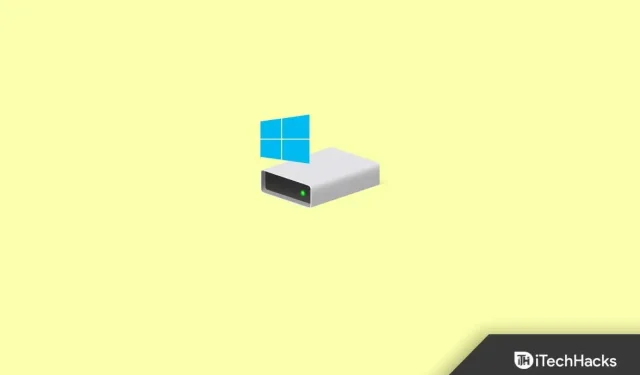
Unikalna partycja w systemie Windows, znana jako partycja zarezerwowana przez system, jest ukryta przed wszystkimi użytkownikami, nawet administratorami. Możesz go wyświetlić tylko za pomocą narzędzia do partycjonowania dysku, ponieważ nie jest przypisana żadna litera dysku. Ten post pomoże ci rozwiązać problem, jeśli zobaczysz błędy wskazujące na brak partycji zarezerwowanej dla systemu Windows 11/10 lub brak partycji zarezerwowanej dla systemu.
Treść:
Do czego służy partycja zarezerwowana przez system?
Być może będziesz musiał zapoznać się z partycją i jej przeznaczeniem, zanim dowiesz się o brakującej partycji zarezerwowanej przez system. Począwszy od systemu Windows 7, podczas instalowania systemu Windows na pustym dysku najpierw tworzony jest dysk systemowy i wszelkie inne wymagane dyski, a następnie partycja o nazwie „Zarezerwowane przez system” o rozmiarze około 100 MB.
W systemach Windows 8 i Windows 10 standardowy rozmiar partycji zarezerwowanej przez system wynosi odpowiednio 350 MB i 500 MB. W razie potrzeby możesz rozwinąć sekcję „Zarezerwowane przez system”. Ponieważ system Windows nie przypisuje litery dysku do partycji zarezerwowanej przez system, Zarządzanie dyskami po prostu ją pokazuje. Nie pojawi się w Eksploratorze plików, aby uniknąć przypadkowego usunięcia lub zmodyfikowania pliku, jak to ma miejsce w przypadku innych dysków. Split jako całość składa się z dwóch elementów.
Menedżer rozruchu i plik BCD Podczas uruchamiania komputera Menedżer rozruchu systemu Windows ładuje dane z magazynu danych konfiguracji rozruchu (BCD) przed uruchomieniem systemu operacyjnego z dysku systemowego. Zwykle zawiera dwa foldery – Boot i System Volume Information – oraz dwa pliki – bootmgr i BOOTSECT.BAK. Z tego powodu, jeśli brakuje partycji, komputer nie uruchomi się.
Pliki startowe dla szyfrowania dysków funkcją BitLocker. Jeśli musisz zaszyfrować dysk twardy za pomocą funkcji BitLocker, system Windows uruchomi się z plików przechowywanych na niezaszyfrowanej partycji zarezerwowanej dla systemu, jeśli zajdzie taka potrzeba. Następnie odszyfrowanie dysku systemowego zapewnia pomyślne uruchomienie.
Możesz lepiej zrozumieć ten kontekst, poznając znaczenie sekcji „Zarezerwowane przez system” i rolę, jaką odgrywa.
Problemy z brakującą partycją zarezerwowaną dla systemu
Sytuacja stanie się poważna, jeśli usuniesz sekcję Zastrzeżone przez system. W zaplanowanych przypadkach może wystąpić awaria tworzenia kopii zapasowej, o ile sytuacja nie jest zbyt tragiczna. Jeśli wszystko pójdzie nie tak, system Windows 10 nie będzie mógł zaktualizować się do najnowszej wersji i wyświetli komunikat „Nie można zainstalować systemu Windows 10”. Partycja zarezerwowana przez system była niedostępna do aktualizacji. W najgorszym przypadku system Windows nawet się nie uruchomi, wyświetlając na ekranie ostrzeżenie „Nie znaleziono systemu operacyjnego”.
Najczęstszą przyczyną problemów z partycjami zarezerwowanymi przez system jest usunięcie błędu, jednak może się okazać, że znika on po skopiowaniu z jednego dysku na drugi. Partycja może nie zostać sklonowana podczas całej procedury lub program do klonowania może zmienić nazwę lub zmienić partycję.
Niezależnie od źródła, w końcu będziesz w stanie znaleźć rozwiązanie tego problemu.
Napraw brakującą zarezerwowaną partycję systemową w systemie Windows 10/11
Ponownie zainstaluj system Windows
- Naciśnij klawisz Windows + Q, aby uruchomić usługę Windows Search. Resetowanie tego komputera jest tym, co piszesz.
- Wybierz „Zresetuj ustawienia systemowe tego komputera” z sugerowanych alternatyw. a następnie wybierz opcję Otwórz.
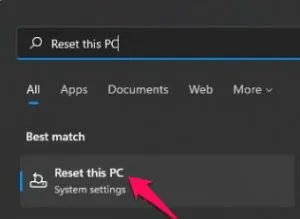
- Wybierz Resetuj komputer z menu Opcje odzyskiwania w Przywracaniu systemu.
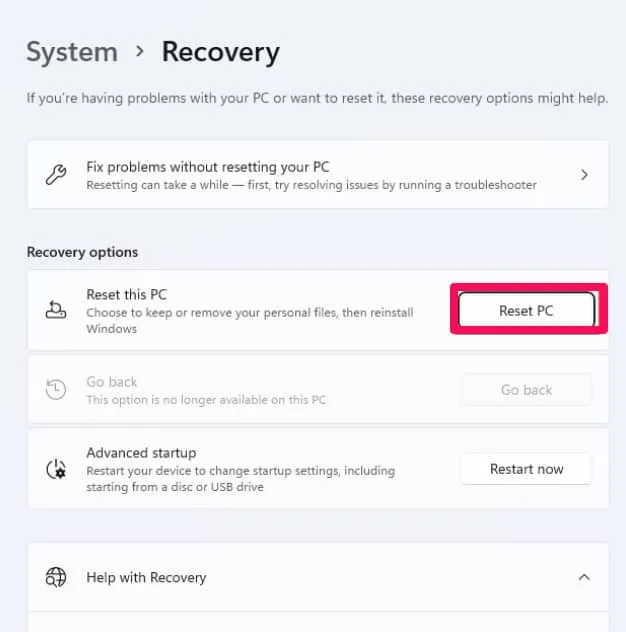
- Wybierz, czy chcesz zachować swoje pliki, czy usunąć wszystko.
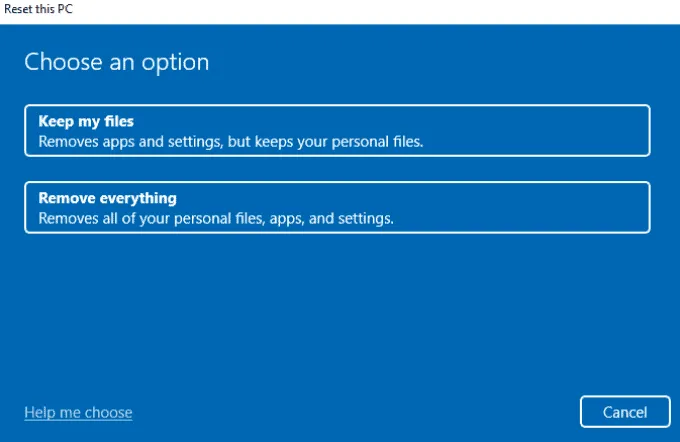
- Postępuj zgodnie z instrukcjami wyświetlanymi na ekranie, aby ukończyć zadanie.
Przywracanie partycji systemowej
Aby skorzystać z tej procedury i uzyskać dostęp do zaawansowanego odzyskiwania, potrzebne jest rozruchowe urządzenie USB z systemem Windows. Gdy już go masz, podłącz go do komputera lub laptopa, a następnie uruchom BIOS lub UEFI. Aby uniknąć używania standardowego dysku SSD lub HDD jako pierwszego urządzenia rozruchowego, zamiast tego użyj dysku flash USB. Standardowy ekran instalacyjny powinien pojawić się po ponownym uruchomieniu komputera.
- Znajdź opcję Napraw komputer w lewym dolnym rogu ekranu instalacji systemu Windows.
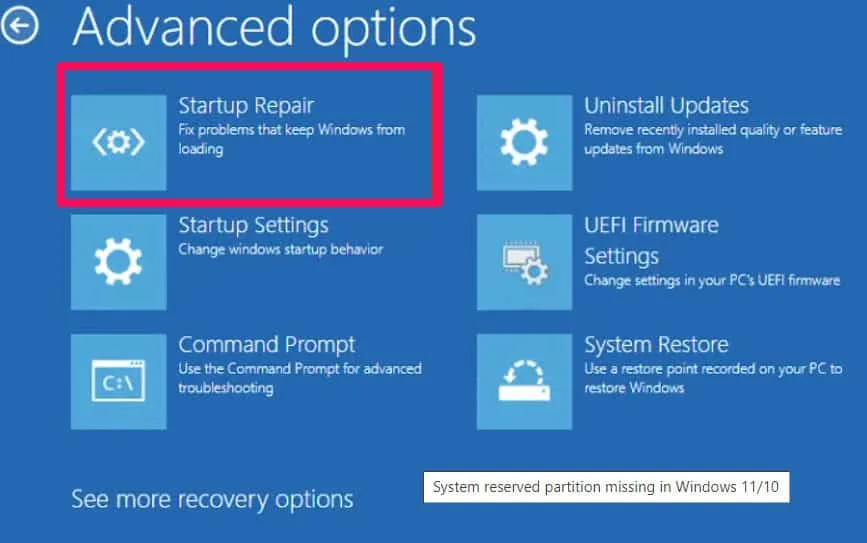
- Po kliknięciu pojawi się niebieski ekran z kilkoma opcjami.
- Aby uzyskać dostęp do dodatkowych opcji, kliknij Rozwiązywanie problemów.
- Wybierz opcję Naprawa uruchamiania.
- Po zakończeniu uruchom ponownie komputer i sprawdź, czy uruchamia się normalnie. Jeśli to nie zadziała, możesz spróbować naprawić to ręcznie. Proces jest w dużej mierze taki sam.
Wybierz „Wiersz polecenia”, a nie „Naprawa podczas uruchamiania”.
Wprowadź następujące polecenia podczas ich wpisywania.
- Użyj Instalatora Windows, aby uruchomić komputer. Aby otworzyć wiersz polecenia, naciśnij Shift + F10, gdy pojawi się pytanie „Gdzie chcesz zainstalować system Windows?”
- Wpisz „bcdboot c:windows/sc:” w monicie, aby utworzyć plik konfiguracji rozruchu na dysku systemowym zamiast na partycji zarezerwowanej przez system. Naciśnij Enter, aby usunąć cudzysłowy. Zobaczysz komunikat odpowiedzi: „Pomyślne utworzenie plików rozruchowych”.
- Wpisz „bootrec / fixmbr” w wierszu poleceń bez używania cudzysłowów.
- Po zakończeniu uruchom ponownie komputer i sprawdź, czy problem został rozwiązany.
- Alternatywnie możesz przeskanować system operacyjny za pomocą polecenia Bootrec przed odbudowaniem BCD lub zmodyfikowaniem pliku Bootmgr.
Jeśli po zakończeniu nadal nie możesz się uruchomić, może to być nieaktywna część. Możesz ręcznie aktywować partycję zarezerwowaną przez system, jeśli nie została jeszcze aktywowana. Wpisz każde polecenie, które wpisujesz w wierszu poleceń, naciskając klawisz Enter.
дискпарт выберите диск n список разделов выберите часть 1 активный выход
Jeśli brakuje partycji Zarezerwowane przez system, można przywrócić partycję systemową za pomocą dysku instalacyjnego systemu Windows. Odzyskiwanie partycji umożliwia odzyskanie partycji, która została przypadkowo usunięta lub sformatowana. Sugerowane narzędzie do naprawy części MBR komputera może być również użyte do naprawy komputera.
- Zwiększ miejsce na partycji zarezerwowanej przez system. Pliki systemowe i pliki rozruchowe na dysku twardym są przechowywane oddzielnie przez system Windows. Pojemność tej partycji można zwiększyć do 300 MB z domyślnej wartości 100 MB. Aby to zrobić, musisz być administratorem.
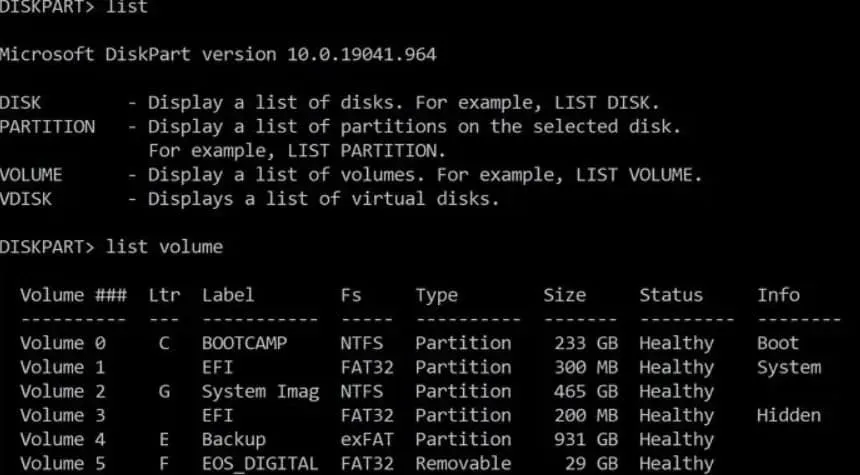
Warto zauważyć, że ani narzędzie Windows Disk Management, ani narzędzie Diskpart nie pozwalają na zwiększenie ilości miejsca zarezerwowanego przez system. Ponieważ narzędzia systemu Windows nie obsługują tych funkcji, konieczne będzie użycie oprogramowania do zarządzania partycjami innej firmy.



Dodaj komentarz