Naprawiono błąd uniemożliwiający kontynuowanie instalacji sterownika Geforce Game Ready
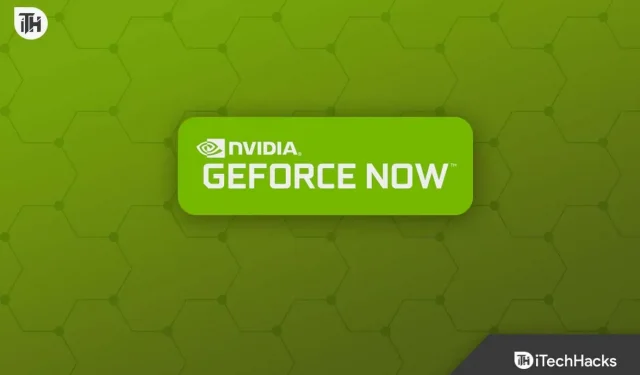
NVIDIA koncentruje się na ulepszaniu gier dla użytkowników. Sterownik NVIDIA GeForce Game Ready zapewnia nowe opcje dla nowych graczy. Jednakże, aby uzyskać najlepsze wrażenia z gry, będziesz potrzebować najnowszego sterownika Game Ready na swoim komputerze. Jeśli nadal napotykasz błąd „Instalacja sterownika GeForce Game Ready nie może być kontynuowana”, aktualizacja sterownika nie będzie możliwa.
Może się to zdarzyć z wielu powodów, takich jak sterownik nieobsługiwany przez karty graficzne, brak pamięci, program antywirusowy innej firmy zakłócający instalację lub jakiś problem z plikiem instalacyjnym.
Treść:
- 1. Naprawiono błąd, przez który instalator NVIDIA nie mógł kontynuować w systemie Windows.
- 1.1 Uruchom ponownie aplikację GeForce
- 1.2 Upewnij się, że jest wystarczająco dużo miejsca
- 1.3 Aktualizacja systemu Windows
- 1.4 Ręczna instalacja sterownika gotowego do gry
- 1.5 Wyłącz program antywirusowy
- 1.6 Niestandardowa aktualizacja czystej instalacji
- 1.7 Zainstaluj ponownie aplikację GeForce Experience
- 1.8 Końcowe słowa
Naprawiono problem, który uniemożliwiał kontynuowanie działania instalatora NVIDIA w systemie Windows
Nie ma się o co martwić; Przygotowaliśmy listę kroków rozwiązywania problemów, które pomogą Ci naprawić błąd „Nie można kontynuować instalacji sterownika GeForce Game Ready”.
Uruchom ponownie aplikację GeForce.
Czasami ten problem może być spowodowany błędami w aplikacji. Spróbuj ponownie uruchomić aplikację, jeśli nie możesz zaktualizować sterownika GeForce Game Ready. To naprawi błąd w aplikacji i powinieneś być teraz w stanie zaktualizować sterownik. Jeśli to nie pomoże, możesz spróbować zakończyć wszystkie procesy NVIDIA w tle i ponownie uruchomić proces aktualizacji.
- Naciśnij kombinację klawiszy Ctrl + Shift + Esc, aby otworzyć Menedżera zadań.
- Na karcie Proces wybierz proces NVIDIA i kliknij Zakończ zadanie.
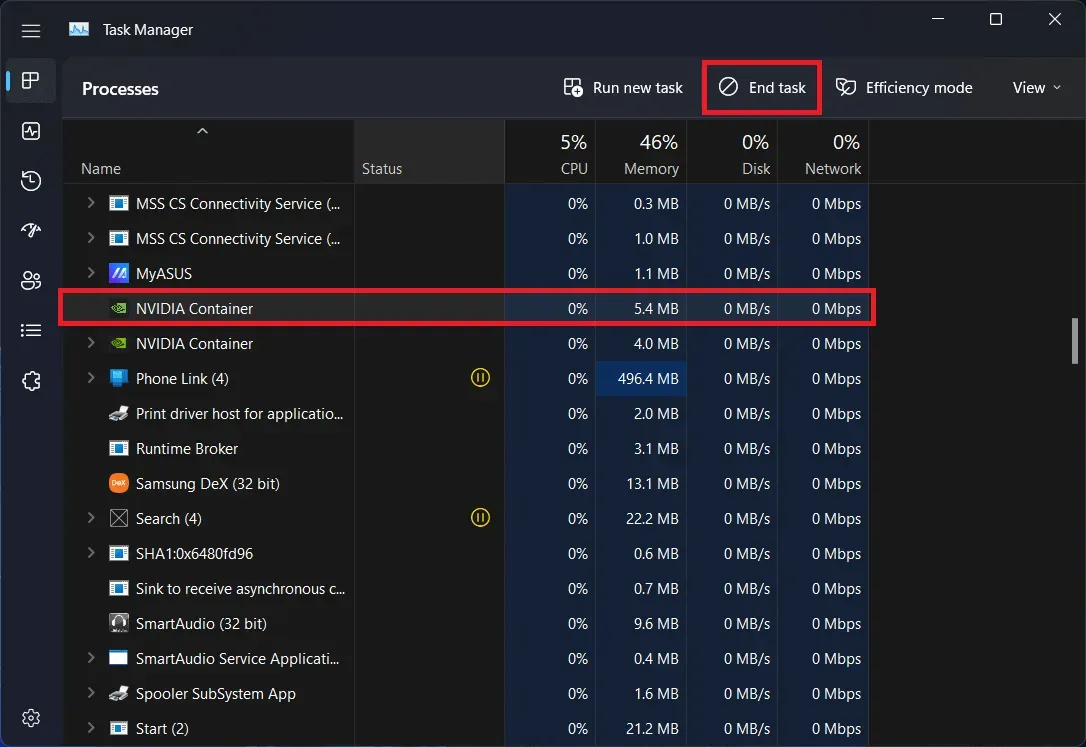
- Zrób to dla wszystkich przedstawionych tutaj zadań NVIDIA.
- Teraz uruchom aplikację GeForce i spróbuj ponownie zaktualizować sterownik.
Upewnij się, że jest wystarczająco dużo miejsca
Możesz napotkać błąd „Instalacja oprogramowania GeForce Game Ready nie może być kontynuowana”, jeśli na komputerze zaczyna brakować miejsca. Upewnij się, że partycja dysku, na której próbujesz zainstalować aktualizację sterownika, ma co najmniej 3 GB wolnego miejsca; jeśli nie, zwolnij miejsce i spróbuj ponownie zaktualizować sterownik.
Zaktualizuj Windowsa
Jeśli używasz przestarzałej wersji systemu Windows, ten problem może również wystąpić. Możesz spróbować zaktualizować system Windows do najnowszej wersji, aby rozwiązać ten problem. Aby to zrobić, wykonaj kroki podane poniżej:
- Najpierw otwórz aplikację Ustawienia na swoim komputerze; Aby to zrobić, użyj skrótu klawiaturowego Windows + I.
- Na lewym pasku bocznym kliknij sekcję Windows Update .
- Kliknij przycisk Sprawdź aktualizacje , aby wyszukać dostępne aktualizacje.

- Zainstaluj wszystkie wymienione tutaj aktualizacje, a następnie ponownie uruchom komputer.
- Sprawdź, czy problem został rozwiązany, czy nie. Jeśli problem będzie się powtarzał, przejdź do następnego kroku.
Ręcznie zainstaluj sterownik gotowy do gry
Inną rzeczą, którą możesz zrobić, to ręcznie zainstalować sterowniki NVIDIA. Możesz przejść do witryny NVIDIA, pobrać stamtąd sterownik i zainstalować go. Aby to zrobić, wykonaj kroki podane poniżej:
- Kliknij to łącze , aby przejść do strony pobierania sterownika NVIDIA.
- Wybierz tutaj typ produktu, serię, system operacyjny, język i produkt. Ustaw typ pobierania jako Game Ready Driver (GRD) , a następnie kliknij Szukaj.
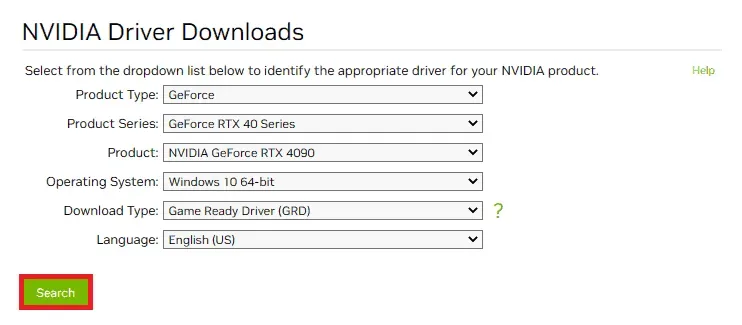
- W wynikach wyszukiwania otrzymasz najnowszy dostępny sterownik; pobierać.

- Otwórz Eksplorator plików , naciskając kombinację klawiszy Windows + E. Tutaj przejdź do lokalizacji, w której zapisany jest pobrany plik.
- Kliknij sterownik prawym przyciskiem myszy i wybierz opcję Uruchom jako administrator.
- Postępuj zgodnie z instrukcjami wyświetlanymi na ekranie, aby zainstalować sterownik na komputerze.
Wyłącz program antywirusowy
Jeśli używasz na swoim komputerze programu antywirusowego innej firmy, może to również powodować ten problem. Jeśli pojawia się komunikat „Nie można kontynuować instalacji płyty GeForce Game Ready”, wyłącz program antywirusowy lub złośliwe oprogramowanie na komputerze. Sprawdź, czy to rozwiąże problem i czy możesz teraz zainstalować aktualizację.
Czysta instalacja aktualizacji niestandardowej
Kolejnym krokiem do rozwiązania problemu jest pojedyncza czysta instalacja aktualizacji za pośrednictwem aplikacji GeForce. Aby to zrobić, wykonaj kroki podane poniżej:
- Otwórz aplikację GeForce Experience na swoim komputerze.
- Tutaj przejdź do karty Sterowniki . W tym miejscu kliknij przycisk Sprawdź aktualizacje .
- Wszystkie dostępne aktualizacje zostaną tutaj wymienione. Kliknij przycisk Instalacja niestandardowa obok aktualizacji, którą chcesz zainstalować.
- Możesz zaznaczyć wszystkie pola na następnej stronie, a także pole wyboru Wykonaj czystą instalację .
- Teraz kliknij przycisk Instaluj , aby zainstalować aktualizację.
Zainstaluj ponownie aplikację GeForce Experience
Jeśli problem nadal występuje, zalecamy ponowną instalację aplikacji GeForce Experience. Aby to zrobić, wykonaj kroki podane poniżej:
- Naciśnij Klawisz Windows + I, aby otworzyć aplikację Ustawienia na komputerze z systemem Windows.
- Tutaj, w zakładce Aplikacje na lewym pasku bocznym, kliknij przycisk Zainstalowane aplikacje .
- Na liście aplikacji znajdź NVIDIA GeForce Experience ; kliknij trzy kropki obok niego, a następnie Usuń.
- Kliknij „ Usuń” , aby potwierdzić usunięcie aplikacji.
- Teraz zrób to samo dla sterownika graficznego NVIDIA.
- Następnie przejdź do witryny NVIDIA i pobierz sterownik stąd.
- Zainstaluj pobrany sterownik, który powinien zainstalować najnowszy sterownik Game Ready.
Ostatnie słowa
Jeśli nie możesz zainstalować aktualizacji sterownika GeForce Game Ready i wciąż pojawia się błąd „Instalacja sterownika GeForce Game Ready nie może być kontynuowana”, ten artykuł powinien pomóc Ci to naprawić. Możesz wykonać czynności opisane w tym artykule, aby zainstalować najnowszą aktualizację sterownika Game Ready.



Dodaj komentarz