Napraw błąd „Nie udało się zalogować: nieprawidłowa sesja (spróbuj ponownie uruchomić grę)” w grze Minecraft

Sandboksowa gra wideo Minecraft autorstwa Mojang Studios stała się międzynarodowym fenomenem kulturowym od czasu jej premiery w 2011 roku. Gra zawiera generowany proceduralnie świat z blokami do eksploracji, budowania i tworzenia. Czasami gracze napotykają komunikat o błędzie „Logowanie nie powiodło się: nieprawidłowa sesja (spróbuj ponownie uruchomić grę)”. Ten błąd może frustrować graczy i uniemożliwiać im grę. W tym artykule wyjaśniono, jak naprawić ten błąd i ponownie zagrać w Minecraft.
Napraw błąd logowania do gry Minecraft: nieprawidłowa sesja (spróbuj ponownie uruchomić grę) Błąd
Przed przejściem do rozwiązań ważne jest, aby zrozumieć, co oznacza komunikat o błędzie. Jeśli program uruchamiający Minecraft nie może uwierzytelnić konta gracza, wyświetla komunikat o błędzie „Nie udało się zalogować: nieprawidłowa sesja”. Istnieje kilka powodów, dla których może się to zdarzyć, w tym następujące:
- Problemy z połączeniem internetowym
- Uszkodzone pliki gry
- Nieprawidłowy login lub hasło
- serwery minecraft nie działają
- Konflikt oprogramowania strony trzeciej
Uruchom ponownie Minecraft i swój komputer

Zaleca się najpierw ponowne uruchomienie gry Minecraft i komputera. Komunikat o błędzie może pojawić się z powodu awarii lub błędu komputera lub gry. Może być konieczne ponowne uruchomienie komputera i ponowne uruchomienie gry Minecraft, aby rozwiązać ten problem.
Sprawdź swoje połączenie z internetem
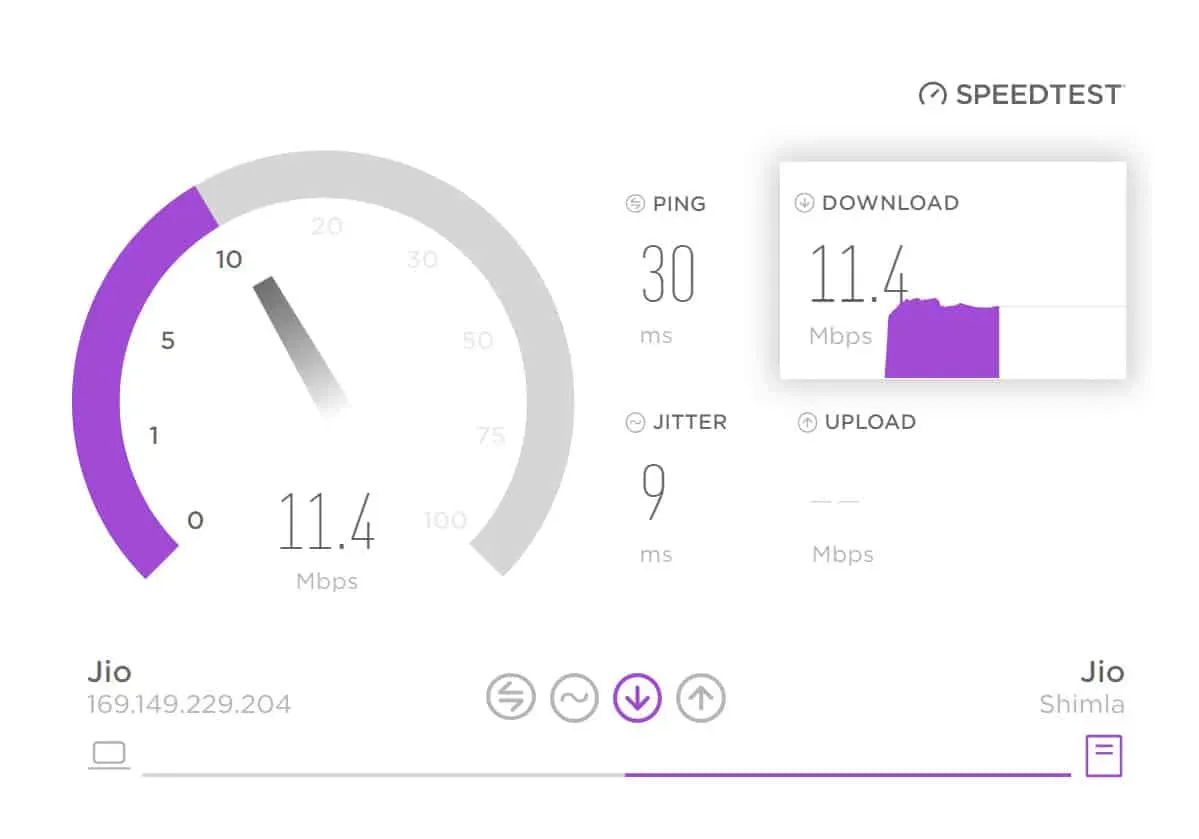
Istnieje również możliwość, że komunikat o błędzie może być spowodowany przerywanym lub niestabilnym połączeniem internetowym. Twoje połączenie internetowe musi być silne i stabilne, zanim spróbujesz zalogować się do Minecrafta. Aby rozwiązać ten problem, możesz także zresetować modem lub router.
Usuń pliki sesji Minecrafta
Jeśli nadal pojawia się komunikat o błędzie, może być konieczne usunięcie plików sesji Minecrafta. Istnieje możliwość, że te pliki mogą być uszkodzone, przez co gra nie działa poprawnie. Oto kroki, aby usunąć pliki sesji:
- Uruchom Eksplorator plików na swoim komputerze.
- Wpisz %appdata% w pasku adresu.
- Znajdź folder. minecrafta i otwórz go.
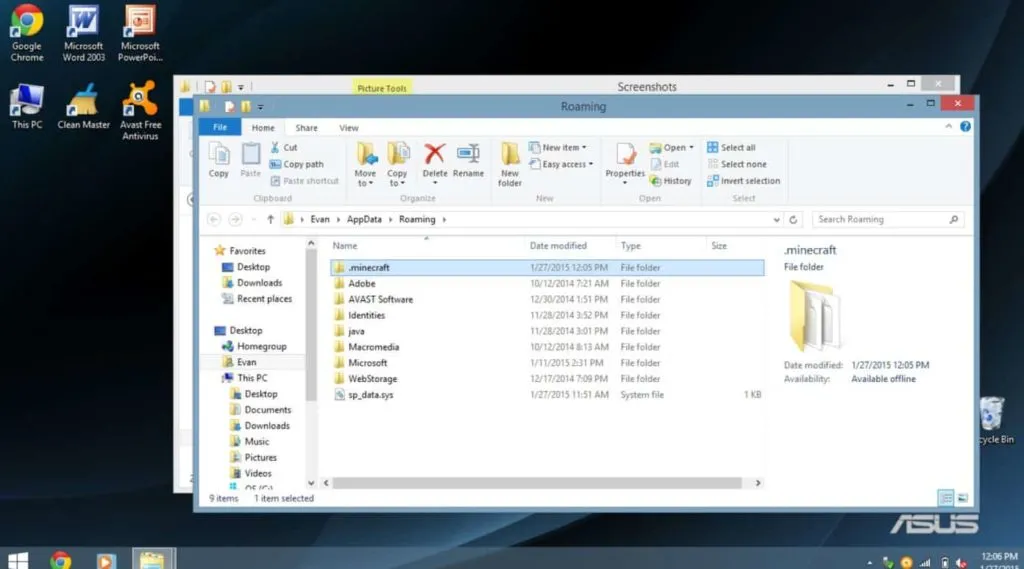
- Upewnij się, że folder sesji jest pusty, a następnie usuń pliki.
Usuń pliki sesji, a następnie ponownie uruchom Minecraft, aby sprawdzić, czy komunikat o błędzie został rozwiązany.
Wyczyść pamięć podręczną Javy
Czasami problemy z Minecraftem można rozwiązać, czyszcząc pamięć podręczną Java, ponieważ gra działa na Javie. Aby wyczyścić pamięć podręczną Java, wykonaj następujące kroki:
- Najpierw, aby otworzyć okno dialogowe Uruchom, naciśnij klawisz Windows + R.
- Następnie w oknie dialogowym Uruchom wpisz control i naciśnij Enter.
- Kliknij opcję Java, aby otworzyć Panel sterowania Java.
- Aby zainstalować tymczasowe pliki internetowe, kliknij przycisk Ustawienia w Panelu sterowania Java.
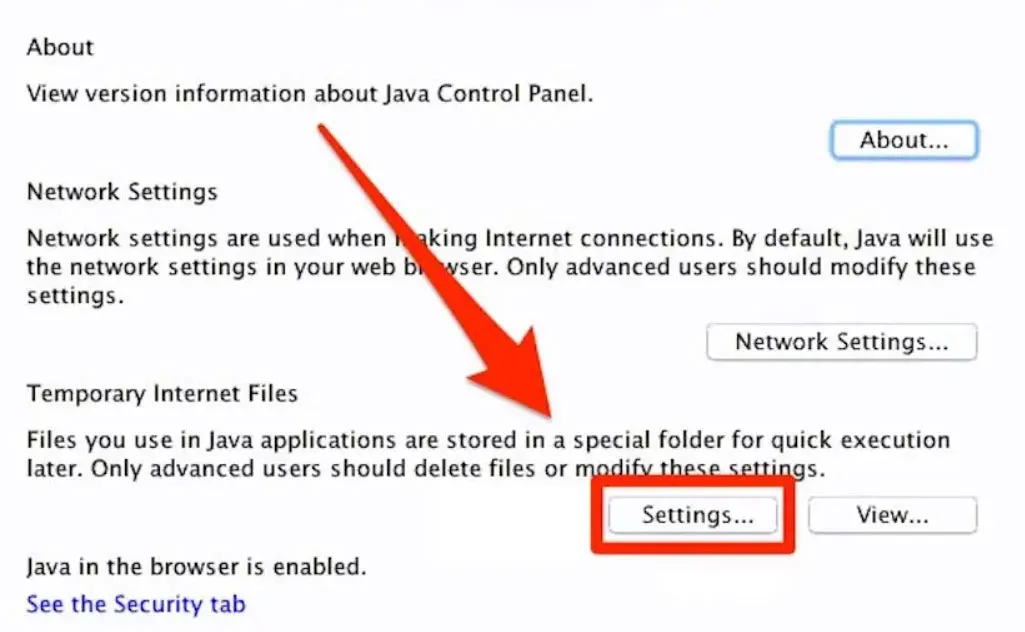
- Aby wyczyścić pamięć podręczną Java, kliknij przycisk Usuń pliki.
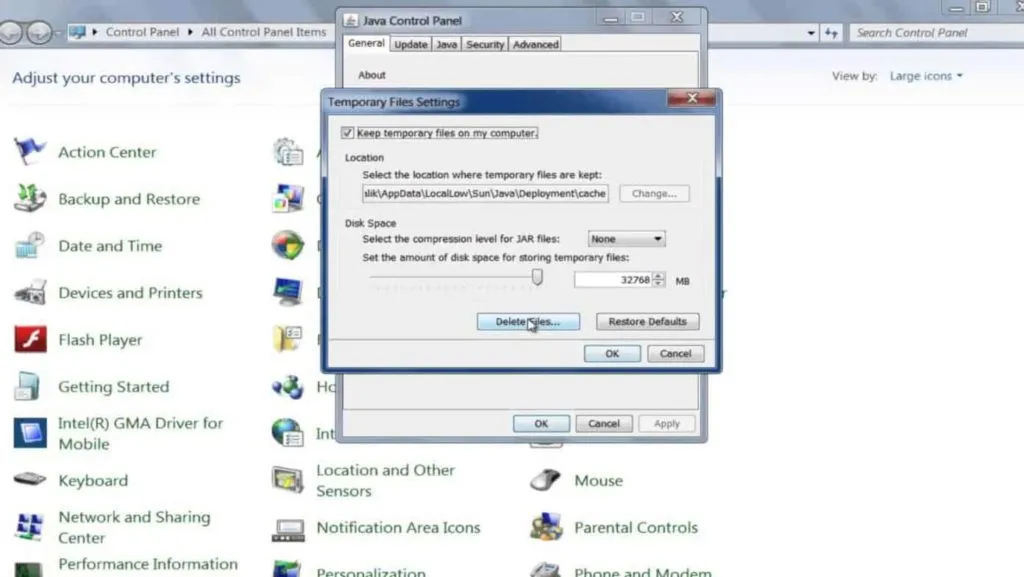
Spróbuj ponownie uruchomić grę Minecraft po wyczyszczeniu pamięci podręcznej Java, aby sprawdzić, czy komunikat o błędzie zniknął.
Zresetuj dane logowania do gry Minecraft
Komunikat o błędzie może być spowodowany nieprawidłowymi poświadczeniami logowania, jeśli będzie się powtarzał. Jeśli masz problem z zalogowaniem się do gry Minecraft, może być konieczne zresetowanie danych logowania. Aby zresetować dane logowania do Minecrafta, wykonaj następujące kroki:
- Odwiedź oficjalną stronę Minecrafta i kliknij Zaloguj się.
- Kliknij link „Nie pamiętam hasła”.
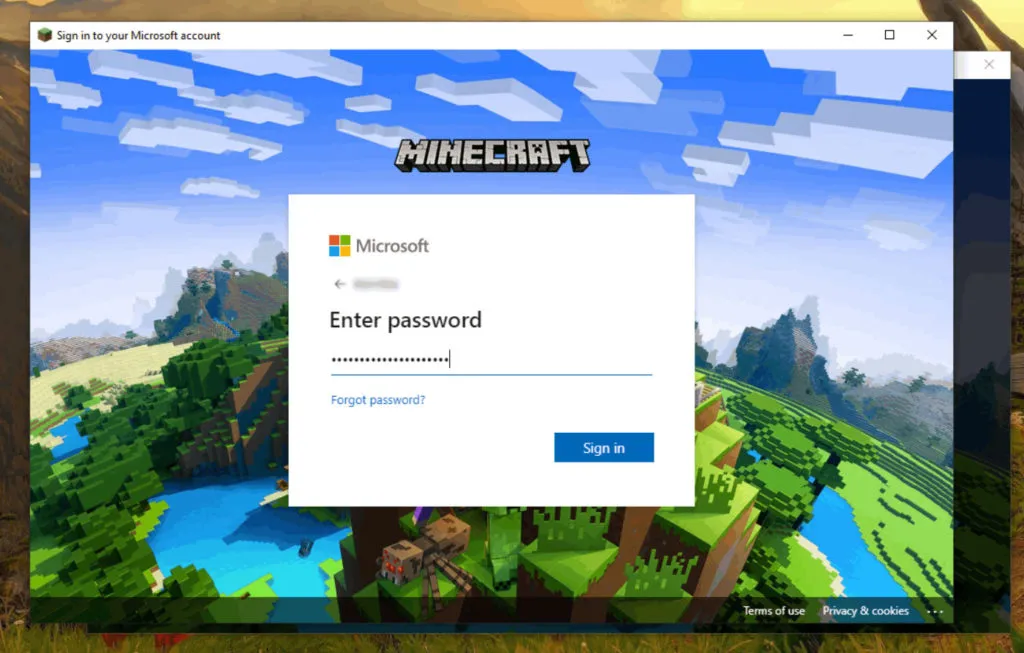
- Następnie, aby zresetować hasło, wprowadź adres e-mail powiązany z kontem Minecraft.
- Pamiętaj, aby postępować zgodnie z instrukcjami w otrzymanej wiadomości e-mail, aby zresetować hasło.
- Aby uzyskać dostęp do gry Minecraft, zaloguj się przy użyciu nowych danych logowania.
Sprawdź, czy błąd po zresetowaniu danych logowania został rozwiązany przez ponowne uruchomienie Minecrafta.
Wyłącz oprogramowanie stron trzecich
Czasami oprogramowanie innych firm może wchodzić w konflikt z Minecraftem, powodując awarię gry. Aby ustalić, czy komunikat o błędzie został rozwiązany, wyłącz oprogramowanie innych firm zainstalowane na komputerze, a następnie uruchom Minecraft. Oprócz oprogramowania antywirusowego i zapór ogniowych można również korzystać z VPN.
Użyj innego programu uruchamiającego Minecraft
Dobrym pomysłem może być zmiana programów uruchamiających Minecraft, jeśli komunikat o błędzie będzie się powtarzał po wypróbowaniu wszystkich powyższych rozwiązań. Do uruchomienia gry Minecraft można użyć kilku alternatywnych programów uruchamiających.
Sprawdź ustawienia zapory i programu antywirusowego
Gdy pojawi się błąd „Logowanie nie powiodło się: nieprawidłowa sesja (spróbuj ponownie uruchomić grę)”, być może zapora sieciowa lub oprogramowanie antywirusowe zakłóca działanie gry Minecraft. Jeśli komunikat o błędzie będzie się powtarzał po uruchomieniu gry Minecraft, tymczasowo wyłącz zaporę sieciową i oprogramowanie antywirusowe, aby sprawdzić, czy to rozwiąże problem.
Opróżnij pamięć podręczną DNS
Czasami problemy z Minecraftem można rozwiązać, czyszcząc pamięć podręczną DNS. Możesz opróżnić pamięć podręczną DNS, wykonując następujące czynności:
- Używając klawisza Windows + R, otwórz okno dialogowe Uruchom.
- Następnie, aby otworzyć wiersz polecenia, wpisz cmd w oknie dialogowym Uruchom i naciśnij klawisz Enter.
- Na koniec, aby opróżnić pamięć podręczną DNS, wpisz ipconfig /flushdns i naciśnij Enter.
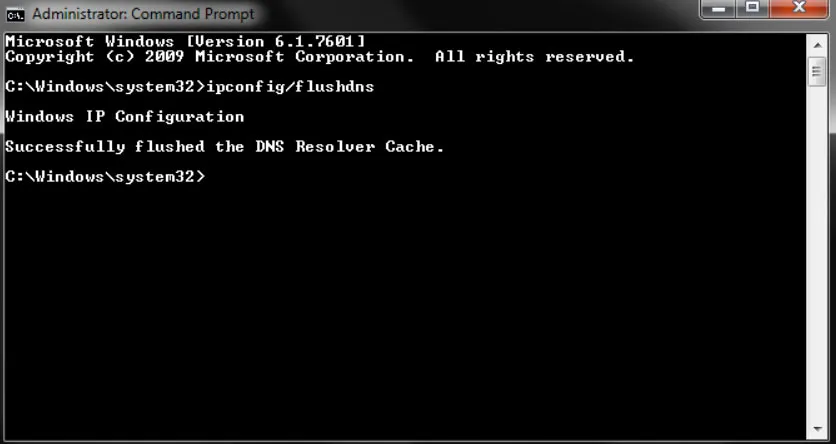
Spróbuj ponownie uruchomić grę Minecraft po wyczyszczeniu pamięci podręcznej DNS, aby sprawdzić, czy komunikat o błędzie został rozwiązany.
Użyj VPN
Jeśli pojawia się błąd „Logowanie nie powiodło się: nieprawidłowa sesja (spróbuj ponownie uruchomić grę)”, być może trzeba będzie użyć VPN, aby rozwiązać problem. Korzystanie z VPN umożliwia kierowanie ruchu przez inny serwer, co może pomóc w poprawie połączenia internetowego. Czasami może to pomóc w rozwiązaniu problemów z grą Minecraft.
Zainstaluj ponownie Minecrafta
Może być konieczna ponowna instalacja Minecrafta, jeśli żadne z powyższych rozwiązań nie zadziałało. Możesz użyć tej metody, aby rozwiązać uszkodzone pliki gry lub problemy z instalacją. Możesz ponownie zainstalować Minecraft, wykonując następujące czynności:
- Usuń Minecrafta z komputera.
- Z oficjalnej strony Minecrafta możesz pobrać najnowszą wersję.
- Pobierz i zainstaluj Minecrafta.
- Uruchom Minecraft i zaloguj się przy użyciu danych swojego konta.
Aby upewnić się, że komunikat o błędzie zniknął, spróbuj uruchomić grę po ponownej instalacji Minecrafta.
Skontaktuj się z pomocą techniczną Minecrafta
Jeśli żadne z tych rozwiązań nie działa, możesz skontaktować się z pomocą techniczną Minecraft. Jeśli jest to problem po stronie serwera, być może będą w stanie zapewnić dodatkowe kroki rozwiązywania problemów lub rozwiązać problem za Ciebie.
Unikanie błędów w przyszłości
Istnieją również kroki, które możesz podjąć, aby zapobiec ponownemu wystąpieniu błędu „Logowanie nie powiodło się: nieprawidłowa sesja (spróbuj ponownie uruchomić grę)”. Oto kilka porad:
- Upewnij się, że Twoja gra i komputer są aktualne.
- Musisz użyć stabilnego i silnego połączenia internetowego.
- Należy unikać korzystania z oprogramowania stron trzecich, które może powodować konflikty z grą Minecraft.
- Zaloguj się przy użyciu ważnych i dokładnych poświadczeń.
- Pamiętaj, aby regularnie czyścić pamięć podręczną Java i usuwać pliki tymczasowe.
Podsumować
Dzięki powyższym rozwiązaniom możesz rozwiązać problem komunikatu o błędzie „Logowanie nie powiodło się: nieprawidłowa sesja” w grze Minecraft. Więc to wszystko, co mamy dla ciebie. Mamy nadzieję, że ten przewodnik Ci pomógł. Jeśli jednak potrzebujesz dodatkowej pomocy, skomentuj poniżej i daj nam znać.



Dodaj komentarz