Naprawiono: Microsoft Teams nie otwierają się

Microsoft Teams to solidna aplikacja do współpracy biznesowej dla systemu Windows. W niektórych przypadkach Microsoft Teams może czasami nie działać zgodnie z przeznaczeniem, tak jak każda inna aplikacja. Doskonałym przykładem jest sytuacja, w której Microsoft Teams nie otwiera się na komputerze z systemem Windows. W tym poście wyjaśnimy, jak możesz naprawić sytuację, gdy Microsoft Team się nie otwiera.
Dlaczego Microsoft Teams się nie otwiera?
Aplikacja Microsoft Teams może nie ładować się w systemie Windows z kilku powodów. Przyczyną problemu mogą być sterowniki karty graficznej, błąd w oprogramowaniu lub sam system Windows może być uszkodzony. Oprogramowanie zwykle będzie działać po naprawie lub ponownej instalacji, ale może być konieczne wypróbowanie innych metod rozwiązywania problemów.
Poprawka: Microsoft Teams nie otwierają się
Poniżej znajdują się trzy metody, które rozwiążą problem braku możliwości otwarcia Microsoft Teams:
- Uruchom ponownie lub ponownie uruchom aplikację Microsoft Teams
- Wyczyść pamięć podręczną Microsoft Teams
- Napraw lub ponownie zainstaluj aplikację Microsoft Teams
Zawsze uruchom ponownie komputer po wykonaniu jednego z tych rozwiązań, aby efekt zaczął obowiązywać.
1] Uruchom ponownie lub uruchom ponownie aplikację Microsoft Teams.
Aplikacja Teams może nie uruchamiać interfejsu GUI w systemie Windows z powodu tymczasowych błędów. Ponowne uruchomienie aplikacji powinno rozwiązać problem, jeśli jest to drobny problem. Zanim przejdziesz dalej, upewnij się, że aplikacja Microsoft Teams jest otwarta.
- Naciśnij klawisze Ctrl + Shift + Esc, aby otworzyć Menedżera zadań.
- Kliknij kartę Proces i wyszukaj Microsoft Teams. Kliknij go prawym przyciskiem myszy i wybierz Zakończ zadanie z menu kontekstowego.
- Następnie spróbuj otworzyć aplikację Microsoft Teams.
2] Wyczyść pamięć podręczną Microsoft Teams
Microsoft Teams zbiera informacje z pamięci podręcznej na komputerze, tak jak każda inna aplikacja, w celu poprawy wydajności. Niestety, często zdarza się, że dane te z czasem ulegają uszkodzeniu. W takim przypadku aplikacja Microsoft Teams może nie zostać poprawnie zainstalowana na komputerze. Dobrą wiadomością jest to, że usuwanie danych z pamięci podręcznej Microsoft Teams w systemie Windows jest szybkie i bezpieczne.
- Naciśnij klawisz Windows + I, aby otworzyć okno dialogowe Uruchom.
- Skopiuj i wklej następującą ścieżkę do pola tekstowego i kliknij OK.
%appdata%\Microsoft\команды
- Naciśnij Ctrl + A, aby zaznaczyć całą zawartość folderu i kliknij Usuń.
- Gdy skończysz, zamknij Eksplorator plików, uruchom ponownie komputer i sprawdź, czy aplikacja Microsoft Teams otwiera się bez problemu.
3] Napraw lub ponownie zainstaluj aplikację Microsoft Teams.
Aplikację Microsoft Teams można naprawić za pomocą wbudowanego narzędzia do naprawy systemu Windows. System Windows spróbuje naprawić aplikację bez usuwania jakichkolwiek danych (takich jak dane logowania lub informacje o ustawieniach). Ale reset spowoduje usunięcie wszystkich danych aplikacji. W większości przypadków lepiej jest najpierw spróbować przywrócić, a następnie zresetować ustawienia.
Powiązane lektury: Rozwiązywanie problemów z wysokim zużyciem pamięci i procesora w Microsoft Teams
Przywróć lub zresetuj Microsoft Teams
Wypróbuj poniższe procedury, aby naprawić i zresetować aplikację Microsoft Teams:
- Otwórz Ustawienia, kliknij Aplikacje w lewym okienku i kliknij Aplikacje i funkcje po prawej stronie.
- Znajdź Microsoft Teams w polu listy aplikacji, kliknij znajdujące się obok niego menu z trzema kropkami i wybierz Więcej opcji.
- Przewiń w dół do sekcji Resetuj, kliknij przycisk Przywróć i sprawdź, czy po tym otworzy się aplikacja Teams. Jeśli nie, kliknij przycisk Resetuj, poczekaj na zakończenie procedury i sprawdź, czy otworzy się aplikacja Teams.
Gdy to zrobisz, sprawdź, czy problem Microsoft Teams Not Opening został rozwiązany.
Ponownie zainstaluj Microsoft Teams
Możesz ponownie zainstalować Microsoft Teams, jeśli naprawa lub zresetowanie nie rozwiąże problemu z ładowaniem aplikacji w systemie Windows. Ponowne zainstalowanie aplikacji może rozwiązać problemy spowodowane uszkodzeniem plików i innymi nieznanymi problemami. Oto jak ponownie zainstalować Microsoft Teams:
- Przejdź do Ustawienia > Aplikacje > Aplikacje i funkcje i znajdź Microsoft Teams na liście aplikacji.
- Kliknij menu z trzema kropkami obok aplikacji Teams i wybierz opcję Odinstaluj z menu kontekstowego. Gdy pojawi się ekran potwierdzenia, wybierz opcję Usuń.
- Po odinstalowaniu aplikacji Teams przejdź do strony pobierania Microsoft Teams i kliknij przycisk Pobierz na komputer.
Wybierz swoją wersję systemu Windows, a następnie kontynuuj instalację aplikacji. Aplikacja powinna uruchomić się po instalacji, umożliwiając zalogowanie się i korzystanie z niej na komputerze.
Wniosek
Gdy aplikacja Microsoft Teams na komputerze z systemem Windows nie chce się uruchomić lub ciągle się zawiesza, może to być irytujące. Mam nadzieję, że jedno z dostarczonych przez nas rozwiązań było pomocne i możesz teraz normalnie korzystać z aplikacji Teams. Ponowne uruchomienie, naprawa, wyczyszczenie pamięci podręcznej lub ponowna instalacja aplikacji Teams powinno pomóc w rozwiązaniu problemu.


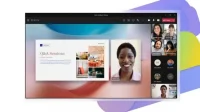
Dodaj komentarz