Naprawiono: drukarka nie odpowiada na polecenie drukowania w systemie Windows

Niektórzy użytkownicy napotykają problemy związane z drukarką podczas próby jej użycia. W tym artykule znajdziesz rozwiązania, które pomogą Ci rozwiązać problem, gdy drukarka nie reaguje na polecenie drukowania na komputerze z systemem Windows.
Problemy z drukarką mogą być spowodowane przestarzałymi sterownikami, niekompatybilnym oprogramowaniem lub innymi czynnikami. Wielu użytkowników stwierdza, że drukarka ich komputera z systemem Windows nie akceptuje polecenia drukowania. Zobaczmy, jak rozwiązać problem.
Główne poprawki i rozwiązywanie problemów
Jeśli drukarka przestanie odpowiadać po naciśnięciu przycisku drukowania, możesz zamknąć dokument i spróbować ponownie. Jednak możesz nie znaleźć odpowiedzi bez wypróbowania wszystkich działających rozwiązań i wskazówek dotyczących rozwiązywania problemów z drukarką. Oto kilka podstawowych metod rozwiązywania problemów z drukarką, których możesz użyć.
- Sprawdź drukarkę domyślną: Problem z brakiem odpowiedzi drukarki może czasami być spowodowany nieprawidłową konfiguracją drukarki i skanera.
- Sprawdź, czy dokument nie jest uszkodzony i wypróbuj inną kopię: pliki systemu Windows zostaną sprawdzone pod kątem uszkodzeń przez Kontroler plików systemowych i w razie potrzeby naprawione. Po zakończeniu procedury uruchom ponownie komputer. Możesz użyć innej kopii i sprawdzić, czy dokument nie jest uszkodzony.
- Upewnij się, że drukarka fizyczna jest gotowa: Upewnij się, że połączenia są prawidłowo podłączone do odpowiednich portów. Przed drukowaniem upewnij się również, że przycisk zasilania drukarki jest włączony. Upewnij się również, że drukarka domyślna jest ustawiona na odpowiednią drukarkę domyślną.
- Spróbuj wydrukować stronę testową: Możesz spróbować wydrukować stronę i sprawdzić, czy działa polecenie drukowania. Jeśli tak nie jest, możesz zastosować rozwiązania podane w artykule.
- Spróbuj wydrukować z edytora tekstu, takiego jak Notatnik. Jeśli drukowanie powiodło się, oznacza to, że sterownik drukarki jest prawidłowy i że przyczyną problemu jest aplikacja. Jeśli nie możesz drukować z Notatnika, problem dotyczy sterownika drukarki.
- Sprawdź dostępne miejsce na dysku systemowym: jeśli nie ma wystarczającej ilości miejsca do buforowania zadania, większe zadania mogą zakończyć się niepowodzeniem, nawet jeśli mniejsze zadania zakończą się niepowodzeniem.
Po wprowadzeniu tych podstawowych poprawek przejdziemy do kroków mających na celu rozwiązanie problemu.
Naprawiono: drukarka nie odpowiada na polecenie drukowania w systemie Windows
Korzystając z ogólnych poprawek i wskazówek dotyczących rozwiązywania problemów, możesz rozwiązać proste problemy, w przypadku których drukarka nie odpowiada.
- Uruchom narzędzie do rozwiązywania problemów z drukowaniem
- Zrestartuj bufor bez drukarki
- Wyczyść folder bufora
- Odinstaluj i ponownie zainstaluj drukarkę (w razie potrzeby zainstaluje również sterownik).
Możesz użyć metod rozwiązywania problemów wymienionych powyżej, aby rozwiązać problem. Mają zastosowanie do systemu Windows 11, Windows 10 i dowolnej innej wersji systemu Windows.
1] Uruchom narzędzie do rozwiązywania problemów z drukowaniem
Upewnij się, że drukarka jest prawidłowo podłączona do systemu i sprawdź, czy w zasobniku wejściowym znajduje się papier, atrament lub kaseta z tonerem potrzebne do drukowania, a także sprawdź, czy nie występują problemy z oprogramowaniem. Wykonaj poniższe czynności, aby uruchomić narzędzie do rozwiązywania problemów z drukowaniem:
- Otwórz Ustawienia (Win + I) i kliknij System.
- Wybierz Rozwiązywanie problemów z lewego okienka i wybierz Inne narzędzia do rozwiązywania problemów .
- Znajdź narzędzie do rozwiązywania problemów z drukarką i kliknij przycisk Uruchom narzędzie do rozwiązywania problemów , aby rozpocząć proces rozwiązywania problemów.
2] Uruchom ponownie bufor bez drukarki.
Niereagujące urządzenia i ustawienia sterowników mogą często powodować problemy z drukarką. Bufory to ważne narzędzia do zarządzania komunikacją między systemem a drukarką. Postępuj zgodnie z poniższymi instrukcjami, aby ponownie uruchomić bufor bez drukarki.
- Najpierw musisz odłączyć kabel USB, za pomocą którego drukarka łączy się z komputerem.
- Następnie wpisz Usługi w polu Uruchom (Win + R) i naciśnij klawisz Enter.
- Po otwarciu okna Usługi przewiń w dół i znajdź usługę Bufor wydruku i kliknij ją dwukrotnie, aby ją otworzyć.
- Następnie kliknij „Zatrzymaj ”, aby zakończyć usługę bufora wydruku. Podłącz teraz kabel USB drukarki do komputera, a następnie wróć do menu Usługi i wybierz Start , aby ponownie aktywować usługę bufora wydruku.
- Kliknij OK, aby zapisać zmiany. Teraz możesz spróbować wydrukować coś na komputerze, aby sprawdzić, czy drukarka jest aktywna.
Jeśli nie możesz drukować natychmiast po ponownym uruchomieniu usługi bufora wydruku, spróbuj ponownie zainstalować drukarki.
Naciśnij Win + R i wpisz cmd . Następnie wpisz sfc /scannow , aby uruchomić Kontroler plików systemowych z wiersza poleceń. Jeśli usługa bufora wydruku wyświetli komunikat o błędzie i nie może zostać zamknięta, system wyświetli dodatkowe komunikaty o błędach, których można użyć do rozwiązania problemu z usługą bufora wydruku.
3] Wyczyść folder bufora
Możesz także spróbować rozwiązać problem braku odpowiedzi drukarki, usuwając folder buforowania, korzystając z metod wymienionych poniżej.
- Naciśnij Win + X, aby otworzyć menu zasilania i wybierz „ Wiersz polecenia (administrator)” lub „Terminal Windows (administrator)”.
- Uruchom polecenie
net stop spooler– – w terminalu Windows, aby zamknąć usługę bufora wydruku. - Otwórz folder DRUKARKI
C:\Windows\System32\spool\PRINTERSw. - Zaznacz całą jego zawartość w folderze Drukarki i naciśnij klawisz Delete .
- Usługę buforowania można ponownie uruchomić, wpisując polecenie net start buforowania w terminalu systemu Windows lub w wierszu polecenia.
Po wyczyszczeniu folderu bufora spróbuj ponownie użyć polecenia Drukuj.
4] Odinstaluj i ponownie zainstaluj drukarkę
Możesz odinstalować i ponownie zainstalować drukarkę, jeśli powyższe kroki i kroki rozwiązywania problemów nie rozwiązały problemu z drukarką. Procedury odinstalowywania i ponownego instalowania drukarki są wymienione poniżej.
Odinstalowanie oprogramowania drukarki
- Otwórz okno Uruchom (Win+R) , wpisz appwiz.cpl i naciśnij klawisz Enter.
- Otworzy się okno Programy i funkcje , w którym można znaleźć i odinstalować aplikacje.
- Kliknij oprogramowanie drukarki prawym przyciskiem myszy i wybierz opcję Odinstaluj .
- Znajdź na liście dodatkowe programy związane z drukarką i odinstaluj je.
Usuń drukarkę z listy urządzeń
- Otwórz Ustawienia systemu Windows (Win + I) i wybierz Urządzenia > Drukarki i skanery .
- Aby usunąć drukarkę z komputera, kliknij listę drukarek, które chcesz usunąć, i wybierz opcję Usuń urządzenie .
Usuń drukarkę z właściwości serwera wydruku
- Otwórz Uruchom (Win + R) i wpisz
printui.exe /s, aby otworzyć okno Właściwości serwera wydruku. - Kliknij kartę Sterowniki.
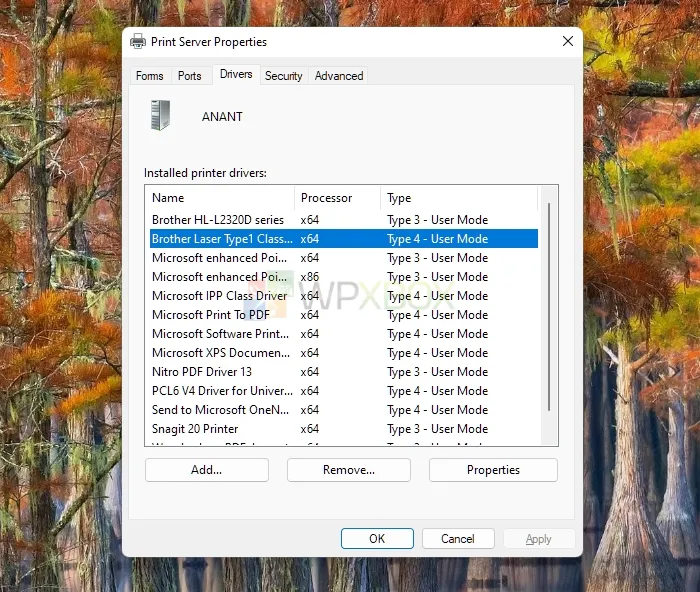
- Na karcie Sterowniki wybierz uszkodzoną drukarkę i kliknij Odinstaluj .
- Następnie wybierz opcję Usuń sterownik i pakiet sterowników i kliknij OK .
Ponownie zainstaluj drukarkę
- Po odinstalowaniu oprogramowania drukarki i powiązanych sterowników należy ponownie uruchomić komputer.
- Podłącz drukarkę po ponownym uruchomieniu komputera, a system Windows automatycznie zainstaluje niezbędne sterowniki i oprogramowanie. Jeśli nie, możesz pobrać go od producenta OEM i zainstalować ręcznie.
- Aby sprawdzić, czy drukarka dobrze reaguje, spróbuj wydrukować stronę testową. Jeśli problem będzie się powtarzał, pobierz sterownik drukarki z witryny internetowej producenta.
Co możesz zrobić, jeśli to nie rozwiąże problemu?
Jeśli nic z tego nie działa, możesz podłączyć drukarkę do innego komputera i sprawdzić. Jeśli możesz uruchomić polecenie drukowania na bieżącym komputerze, poprzedni komputer może być uszkodzony. Ponownie, jeśli tak się nie stanie, drukarka może być zepsuta i możesz poprosić technika o jej naprawienie.
Wniosek
Twoja drukarka nie reaguje na polecenie drukowania — jest to częsty problem. Ale jeśli wykonasz kroki rozwiązywania problemów z drukarką, możesz je naprawić. Mam nadzieję, że post był łatwy do naśladowania, a sugestie zadziałały.
Dlaczego moja drukarka nie wykonuje polecenia drukowania?
Twoja drukarka może nie akceptować poleceń drukowania z powodu problemów z połączeniem lub niezgodności z drukarkami, które nie mogą drukować przez USB. Drukarka może przestać odpowiadać na polecenia drukowania z powodu problemów ze sterownikiem drukarki lub niewystarczającej ilości miejsca na dysku twardym do buforowania dokumentu.
Jak zresetować ustawienia drukarki w systemie Windows?
Producenci mogą stosować różne metody resetowania drukarki podczas korzystania z komputera z systemem Windows. Chociaż niektórzy producenci mają specjalne ustawienia resetowania do domyślnych ustawień fabrycznych, możesz wykonać twardy reset, aby zresetować drukarkę.
Dlaczego drukarka nagle się wyłączyła?
Twoja drukarka może być w trybie offline, ponieważ może nie być połączenia sieciowego. Gdy sieć jest podłączona do serwera, należy sprawdzić prawa użytkownika i protokoły, udostępnić nazwy i skopiować plik na serwer. Sprawdź także, czy drukarka nie została wyłączona.



Dodaj komentarz