Poprawka: drukarka nie drukuje na czarno na komputerze z systemem Windows
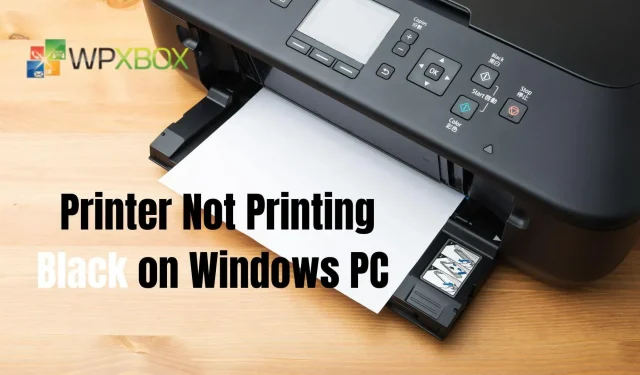
Drukowanie dokumentów jest bezużyteczne, jeśli drukarka nie drukuje na czarno, gdy próbujesz je wydrukować. Do papierkowej roboty najczęściej wybierana jest czerń. W tym poście przyjrzymy się kilku poprawkom, które możesz wypróbować, jeśli Twoja drukarka nie drukuje na czarno na komputerze z systemem Windows. Ma zastosowanie do systemu Windows 11, Windows 10 i dowolnej innej wersji systemu Windows.
Poprawka: drukarka nie drukuje na czarno na komputerze z systemem Windows
Postępuj zgodnie z tymi wskazówkami, aby rozwiązać problem z czarną drukarką, która nie drukuje na komputerze z systemem Windows.
- Uruchom narzędzie do rozwiązywania problemów z drukarką
- Sprawdź głowicę drukującą i wkłady drukujące
- Przejdź do wkładów producenta
- Zmień ustawienia papieru na błyszczący papier fotograficzny.
- Zaktualizuj uszkodzony lub nieaktualny sterownik drukarki
Niektóre z nich mogą wymagać uprawnień administratora.
1] Uruchom narzędzie do rozwiązywania problemów z drukarką
Uruchomienie narzędzia do rozwiązywania problemów z drukarką pozwoli rozwiązać wszelkie błędy, które powodują, że drukarka nie drukuje na czarno. Po uruchomieniu automatycznie wyszukuje problemy i je rozwiązuje.
- Otwórz aplikację Ustawienia (Win + I) .
- Kliknij System
- Przewiń w dół i kliknij kartę Rozwiązywanie problemów.
- Następnie kliknij Zaawansowane narzędzia do rozwiązywania problemów.
- Znajdź swoją drukarkę na liście i wybierz Uruchom narzędzie do rozwiązywania problemów .
- Zostaniesz poproszony o wybranie drukarki, a następnie kontynuuj.
Po wykonaniu tej czynności sprawdź, czy problem został rozwiązany.
2] Sprawdź głowicę drukującą i wkłady
- Poziom atramentu: Sprawdź, czy w czarnym wkładzie jest wystarczająca ilość atramentu. Powinieneś być w stanie to sprawdzić za pomocą oprogramowania lub, jeśli drukarka ma wyświetlacz, powinien być tam dostępny.
- Głowica drukująca: Sprawdź, czy głowica drukująca jest czysta. Nie wydrukuje niczego na czarno, chyba że jest czysty i całkowicie zablokowany.
3] Przejdź na wkłady producenta
Producenci drukarek, tacy jak Panasonic, Samsung i inni, zalecają stosowanie wkładów atramentowych w swoich drukarkach. Podczas gdy wkłady innych firm działają przez większość czasu, czasami nie. Możesz więc albo naprawić wkłady, albo wymienić je na oryginalne.
4] Zmień ustawienia papieru na błyszczący papier fotograficzny
Aby drukarka ponownie zaczęła drukować, spróbuj zmienić ustawienia sterownika drukarki na błyszczący papier fotograficzny . Dotyczy to tylko sytuacji, gdy drukarka jest wyposażona w dwa wkłady z czarnym atramentem, jeden pigmentowy, a drugi barwnikowy.
Zwykle rodzaj czarnego atramentu używanego w drukarce zależy od rodzaju wybranego papieru. Czarny barwnik działa lepiej na błyszczącym papierze niż matowy pigment. Staramy się aktywować lub uruchamiać dowolne czarne wkłady, zmieniając rodzaj papieru na inny.
5] Zaktualizuj uszkodzony lub nieaktualny sterownik drukarki
Do efektywnego działania komputera i podłączonych urządzeń niezbędne są odpowiednie sterowniki urządzeń. Sterowniki urządzeń są integralną częścią systemu komputerowego, ale często je ignorujemy, co z czasem może prowadzić do wielu problemów z wydajnością. Zainstalowanie najnowszych sterowników pozwala uzyskać najlepszą wydajność sprzętu.
Aby zaktualizować sterownik drukarki, możesz skorzystać z następujących metod:
Instalowanie aktualizacji sterowników Opcjonalne aktualizacje
System Windows oferuje pobieranie i instalowanie sterowników za pośrednictwem usługi Windows Update. Są one jednak opcjonalne i administrator musi ustawić je ręcznie.
- Naciśnij Win + I, aby otworzyć Ustawienia .
- Kliknij opcję Windows Update lub Aktualizacja i zabezpieczenia.
- Wybierz Opcje zaawansowane > Aktualizacje opcjonalne.
- Sprawdź, czy masz aktualizację drukarki i zainstaluj ją, jeśli jest dostępna.
Zawsze możesz wyłączyć automatyczne aktualizacje sterowników w systemie Windows, jeśli chcesz ich uniknąć.
Korzystanie ze strony internetowej producenta
Producenci nadal wypuszczają sterowniki dla konkretnych modeli. Aby pobrać sterowniki urządzeń, przejdź do witryny internetowej firmy, która wyprodukowała komputer. Zazwyczaj są one dostępne w sekcji „Wsparcie” lub „Pobieranie”. Będziesz musiał wyszukać według modelu drukarki.
Aktualizowanie sterowników za pomocą programu innej firmy
Program innej firmy ułatwia i upraszcza aktualizację sterowników urządzeń. Są przydatne dla osób, które nie chcą ręcznie sprawdzać dostępności aktualizacji sterowników ani pobierać sterowników ze strony internetowej producenta.
Wniosek
Tak więc w tym artykule możesz znaleźć rozwiązania dla Twojej drukarki, która nie drukuje na czarno na komputerze z systemem Windows. Opcja Rozwiązywanie problemów z drukarką i proste metody rozwiązywania problemów, takie jak sprawdzanie głowic drukujących i wkładów, mogą zapewnić najbardziej niezawodne rozwiązanie problemów z drukarką.
Dlaczego moja drukarka drukuje puste czarne strony?
Jeśli wydruk jest całkowicie czarny, uszkodzony jest zasilacz wysokiego napięcia lub kaseta z tonerem. Sprawdź połączenia na kasecie z tonerem i drukarce, ponieważ czasami mogą się poluzować.
Jak mogę stwierdzić, czy głowica drukująca jest zatkana?
Najprawdopodobniej masz zatkaną głowicę drukującą, jeśli ekran LCD komputera lub drukarki pokazuje, że wkłady atramentowe są pełne, ale atrament nie dociera do papieru. Nadszedł czas, aby usunąć nadmiar atramentu, jeśli dokumenty są zamglone lub obrazy wyglądają na wyblakłe.



Dodaj komentarz