Naprawiono: Zmapowany dysk zostaje rozłączony podczas kopiowania dużych plików w systemie Windows
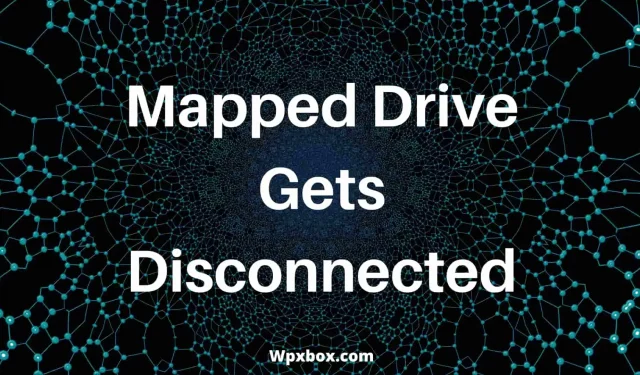
Zmapowany dysk jest przydatny, gdy chcesz przesyłać pliki między wieloma komputerami w sieci. Jednak czasami podłączony dysk przechodzi w tryb offline podczas kopiowania dużych plików. Zwykle dzieje się tak, ponieważ system Windows automatycznie wylogowuje się z sesji po pewnym czasie. Na szczęście naprawienie problemu nie jest trudne, a poniżej znajdziesz wszystkie sposoby na rozwiązanie błędu:
Dlaczego podłączony dysk zostaje odłączony?
Może istnieć wiele powodów, dla których podłączony dysk przechodzi w tryb offline. Według firmy Microsoft zmapowany dysk może przejść w tryb offline, jeśli jest zbyt długo bezczynny, aby zapobiec marnowaniu zasobów serwera na nieużywane sesje. Zwykle wyłącza się, jeśli podłączony dysk nie jest używany przez około 15 minut.
Jednak mogą kryć się za tym inne przyczyny. Na przykład komputer źródłowy zmapowanego dysku może być w trybie offline, dysk może być uszkodzony lub mogą występować problemy z siecią.
Naprawiono: Zmapowany dysk zostaje rozłączony podczas kopiowania dużych plików w systemie Windows
Chociaż problem może wystąpić z wielu powodów, naprawienie go jest dość proste. Aby pozbyć się błędu, możesz wypróbować kilka metod:
- metoda wiersza poleceń
- Korzystanie z Rejestru
Do wykonania tych kroków będziesz potrzebować uprawnień administratora. Utwórz także Przywracanie systemu przed wprowadzeniem zmian w rejestrze.
1] Wyłącz funkcję automatycznego rozłączania za pomocą wiersza poleceń.
Jak wspomniano wcześniej, system Windows automatycznie odłącza podłączone dyski po pewnym czasie. Aby temu zapobiec, możesz wyłączyć tę funkcję. Aby to zrobić, musisz wykonać następujące kroki:
- Kliknij prawym przyciskiem myszy menu Start.
- Kliknij Terminal systemu Windows (administrator) > Tak.
- W terminalu Windows skopiuj i uruchom następujące polecenie, a następnie naciśnij klawisz Enter.
net config server /autodisconnect:-1
2] Wyłącz automatyczne rozłączanie za pomocą rejestru.
Możesz także zmienić funkcję automatycznego wyłączania za pomocą rejestru. Jednak Regedit nie może wyłączyć funkcji automatycznego rozłączania po stronie serwera. Pozwala jednak zmienić domyślny limit czasu dla funkcji automatycznego rozłączania. W tym celu wykonaj następujące kroki:
- Naciśnij Klawisz Windows + R, aby uruchomić Uruchom.
- Wpisz Regedit i naciśnij Enter.
- Przejdź do następującej lokalizacji:
HKEY_LOCAL_MACHINE\SYSTEM\CurrentControlSet\Services\lanmanserver\parameters
- W prawym okienku znajdziesz wartość automatycznego wyłączania, kliknij ją prawym przyciskiem myszy i wybierz Edytuj.
- Jeśli nie widzisz wartości automatycznego wyłączania, kliknij prawym przyciskiem myszy pustą powierzchnię, wybierz Nowy > REG_DWORD > Nazwij to automatyczne wyłączanie i naciśnij Enter.
- W oknie Edycja wybierz opcję Wartość szesnastkowa.
- Na koniec wpisz ffffffff w polu danych i kliknij OK.
Oprócz strony serwera, sesja po stronie klienta jest rozłączana, gdy połączenie jest bezczynne przez zbyt długi czas. Możesz jednak wydłużyć czas działania komputera klienckiego, tworząc wartość KeepConn. Aby to zrobić, wykonaj następujące kroki:
- Naciśnij klawisz Windows + R, aby uruchomić monit Uruchom.
- Wpisz Regedit i naciśnij Enter, aby otworzyć Edytor rejestru.
- Przejdź do następującej lokalizacji:
HKEY_LOCAL_MACHINE\SYSTEM\CurrentControlSet\Services\lanmanworkstation\parameters
- Teraz kliknij prawym przyciskiem myszy i wybierz Nowy> Wartość REG_DWORD i nazwij go KeepConn.
- Na koniec kliknij dwukrotnie wartość i wprowadź wartość z zakresu od 1 do 65535 sekund. Wartość domyślna to 600 sekund lub 10 minut. Aby jednak zapobiec niechcianemu wyłączeniu serwera, ustaw maksymalną wartość.
Wniosek
Oto kilka szybkich sposobów naprawienia rozłączenia zmapowanego dysku podczas kopiowania dużych plików w systemie Windows. Zalecam wyłączenie funkcji automatycznego zamykania systemu Windows, aby zapobiec problemom w przyszłości. Możesz jednak wybrać odpowiednie ustawienia w zależności od sposobu użytkowania.
Jak wyłączyć wyłączony dysk sieciowy?
Możesz wyłączyć dysk sieciowy, przechodząc do Eksplorator plików> Ten komputer. Następnie w obszarze Lokalizacje sieciowe kliknij prawym przyciskiem myszy dysk, który chcesz wyłączyć, i wybierz opcję Wyłącz, a dysk nie będzie już dostępny na komputerze.
Jak trwale zmapować dysk sieciowy w systemie Windows?
Aby zmapować dysk sieciowy, musisz najpierw włączyć wykrywanie sieci, przechodząc do Panelu sterowania > Sieć i Internet > Centrum sieci i udostępniania > Zmień zaawansowane ustawienia udostępniania.
Tutaj włącz wszystkie inne funkcje i aby udostępnić ochronę hasłem, pamiętaj o ich wyłączeniu. Następnie przejdź do Eksplorator plików> Ten komputer, kliknij ikonę trzech kropek i wybierz „Mapuj dysk sieciowy”. Następnie kliknij „Przeglądaj” i wybierz folder, który chcesz udostępnić online, i gotowe.



Dodaj komentarz