Naprawiono: Zainstalowany sterownik nie został zweryfikowany. Błąd w Windowsie
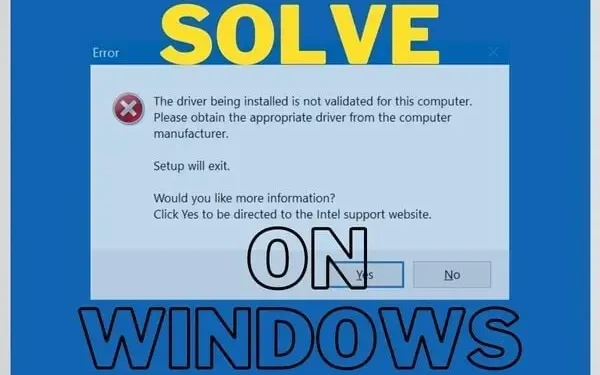
Czy próbowałeś zainstalować sterownik Intel i pokazałeś, że instalowany sterownik nie jest zweryfikowanym komunikatem o błędzie? Pojawia się to głównie w przypadku użytkowników próbujących zaktualizować lub zainstalować karty wideo.
Nie ma problemów ze sterownikami Intela. Producent komputera uniemożliwia pobranie tych sterowników. Ale dlaczego? Rozwiążmy problem i odpowiedzmy na pytania poniżej:
Dlaczego sterownik nie jest weryfikowany do instalacji przez producenta laptopa?
Jest wielu producentów, takich jak Dell, HP itp., którzy udostępniają oprogramowanie sterownika. Możesz otrzymać komunikat o błędzie, ponieważ nie jest to właściwy sterownik dla twojego systemu.
Może to być związane z GPU, płytą główną lub oprogramowaniem systemowym. Dlatego firma stara się chronić Cię przed krzywdą.
Niezmodyfikowana i surowa wersja sterowników Intela może wyrządzić więcej szkody niż pożytku. Niestety czasami musimy aktualizować sterowniki, ponieważ firmy zajmują zbyt dużo czasu.
Zbyt długo publikują swoją wersję. W takim przypadku możemy skorzystać z poniższej opcji.
Ale pamiętaj: nie wymuszaj aktualizacji, jeśli używasz procesorów graficznych Nvidia lub AMD. Wraz ze sprzętem graficznym Intel mogą działać nieprawidłowo. Więc bądź ostrożny z tym.
Jak zainstalować sterowniki graficzne Intela i ominąć ostrzeżenie producenta komputera?
Aby to zrobić, możesz zalogować się do komputera jako administrator, ale może to nie być konieczne. Postępuj zgodnie z tym przewodnikiem krok po kroku, aby zaktualizować grafikę Intel. Pomoże to naprawić błąd „Instalacja sterownika nie została zweryfikowana” w systemie operacyjnym Windows.
- Najpierw odwiedź oficjalną witrynę firmy Intel, aby pobrać sterownik karty graficznej.
- Nie pobieraj wersji. exe. Pobierz plik zip.
- Po pobraniu pliku uruchom go. Pamiętaj, aby wyodrębnić całą zawartość.
- Zanotuj katalog, w którym go rozpakowałeś. Możesz także wybrać katalog niestandardowy. To będzie ważne później.
- Teraz kliknij przycisk menu Start. Użyj paska wyszukiwania i wpisz: Menedżer urządzeń. Wybierz, aby uruchomić.
- Możesz także nacisnąć Windows + R, aby uruchomić narzędzie startowe. Wpisz devmgmt.msc i naciśnij Shift + Enter.
- Zlokalizuj sekcję Karty graficzne na liście dostępnych opcji. Kliknij przycisk „>” po lewej stronie, aby rozwinąć listę.
- Wybierz z listy sterownik Intel Graphics. Może to być Intel(R) UHD Graphics lub Intel(R) HD Graphics. Kliknij go prawym przyciskiem myszy i wybierz Aktualizuj sterownik.
- Można to również zrobić, klikając Właściwości > Wybór karty sterownika w oknie Właściwości > klikając przycisk Aktualizuj sterownik.
- Obie opcje przeniosą Cię do nowego okna. Zostaniesz poproszony o wykonanie automatycznego wyszukiwania sterowników. Ta opcja może spowodować błąd „instalacja sterownika nie została zweryfikowana”. Ale może warto spróbować.
- Jeśli to nie zadziała, powtórz kroki i wybierz: Wyszukaj oprogramowanie sterownika na moim komputerze.
- Teraz zobaczysz opcję widoku. Będzie miał katalog do wyboru i nie tylko. Nie używaj tej opcji.
- Kliknij „Pozwól mi wybrać z listy dostępnych sterowników na moim komputerze”.
- Wybierz opcję „Zainstaluj z dysku” w prawym dolnym rogu okna. Następnie pojawi się nowe okno. W tym celu kliknij opcję „Przeglądaj”.
- Spowoduje to przejście do katalogu, w którym pobrałeś plik zip (i rozpakowałeś go). Przejdź do folderu i wejdź do podfolderu „Grafika”.
- Znajdziesz dwie nazwy plików: igdlh32.inf i igdlh64.inf.
- Nazwa pliku może ulec zmianie w przyszłości. Musisz zwrócić uwagę. inf na końcu pliku.
- Jeśli nie widzisz. inf na końcu pliku, będziesz musiał aktywować tę opcję w eksploratorze. Omówimy to poniżej.
- Wybierz opcję 32, jeśli masz 32-bitową wersję systemu Windows. Jeśli nie, wybierz opcję z 64 w nazwie dla 64-bitowego systemu Windows.
- Gdy to zrobisz, nowy sterownik pojawi się na poprzedniej liście. Teraz śmiało i kliknij Dalej.
- Może być konieczne kliknięcie przycisku OK lub zaczekanie na aktualizację. Następnie system może poprosić o ponowne uruchomienie.
Jak wyświetlić rozszerzenia nazw plików?
Dzieje się tak, jeśli nie widzisz wyraźnie nazwy pliku. inf, aby dowiedzieć się więcej o rozszerzeniu. Postępując zgodnie z tym, możesz zobaczyć je w procesie aktualizacji:
- Otwórz Eksplorator plików
- Kliknij opcję „Widok” u góry okna.
- Następnie przejdź do „Pokaż” na dole.
- Wybierz Rozszerzenie nazwy pliku z listy opcji.
- Jeśli spowoduje to ukrycie rozszerzeń i typów plików, powtórz krok.
Wniosek
Korzystanie z aktualizacji systemu Windows nie zawsze powoduje automatyczne pobranie sterowników firmy Intel. Ogólnie rzecz biorąc, jeśli używasz procesorów graficznych, standardowe sterowniki Intel będą działać dobrze.
Mimo to rozważyliśmy dla Ciebie wszystkie opcje. Po wykonaniu tego kroku w celu pobrania wersji zip pakietu nie trzeba go powtarzać.
Możesz śmiało użyć instalatora exe, aby później pobrać aktualizacje i naprawić instalowany sterownik, co nie jest zweryfikowanym problemem.



Dodaj komentarz