Instrukcje: 28 niezbędnych funkcji w aplikacji Apple Shortcuts na iOS 16 i iPadOS 16
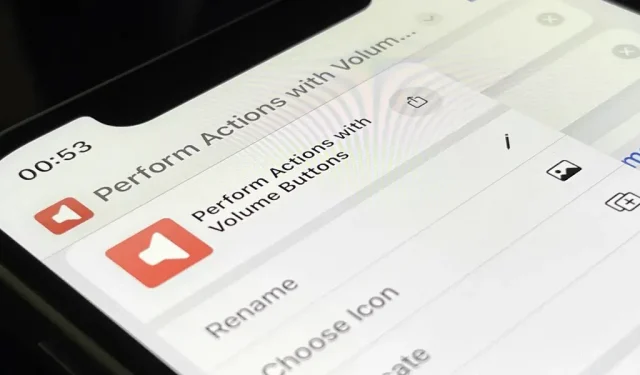
Firma Apple znacznie udoskonaliła swoją aplikację Skróty w systemach iOS 16 i iPadOS 16, dzięki czemu możesz zrobić jeszcze więcej dzięki konfigurowalnym skrótom zadań na iPhonie lub iPadzie. Wielką historią są „Skróty do aplikacji”, które zajmują się całą pracą związaną z tworzeniem skrótów, zapewniając natychmiastowy dostęp do gotowych skrótów, które programiści dołączają do swoich aplikacji. Ale to zdecydowanie nie wszystko, co znajdziesz nowego.
Chociaż liczyłem na więcej wyzwalaczy automatyzacji i bardziej złożone akcje skryptowe, aktualizacje skrótów w iOS 16 i iPadOS 16 wciąż robią wrażenie. Jest więcej akcji dla niektórych podstawowych aplikacji Apple, kilka modyfikacji projektu i kilka ważnych dodatków, aby zachować porządek.
Chociaż iOS 16 i iPadOS 16 są w fazie beta, a stabilna publiczna wersja jest spodziewana dopiero jesienią, nadal możesz zobaczyć, co będzie dalej. Możesz nawet wypróbować wszystkie nowe funkcje, instalując iOS 16 lub iPadOS 16 beta.
1. Uruchom skróty przez Siri bez żadnej konfiguracji
Dzięki nowemu interfejsowi API Intencji aplikacji dla systemów iOS 16 i iPadOS 16 programiści mogą osadzać w swoich aplikacjach akcje zwane „skrótami do aplikacji”, z których można od razu zacząć korzystać za pomocą Siri, skrótów i Spotlight.
Deweloperzy mogli wcześniej dołączyć intencje, ale aby z nich korzystać, musiałbyś sam utworzyć skrót. Możesz także używać skrótu tylko przez Siri, Skróty i Spotlight, używając określonej nazwy, którą mu nadałeś.
Możesz teraz używać intencji aplikacji programisty bez konieczności konfigurowania czegokolwiek i są one dostępne zaraz po zainstalowaniu aplikacji. Interfejs App Intents API obsługuje parametry i synonimy, więc może nie być konieczne użycie określonej frazy, aby wykonać zadanie za pomocą Siri lub Spotlight, dzięki czemu proces jest bardziej naturalny.
Na przykład, jeśli chcesz ponownie zamówić lunch do odbioru za pośrednictwem określonej aplikacji spożywczej, musisz poprosić Siri o „Zmianę zamówienia z odbiorem w [nazwa aplikacji]”. Następnie Siri przedstawi podsumowanie zamówienia, aby uzyskać ostateczną akceptację.
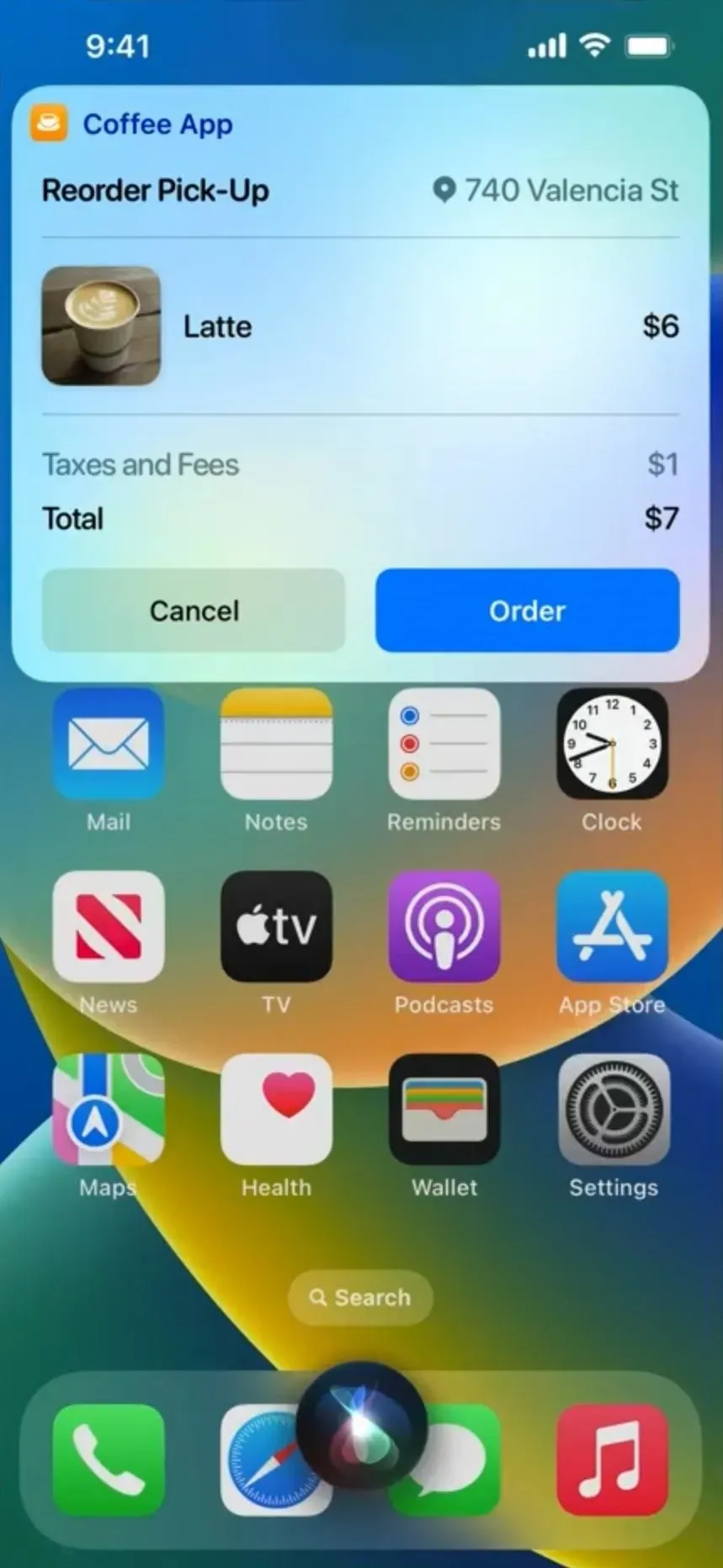
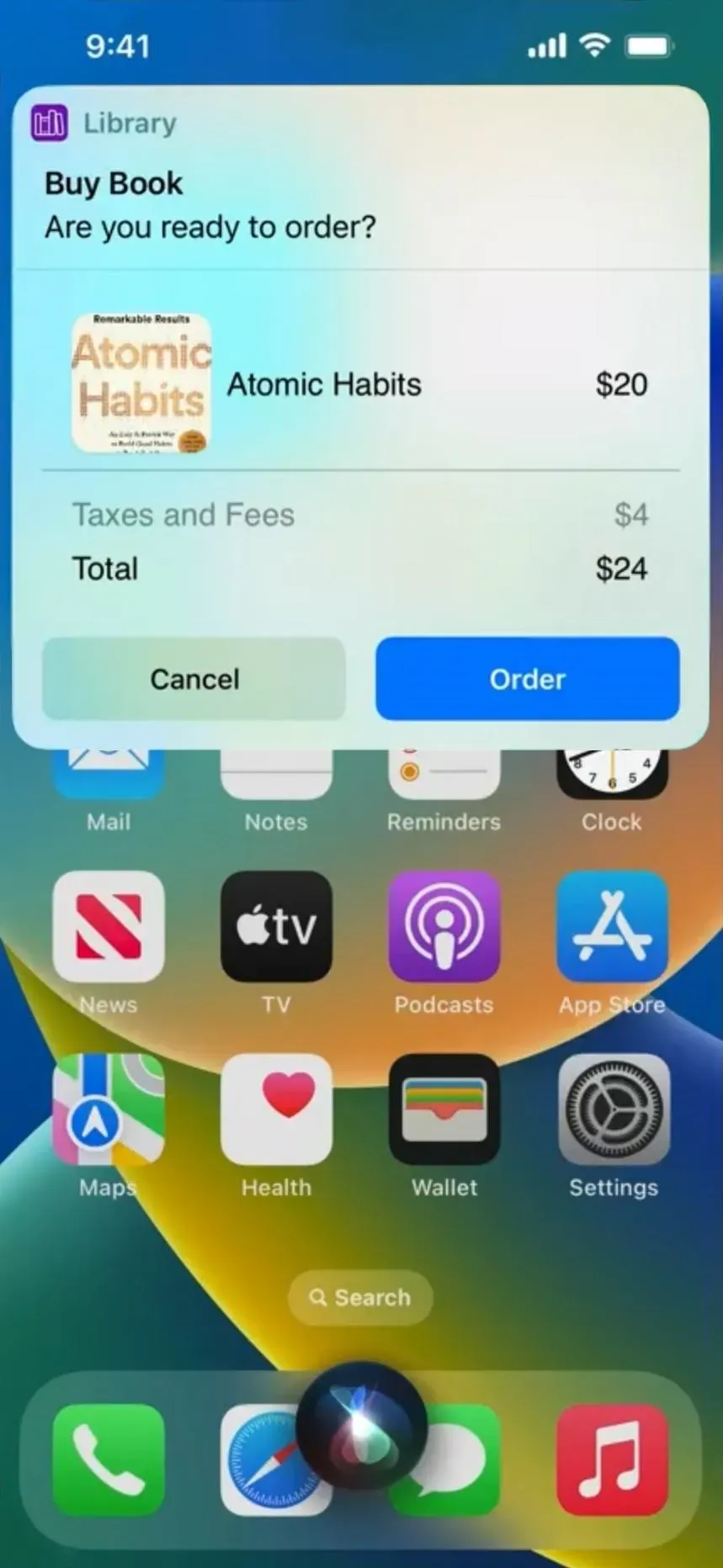
2. Użyj Spotlight, aby uruchomić skróty do aplikacji
Jak wspomniano powyżej, możesz otworzyć wyszukiwanie Spotlight, aby znaleźć i uruchomić dowolny skrót utworzony na iPhonie lub iPadzie według nazwy, ale teraz jest to jeszcze łatwiejsze. Automatycznie dostępny skrót do aplikacji może pojawić się, gdy szukasz aplikacji w Spotlight lub gdy zasugerujesz aplikację. Na przykład możesz uruchomić stoper nawet bez otwierania aplikacji stopera lub dodawania wydarzenia w kalendarzu.
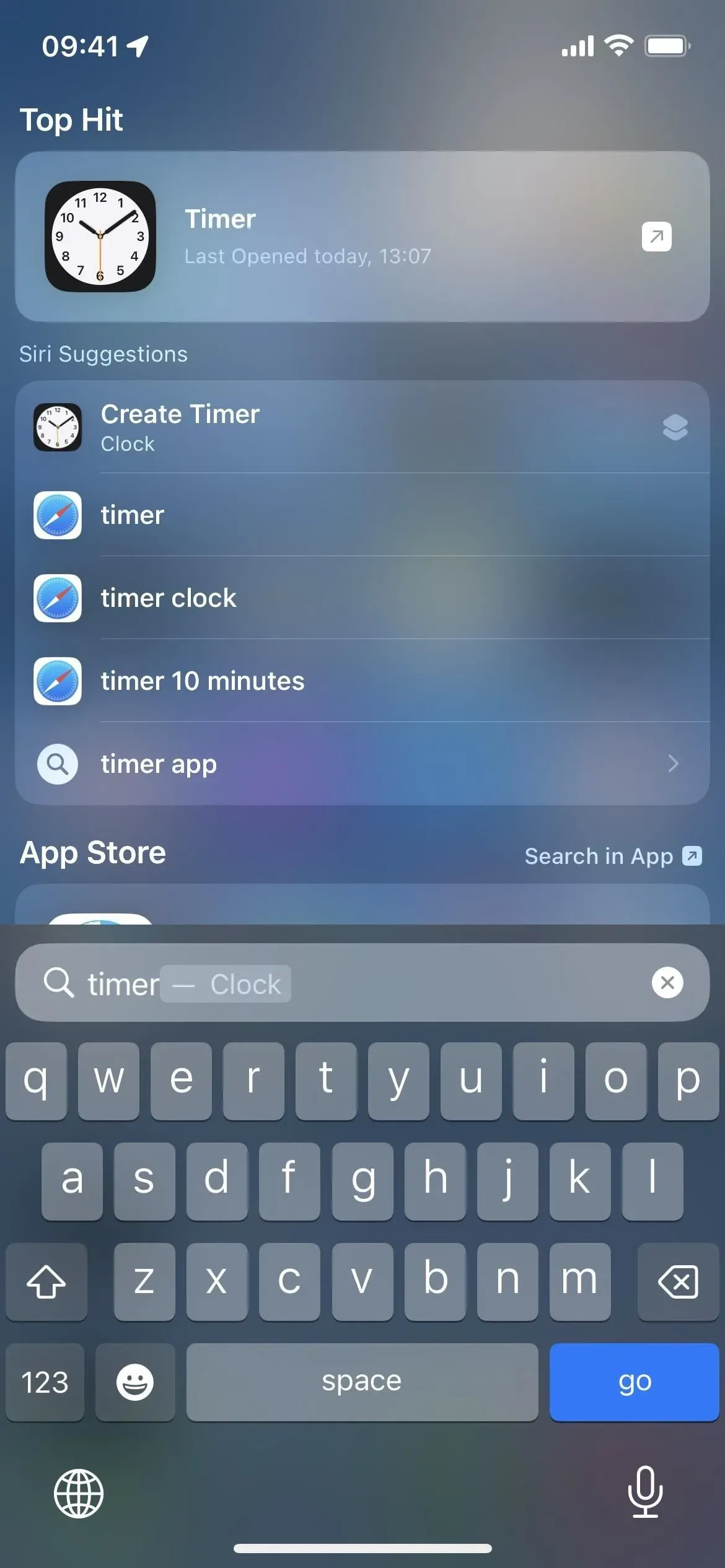
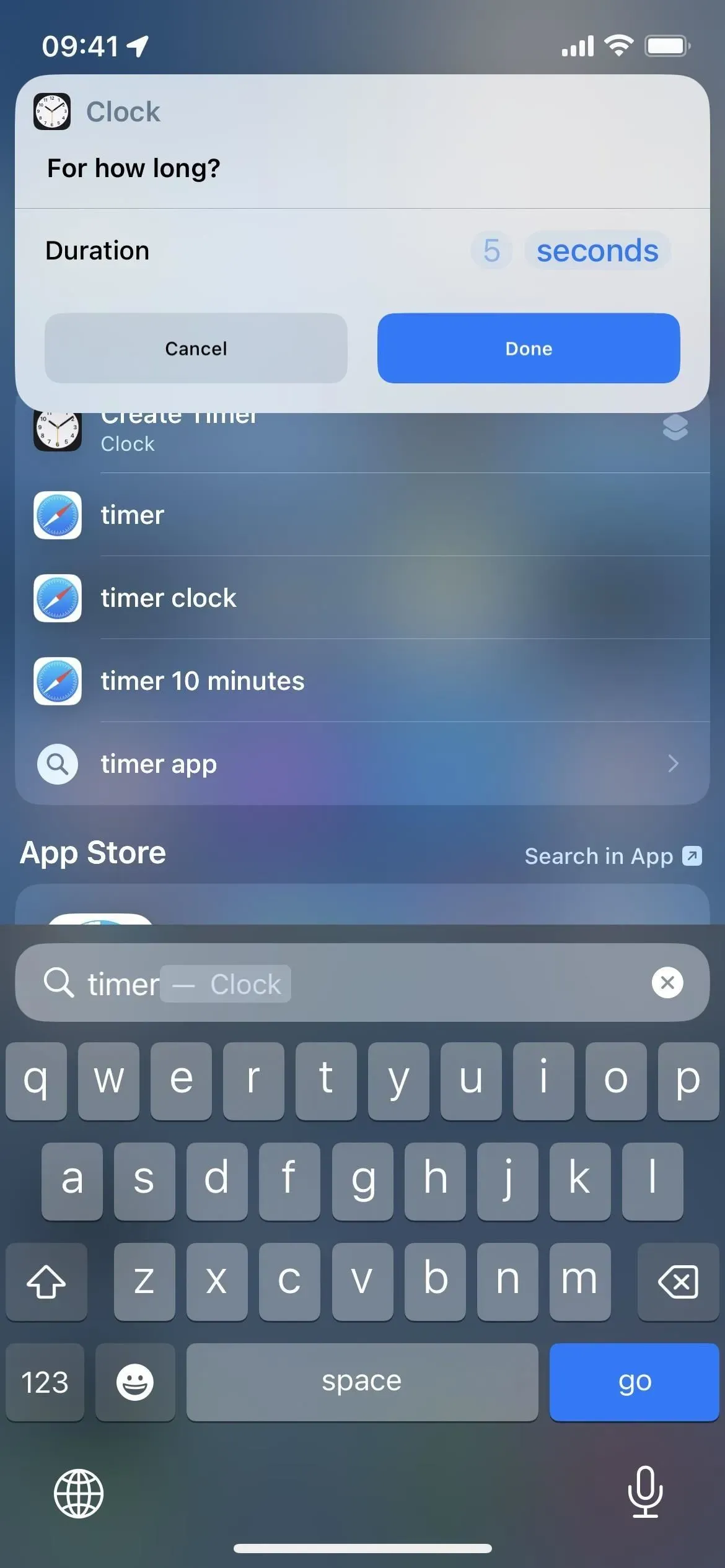
3. „Moje skróty” to teraz tylko „Skróty”.
Mała zmiana: aplikacja Skróty w systemie iOS 16 zmienia nazwę karty Moje skróty na dolnym pasku nawigacyjnym na Skróty, a glif jest tym samym obrazem na ikonie aplikacji Skróty, co kiedyś było Glifem karty Galerii. Zmiana nazwy dotyczy również iPadOS 16 w pasku bocznym.
Firma Apple dokonała wymiany, ponieważ automatycznie dodaje nowe skróty do aplikacji do aplikacji Skróty. Ty ich nie tworzysz, więc technicznie nie można ich nazwać skrótami, ale w widoku Skróty jest nowy folder Moje skróty.
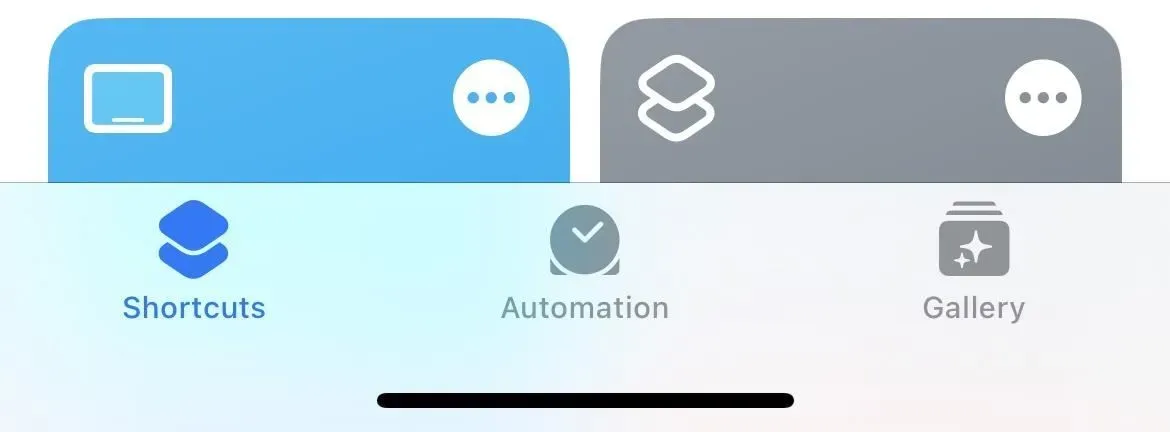
4. Łatwo przeglądaj wszystkie dostępne skróty do aplikacji
Jeśli kiedykolwiek zastanawiałeś się, jakie skróty do aplikacji są dostępne na Twoim iPhonie lub iPadzie, otwórz nowy widok Skróty, aby zobaczyć nową sekcję Skróty do aplikacji. Stuknij nazwę aplikacji na liście, aby zobaczyć wszystkie jej szybkie akcje, a następnie stuknij czynność, aby uruchomić skrót.
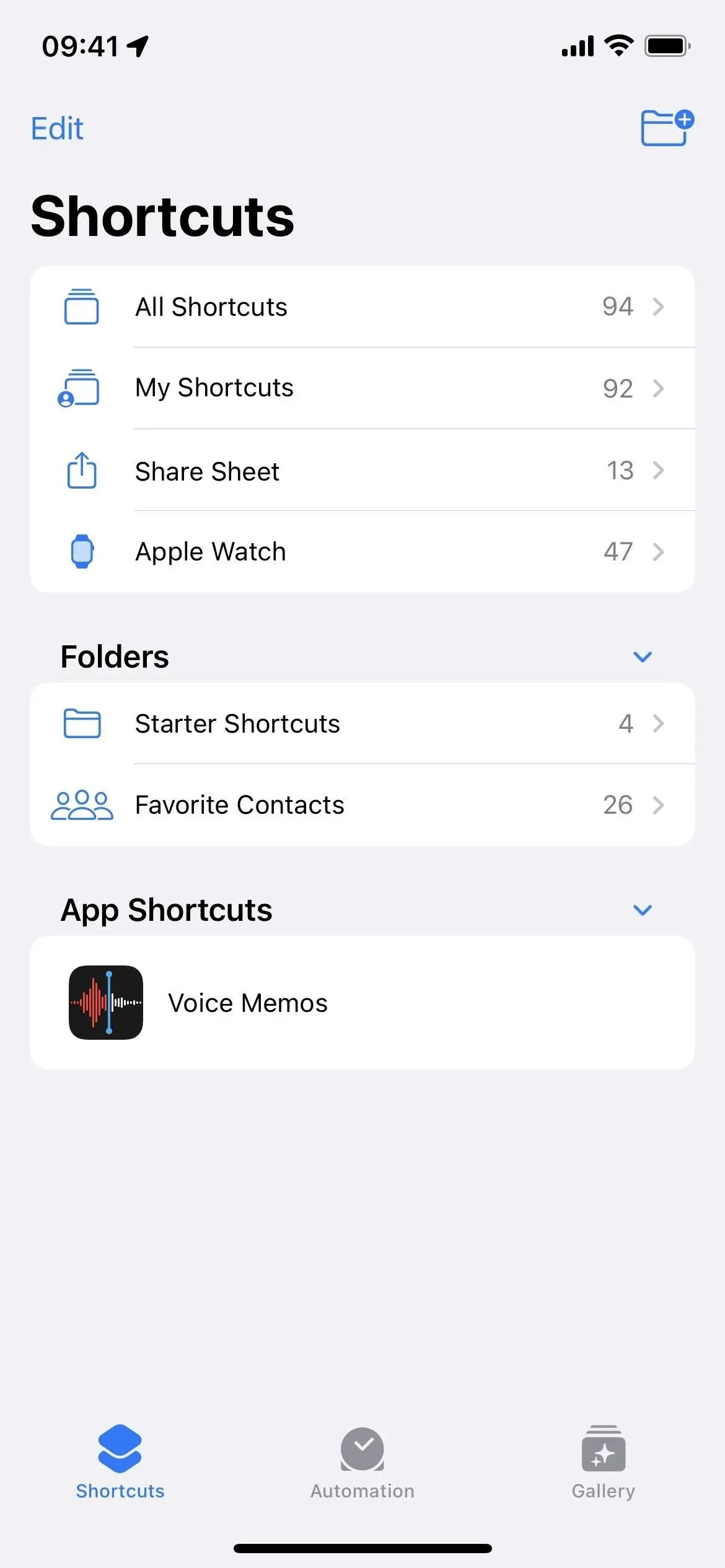
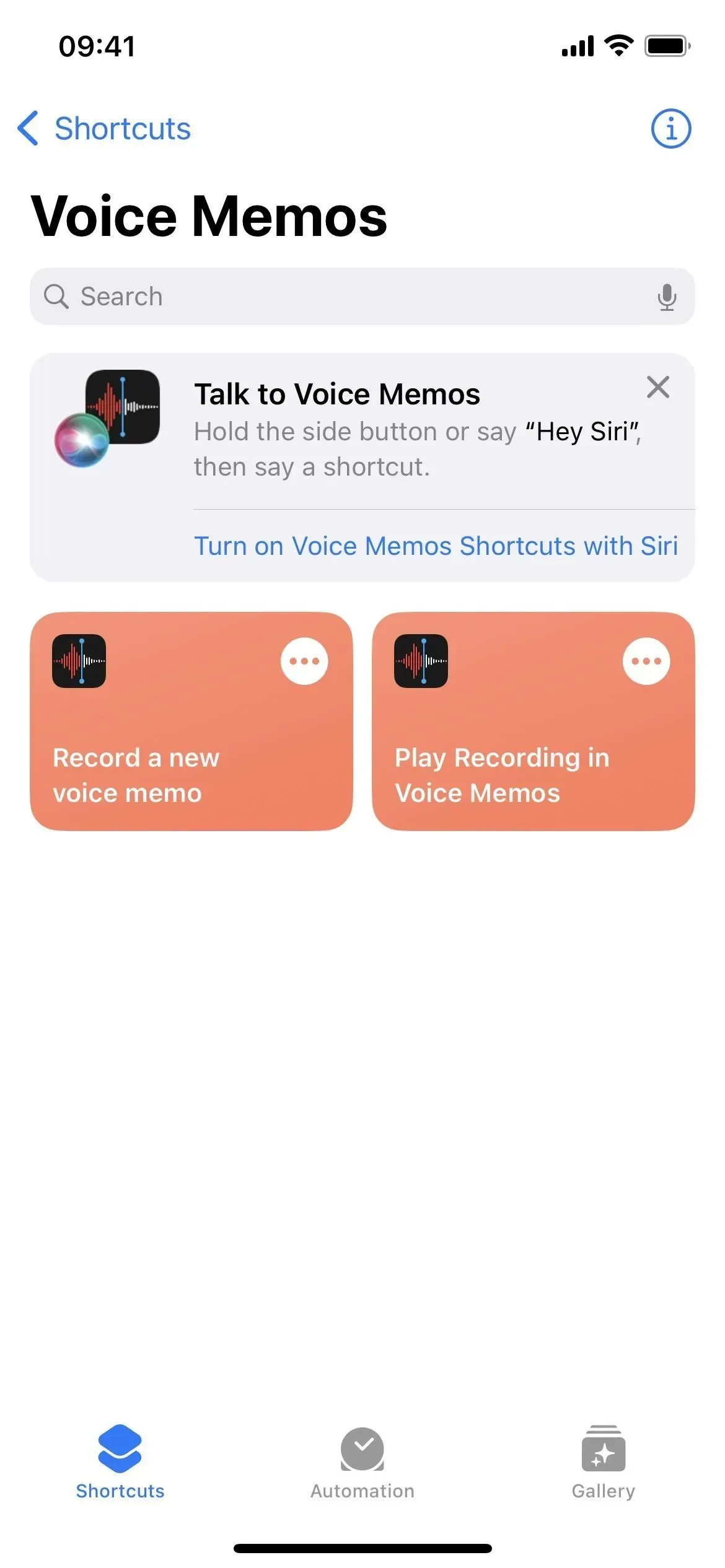
5. Nie pozwól, aby skróty do aplikacji zajmowały centralne miejsce
W sekcji Skróty do aplikacji w Skrótach, zamiast uruchamiać czynność, możesz kliknąć jej wielokropek (•••), aby dodać ją do nowego skrótu lub uniemożliwić jej wyświetlanie w Spotlight. Ponadto po naciśnięciu przycisku (i) na stronie skrótów do aplikacji dostępne są przełączniki umożliwiające włączanie i wyłączanie funkcji „Spotlight” i „Siri” dla wszystkich skrótów do aplikacji.
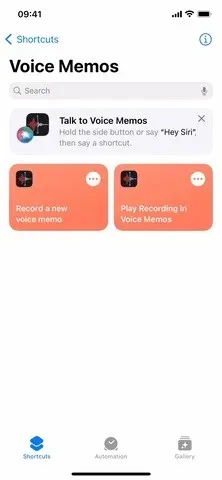
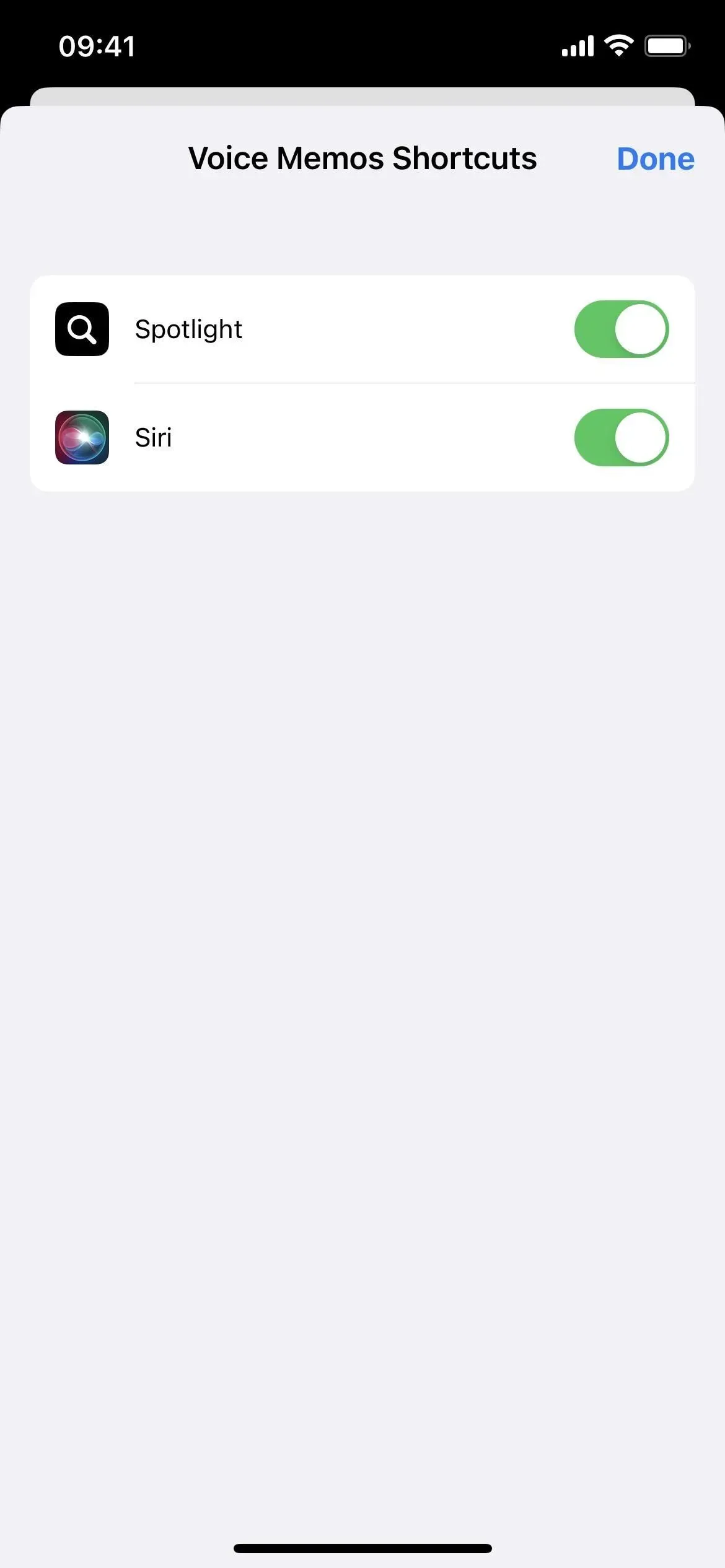
6. Przełącz z siatki na listę
Nigdy nie podobał mi się widok siatki w etykietach, ponieważ nie można było niczego znaleźć. Pasek wyszukiwania zdecydowanie pomaga, ale teraz jest jeszcze jedna opcja: widok listy. Stuknij nową ikonę siatki i wybierz Lista, aby ją otworzyć.
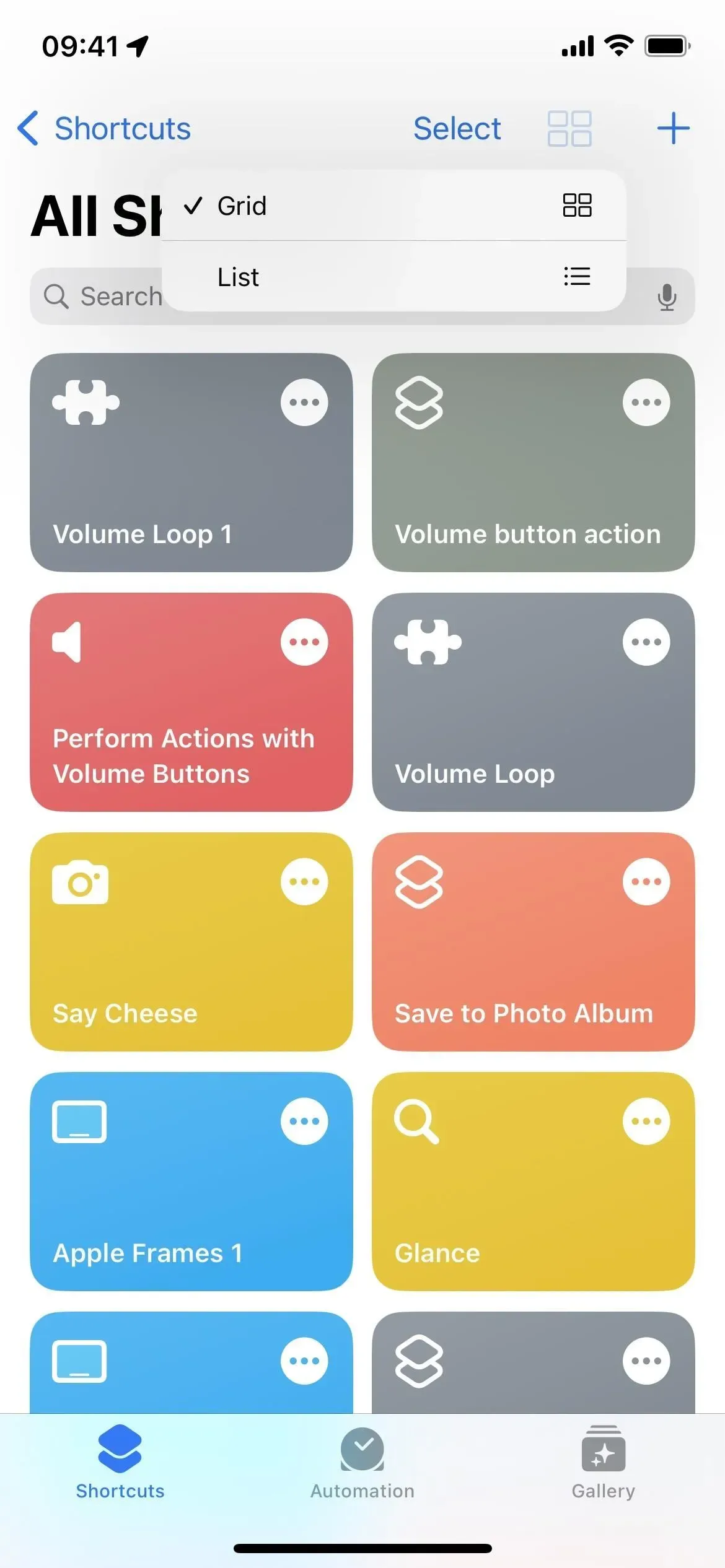

7. Zmień kolejność list według nazwy, liczby działań lub ostatniej modyfikacji
Widok listy to dobry początek, ale sięga jeszcze głębiej. Stuknij ikonę listy, a zamiast wracać do siatki, możesz posortować listę według nazwy, liczby działań lub ostatniej modyfikacji.
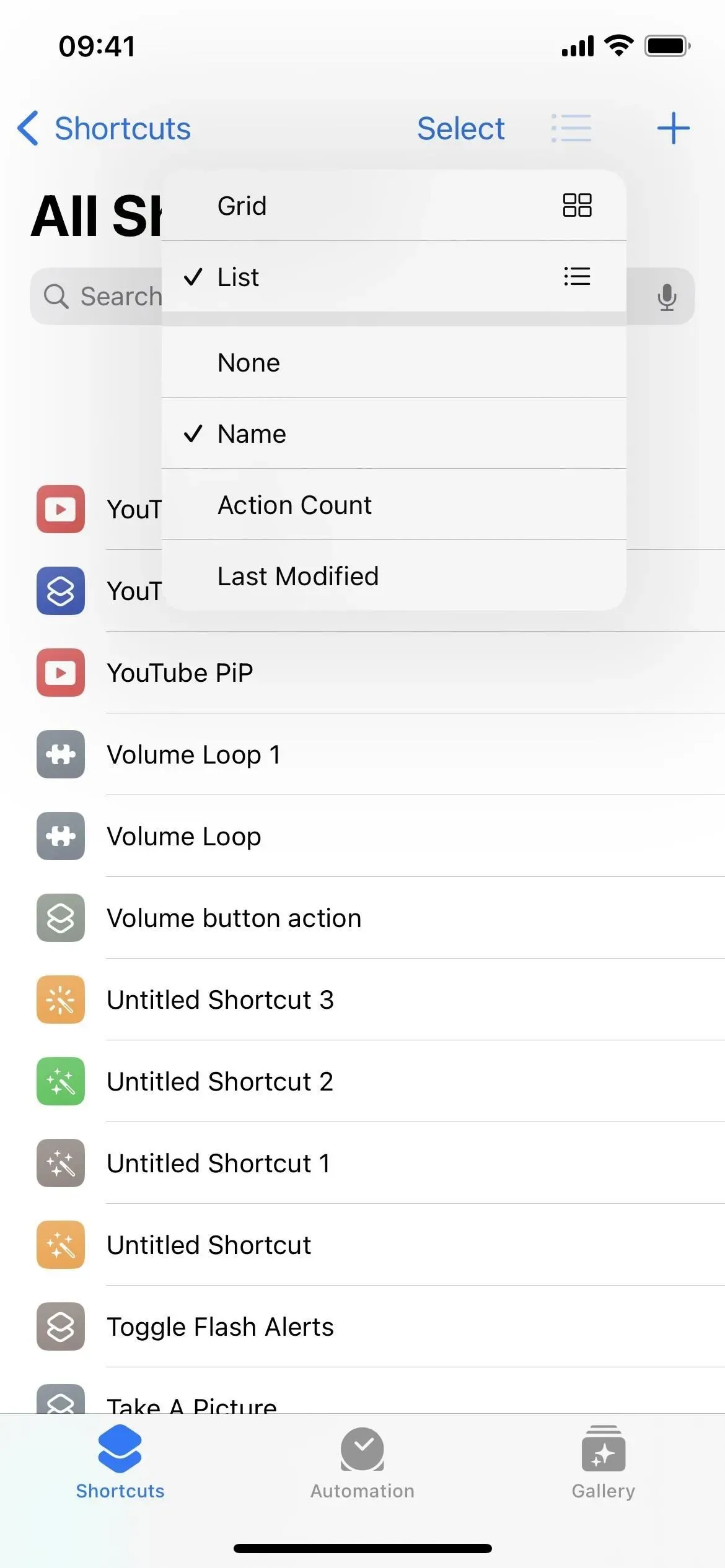
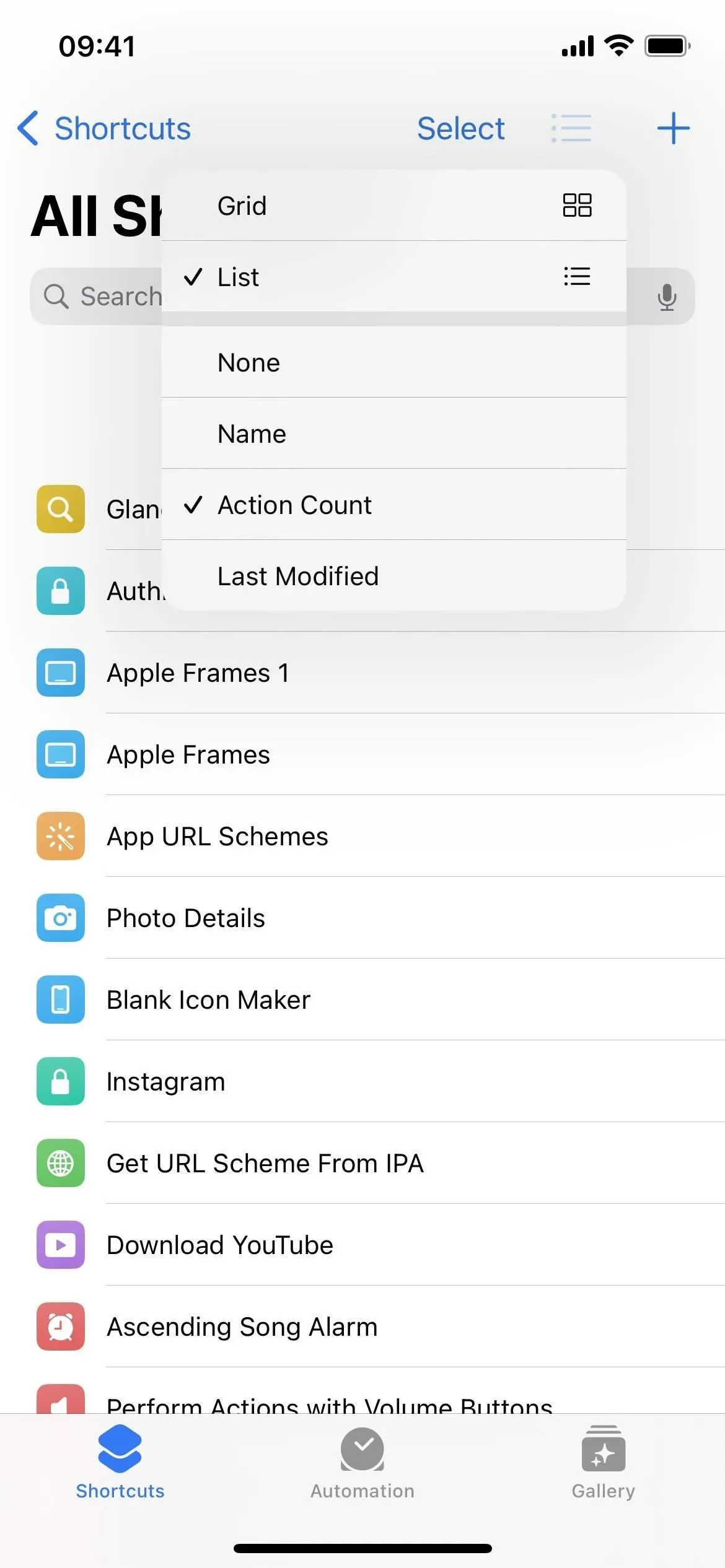
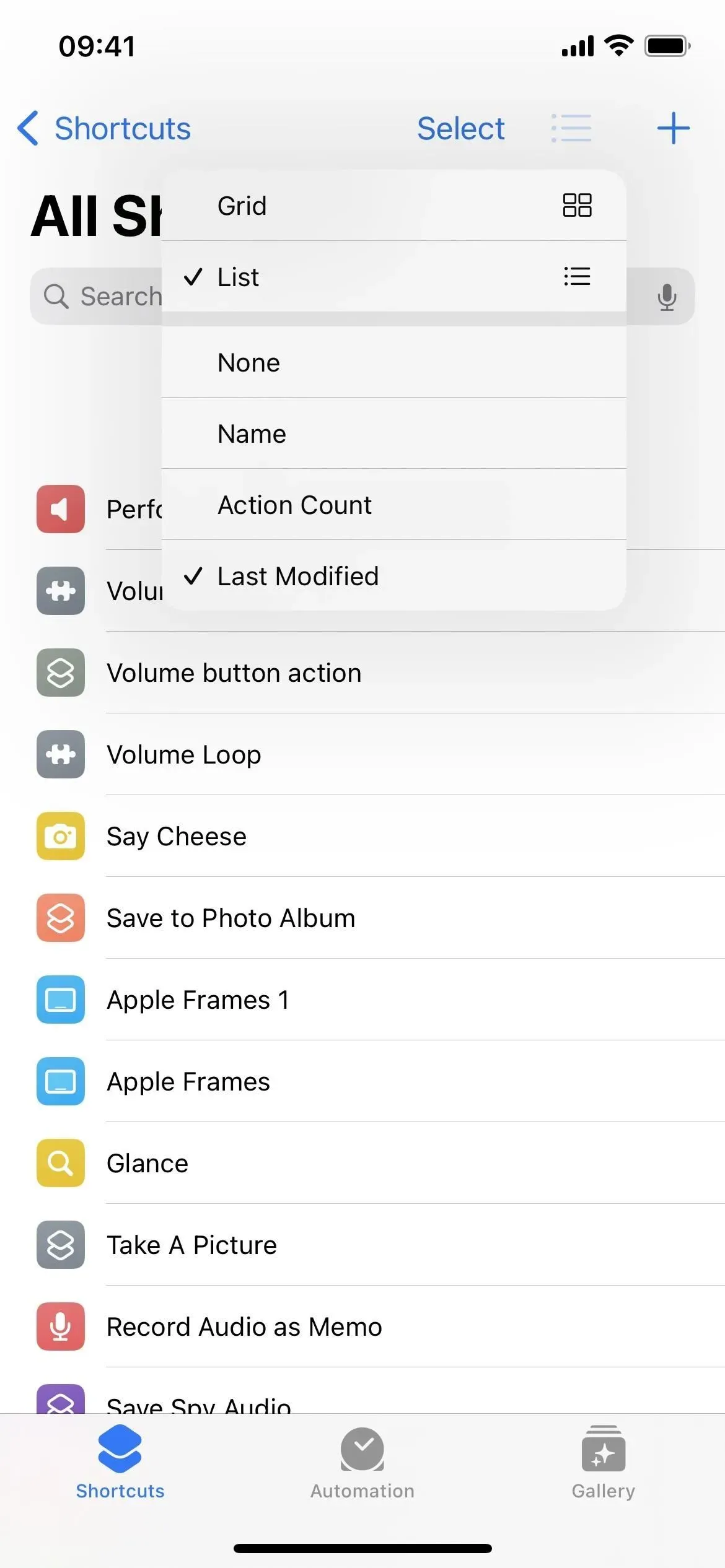
8. Akcje dla aplikacji pogrupowanych teraz według kategorii
Podobnie jak sekcja Skrypty, większość innych aplikacji ma kategorie ułatwiające porządkowanie. Na przykład Kalkulator dzieli swoje operacje na Matematyka i Liczby. Kontakty używają Kontaktów i Telefonu. Kalendarz używa członków kalendarza i wydarzeń. And Music używa muzyki i list odtwarzania. A to tylko kilka z nich, które mają teraz kategorie.
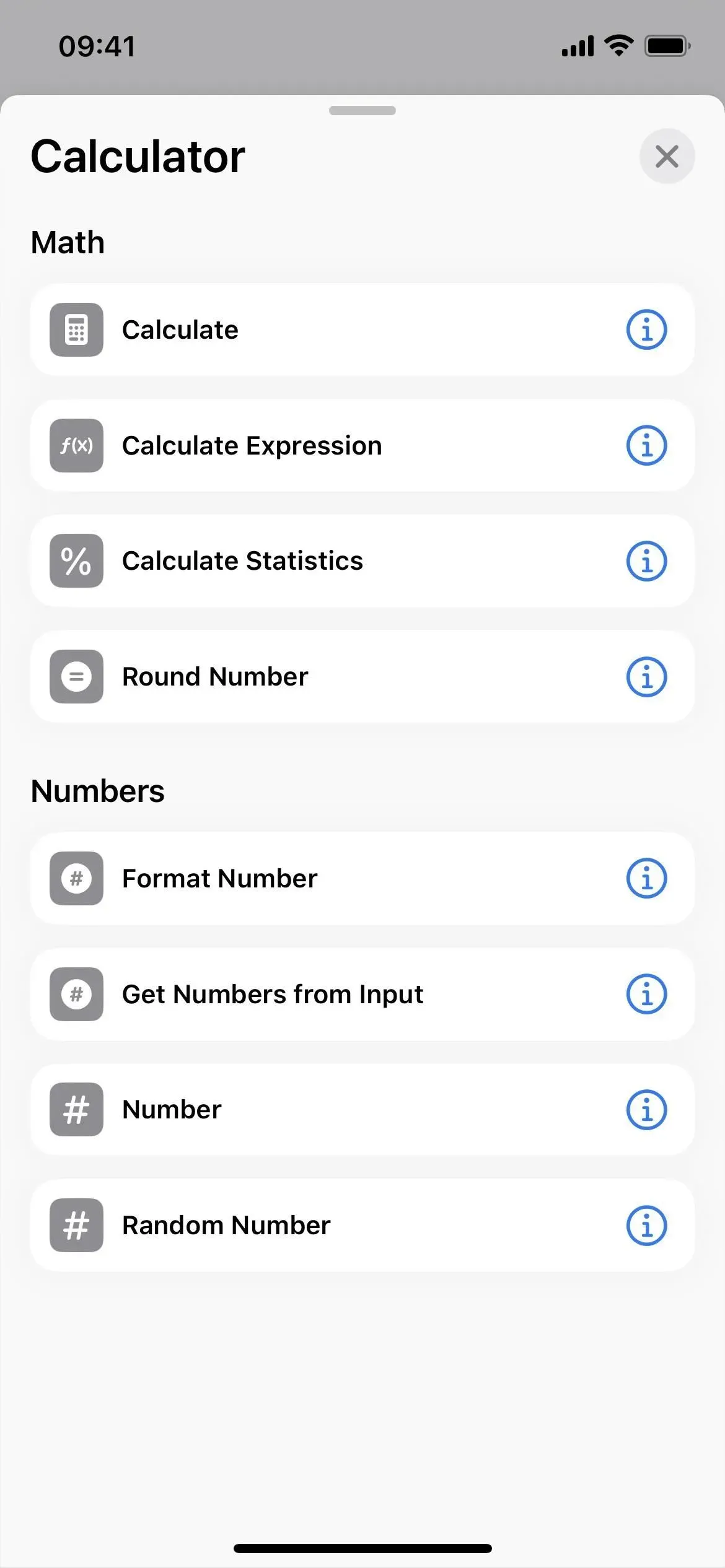
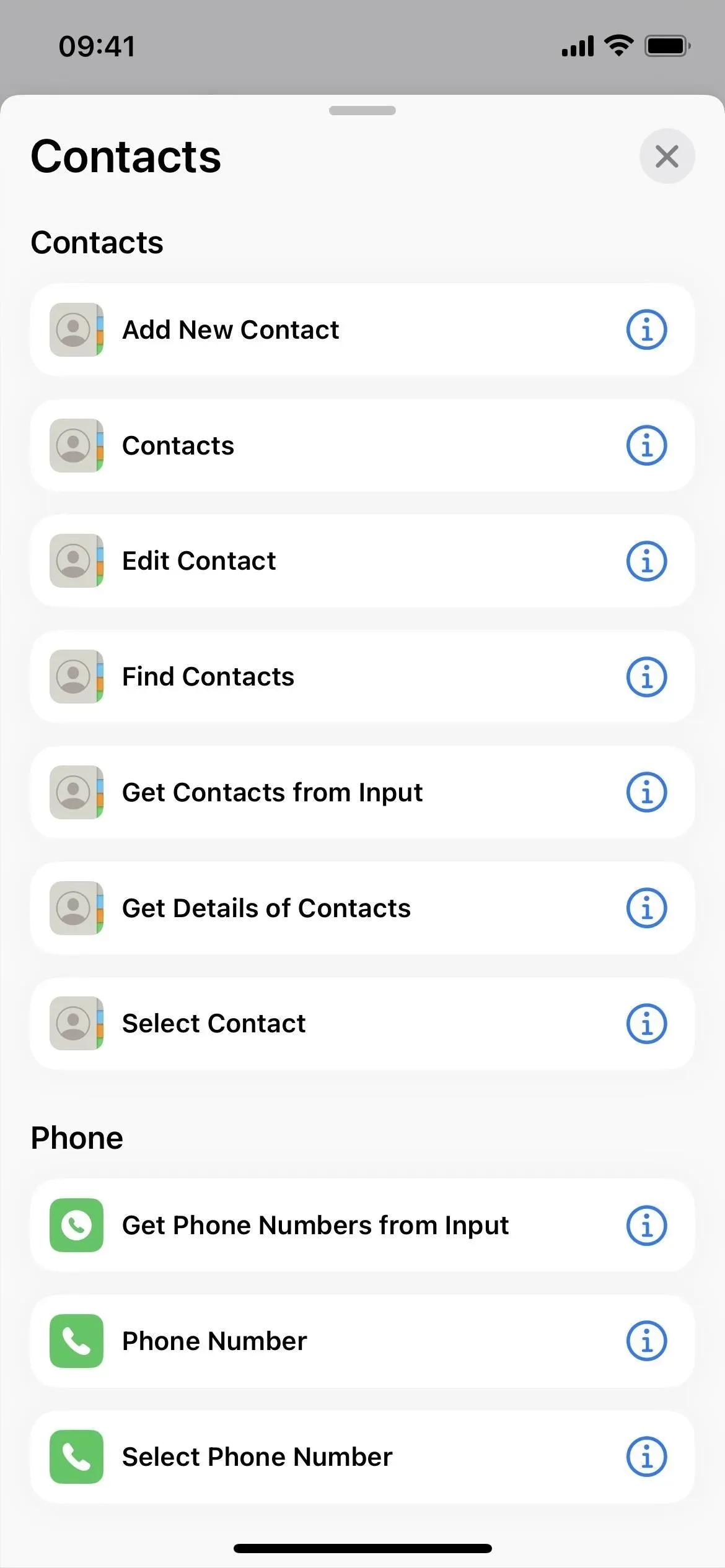
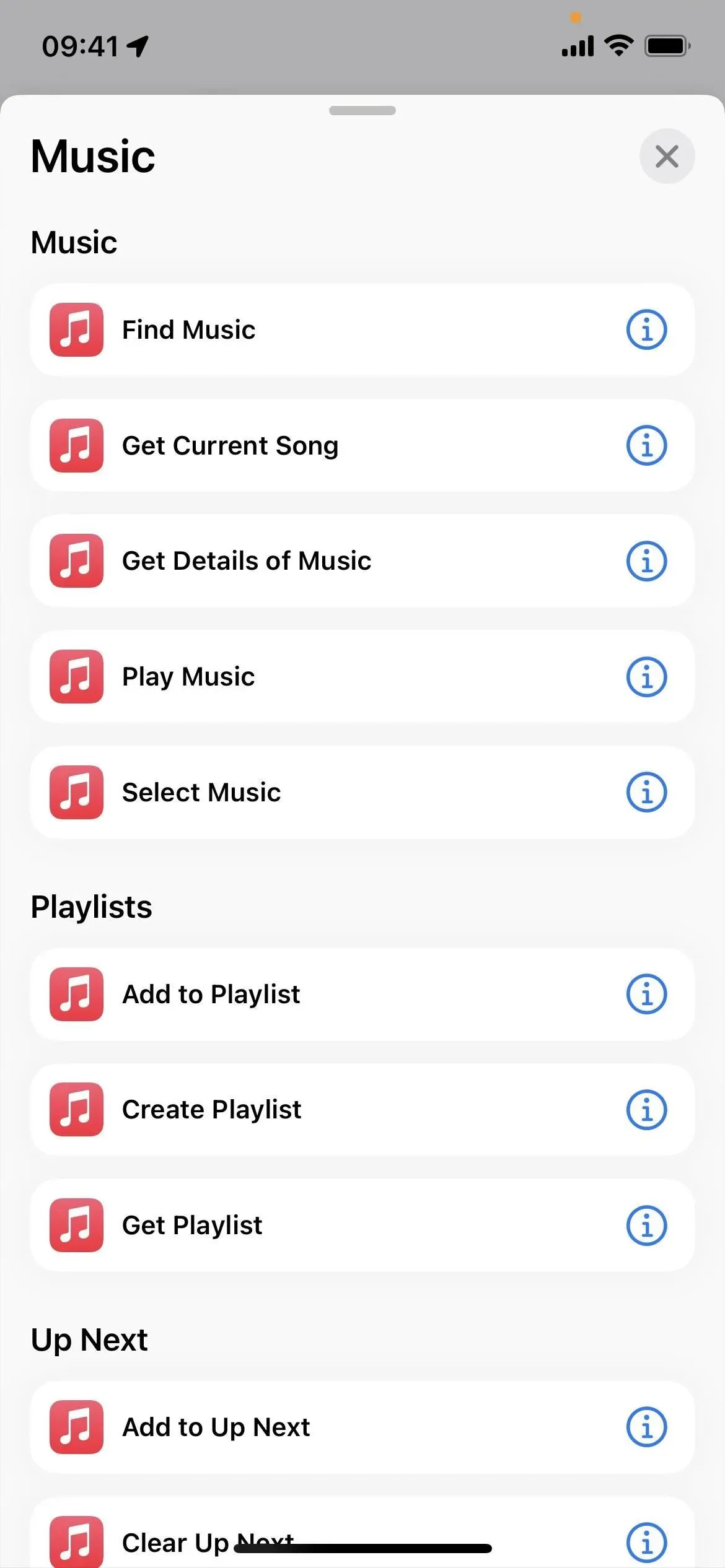
9. Pasek tytułu każdej etykiety jest mniejszy w edytorze
Pasek tytułu w każdym edytorze etykiet jest teraz znacznie mniejszy i wyśrodkowany u góry. Nadal możesz kliknąć ikonę, aby ją zmienić, ale nie możesz kliknąć nazwy, aby zmienić ją od razu. Zamiast tego kliknij strzałkę listy rozwijanej i wybierz opcję Zmień nazwę. To dodatkowy impuls do robienia tego, co właściwie musisz zrobić, więc jest to porażka.
Ale menu rozwijane ma również inne opcje, takie jak „Wybierz ikonę”, jeśli nie chcesz naciskać samej ikony, „Udostępnij”, „Duplikuj” i „Przenieś”, które są szybkimi działaniami po długim naciśnięciu skrótu widoku siatki lub listy i Eksport Plik. Ta ostatnia pozwala wyeksportować skrót jako plik, z którego może korzystać każdy lub tylko osoby, które Cię znają. Wcześniej można było to zrobić tylko poprzez wybranie „Udostępnij” z szybkich akcji skrótu, kliknięcie „Opcje” i użycie „Plik”.


10. Szczegóły skrótu są dostępne tylko z szybkich akcji
Wcześniej podczas edytowania skrótu można było stuknąć ikonę ustawień, aby otworzyć opcje Szczegóły, Prywatność i Ustawienia. Dzięki nowej linii nagłówka to już nie istnieje. Aby teraz uzyskać dostęp do tych opcji, musisz nacisnąć i przytrzymać skrót w widoku siatki lub listy, a następnie wybrać Szczegóły w Szybkich akcjach. Kiedyś był w Szybkich akcjach, więc Apple po prostu usunął inny sposób uzyskiwania do nich dostępu.
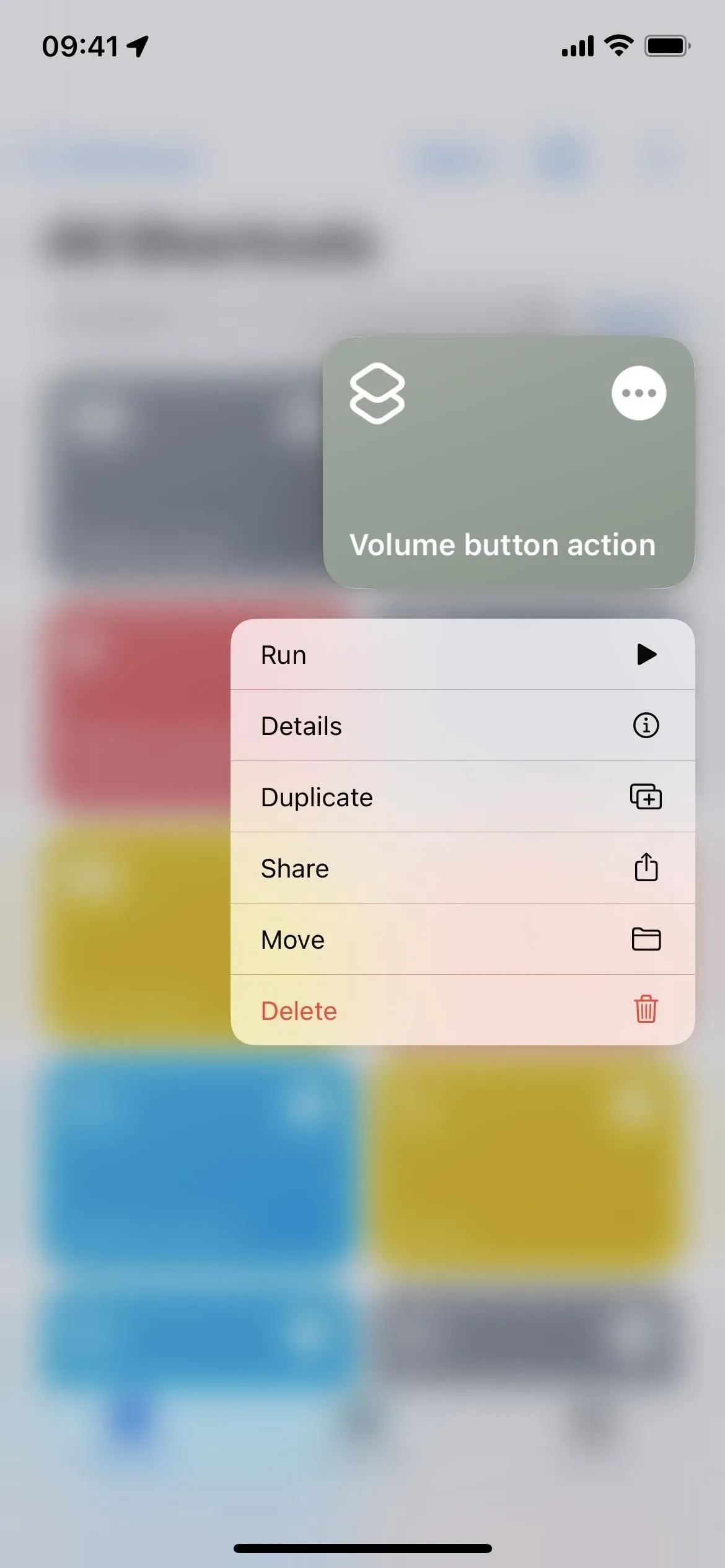
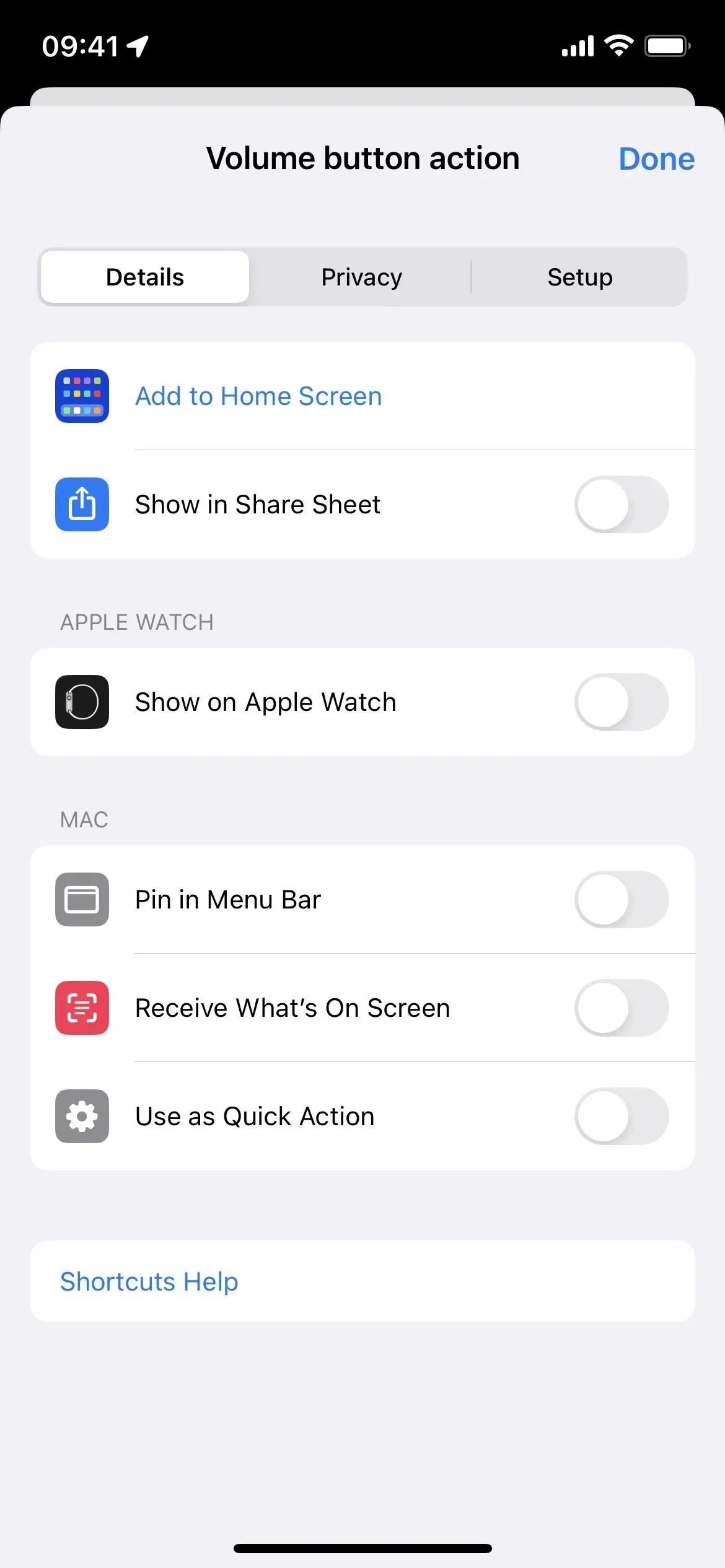
11. Uruchom skróty z szybkich akcji
Co dziwne, dla każdego skrótu dostępna jest teraz nowa szybka akcja „Uruchom”. Można tylko spekulować, dlaczego używasz tego, a nie tylko klikania mapy lub łącza w widoku siatki lub listy, ale prawdopodobnie jest ku temu dobry powód. Tylko jeszcze nie wiem, co to jest.
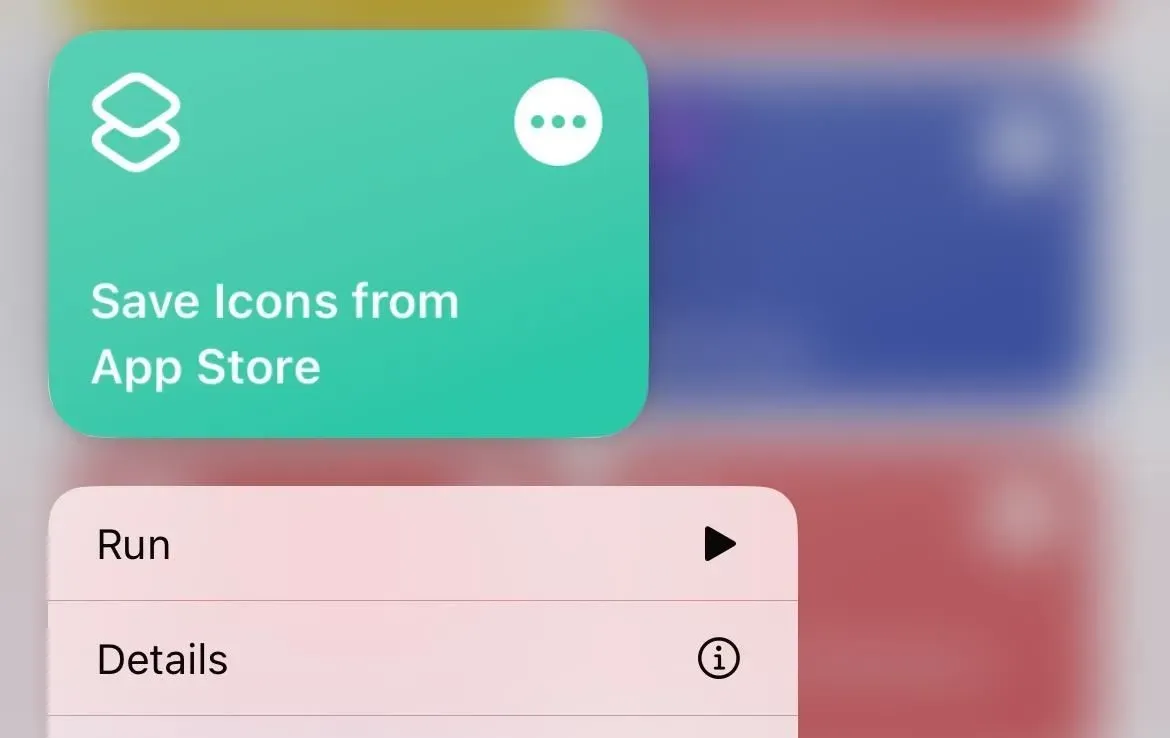
12. Możesz ukryć sugestie kolejnych działań
W edytorze znajduje się teraz ikona strzałki obok „Sugestii dotyczących dalszych kroków”, dzięki czemu możesz je ukryć, jeśli nigdy ich nie użyjesz. Wygląda na to, że nie pamięta twoich preferencji, ponieważ pojawiają się one ponownie za każdym razem, gdy otwierasz edytor.
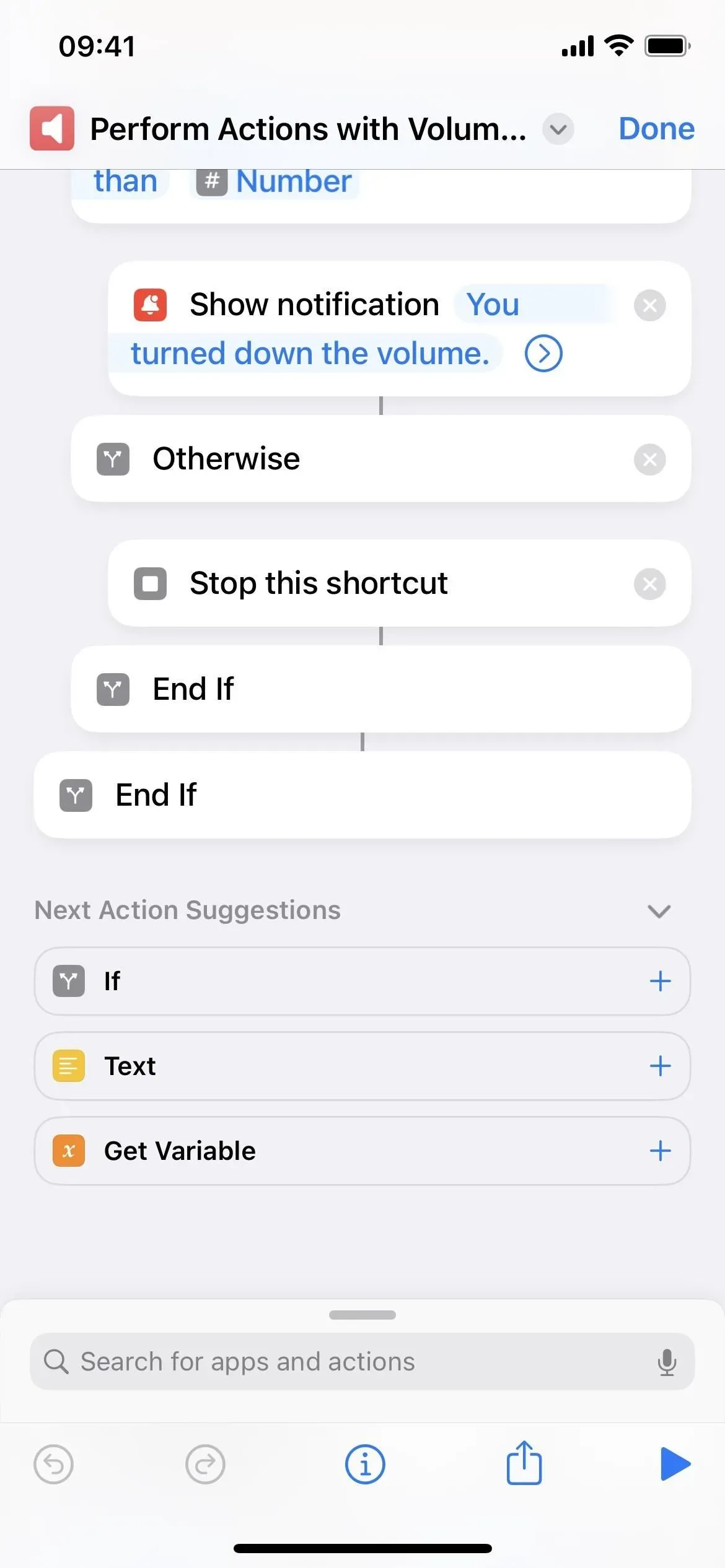
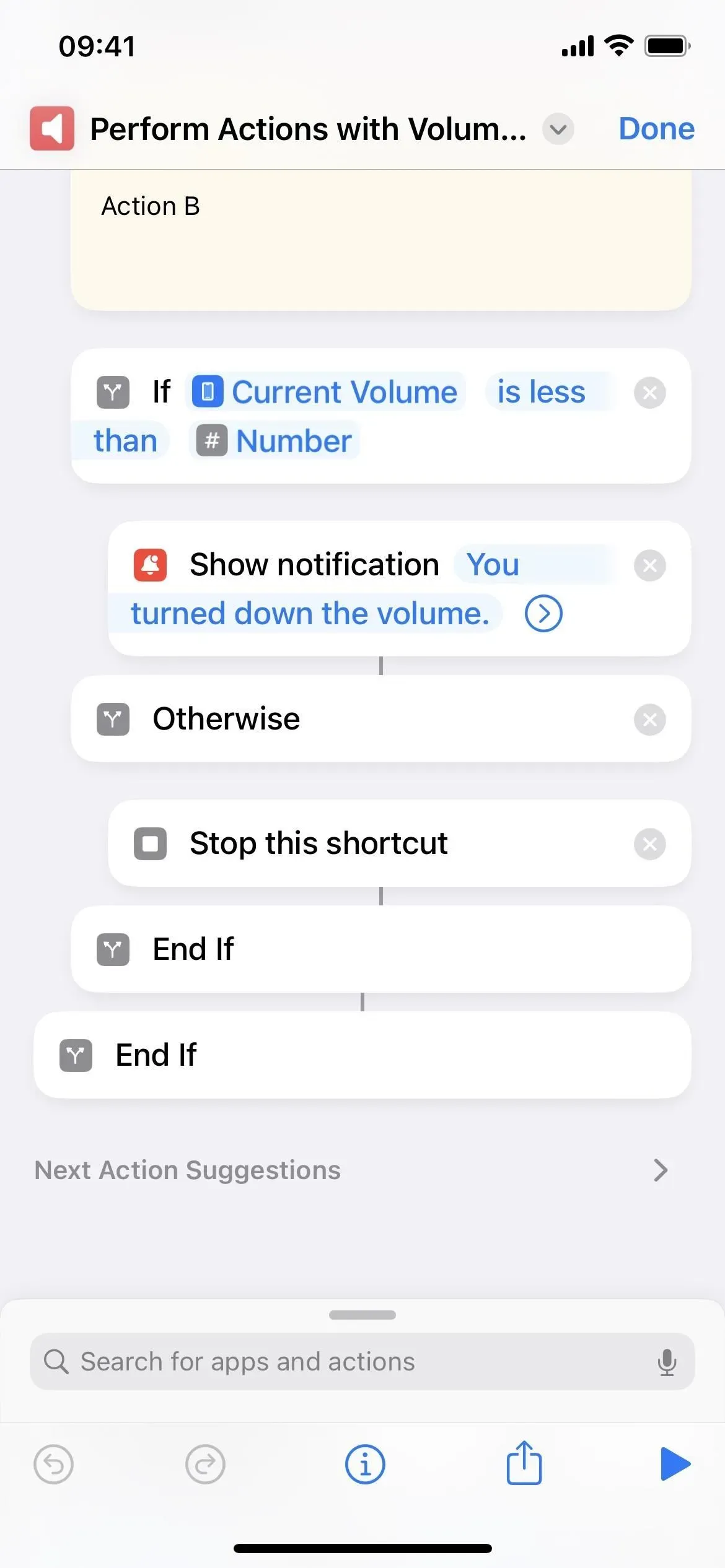
13. Selektor ikon traci projekt karty
Podczas wybierania ikony skrótu w starszych wersjach selektor ikon będzie zawierał zakładki Kolor i Glif. Etykiety porzuciły teraz zakładki dla widoku przewijania, gdzie kolory są na górze, a glify pod nimi.
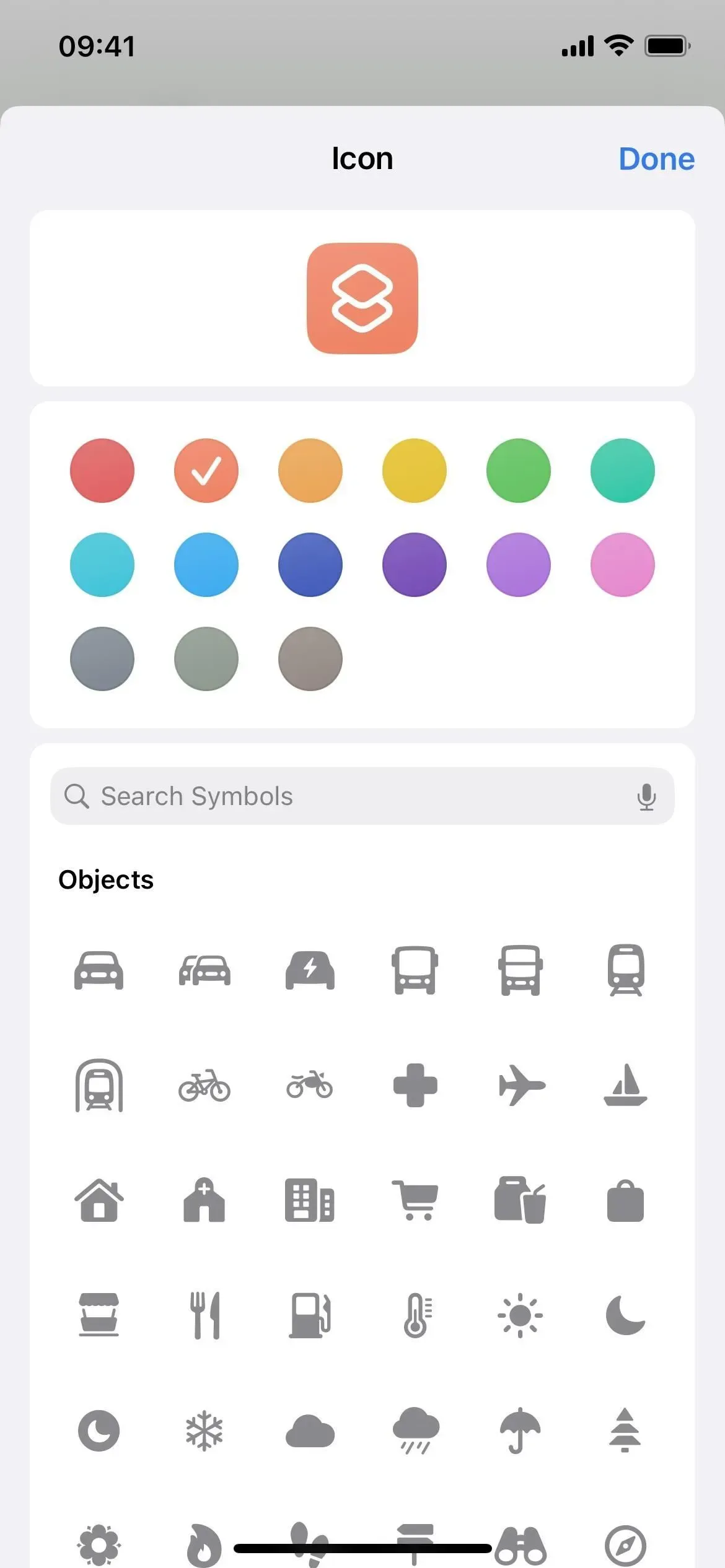

14. Możesz wyszukiwać glify według nazwy
W selektorze ikon bardziej użytecznym dodatkiem jest pasek wyszukiwania glifów, nazywanych teraz symbolami. Zamiast przeglądać ikony za każdym razem, gdy szukasz czegoś, co do którego nie masz pewności, czy istnieje, możesz spróbować wyszukać kilka słów kluczowych.

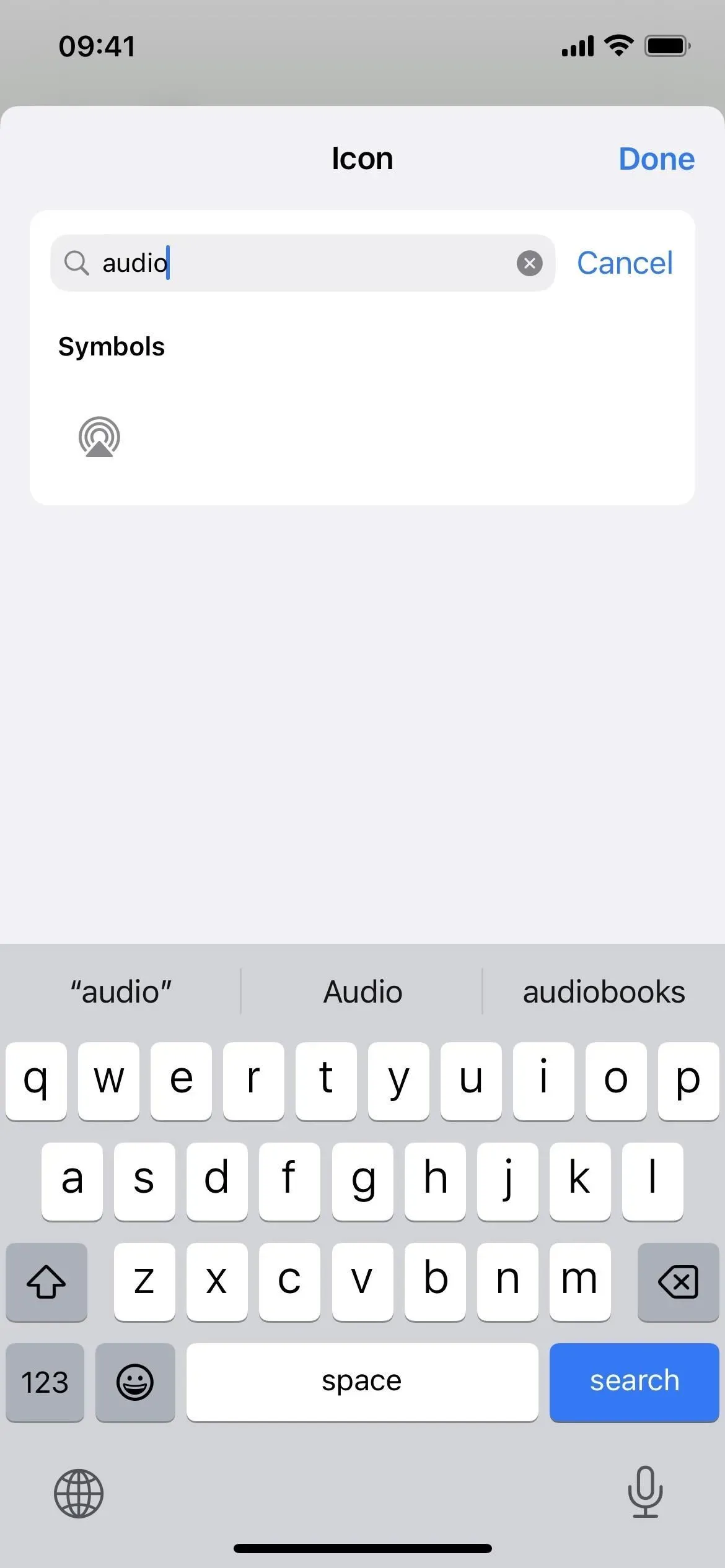
15. Drobne zmiany w projekcie glifów
W selektorze ikon wprowadzono kilka drobnych zmian postaci. Na przykład ekrany iPhone’a i iPada nie są już przezroczyste, ale szare, a kobiet w sukience nigdzie nie widać.
16. Kliknij „Gotowe” zamiast „X”, aby wyjść z edytora.
Po edycji skrótu klikasz teraz „gotowe” zamiast symbolu (X), dostosowując go do większości innych aplikacji Apple.
17. W ustawieniach są jeszcze 3 akcje
Apple w końcu daje nam więcej działań związanych z ustawieniami w iOS 16 i iPadOS 16! Chciałbym, żeby Apple zawierało o wiele więcej rzeczy, ale kilka nowych jest lepszych niż nic. Oni są tutaj:
- Ustaw filtry kolorów
- Instalowanie napisów na żywo (beta)
- Uruchom zdalny ekran Apple Watch
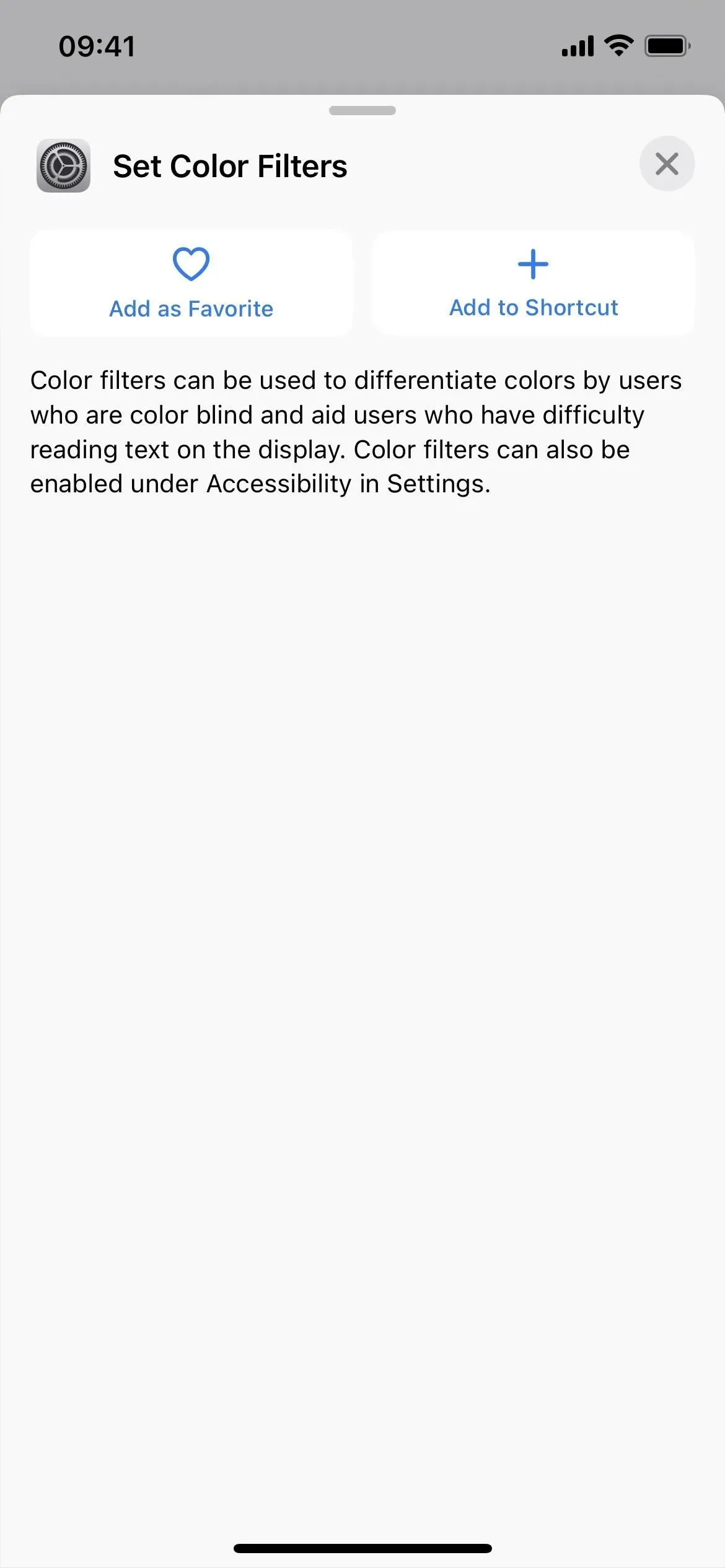
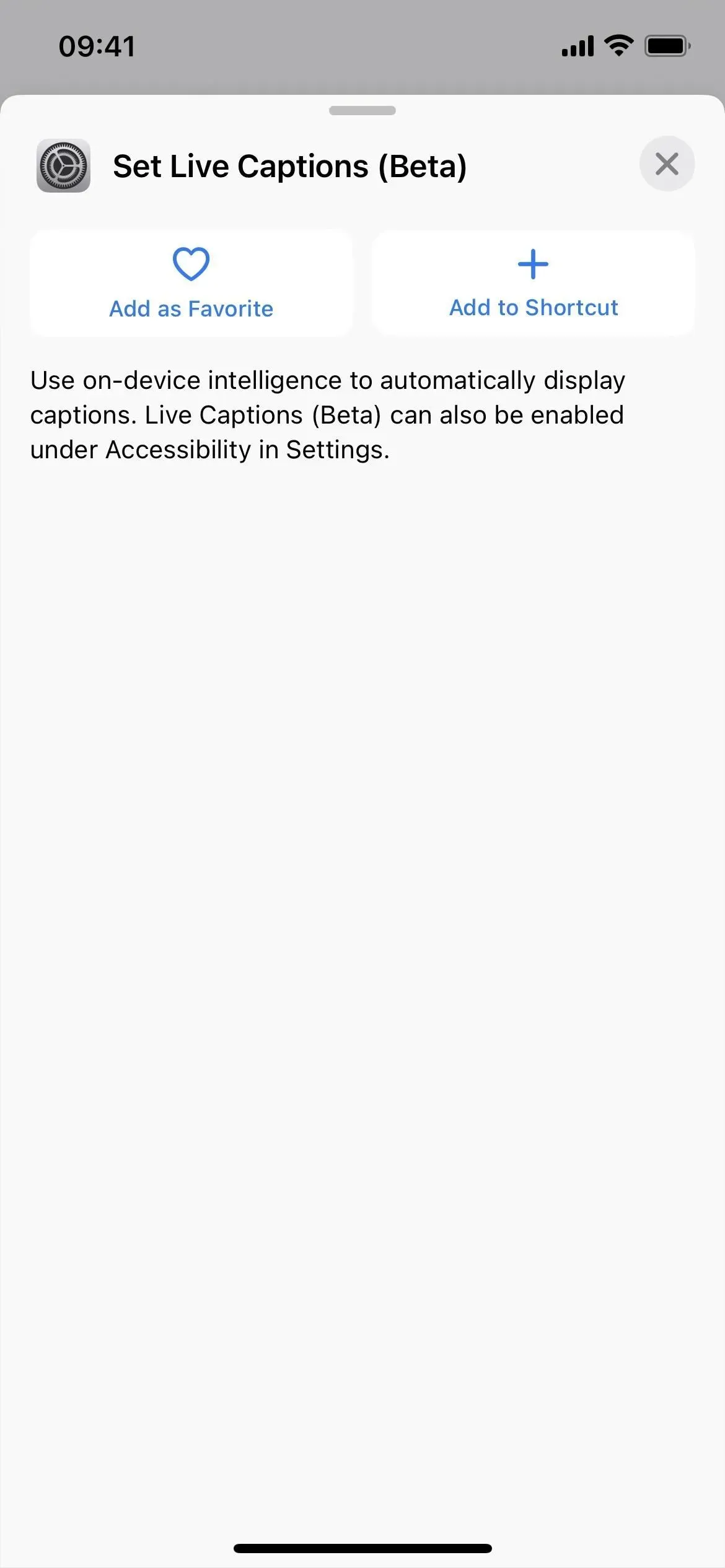
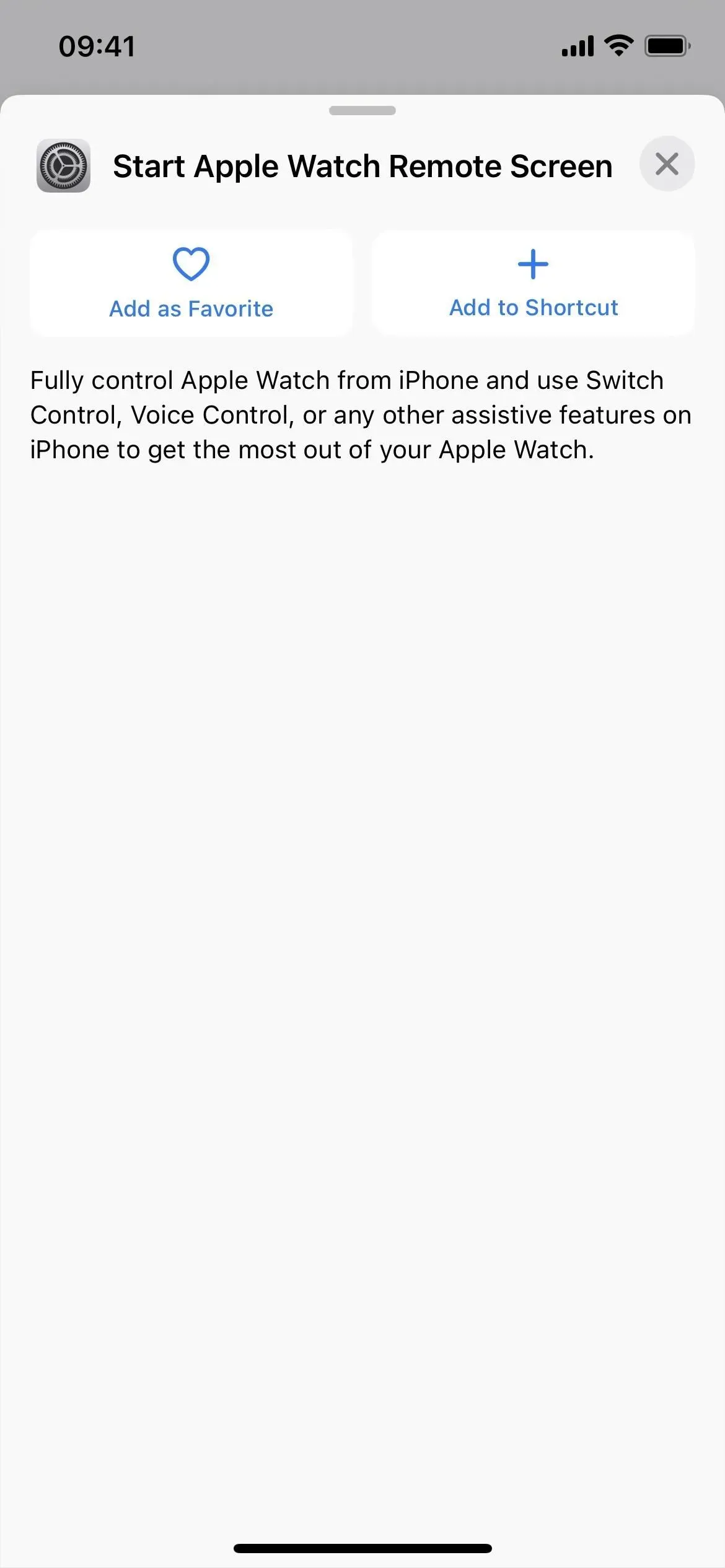
18. W księgach jest jeszcze 7 akcji
Wcześniej jedynymi akcjami Apple Books były „Dodaj plik PDF do książek” i „Odtwórz”, ale w starszych wersjach beta iOS 16 i iPadOS 16 dodano siedem kolejnych akcji (patrz poniżej). Jednak nowsze wersje beta usunęły je wszystkie. Nie wiem, dlaczego Apple dodał tak wiele, aby usunąć je wszystkie, więc jestem pewien, że zobaczymy je w ostatecznej wersji.
- Zmień motyw
- Otwarta książka
- otwarta kolekcja
- Otwórz kartę
- Zmień rozmiar tekstu
- Wyszukiwanie książek
- Przełącz stronę
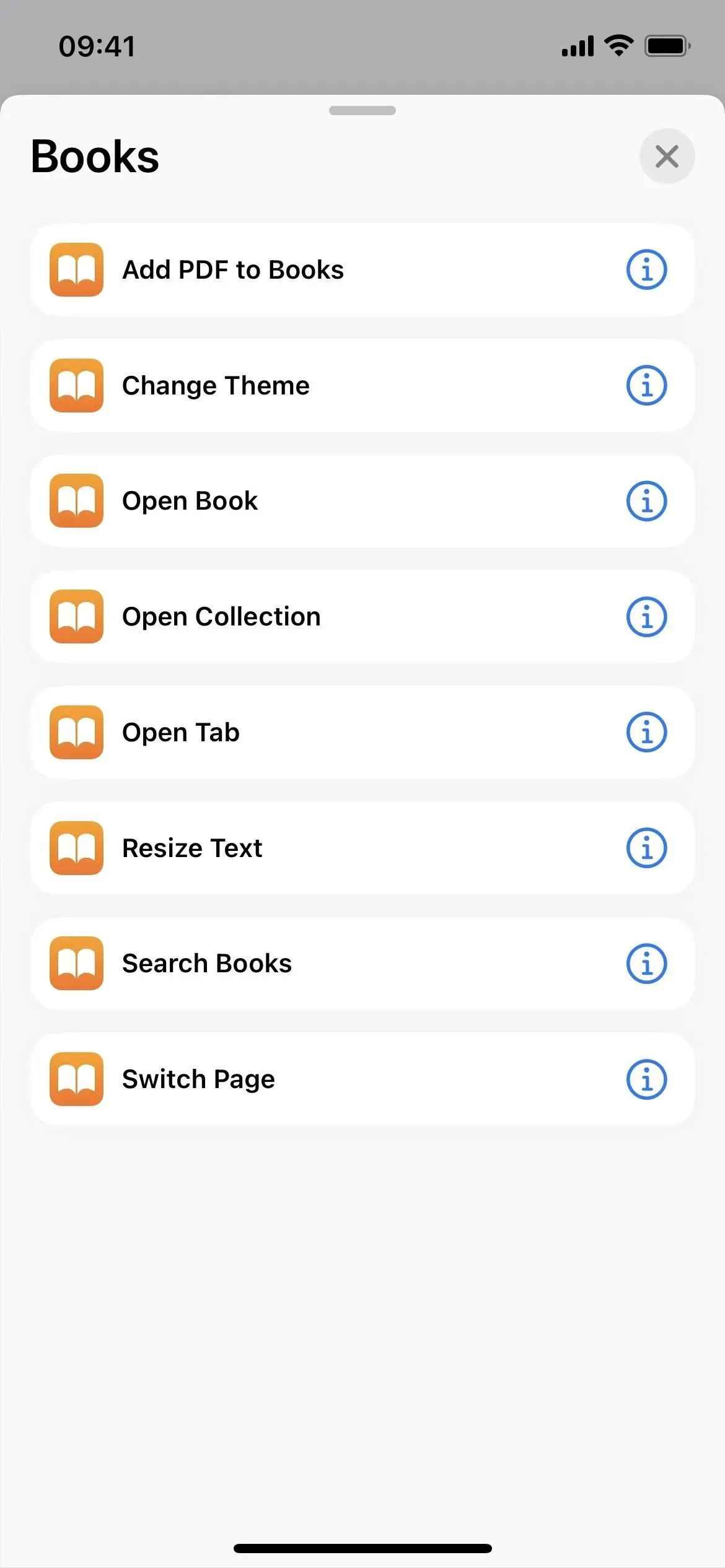
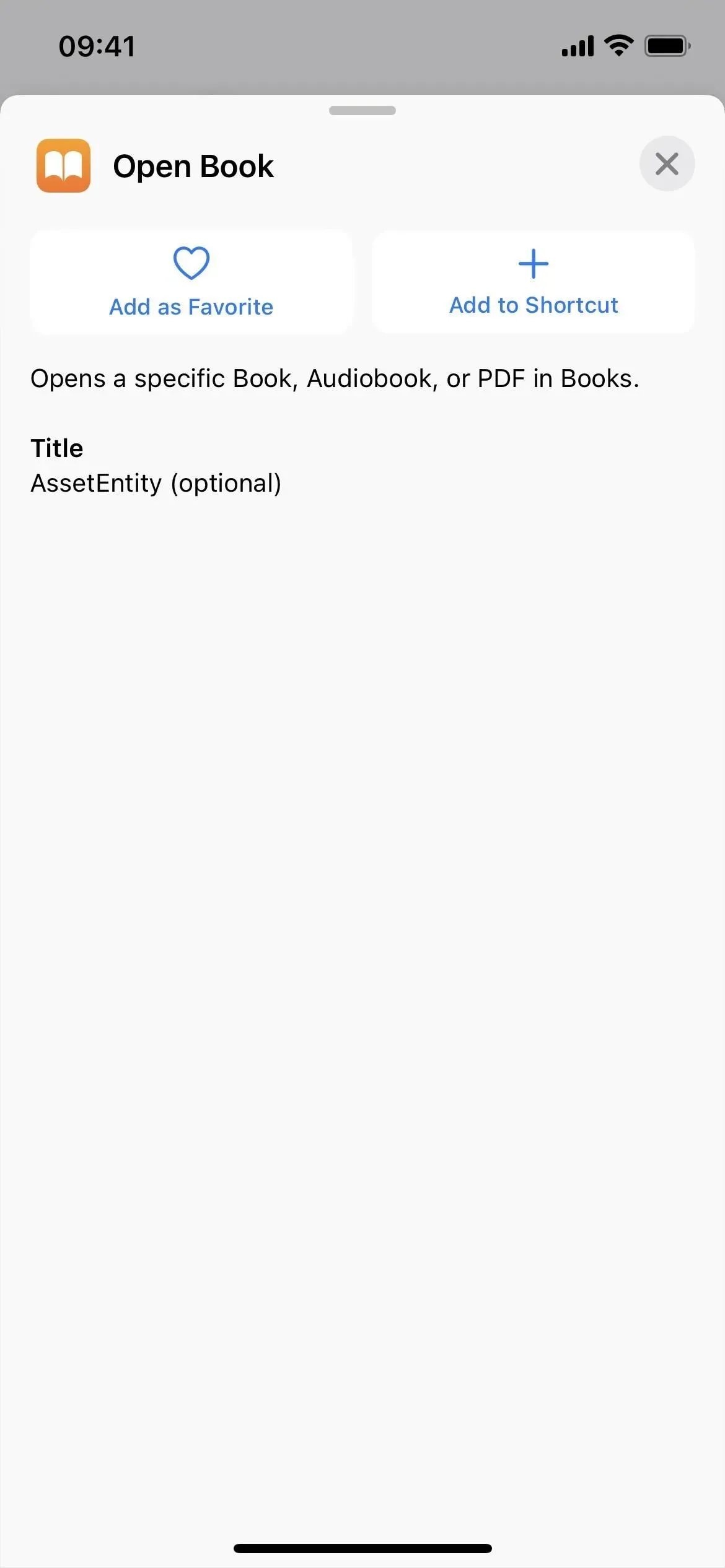
19. Poczta ma jeszcze 3 akcje
Chociaż nie tak wiele, jak w książkach, w aplikacji Mail są jeszcze trzy nowe czynności:
- Otwórz skrzynkę pocztową
- Szukaj pocztą
- Ustaw filtr fokusu poczty

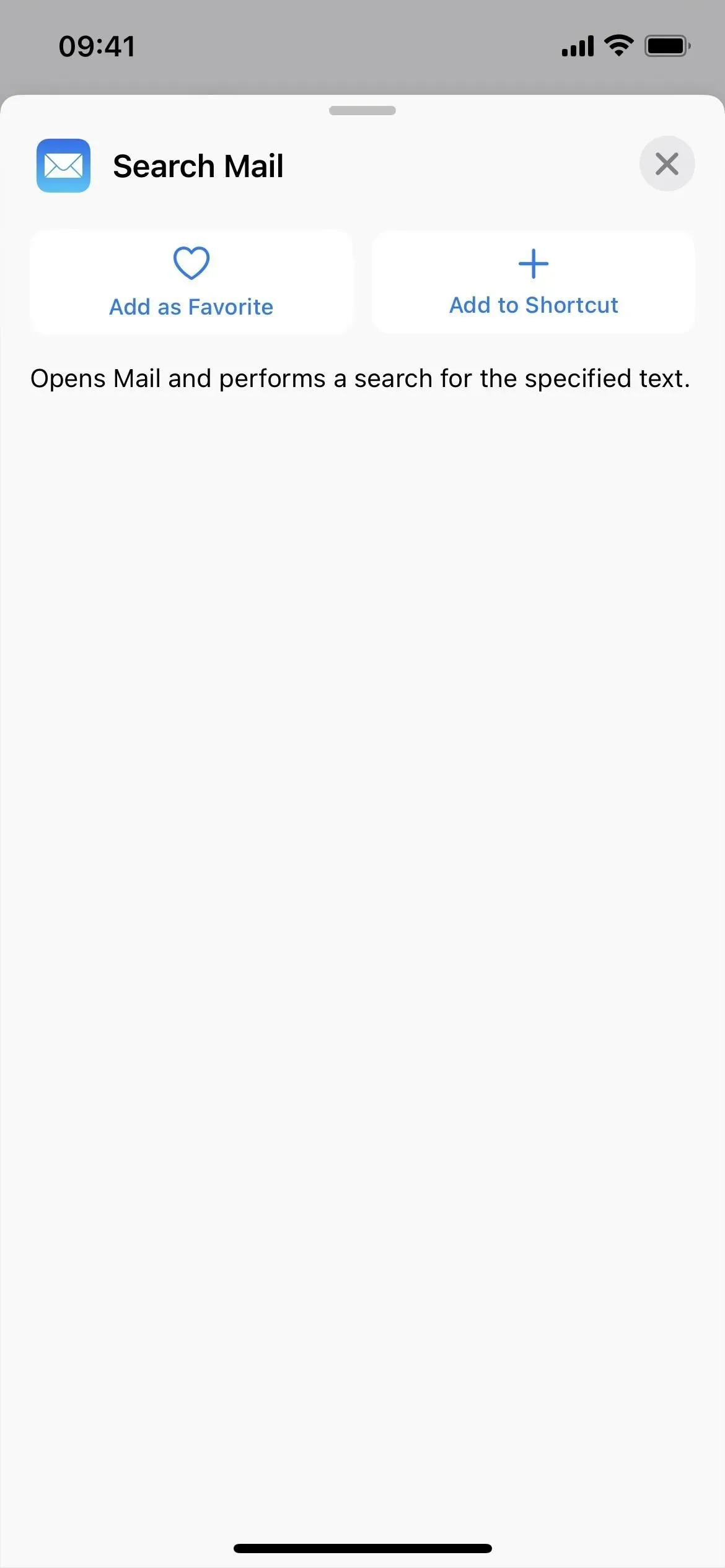
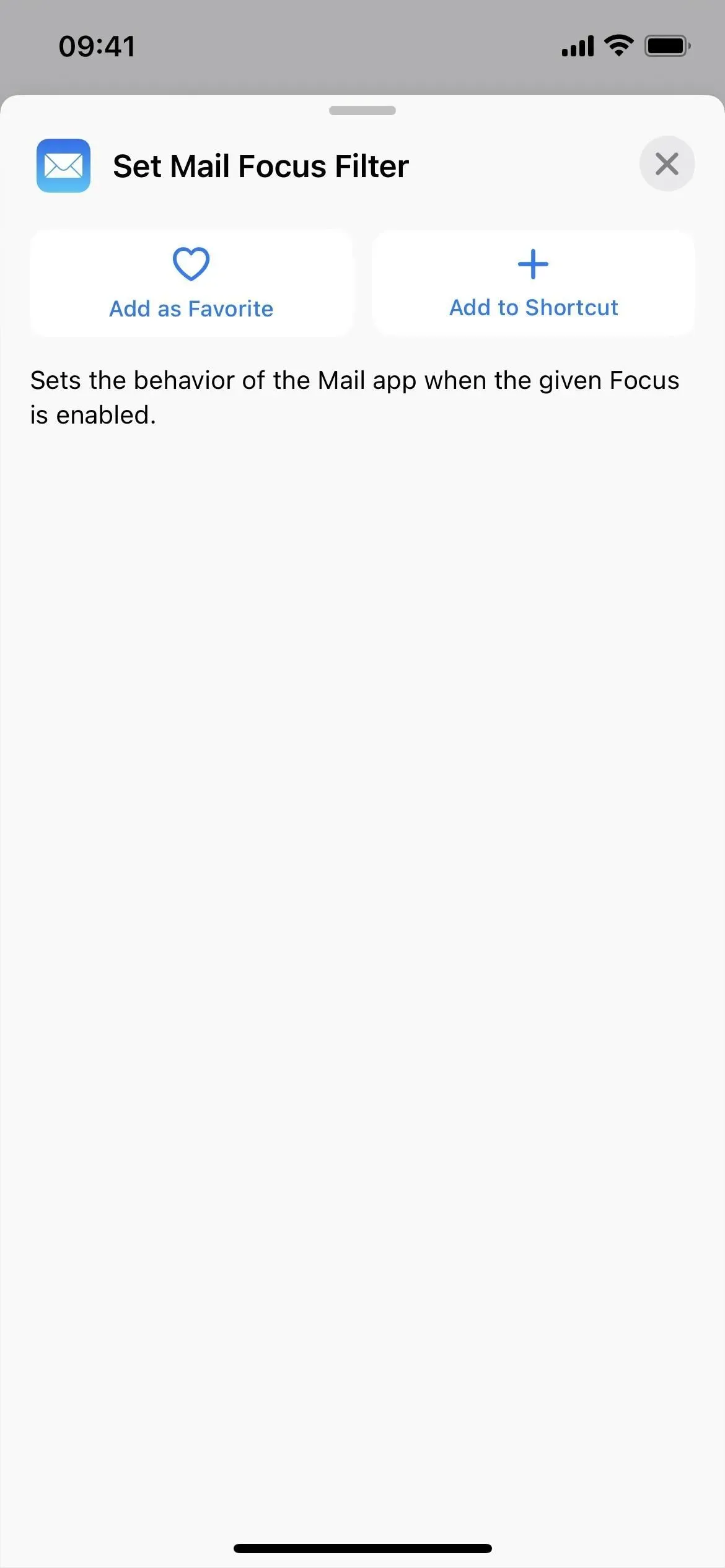
20. W Mapach są jeszcze 3 akcje
Apple Maps ma również kilka nowych działań związanych z zaparkowanymi samochodami.
- Uzyskaj szczegółowe informacje o zaparkowanym samochodzie
- Uzyskaj lokalizację zaparkowanego samochodu
- Ustaw zaparkowany samochód
Istnieje również kilka drobnych zmian w nazwach Map:
- Akcja „Pokaż trasy” w Mapach to teraz „Otwarte trasy”.
- Akcja „Pokaż na mapach” dla Map to teraz „Otwórz na mapach”.
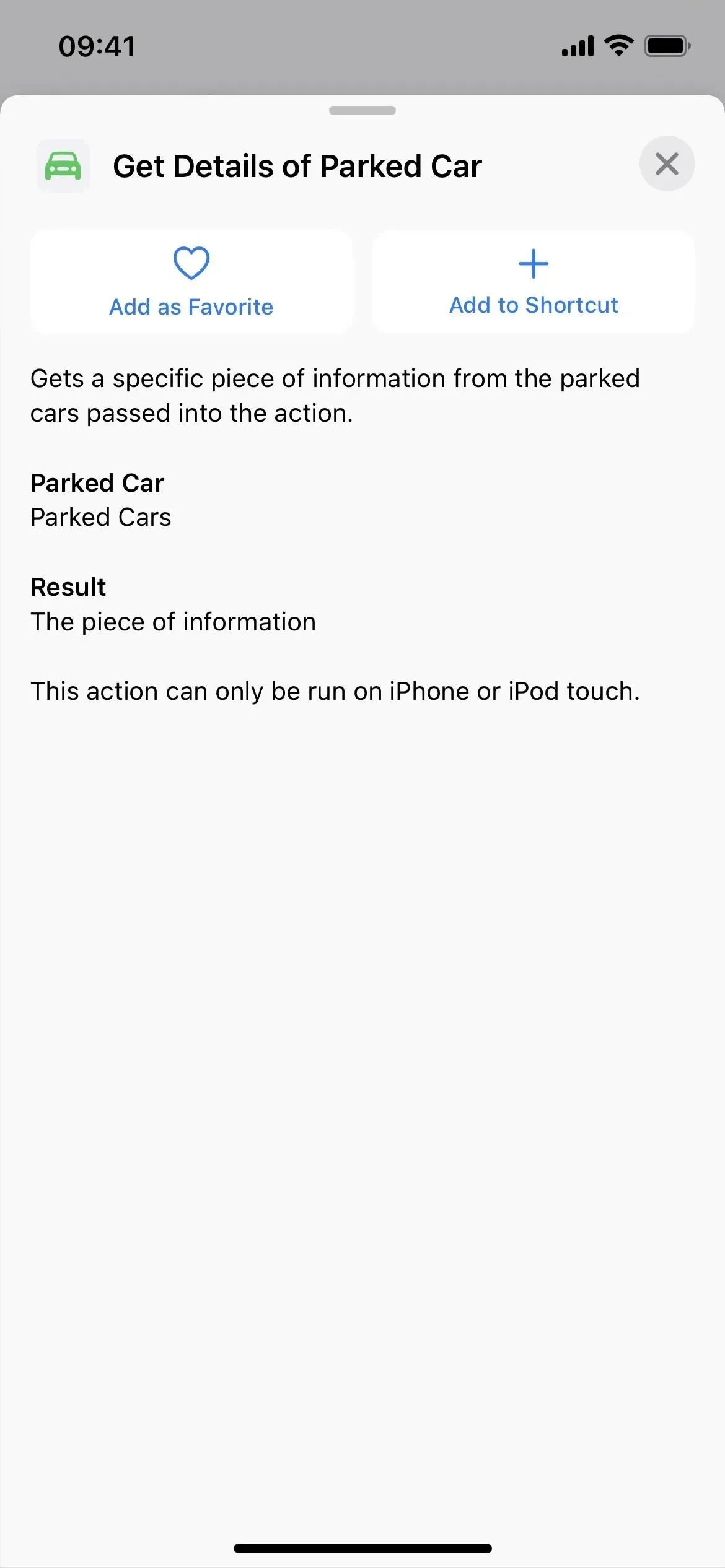
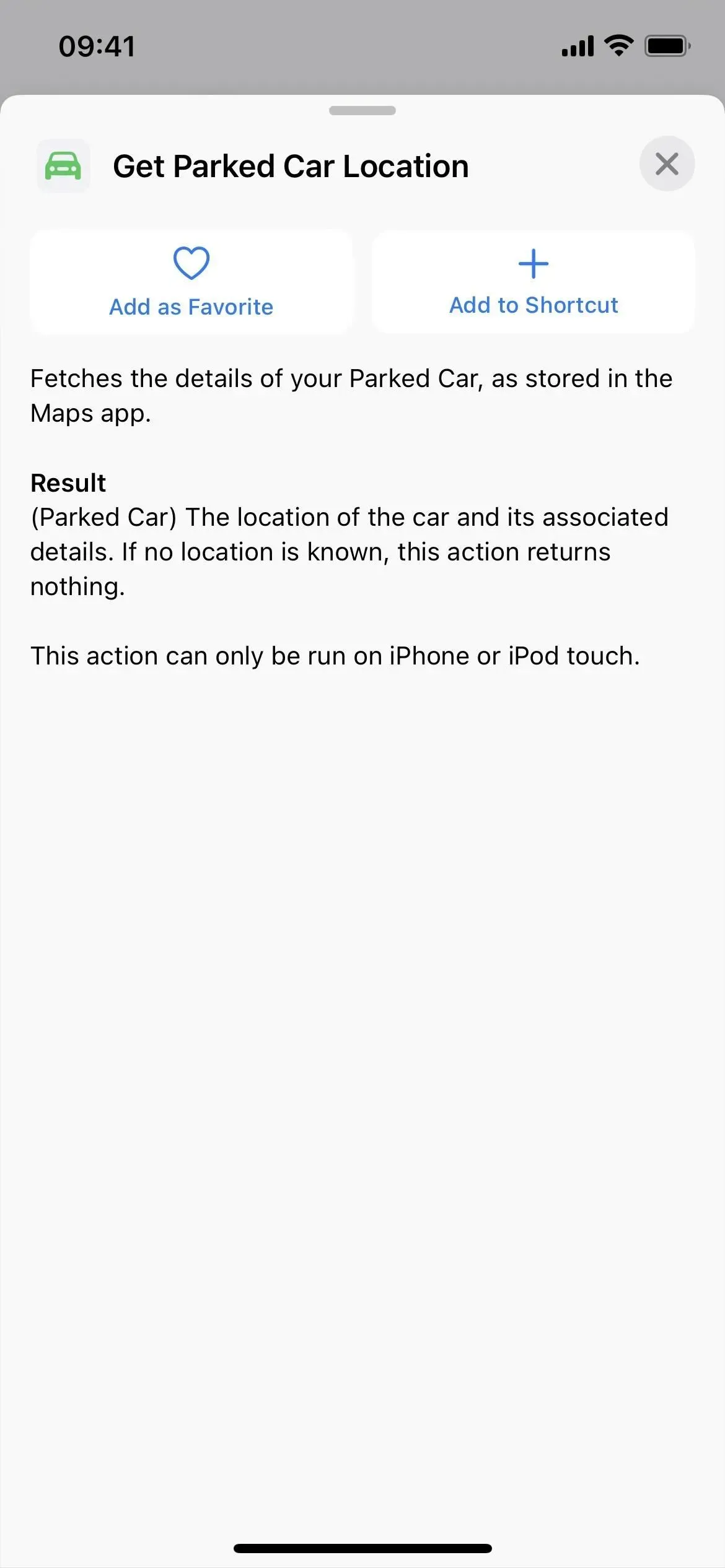
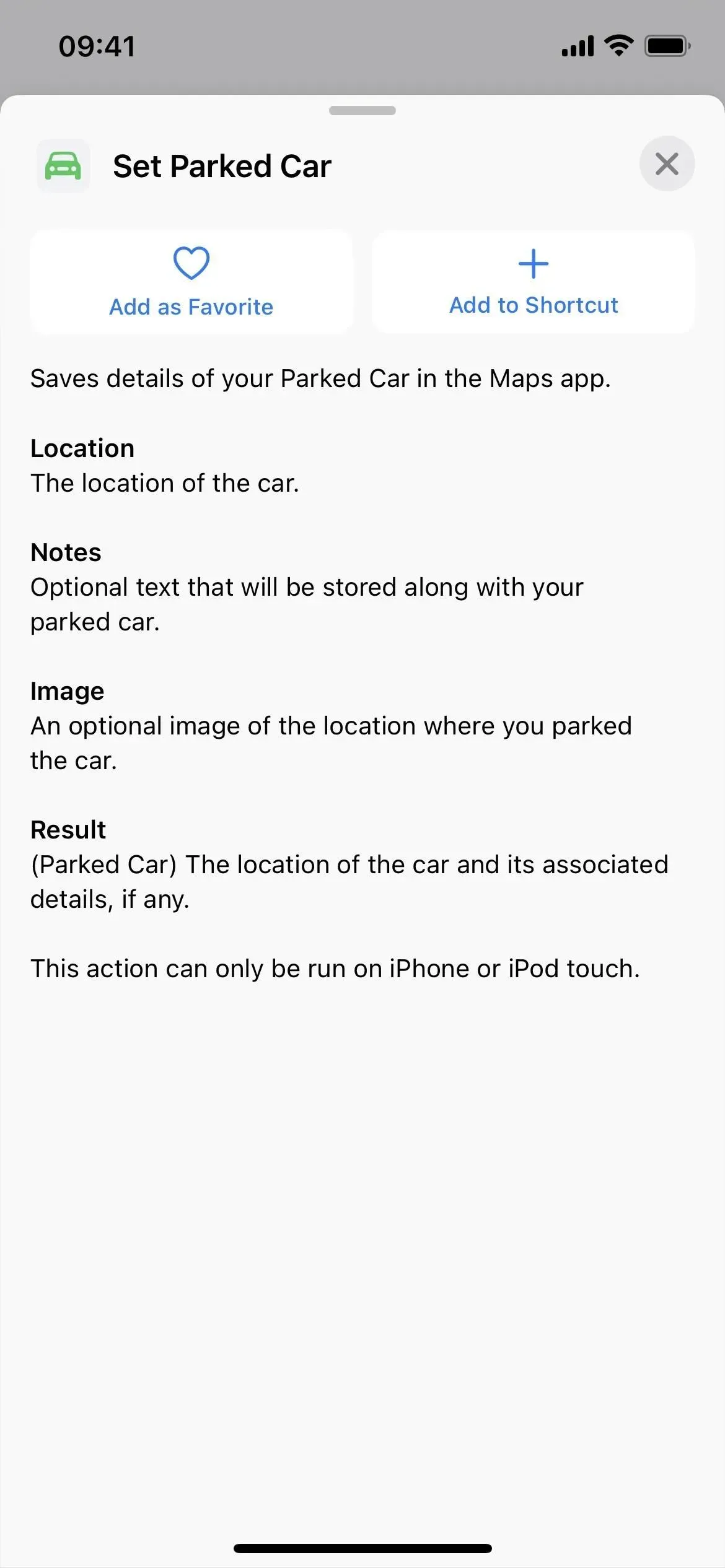
21. Wiadomości mają 2 nowe akcje
Wiadomości mają dwie nowe akcje: jedną do skupiania się i jedną do usuwania wiadomości. Jednak Apple usunął „Usuń wiadomości” w późniejszych wersjach beta. Mam nadzieję, że wróci w ostatecznej wersji.
- Ustaw filtr fokusu wiadomości
- Usuń wiadomości
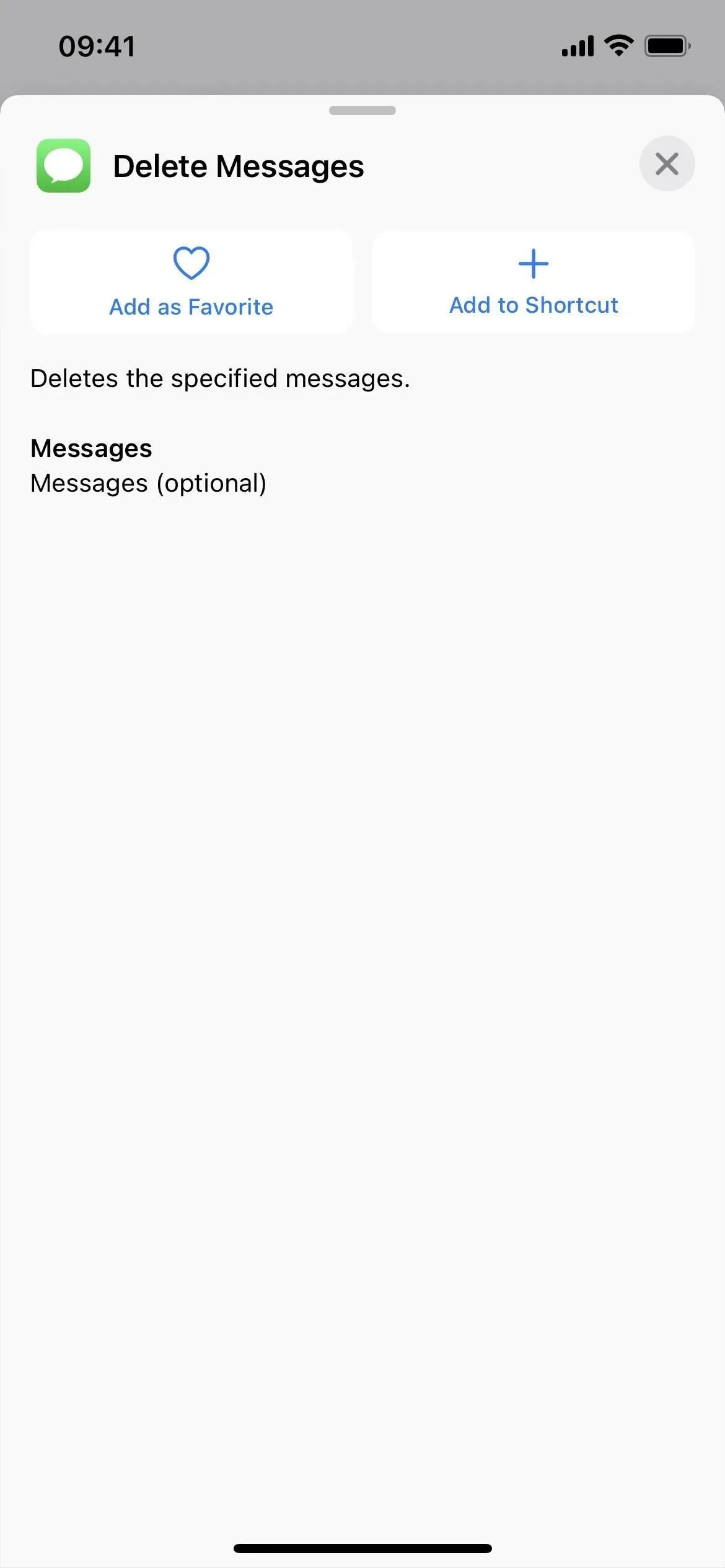
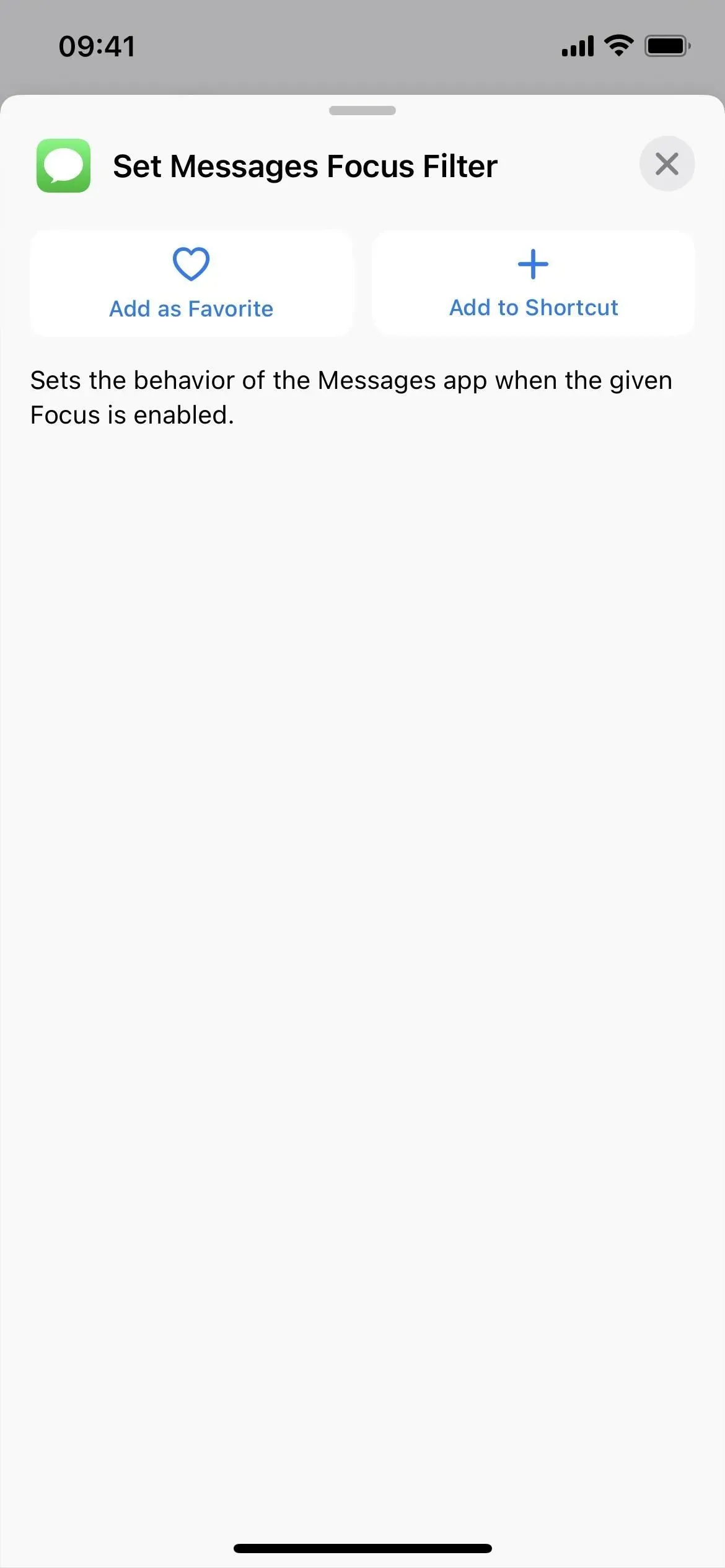
22. Notatki mają jeszcze 13 czynności
Aplikacja z największą liczbą nowych działań to zdecydowanie Notatki, z 13 z nich. Wiele z nich jest związanych z systemem tagowania, ale są też foldery, a nawet zmiana ustawień notatek.
- Usuń notatki
- Notatki kontaktowe
- Otwórz konto Notes
- Zmień ustawienia notatki
- Otwórz widok notatek
- Utwórz folder
- Usuń foldery
- Przenieś notatki do folderu
- Dodaj tagi do notatek
- Utwórz tag
- Usuń tagi
- Otwórz tag
- Usuń tagi z notatek
W programie Notes wprowadzono również kilka drobnych zmian nazw:
- Akcja „Pokaż notatkę” dla notatek to teraz „Otwórz notatkę”.
- Akcja „Pokaż folder notatek” dla programu Notes to teraz „Otwórz folder”.
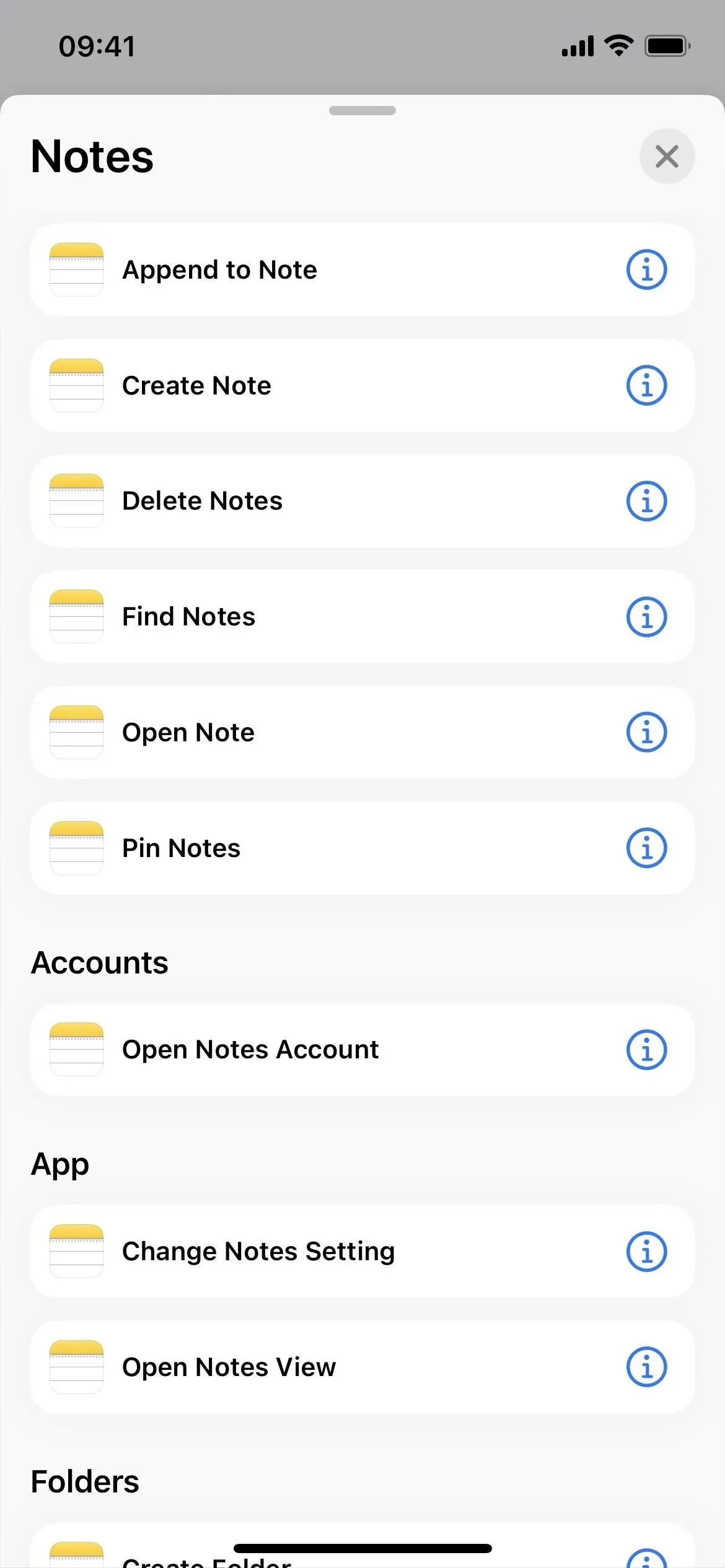
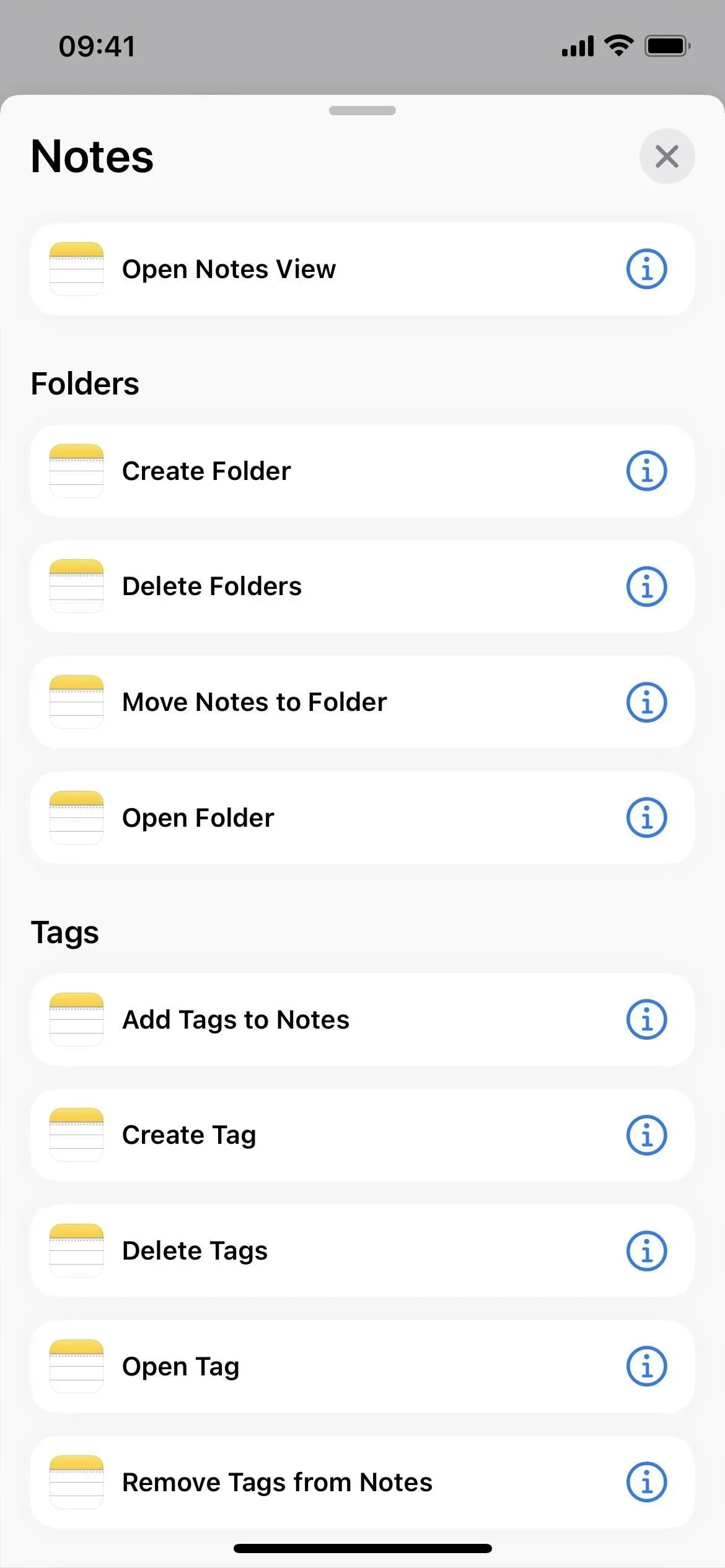
23. Przypomnienia mają jeszcze 3 akcje
W aplikacji Przypomnienia jest tylko kilka nowych czynności:
- Sporządzać listę
- Otwórz inteligentną listę
- Wyszukaj przypomnienia
Jest też jedna drobna zmiana nazwy dla przypomnień:
- Akcja „Pokaż listę przypomnień” dla przypomnień to teraz „Otwórz listę przypomnień”.
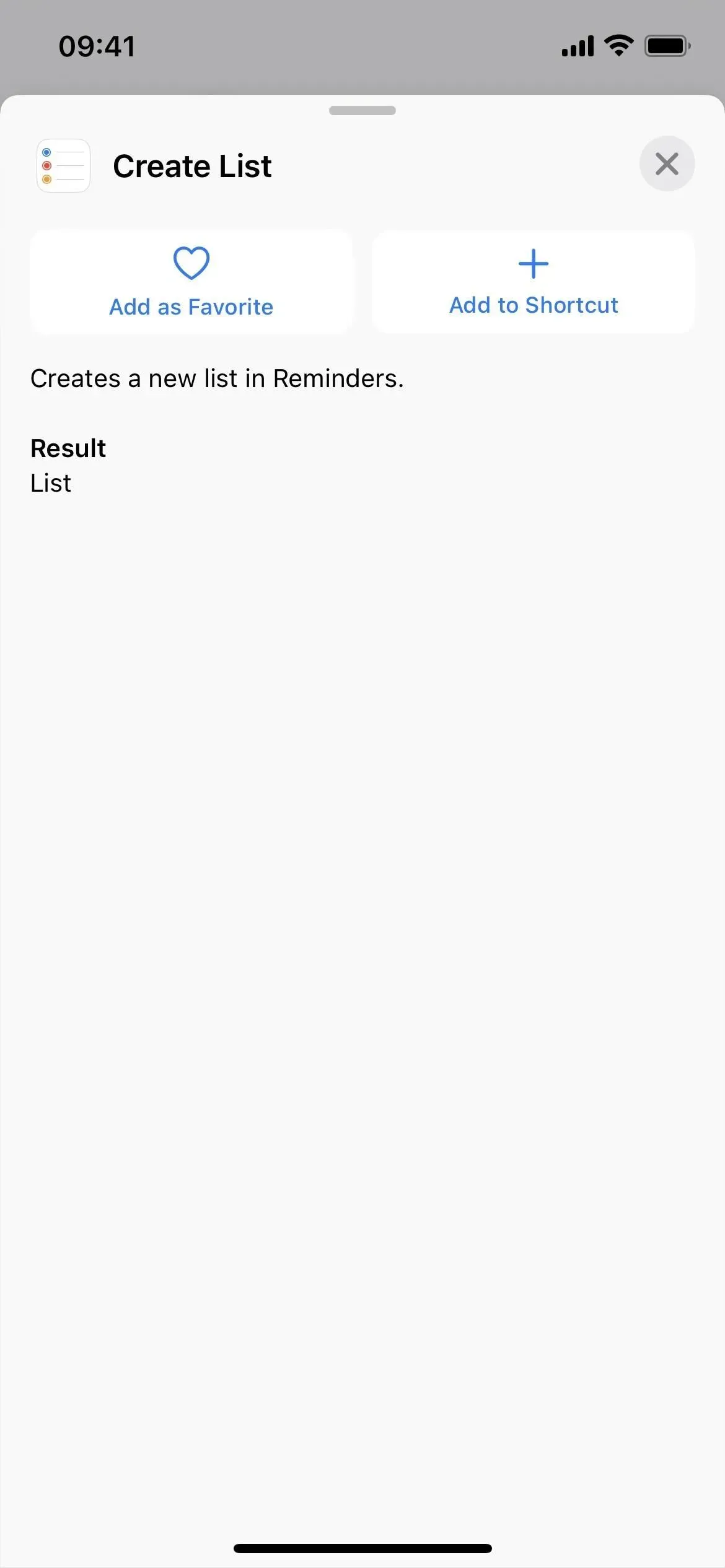
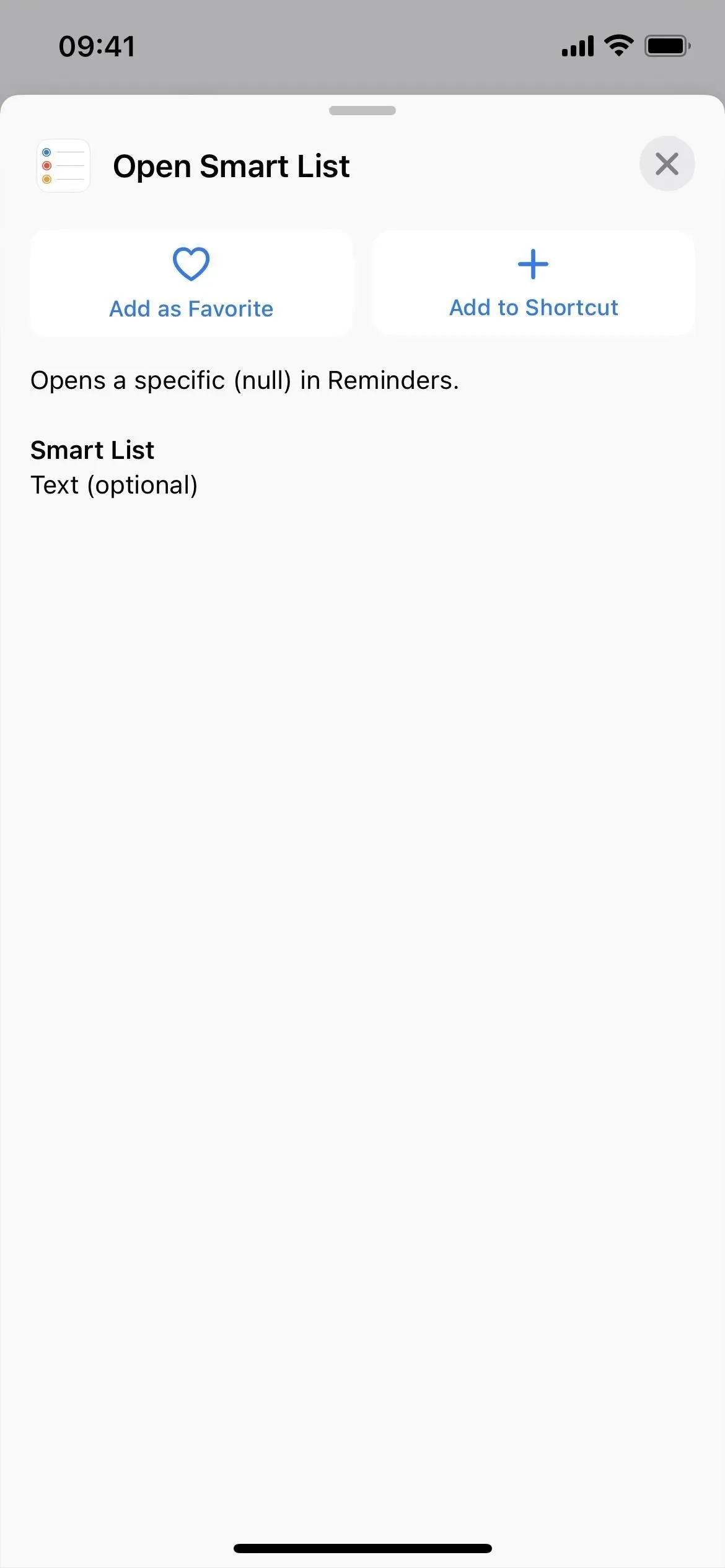
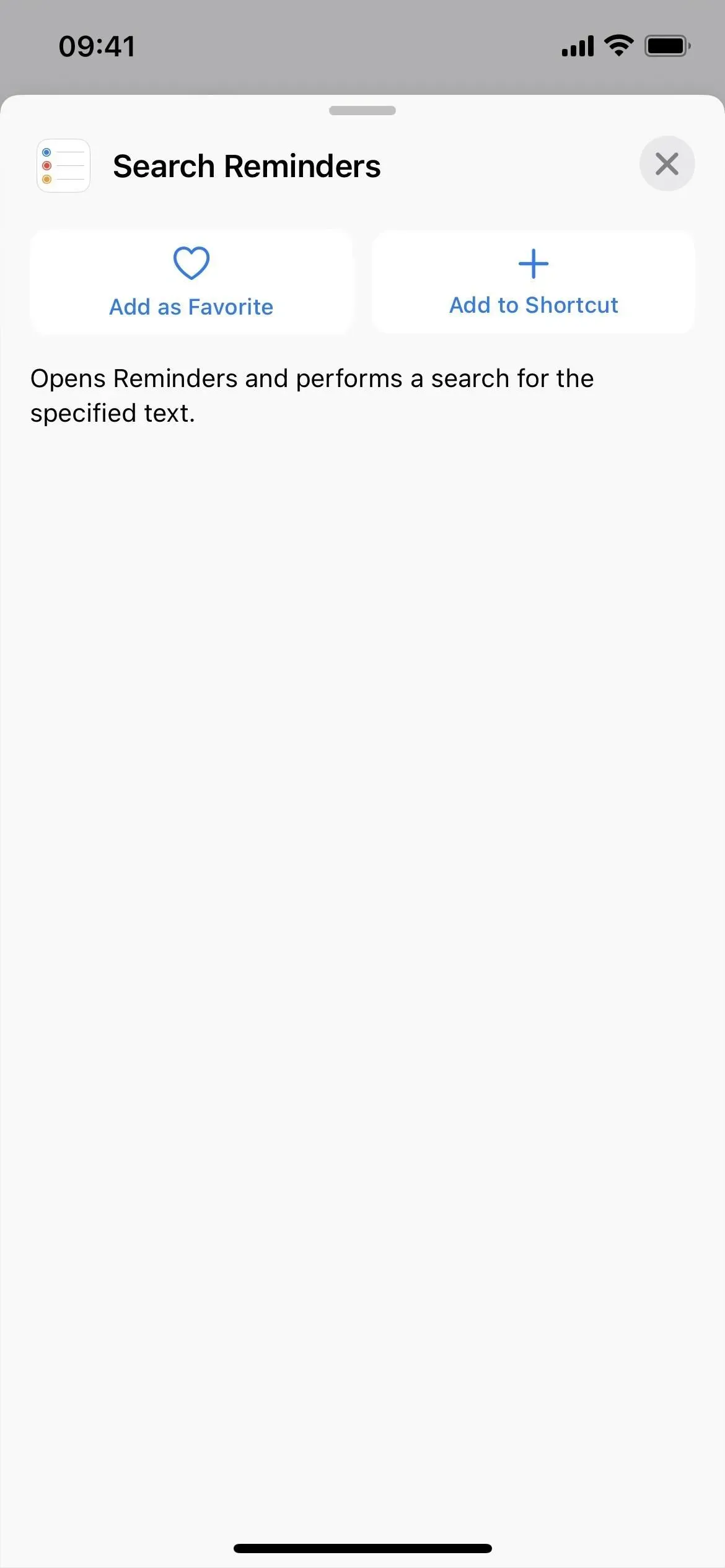
24. W Safari jest jeszcze 14 akcji
Safari ma nowe akcje związane z grupami kart i otwieraniem nowych kart, a także ustawieniem filtra ostrości i sposobem otwierania określonego widoku.
- Znajdź zakładki
- Otwórz zakładkę
- otwarty widok
- Zainstaluj filtr Safari Focus
- Znajdź elementy listy czytelniczej
- Otwórz element listy czytelniczej
- Utwórz grupę kart
- Znajdź grupy kart
- Otwórz grupę kart
- zamknij kartę
- Utwórz nową prywatną kartę
- Utwórz nową kartę
- Znajdź zakładki
- Otwórz kartę
Jest też jedna drobna zmiana nazwy dla Safari:
- Akcja Pokaż stronę internetową w przeglądarce Safari nosi teraz nazwę Pokaż widok internetowy.
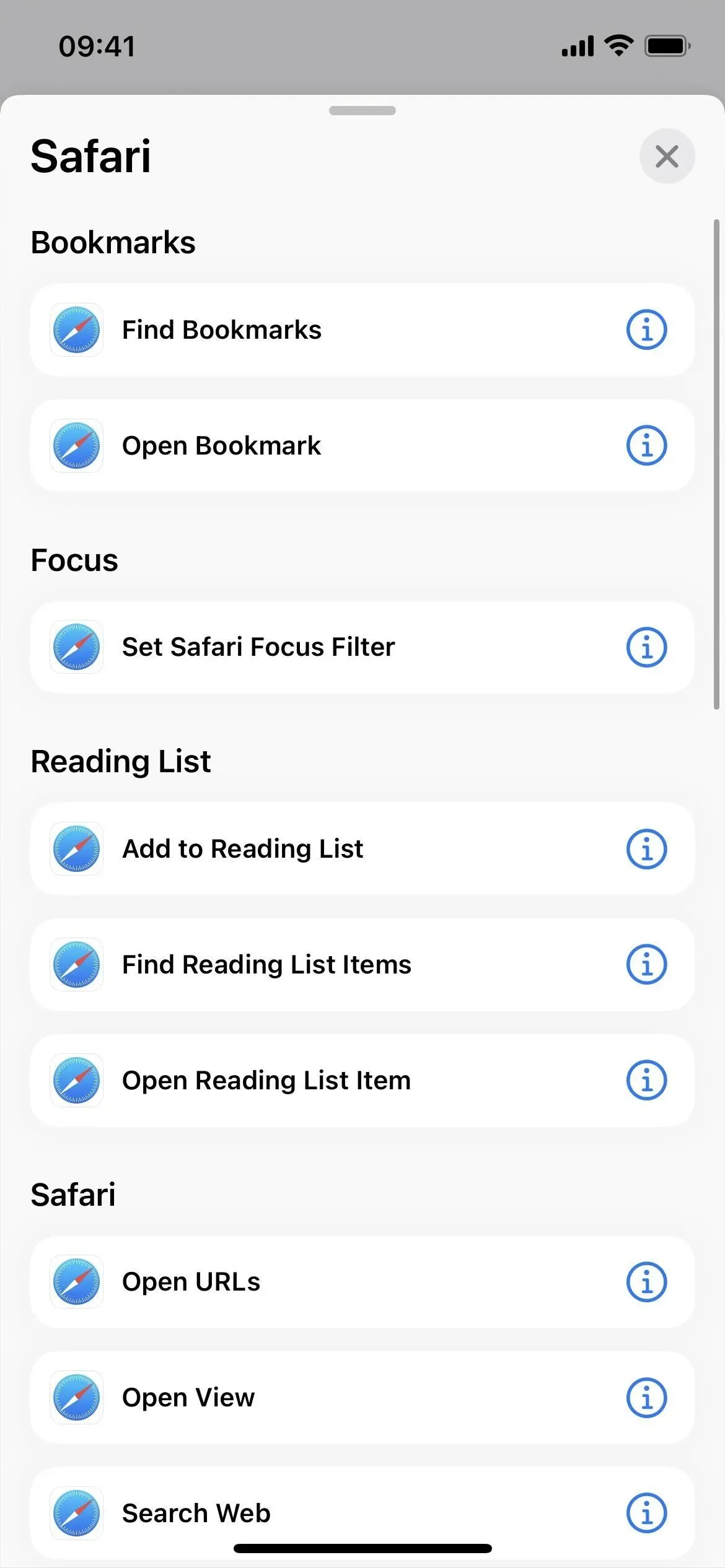
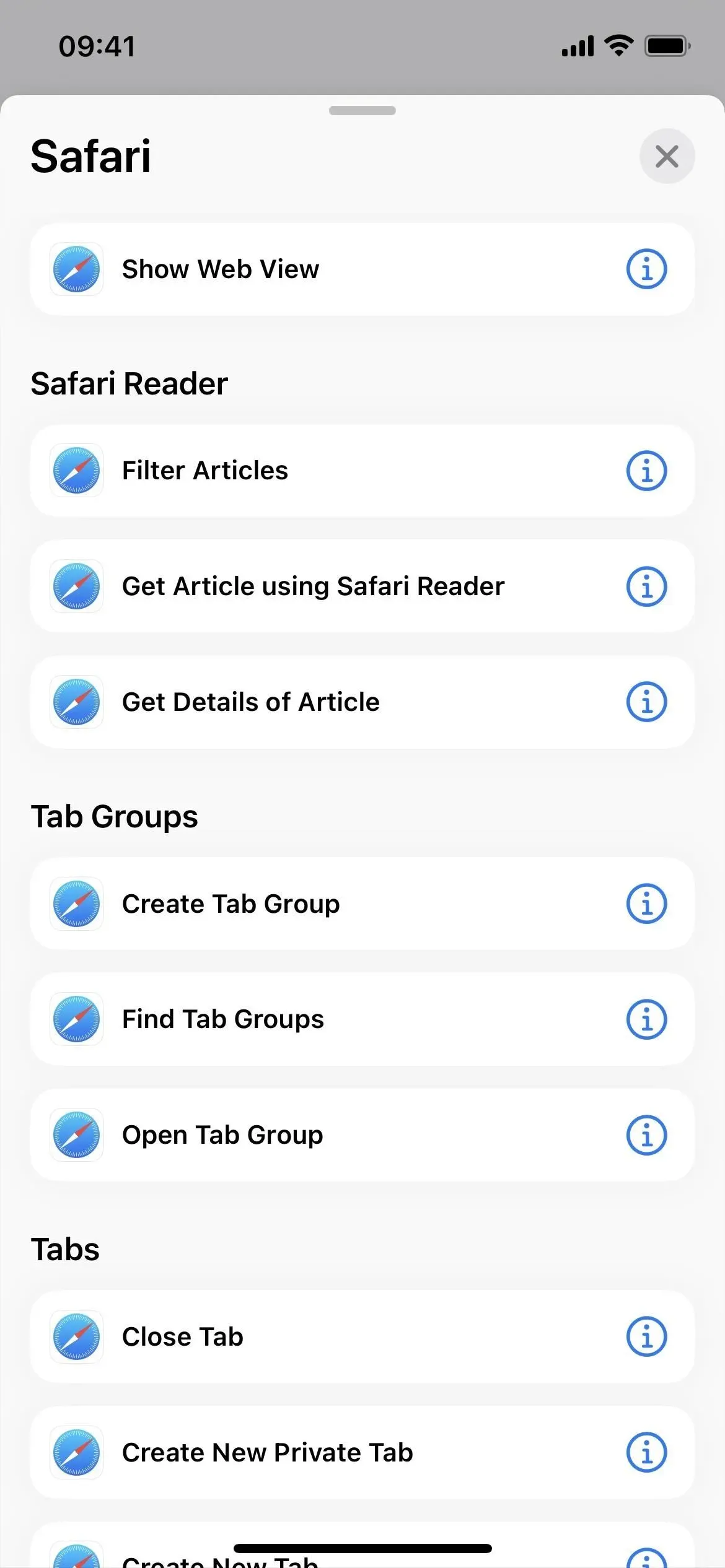
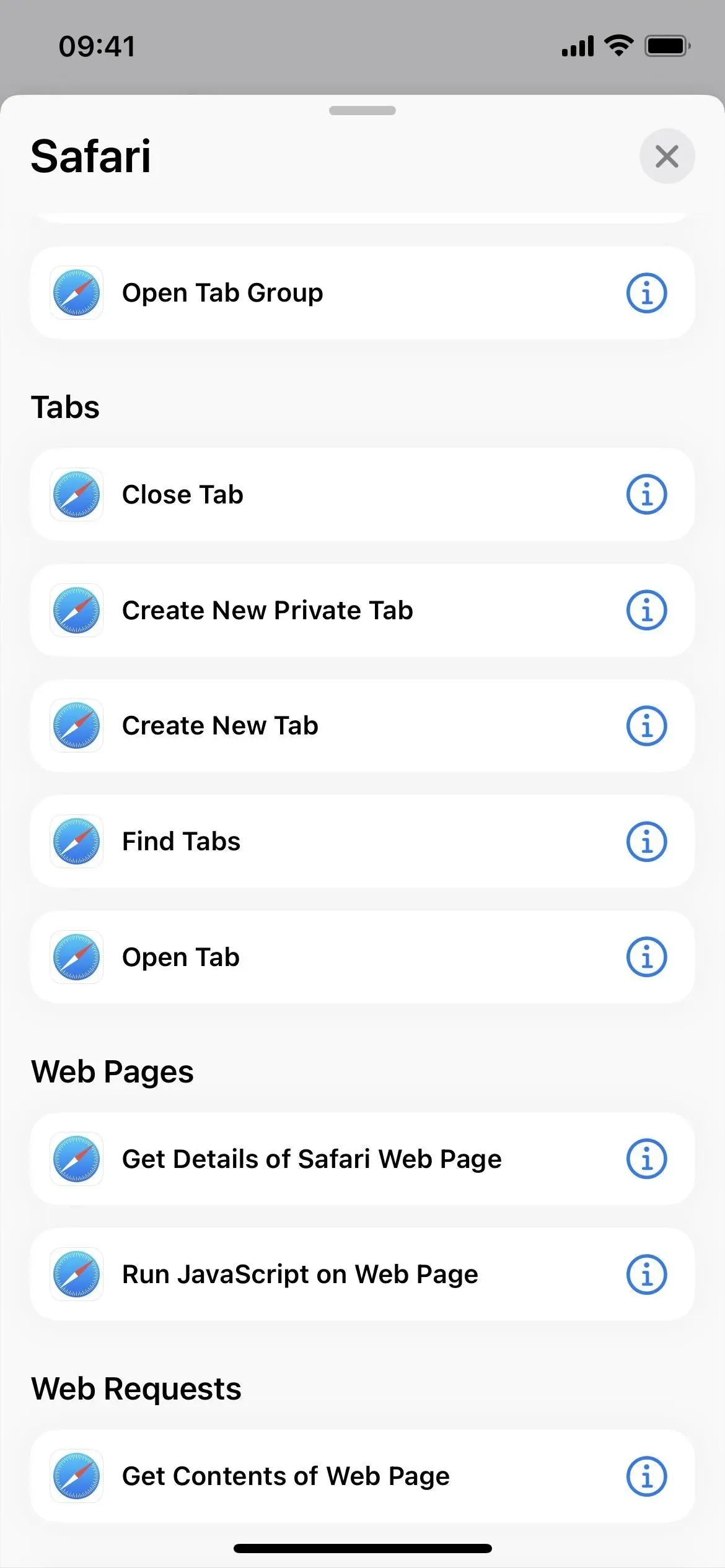
25. Skróty mają jeszcze 4 akcje
W samej aplikacji Skróty jest jeszcze kilka działań:
- Otwórz folder
- Szukaj skrótów
- Utwórz skrót
- Usuń skróty
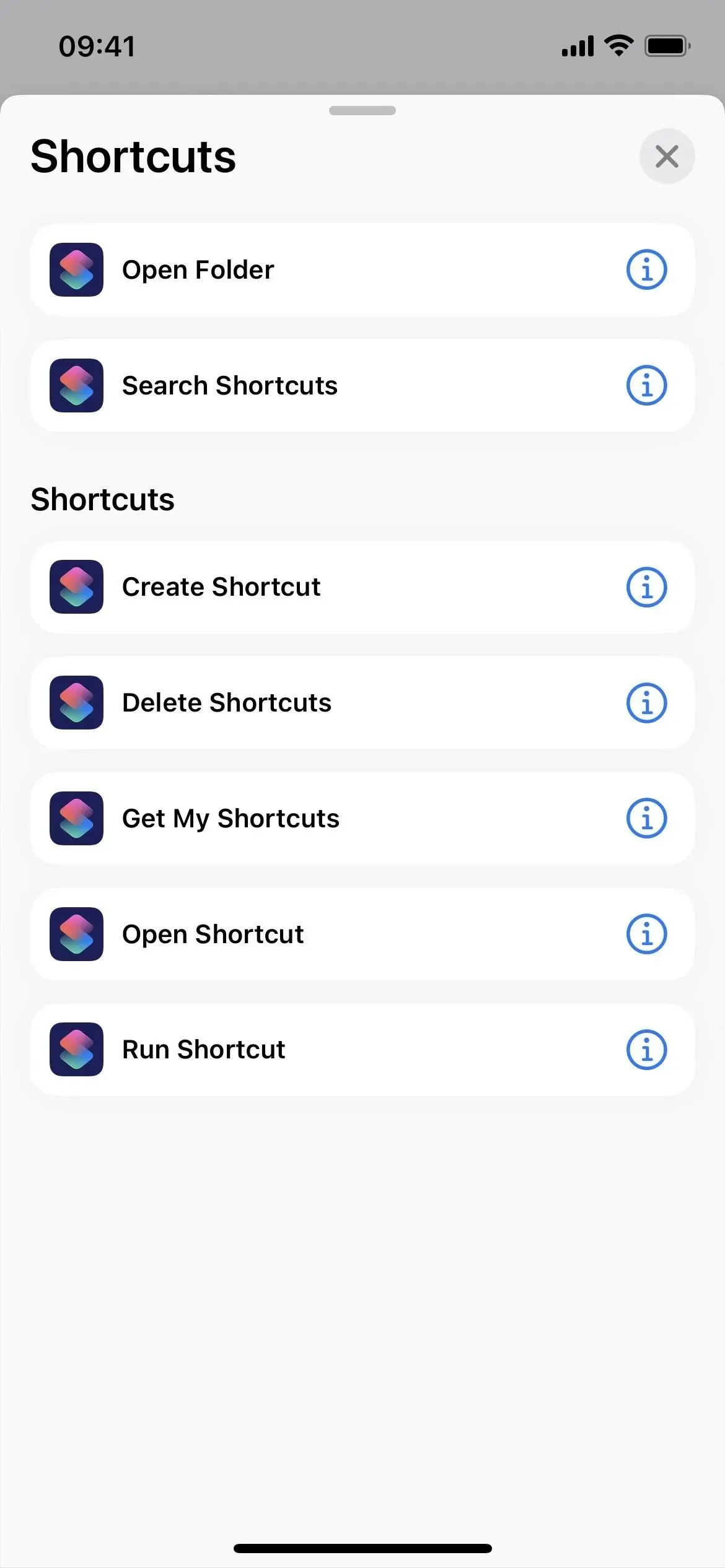
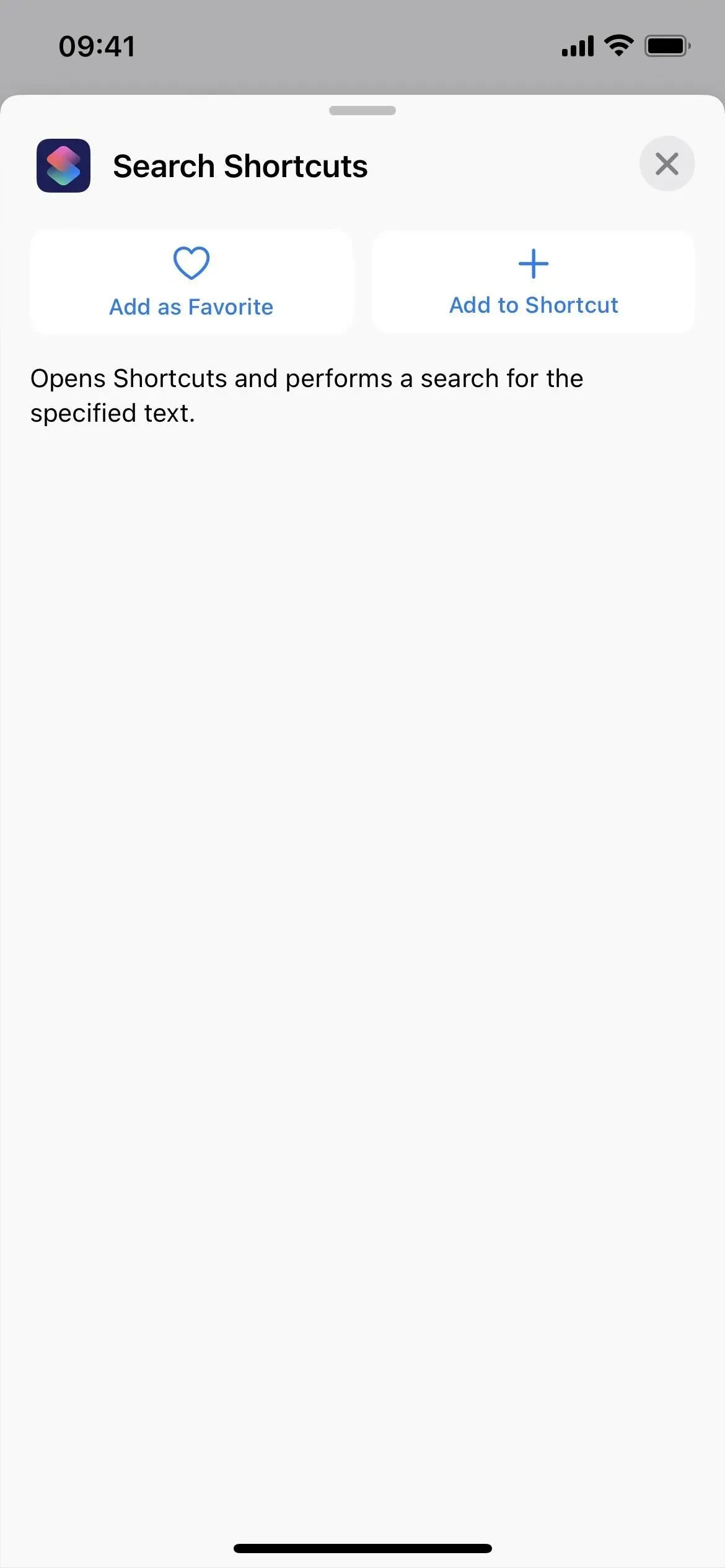
26. Notatki głosowe mają jeszcze 9 akcji
Notatki głosowe mają wiele skrótów do aplikacji gotowych do użycia bez dalszej konfiguracji, ale Apple oferuje również dziewięć dodatkowych akcji dla własnych skrótów:
- Wyszukaj notatki głosowe
- Utwórz folder
- Usuń foldery
- Otwórz folder
- Utwórz wpis
- Usuń wpisy
- Wybierz wpis
- Odtwórz nagranie
- Zmień ustawienia odtwarzania
27. Jest więcej akcji
Poza powyższymi aplikacjami warto wspomnieć o jeszcze kilku akcjach:
- Ustaw osobisty punkt dostępu (skrypt)
- Usuń tło obrazu (multimedia)
- Optymalizacja rozmiaru pliku PDF (dokumenty)
- Ustaw filtr fokusu kalendarza (Kalendarz)
- Otwórz kartę (aplikacja Zegar)
- Wyszukiwanie plików (aplikacja Pliki)
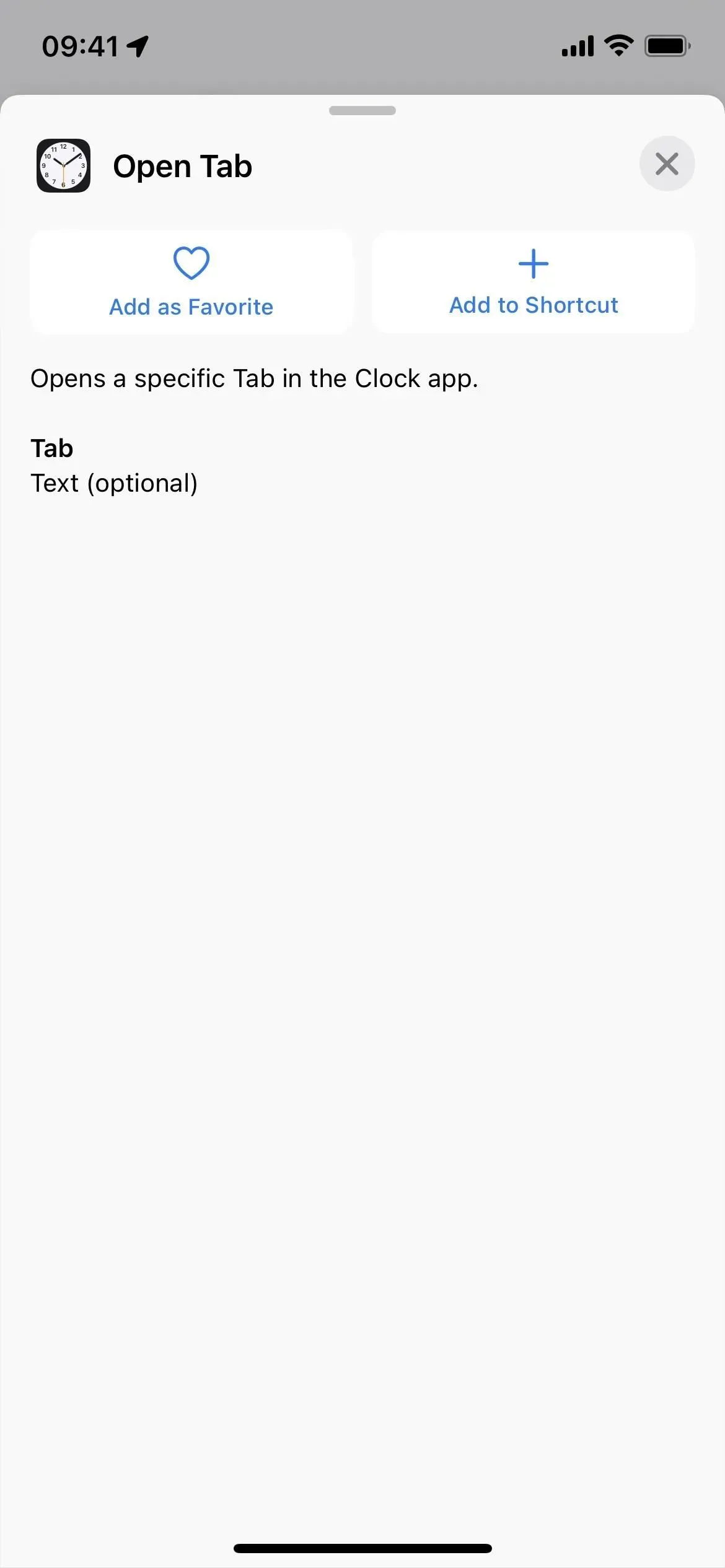
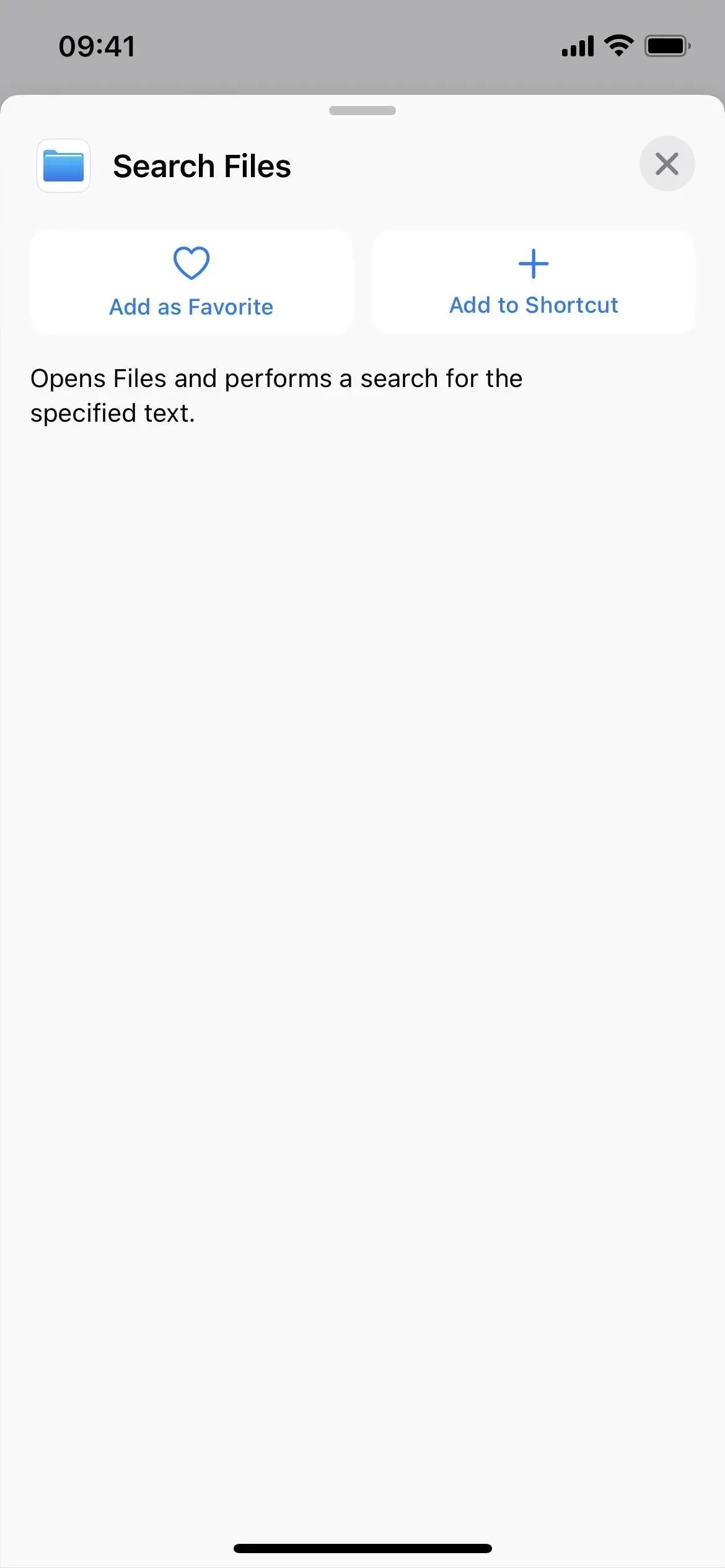
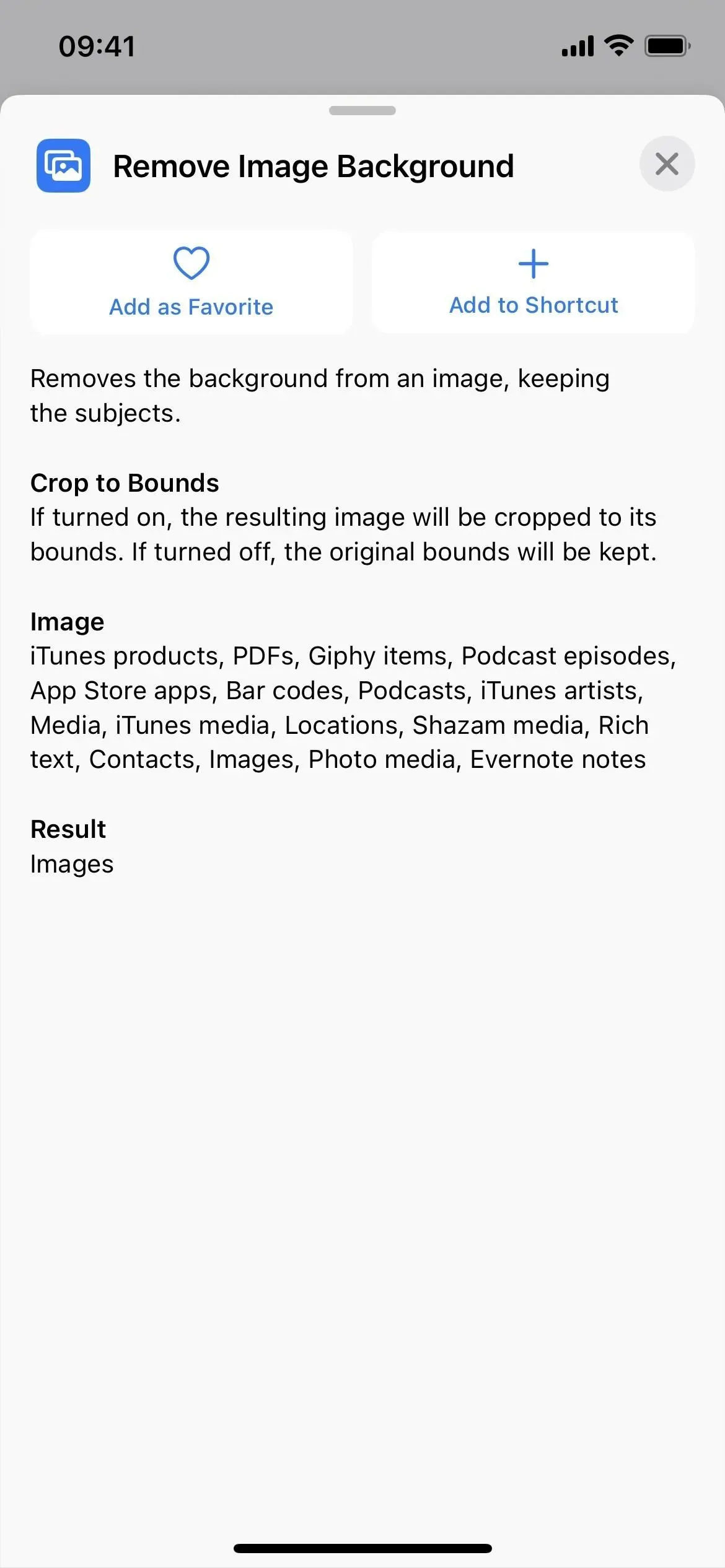
28. I kolejna zmiana nazwy
Jak zapewne wiesz z powyższego, jedyne prawdziwe zmiany nazw dla wszelkich wcześniej dostępnych akcji polegają na użyciu „Otwórz” zamiast „Pokaż”. Chociaż wymieniłem je wszystkie powyżej, jest jeszcze jeden:
- Akcja „Pokaż w kalendarzu” dla kalendarza to teraz „Otwórz w kalendarzu”.
Mówiąc o kalendarzu, jego ikona skrótu wyświetla teraz bieżącą datę zamiast obrazu kalendarza.



Dodaj komentarz