Jak automatycznie zmieniać tapetę komputera Mac w regularnych odstępach czasu
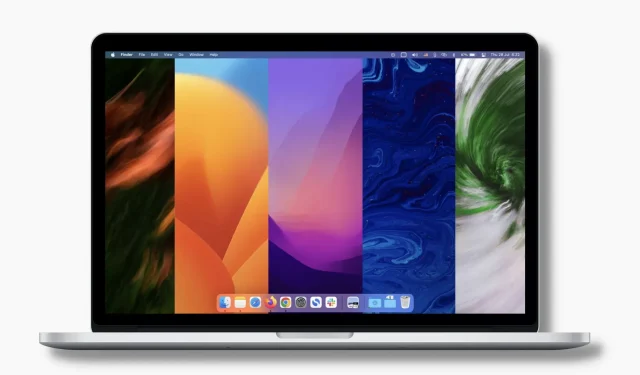
Niedawno opublikowaliśmy przewodnik, jak codziennie automatycznie zmieniać tapety na iPhonie, i czytelnicy go pokochali. Zainspirowani tym artykułem postanowiliśmy zrobić coś podobnego dla komputerów Mac! Jak się okazuje, robienie tego na komputerze Mac jest bardzo łatwe.
W tym samouczku pokażemy, jak automatycznie zmieniać tapetę pulpitu komputera Mac w regularnych odstępach czasu. Możesz ustawić nowe tapety codziennie, co godzinę, co minutę itd. d.
Ponadto powiemy Ci również, jak utworzyć własny plik dynamicznej tapety, który automatycznie ozdobi pulpit komputera Mac różnymi tapetami w zależności od ustawionej pory dnia.
Jak automatycznie zmieniać tapetę na komputerze Mac
Można to zrobić na trzy proste sposoby. Ale najpierw upewnij się, że masz odpowiednie pliki tapet w folderze na komputerze Mac. Jeśli nie, sprawdź sekcję kolorowych tapet iDB i pobierz je stamtąd. Ponadto możesz pobrać obrazy wolne od praw autorskich z witryn takich jak Unsplash , Pixabay i Pexels .
1. Użyj Preferencji systemowych
Wykonaj poniższe czynności, aby automatycznie zmienić obraz pulpitu komputera Mac:
1) Naciśnij i wybierz Preferencje systemowe.
2) Kliknij Pulpit i wygaszacz ekranu.
3) Kliknij przycisk plusa (+) w lewym dolnym rogu.
4) Wybierz folder z tapetami i kliknij „Wybierz”. Ten folder pojawi się teraz na lewym pasku bocznym aktualnie otwartego ekranu Preferencji systemowych.
5) Kliknij właśnie dodany folder z tapetami, aby zobaczyć wszystkie zawarte w nim obrazy. Kliknij dowolne zdjęcie, a natychmiast stanie się ono tłem pulpitu.
6) Teraz zaznacz pole wyboru „Zmień obraz”. Następnie kliknij menu rozwijane i wybierz interwał lub okazję, kiedy chcesz, aby tapeta zmieniała się automatycznie. Twoje opcje:
- Po zalogowaniu: Za każdym razem, gdy się zalogujesz, zostanie wyświetlona nowa tapeta.
- Podczas budzenia z trybu uśpienia: Za każdym razem, gdy budzisz Maca z trybu uśpienia, wyświetlana jest nowa tapeta.
- co 5 sekund
- Każda minuta
- co 5 minut
- co 15 minut
- co 30 minut
- Każda godzina
- Codziennie
To wszystko! Od tej chwili komputer Mac będzie automatycznie zmieniał tapetę pulpitu zgodnie z warunkami opisanymi w kroku 6 powyżej. Użyje obrazów dodanego folderu w kolejności. Możesz jednak zaznaczyć pole „Losowa kolejność”, aby przetasować obrazy.
2. Użyj wbudowanego dynamicznego pulpitu
Dzięki dynamicznym tapetom Twój Mac z systemem macOS Mojave (wydanym w 2018 r.) lub nowszym może automatycznie zmieniać tapetę pulpitu w ciągu dnia od wschodu do zachodu słońca. Na przykład rano tapeta będzie jasna i jasna. Po dniu zmieni swój wygląd, a późnym wieczorem tapeta ściemnieje.
Oto jak korzystać z wbudowanej dynamicznej tapety na komputerze Mac:
1) Otwórz Preferencje systemowe i kliknij Pulpit i wygaszacz ekranu.
2) W Apple kliknij „Obrazy pulpitu”.
3) Wybierz tapetę z sekcji „Dynamiczny pulpit”, a natychmiast stanie się ona Twoją nową tapetą. Kiedy już to robisz, upewnij się, że obok małego podglądu tapety jest napisane „Dynamiczny”.
3. Utwórz dynamiczną tapetę, która zmienia się o określonej porze dnia.
Pierwsza metoda automatycznie przełącza tapety w odstępach takich jak 5 sekund, 15 minut, jedna godzina, codziennie itp. W drugiej metodzie ta sama tapeta zmienia swój wygląd z rana na noc. Spójrzmy teraz na inny scenariusz, w którym chcesz automatycznie zmieniać tapetę komputera Mac o określonej godzinie, na przykład o 7:00, 14:00, 18:00 i tak dalej.
Na przykład o 7 rano Twoje dziecko wychodzi do szkoły, a Ciebie nie ma w pobliżu. Możesz więc ustawić komputer Mac tak, aby o 7 rano wyświetlał zdjęcie dziecka jako tapetę pulpitu. Twoje dziecko wraca do domu o 14:00, a Twój Mac może teraz automatycznie przełączać się na nową tapetę (powiedzmy na rodzinne zdjęcie). W nocy możesz chcieć mieć ciemny obraz na pulpicie, aby zapewnić komfort oczom. Możesz więc ustawić komputer Mac tak, aby automatycznie przełączał się na ciemny obraz jako tapetę o godzinie 18:30.
Inny przykład może pochodzić z twojego biura. Możesz ustawić Maca tak, aby o 9 rano wyświetlał potężny, podnoszący na duchu cytat jako tapetę. O godzinie 12:00 możesz automatycznie przełączyć się na cichy obraz. A o 16:00 możesz ustawić wyświetlanie kolejnej tapety przedstawiającej rodzinę lub powiązanego cytatu, który motywuje Cię do ukończenia dnia pracy i powrotu do domu na czas.
Aby osiągnąć ten poziom personalizacji, musisz utworzyć dynamiczny plik tapety, który dokładnie odpowiada Twoim potrzebom. Pokażmy Ci, jak to zrobić.
Wykonaj poniższe czynności, aby automatycznie zmieniać tapetę komputera Mac o określonych porach dnia:
1) Pobierz Dynaper za darmo z Mac App Store i otwórz go.
2) Kliknij mały przycisk plusa, a otworzy się okno Findera.
3) Przejdź do folderu, w którym znajduje się żądana tapeta. Przytrzymaj klawisz Command i zaznacz wiele obrazów. Po zakończeniu kliknij Otwórz.
3) Zobaczysz wszystkie wybrane obrazy na lewym pasku bocznym aplikacji Dynaper. A obok każdej tapety zobaczysz godzinę (00:00). Zmień czas dla każdej wybranej tapety. Na przykład pierwsza tapeta może mieć godzinę 7:00, następną 14:00, następną 18:30, kolejną o 22:00 i tak dalej.
4) Po zakończeniu kliknij Eksportuj HEIC.
5) Nadaj nazwę temu dynamicznemu plikowi tapety i wybierz lokalizację. Następnie zaznacz pole „Ustaw obraz jako tapetę” i kliknij „Eksportuj”. Ta nowa dynamiczna tapeta, którą właśnie utworzyłeś, jest teraz tłem pulpitu.
Ponadto plik tapety dynamicznej jest zapisywany w wybranym folderze. Będzie miał rozszerzenie. hej. W dowolnym dniu możesz przejść do tego folderu, kliknąć plik tapety prawym przyciskiem myszy i wybrać „Ustaw obraz pulpitu”.
Zrobione! Gdy zegar wybije godzinę ustawioną w kroku 3, tapeta komputera Mac automatycznie zmieni się na odpowiedni obraz. Stanie się tak dla każdego obrazu, który wybierzesz do utworzenia dynamicznego pliku tapety.
Tapety na Maca zmieniają się automatycznie!
Mam nadzieję, że wiesz już, jak urozmaicić pulpit komputera Mac za pomocą automatycznie zmieniających się tapet. Pamiętaj, że jeśli używasz wielu miejsc na pulpicie, musisz ustawić tapetę dla każdego z nich osobno. Po prostu przejdź do tego miejsca i użyj dowolnej metody, aby ustawić tapetę.
Co o tym sądzisz? Czy tego chcesz używać na komputerze Mac?



Dodaj komentarz