Jak bezproblemowo korzystać z klawiatury i myszy komputera Mac na iPadzie lub innym komputerze Mac
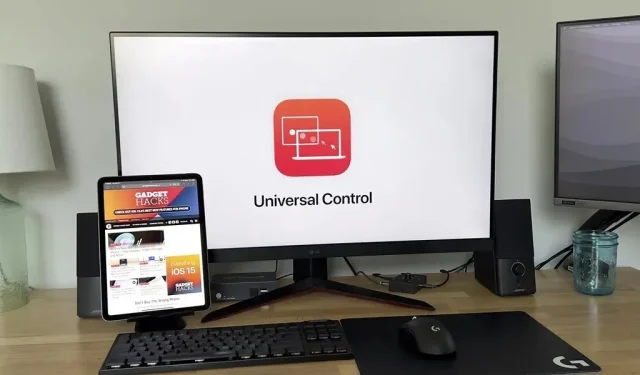
Wraz z wydaniem iOS 15.4, iPadOS 15.4 i macOS 12.3 firma Apple wprowadziła mnóstwo nowych funkcji. Zapowiedź jednej z najbardziej oczekiwanych nowych funkcji widzieliśmy w czerwcu 2021 r., kiedy została ogłoszona na WWDC, a teraz jest wreszcie dostępna dla każdego, kto ma iPada i Maca.
Universal Control pozwala używać klawiatury, myszy i gładzika Maca na iPadzie lub innym Macu — nawet na trzech różnych urządzeniach jednocześnie. Ekrany nie są udostępniane, tylko wprowadzanie tekstu i kursor myszy, więc możesz przenieść uwagę kursora na inne urządzenie, po prostu przeciągając go z ekranu w kierunku innego urządzenia. Możesz nawet przeciągać i upuszczać zawartość między urządzeniami.
Przykład uniwersalnej kontroli w pracy
W moim filmie poniżej pokazuję podstawy Universal Control w akcji — możesz pisać, używać kursora i płynnie przewijać na iPadzie i komputerze Mac. Używam Maca mini M1 2020 i iPada Air (4. generacji) 2021, ale jak wkrótce się przekonasz, będzie działać z wieloma różnymi urządzeniami.
Obsługiwane modele Mac i iPad
Universal Control obsługuje większość nowych urządzeń. Urządzenie musi być wymienione poniżej i musi działać na nim iPadOS 15.4 lub nowszy albo macOS Monterey 12.3 lub nowszy.
- MacBook Pro (2016 i nowsze)
- MacBook (2016 i nowsze)
- MacBook Air (2018 i nowsze)
- iMac (2017 i nowsze)
- iMac (5K Retina 27″, koniec 2015 r.)
- imac pro (2017)
- Mac mini (2018 i nowsze)
- Mac Pro (2019)
- Studio Mac (2022)
- iPad Pro (wszystkie modele)
- iPad Air (3. generacji i nowsze)
- iPad (6. generacji i nowsze)
- iPad mini (5. generacji i nowsze)
Warto zauważyć, że Universal Control nie działa między dwoma iPadami, ale działa między dwoma komputerami Mac. Urządzenia nie mogą być oddalone od siebie o więcej niż 30 stóp (10 metrów).
Uniwersalna kontrola w stosunku do wózka
Chociaż obie są częścią funkcji Apple Continuity, Universal Control i Sidecar to dwie różne funkcje potencjalnie skierowane do różnych odbiorców.
Universal Control pozwala bezproblemowo używać myszy lub klawiatury na innym urządzeniu bez konieczności ich wcześniejszego wyłączania. Ponadto ułatwia przesyłanie danych tam iz powrotem z każdego urządzenia bez użycia AirDrop lub podobnej metody.
Sidecar zawsze pozwala rozszerzyć lub odzwierciedlić ekran komputera Mac za pomocą iPada. Mówiąc najprościej, możesz używać iPada jako dodatkowego wyświetlacza z Sidecar. Możesz jednak także używać Apple Pencil na ekranie iPada.
Czy uniwersalna kontrola jest stabilna?
Chociaż Universal Control jest wciąż w wersji beta, ta funkcja jest dość stabilna. Miałem problemy z funkcją automatycznego łączenia Universal Control, ale po kilku minutach wydaje się, że łączy się i działa bez zarzutu.
Innym problemem, na który natknąłem się, jest to, że skróty klawiaturowe i przewijanie za pomocą myszy przestają działać z przerwami. Zwykle muszę ponownie uruchomić iPada, aby to naprawić.
Zauważyłem również, że bateria mojego iPada rozładowuje się nieco szybciej niż zwykle. Może to jednak wynikać z kilku czynników, nie tylko z powszechnej kontroli.
Jak włączyć i skonfigurować kontrolę uniwersalną
Kiedy Apple ogłosił Universal Control na WWDC 2021, powiedzieli, że Universal Control jest bardzo łatwy w użyciu i konfiguracji i to nie jest żart. Włączenie kontroli uniwersalnej jest bardzo proste. Wystarczy dodać urządzenie, aby sparować klawiaturę i mysz. Musisz jednak upewnić się, że kilka ustawień jest włączonych, zanim zacznie działać.
Według Apple nie możesz udostępniać połączenia komórkowego iPada podczas Universal Control, a Twój Mac nie musi udostępniać swojego połączenia internetowego.
Podłącz oba urządzenia do tej samej sieci Wi-Fi
Upewnij się, że wszystkie urządzenia, których chcesz używać z Universal Control, są w tej samej sieci Wi-Fi. W poniższym przykładzie oba urządzenia są podłączone do sieci Friendly Neighborhood SpiderLAN.
- macOS: Preferencje systemowe -> Sieć -> Wi-Fi
- iPadOS: Ustawienia -> Wi-Fi
Sprawdź swój Apple ID
Wszystkie urządzenia muszą być zalogowane na to samo konto Apple ID. W poniższych przykładach potwierdziłem, że oba urządzenia zalogowały się na fałszywą wiadomość e-mail @gadgethacks.com.
- macOS: Preferencje systemowe -> Apple ID
- iPadOS: Ustawienia -> [twoje imię]
Upewnij się, że wszystkie uniwersalne ustawienia zarządzania są włączone
Musisz także włączyć funkcję Handoff na komputerze Mac i iPadzie. Na komputerze Mac musisz także włączyć funkcję Universal Control.
- macOS: Preferencje systemowe -> Ogólne -> Zezwalaj na przekazywanie między tym komputerem Mac a urządzeniami iCloud.
- macOS: Preferencje systemowe -> Wyświetlacze -> Uniwersalne sterowanie -> Zezwól kursorowi i klawiaturze na poruszanie się między dowolnym sąsiednim komputerem Mac lub iPadem.
W ustawieniach Universal Control powinieneś także zobaczyć „Naciśnij krawędź wyświetlacza, aby podłączyć najbliższego Maca lub iPada” oraz „Automatycznie podłącz ponownie do dowolnego pobliskiego Maca lub iPada”. Oba powinny być włączone po włączeniu Universal Control, ale jeśli nie są, pamiętaj o ich włączeniu.
Aby korzystać z uniwersalnego sterowania, musisz włączyć opcję „Kursor i klawiatura (beta)” oprócz Handoff.
- iPadOS: Ustawienia -> Ogólne -> AirPlay i Handoff.
Dodaj urządzenie jako wyświetlacz
To jest krok, na który wszyscy czekaliśmy, gdy włączysz Universal Control, dodając dodatkowe urządzenie do listy wyświetlaczy komputera Mac.
- macOS: Ustawienia -> Wyświetlacze -> Dodaj wyświetlacz -> [Nazwa Twojego urządzenia]
Zmień układ wyświetlacza
Po podłączeniu urządzenia możesz przejść do miejsca, w którym możesz przewinąć do urządzenia. Aby to zrobić, po prostu kliknij i przeciągnij w miejsce, w którym chcesz umieścić urządzenie względem innych monitorów.
- macOS: Preferencje systemowe -> Wyświetlacze
Jak korzystać z uniwersalnej kontroli?
Gdy po raz pierwszy najedziesz kursorem na iPada lub drugiego Maca, poczujesz lekki opór, a drugie urządzenie wskaże, że kursor zaczyna się ustawiać. Jeśli nie przejdziesz przez barierę, stracisz kontrolę nad innym urządzeniem, więc przebijaj się, aż zobaczysz, jak kursor przesuwa się po ekranie.
Universal Control zapamięta sparowane urządzenie, chyba że wyłączyłeś opcję „Automatycznie połącz ponownie z dowolnym komputerem Mac lub iPadem w pobliżu”, więc nie musisz ponownie klikać, jeśli nie masz opcji „Pchnij krawędź wyświetlacza, aby połączyć się z najbliższym komputerem Mac lub iPad.””osoba niepełnosprawna.
Zazwyczaj po prostu używasz wskaźnika lub myszy jako palca. Na iPadzie możesz kliknąć wszystko, co normalnie klikasz. To samo dotyczy klikania na inne komputery Mac. Możesz także wprowadzić dowolne pola tekstowe, które możesz wprowadzić z klawiatury.
Na iPadzie inne działania są bardzo podobne do tych, które zwykle wykonujesz na iPadzie, ale z pewnymi zmianami.
Powrót do ekranu głównego
Gdy jesteś w aplikacji, możesz kliknąć dolny pasek główny, aby przejść do ekranu głównego. Możesz także przesuwać mysz w dół, aż zamknie aplikację, ale uważam, że jest to więcej pracy niż kliknięcie paska głównego.
Przełącznik aplikacji
Przełącznik aplikacji można aktywować, klikając i przytrzymując pasek główny podczas przesuwania palcem w górę, aż pojawi się przełącznik aplikacji. Jeśli jesteś na ekranie głównym, możesz aktywować przełącznik aplikacji, przesuwając wskaźnik myszy w dół pośrodku ekranu.
Zamykanie aplikacji App Switcher może być trudne, ale robi to tak, jak zwykle, klikając i przesuwając palcem w górę. Przyzwyczajenie się do tego ruchu może zająć kilka razy.
Centrum Kontroli
Aby przejść do Centrum sterowania, kliknij ikony paska stanu w prawym górnym rogu ekranu. Lub możesz nadal przesuwać mysz do prawego górnego rogu ekranu.
Ekran blokady
Bardzo podobny do Centrum sterowania, aby przejść do ekranu blokady, kliknij godzinę i datę w lewym górnym rogu ekranu. Aby wrócić do miejsca, w którym byłeś, dotknij głównego paska lub przesuwaj palcem w dół do środka ekranu.
Uniwersalne ustawienia zarządzania
Możesz chcieć upewnić się, że masz kilka poprawek, aby upewnić się, że działa poprawnie i tak, jak chcesz. Apple nie zapewnia zbyt wielu dostosowywanych opcji, ale jest ich wystarczająco dużo, aby wszystko działało płynnie.
- macOS: Preferencje systemowe -> Wyświetlacze -> Zarządzanie uniwersalne…
- iPadOS: Ustawienia -> Dostępność -> Sterowanie wskaźnikiem.
Przydatne skróty klawiaturowe
Jeśli jesteś podobny do mnie, zauważysz, że używasz wielu różnych skrótów klawiaturowych do kontrolowania przepływu pracy. Istnieje wiele różnych skrótów klawiaturowych ułatwiających korzystanie z funkcji Universal Control.
Możesz wywołać niektóre skróty klawiaturowe, przytrzymując Command, ale większość z nich nie działa. Jednak większość klawiszy pojawiających się po przytrzymaniu klawisza funkcyjnego lub klawisza kuli ziemskiej działa. Ponadto ekran pomocy zawiera więcej skrótów klawiaturowych, które pojawiają się po naciśnięciu klawisza Tab-H.
- Tab-H: ekran pomocy (pokazuje niektóre skróty klawiaturowe)
- Command-H lub Function-H: Dom
- Karta Command: przełączanie aplikacji
- przestrzeń poleceń: Wyszukiwanie Spotlight
- Command-[klawisze strzałek]: przełączanie stron na ekranie głównym.
- Funkcja-A: pokaż dok
- Funkcja-S: Siri
- Funkcja-C: Centrum sterowania
- Centrum powiadomień Funkcja-N
Jeśli chcesz zmienić niektóre z tych etykiet na coś, co bardziej Ci odpowiada, możesz to zrobić; Po prostu przejdź do Ustawienia -> Dostępność -> Klawiatury -> Pełny dostęp do klawiatury -> Polecenia. Możesz nawet dodawać skróty klawiaturowe dla skrótów Apple, gestów, a nawet funkcji urządzenia, takich jak ponowne uruchamianie urządzenia.



Dodaj komentarz